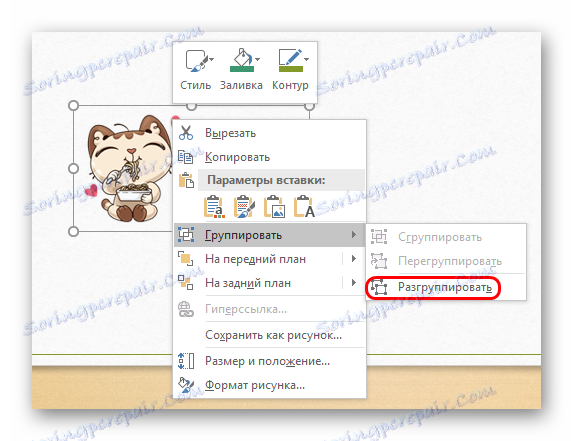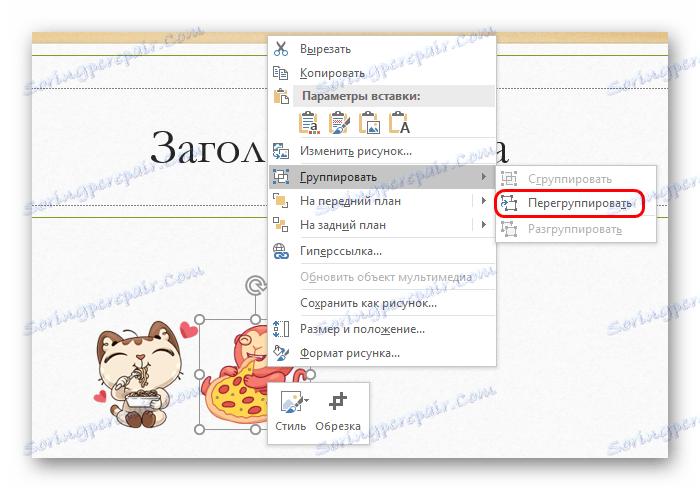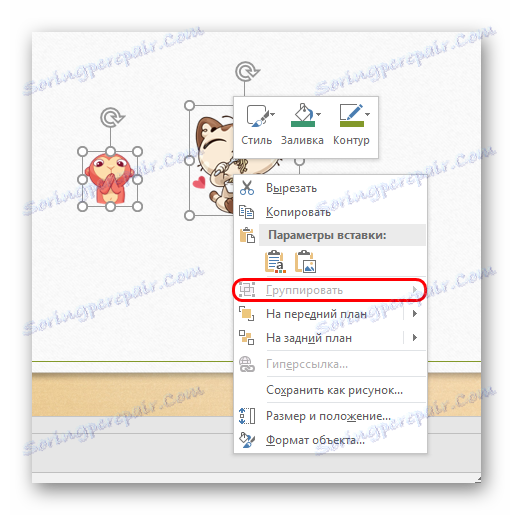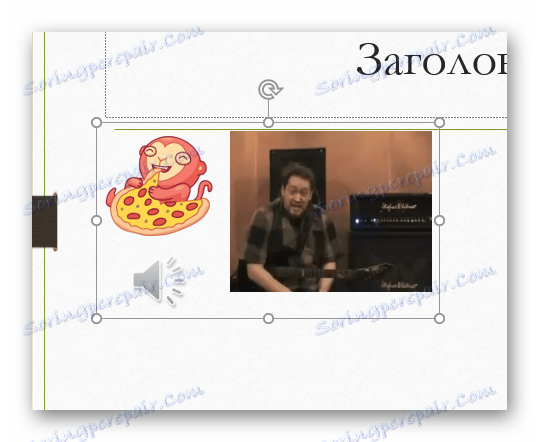تجميع الكائنات في PowerPoint
في كثير من الأحيان لا يحتوي العرض التقديمي على أي عناصر إضافية ، باستثناء النص والعناوين العادية. من الضروري إضافة الصور والأشكال والفيديو وغيرها من الأشياء الزائدة. وبشكل دوري ، قد تكون هناك حاجة لنقلها من شريحة إلى أخرى. يمكن أن يكون القيام بذلك واحدا تلو الآخر وقتا طويلا وكئيب جدا. لحسن الحظ ، يمكنك تبسيط مهمتك عن طريق تجميع الكائنات.
محتوى
جوهر التجمع
يعمل التجميع في جميع مستندات MS Office على نحو متماثل تقريبًا. تقوم هذه الوظيفة بتوصيل كائنات مختلفة في واحد ، مما يسهل عليك تكرار هذه العناصر على الشرائح الأخرى ، وكذلك عند التنقل في الصفحة ، وتطبيق المؤثرات الخاصة ، وما إلى ذلك.
عملية التجميع
الآن من المفيد النظر بالتفصيل في إجراء تجميع المكونات المختلفة في واحد.
- تحتاج أولاً إلى الحصول على العناصر الضرورية في شريحة واحدة.
- يجب أن يتم ترتيبها حسب الحاجة ، لأنهم بعد التجميع سيحتفظون بموقفهم بالنسبة لبعضهم البعض في كائن واحد.
- والآن يجب اختيارهم بالماوس ، مع التقاط الأجزاء الضرورية فقط.
- ثم هناك طريقتان. أسهل طريقة هي النقر بزر الماوس الأيمن على الكائنات المحددة وتحديد عنصر القائمة المنبثقة "المجموعة" .
- يمكنك أيضًا الوصول إلى علامة التبويب تنسيق في قسم أدوات الرسم . هنا ، في قسم "الرسم" ، ستكون هناك وظيفة "المجموعة" .
- سيتم دمج الكائنات المحددة في مكون واحد.






الآن يتم تجميع الكائنات بنجاح ويمكن استخدامها بأي شكل من الأشكال - نسخ ونقل على شريحة وهكذا.
العمل مع كائنات مجمعة
بعد ذلك ، يجب أن تتحدث عن كيفية تحرير هذه المكونات.
- لإلغاء التجميع ، يجب أيضًا تحديد كائن وتحديد وظيفة "فك التجميع" .
![فك التجميع في PowerPoint]()
ستكون جميع العناصر مرة أخرى مكونات منفصلة مستقلة.
- يمكنك أيضًا استخدام وظيفة "Regroup" ، إذا سبق أن تم إلغاء عملية الدمج بالفعل. سيسمح لك هذا بإعادة توصيل جميع الكائنات المجمعة مسبقًا.
![إعادة ترتيب الكائنات في PowerPoint]()
هذه الوظيفة رائعة للحالات التي اضطررت فيها ، بعد الدمج ، إلى تغيير موضع المكونات بالنسبة لبعضها البعض.
- لاستخدام الوظيفة ، لا يلزم تحديد كل الكائنات مرة أخرى ، فقط انقر فوق واحد على الأقل من الكائنات التي كانت جزءًا من المجموعة.

تجمع غير قياسي
إذا كانت الوظيفة القياسية لا تناسب لسبب ما ، يمكنك اللجوء إلى طريقة غير تافهة. يتم تطبيقه فقط على الصور.
- تحتاج أولاً إلى إدخال أي محرر رسومي. على سبيل المثال ، خذ Paint. أضف أي صور تحتاج إلى الاتصال هنا. للقيام بذلك ، قم بسحب أي صور إلى نافذة العمل الخاصة بالبرنامج.
- يمكنك أيضًا نسخ MS Office وأشكاله ، بما في ذلك أزرار التحكم. للقيام بذلك ، يجب نسخها في العرض التقديمي ، وفي الرسام ، لصق باستخدام أداة التحديد وزر الماوس الأيمن.
- الآن هم بحاجة إلى أن تكون في وضع بالنسبة لبعضها البعض كما هو مطلوب من قبل المستخدم.
- قبل حفظ النتيجة ، من الضروري قطع حجم الصورة إلى ما وراء حدود الإطار بحيث يكون للصورة أدنى حجم.
- الآن احفظ الصورة وقم بلصقها في العرض التقديمي. كل العناصر الضرورية سوف تتحرك معًا.
- قد تكون هناك حاجة لحذف الخلفية. هذا يمكن العثور عليها في مقالة منفصلة.
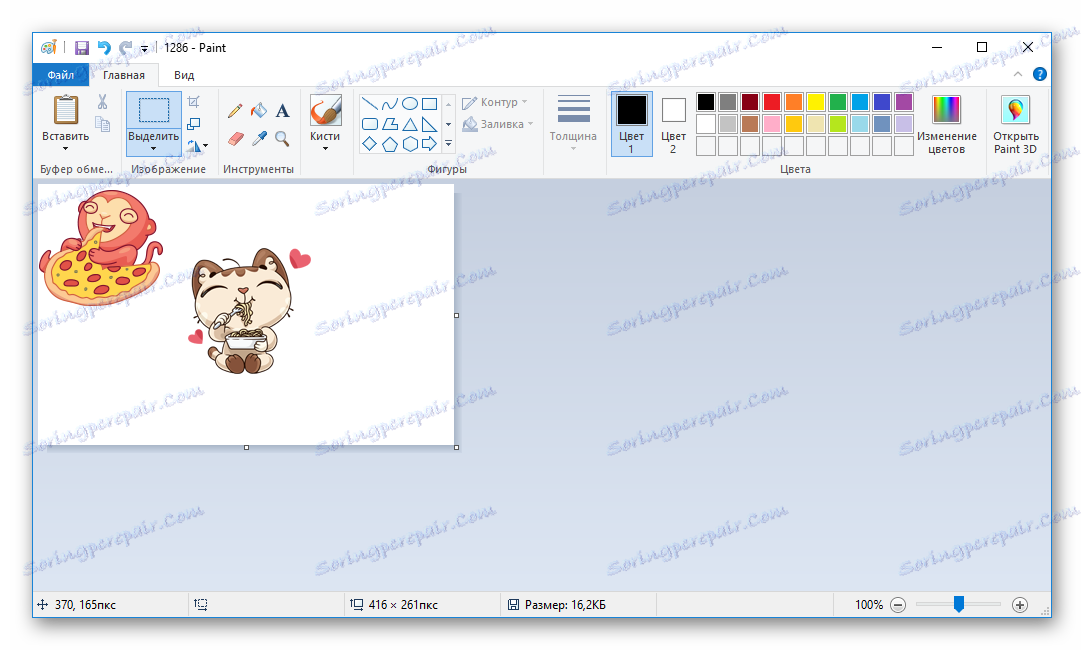
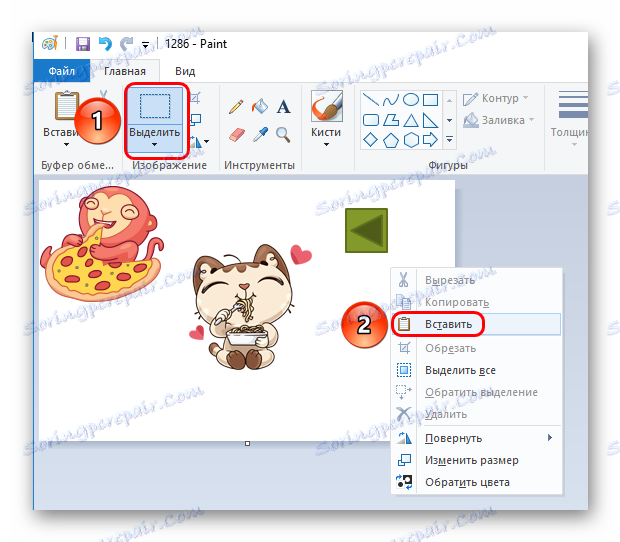
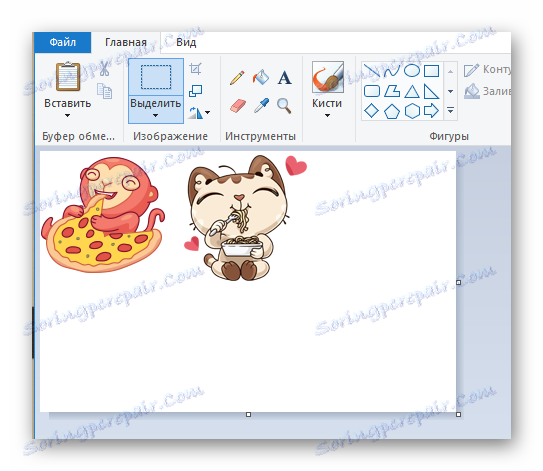
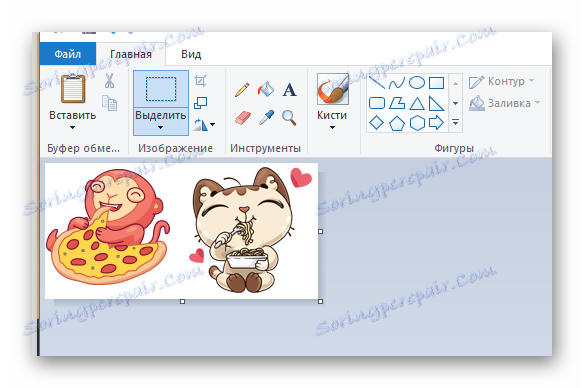
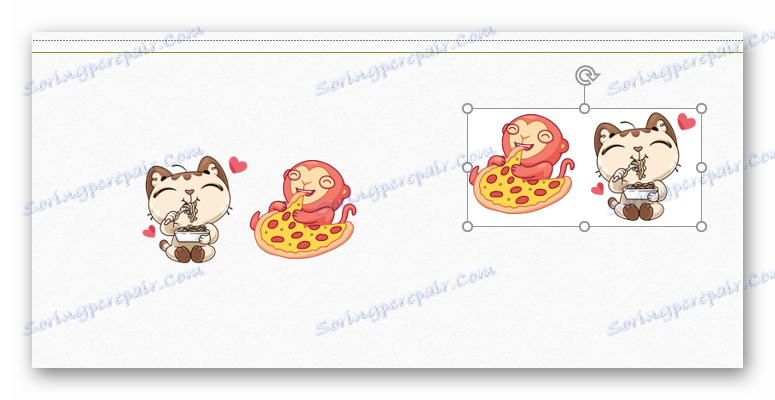
الدرس: كيفية إزالة الخلفية في PowerPoint
ونتيجة لذلك ، فإن هذه الطريقة مثالية لدمج عناصر الديكور لتزيين الشرائح. على سبيل المثال ، حتى تتمكن من إنشاء إطار جميل للعناصر المختلفة.
ومع ذلك ، ليس هذا هو الخيار الأفضل إذا كنت ترغب في تجميع الكائنات التي يمكن تطبيق الارتباطات التشعبية عليها. على سبيل المثال ، ستكون أزرار التحكم كائنًا واحدًا ولن يتم استخدامها بفعالية كوحة تحكم في العرض.
بالإضافة إلى ذلك
بعض المعلومات الإضافية حول تطبيق التجميع.
- تظل جميع الكائنات المتصلة مستقلة ومكونات منفصلة ، وتتيح لك المجموعة ببساطة الاحتفاظ بموضعها بالنسبة لبعضها البعض عند النقل والنسخ.
- انطلاقا من ما سبق ، فإن أزرار التحكم المتصلة ببعضها ستعمل بشكل منفصل. يكفي أن تنقر على أي منها خلال العرض وستعمل. أولا وقبل كل شيء يتعلق أزرار التحكم.
- من أجل تحديد كائن معين داخل المجموعة ، تحتاج إلى النقر المزدوج على زر الماوس الأيسر - أول مرة لتحديد المجموعة نفسها ، ثم الكائن داخل. هذا يسمح لك بإجراء تعديلات فردية لكل مكون ، وليس على الارتباط بأكمله. على سبيل المثال ، إعادة تكوين الارتباطات التشعبية.
- قد لا يكون التجميع متاحًا بعد تحديد العناصر.
![غير قادر على التجمع في PowerPoint]()
ويرجع السبب في ذلك إلى إدراج أحد المكونات المحددة في "منطقة المحتوى" . يجب أن يؤدي التوحيد في مثل هذه الحالات إلى تدمير هذا الحقل ، الذي لا يوفره النظام ، لأن الوظيفة محظورة. لذا ، يجدر التأكد من أن جميع "مناطق المحتوى" قبل إدخال المكونات الضرورية مشغولة بشيء آخر ، أو ببساطة غير متوفرة.
- يعمل امتداد إطار المجموعة كما هو الحال إذا قام المستخدم بتمديد كل مكون على حدة - سيزداد الحجم في الاتجاه المناظر. بالمناسبة ، يمكن أن يكون ذلك مفيدًا عند إنشاء لوحة التحكم للتأكد من أن كل زر له نفس الحجم. التمدد في اتجاهات مختلفة سوف يتأكد من هذا إذا بقيت كلها على قدم المساواة.
- يمكنك ربط كل شيء على الإطلاق - الصور والموسيقى والفيديو وغير ذلك.
![مجموعة الفيديو والصوت والصوت في PowerPoint]()
الشيء الوحيد الذي لا يمكن تضمينه في طيف التجميع هو حقل النص. ولكن هنا يوجد استثناء - فهو WordArt ، لأنه معترف به من قبل النظام كصورة. لذلك يمكن أن تكون مرتبطة مع عناصر أخرى بحرية.

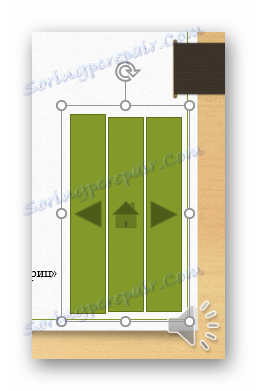

استنتاج
كما ترون ، يجعل التجميع من العمل مع الكائنات داخل العرض التقديمي أسهل كثيرًا. إمكانيات هذا الإجراء كبيرة جدًا ، وهذا يتيح لك إنشاء تركيبات فعالة من عناصر مختلفة.