مثال على معالجة الصور في Lightroom
ظهرت Adobe Lightroom أكثر من مرة على صفحات موقعنا. وفي كل مرة تقريباً ، كانت هناك عبارة عن وظيفة قوية وواسعة النطاق. ومع ذلك ، من المستحيل تسمية معالجة الصور في لايتير الاكتفاء الذاتي. نعم ، هناك ببساطة أدوات رائعة للعمل مع الضوء واللون ، ولكن ، على سبيل المثال ، لا يمكنك طلاء الظلال بفرشاة ، ناهيك عن المهام المعقدة.
ومع ذلك ، لا يزال هذا البرنامج مهمًا للغاية بالنسبة للمصورين ، لأنه ، في الواقع ، هو الخطوة الأولى لمعالجة "البالغين". Lightroom هو وضع الأساس ، وتحويل ، وكقاعدة عامة ، التصدير إلى Photoshop لمزيد من العمل المعقد. ولكن في هذه المقالة سوف نتطرق إلى المرحلة الأولية - المعالجة في Lightroom. لذلك ، دعونا نذهب!
إنتباه من فضلك! لا ينبغي بأي حال اعتبار تسلسل الإجراءات التالي بمثابة تعليمات. يتم تنفيذ جميع الإجراءات فقط على سبيل المثال.
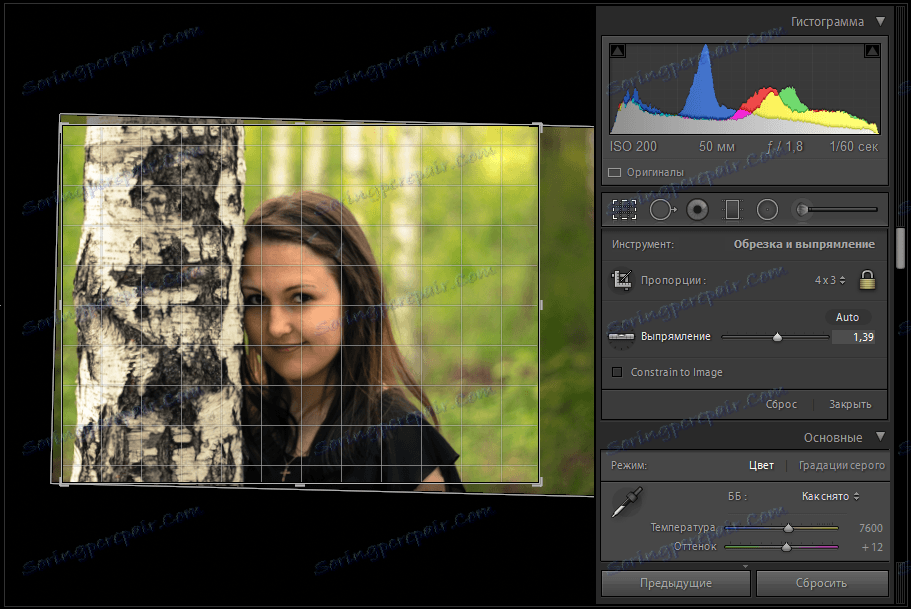
إذا كنت مهتمًا بشدة بالتصوير ، فمن المحتمل أنك تعرف قواعد التكوين. يقدمون بعض النصائح ، مع الأخذ في الاعتبار أن صورك ستبدو أكثر فائدة. ولكن إذا نسيتم الاقتصاص الصحيح عند التصوير - لا يهم ، لأنه يمكنك استخدام أداة خاصة لتقسيم الصورة وتدويرها.
للبدء ، حدد النسب التي تحتاج إليها ، ثم اختر المنطقة المرغوبة بالسحب. إذا كنت بحاجة إلى تدوير الصورة لسبب ما ، فيمكنك القيام بذلك باستخدام شريط التمرير "تسوية". إذا كانت النتيجة تناسبك ، فاضغط على "Enter" مرتين لتطبيق التغييرات.
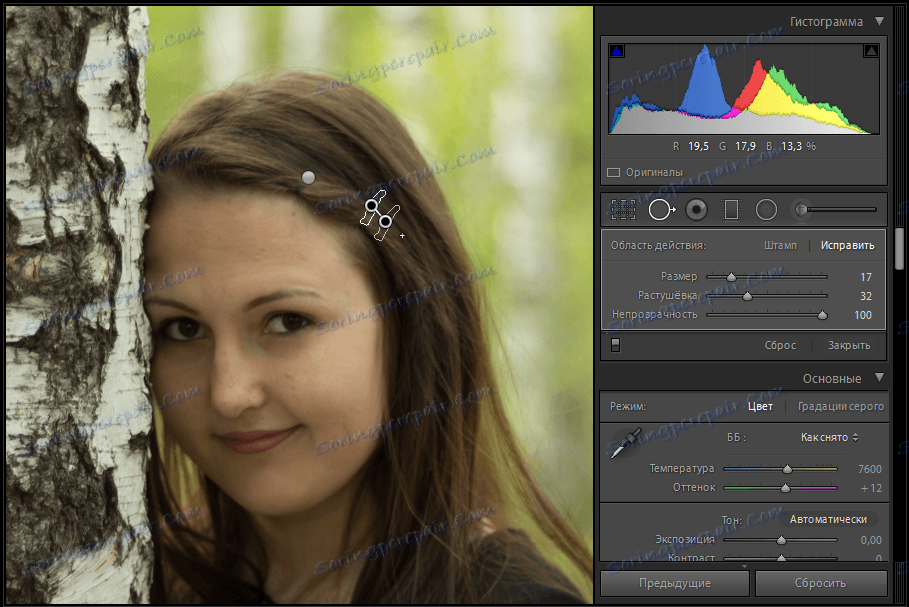
في كثير من الأحيان في الصورة هناك مجموعة متنوعة من "القمامة" التي ينبغي إزالتها. بالطبع ، من الأفضل القيام بذلك في نفس Photoshop بمساعدة ختم ، ولكن لا يتخلف Lightroom. باستخدام أداة "إزالة البقع" ، حدد التفاصيل غير الضرورية (في حالتي أنها غير مرئية في الشعر). لاحظ أنه يجب تحديد الكائن بأكبر قدر ممكن من الدقة حتى لا يتم التقاط المناطق العادية. أيضا ، لا ننسى درجة الريش والتعتيم - هذه المعلمتين تساعد على تجنب التحول الحاد. بالمناسبة ، يتم تحديد التصحيح الخاص بالمنطقة المحددة تلقائيًا ، ولكن يمكنك بعد ذلك نقلها ، إذا لزم الأمر.
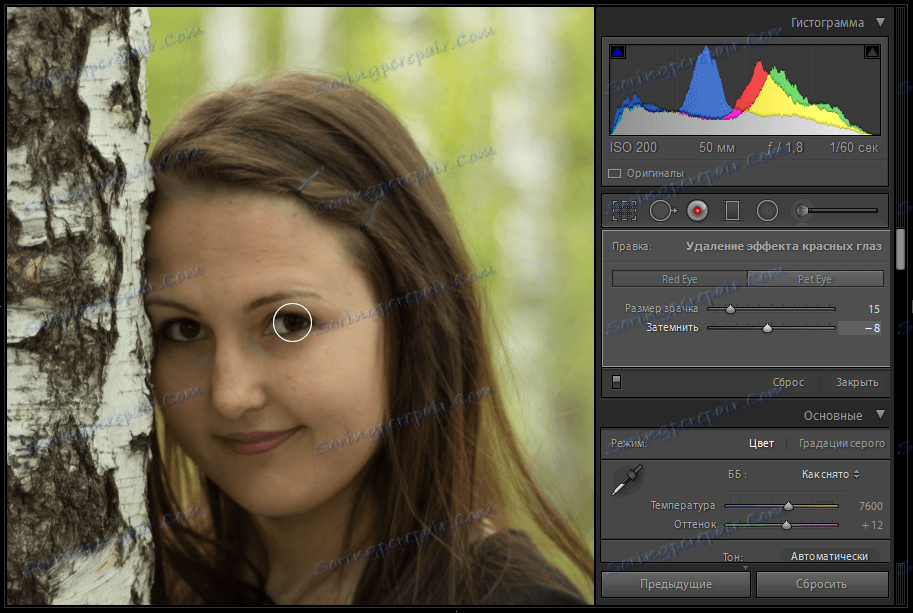
يتطلب معالجة صورة في Lightroom غالبًا إزالة تأثير "العين الحمراء". هذا أمر سهل: اختر الأداة المناسبة ، حدد العين ثم اضبط حجم التلميذ ودرجة التعتيم بمساعدة أشرطة التمرير.
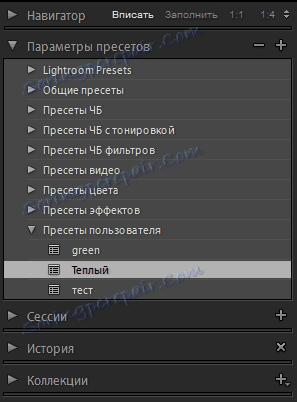
حان الوقت للانتقال إلى تصحيح الألوان. وهنا يجدر إعطاء نصيحة واحدة: أولاً ، قم بالاطلاع على الإعدادات المسبقة التي لديك - فجأة سوف يُعجب بشيء ما لدرجة أنه من الممكن إكمال المعالجة. يمكنك العثور عليها في الشريط الجانبي الأيسر. لم يعجبني أي شيء؟ ثم اقرأ.
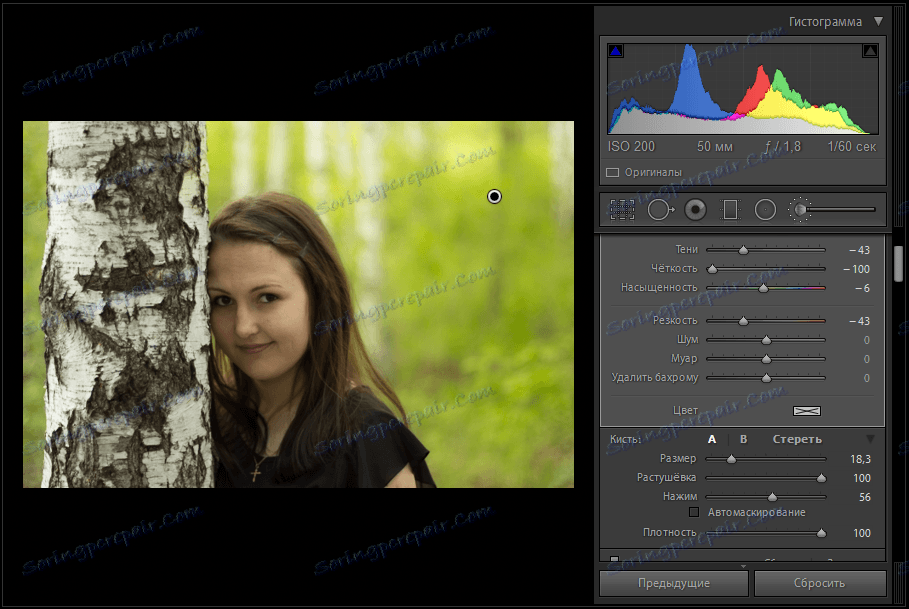
إذا كنت بحاجة إلى تصحيح للضوء واللون ، فاختر واحدة من ثلاثة أدوات: مرشح تدرج ، مرشح شعاعي ، أو فرشاة تصحيح. بمساعدتهم ، يمكنك تحديد المنطقة المرغوبة ، والتي سيتم بعد ذلك حجبها. بعد التحديد ، يمكنك ضبط درجة الحرارة والتعرض والظل والضوء والحدة وبعض المعلمات الأخرى. لتقديم النصيحة شيء ملموس هنا من المستحيل - ببساطة تخيل وتخيل.

جميع المعلمات الأخرى تنطبق على الفور على الصورة بأكملها. مرة أخرى ، هذا هو السطوع والتباين ، إلخ. بعد ذلك تأتي المنحنيات ، والتي يمكنك من خلالها تقوية أو إضعاف هذه النغمات أو غيرها. بالمناسبة ، يضيء Lightroom درجة التغيير في المنحنى لتبسيط عملك.
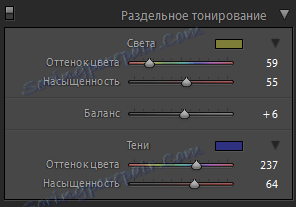
مع مساعدة من التنغيم منفصلة من الجيد جدا أن نعلق مزاج معين على صورة ، للتأكيد على الإضاءة ، والوقت من اليوم. للبدء ، حدد لونًا ، ثم عيّن تشبعه. تتم هذه العملية بشكل منفصل للضوء والظل. يمكنك أيضًا ضبط التوازن بينهما.
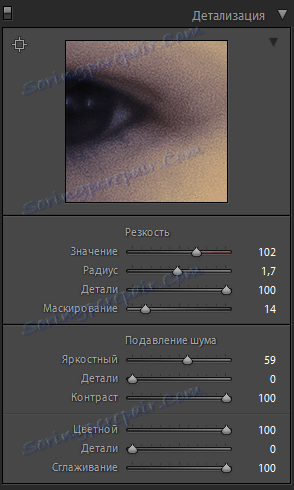
يتضمن قسم "التفصيل" إعدادات للضوضاء والضوضاء. للراحة ، هناك معاينة صغيرة ، والتي تظهر قطعة من الصورة في زيادة بنسبة 100 ٪. عند التصحيح ، تأكد من النظر هنا لتجنب الضوضاء غير الضرورية أو لا لتليين الصورة. من حيث المبدأ ، كل أسماء المعلمات تتحدث عن نفسها. على سبيل المثال ، يعرض "القيمة" في قسم "Sharpness" تأثير التأثير.
استنتاج
لذلك ، فإن المعالجة في Lightroom ، على الرغم من الابتدائية ، مقارنة مع نفس Photoshop ، ولكن لإتقان الأمر لا يزال ليس بهذه البساطة. نعم ، بالطبع ، سوف تفهم الغرض من الغالبية العظمى من المعلمات في 10 دقائق فقط ، ولكن للحصول على نتيجة نوعية لهذا القليل - تحتاج إلى خبرة. للأسف (أو لحسن الحظ) ، هنا لا يمكننا أن نساعد أي شيء - كل هذا يتوقف عليك. لأنها تذهب!
