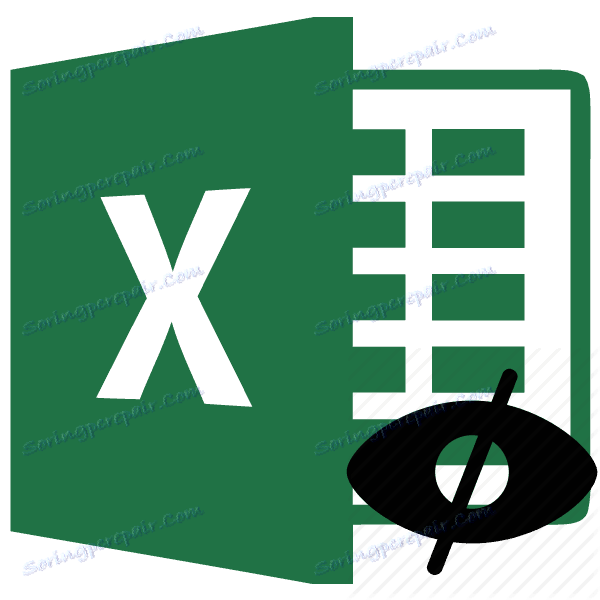اخفاء الصيغ في مايكروسوفت اكسل
في بعض الأحيان عند إنشاء مستند بحسابات يحتاج المستخدم إلى إخفاء الصيغ من عيون الآخرين. أولاً ، سبب هذه الحاجة هو عدم رغبة المستخدم ، حتى يفهم الشخص الخارجي بنية المستند. في Excel ، يمكنك إخفاء الصيغ. سوف نفهم كيف يمكن القيام بذلك بطرق مختلفة.
طرق لإخفاء الصيغة
ليس سراً لأي شخص أنه في حالة وجود صيغة في خلية جدول Excel ، يمكنك رؤيتها في شريط الصيغة عن طريق تحديد هذه الخلية ببساطة. في بعض الحالات ، هذا غير مرغوب فيه. على سبيل المثال ، إذا أراد المستخدم إخفاء معلومات حول بنية الحسابات أو ببساطة لا يريد تغيير هذه الحسابات. في هذه الحالة ، يكون الإجراء المنطقي هو إخفاء الوظيفة.
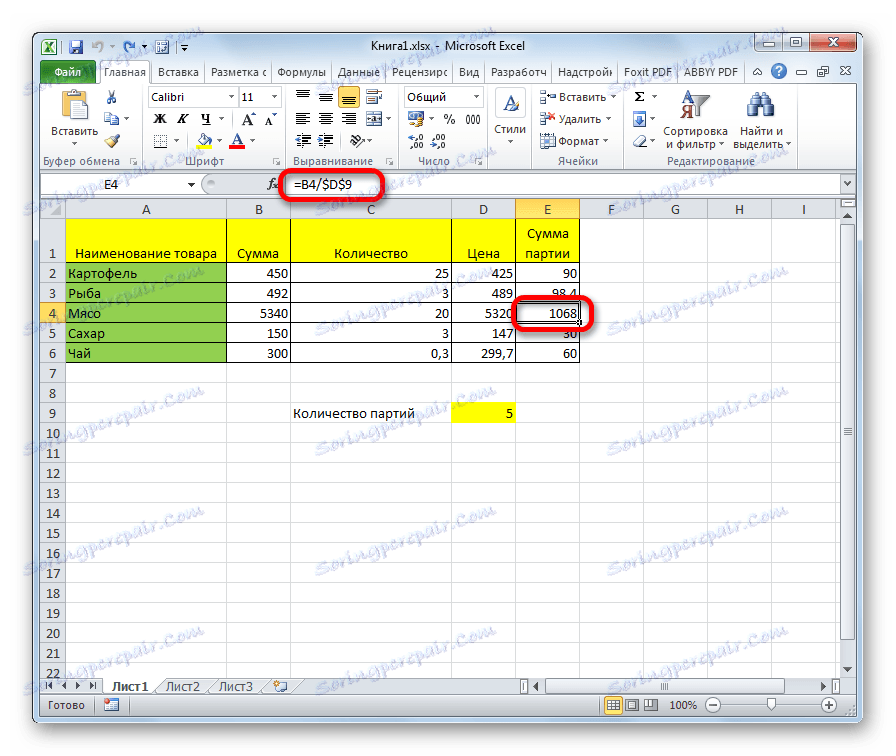
هناك طريقتان رئيسيتان للقيام بذلك. أولهم هو إخفاء محتويات الخلية ، والطريقة الثانية أكثر راديكالية. عند استخدامه ، يتم فرض حظر على تخصيص الخلايا.
الطريقة 1: إخفاء المحتوى
تتطابق هذه الطريقة مع المهام التي تم تعيينها في هذا الموضوع. عند استخدامه ، يتم إخفاء محتويات الخلايا فقط ، ولكن لا توجد قيود إضافية.
- حدد النطاق الذي تريد إخفاء محتوياته. انقر بزر الماوس الأيمن على المنطقة المحددة. يفتح قائمة السياق. حدد "تنسيق الخلايا" . يمكنك القيام بشيء مختلف. بعد تحديد نطاق ، ما عليك سوى كتابة Ctrl + 1 على لوحة المفاتيح. ستكون النتيجة هي نفسها.
- تفتح نافذة "تنسيق خلايا" . انتقل إلى علامة التبويب "الحماية" . نتحقق من المربع المجاور لعبارة "إخفاء الصيغ" . يمكن إزالة العلامة من المعلمة "الخلية المحمية" إذا كنت لا تخطط لحظر النطاق من التغييرات. لكن في أكثر الأحيان ، تكون الحماية ضد التغييرات هي المهمة الرئيسية فقط ، وإخفاء الصيغ هو أمر إضافي. لذلك ، في معظم الحالات ، يتم ترك مربعي الاختيار نشطين. انقر على زر "موافق" .
- بعد إغلاق النافذة ، انتقل إلى علامة التبويب "مراجعة" . انقر فوق الزر "حماية ورقة" الموجود في مربع الأدوات "التغييرات" على الشريط.
- يتم فتح نافذة ، حيث تقوم بإدخال كلمة مرور. سيكون مطلوبًا إذا كنت تريد إزالة الحماية في المستقبل. من المستحسن أن يتم ترك جميع الإعدادات الأخرى بشكل افتراضي. ثم انقر على زر "موافق" .
- يتم فتح نافذة أخرى ، حيث يتعين عليك إعادة الاتصال بكلمة المرور التي تم إدخالها سابقًا. يتم ذلك بحيث لا يفقد المستخدم ، بسبب إدخال كلمة مرور غير صحيحة (على سبيل المثال ، في التنسيق الذي تم تغييره) ، إمكانية الوصول إلى تغيير الورقة. ثم بعد إدخال تعبير المفتاح ، انقر فوق الزر "موافق" .
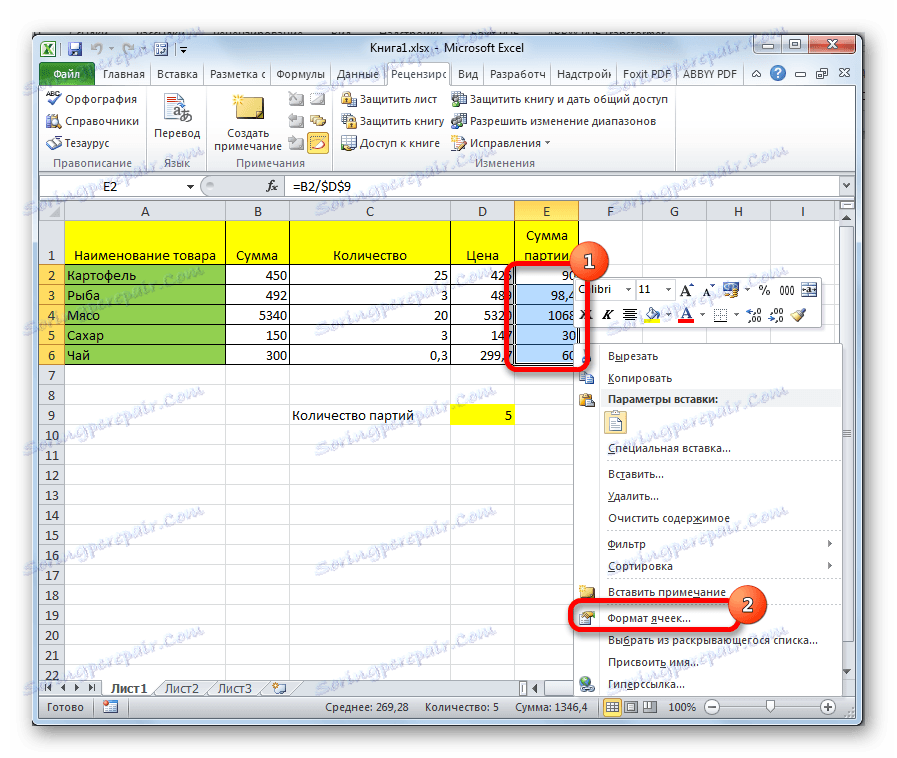
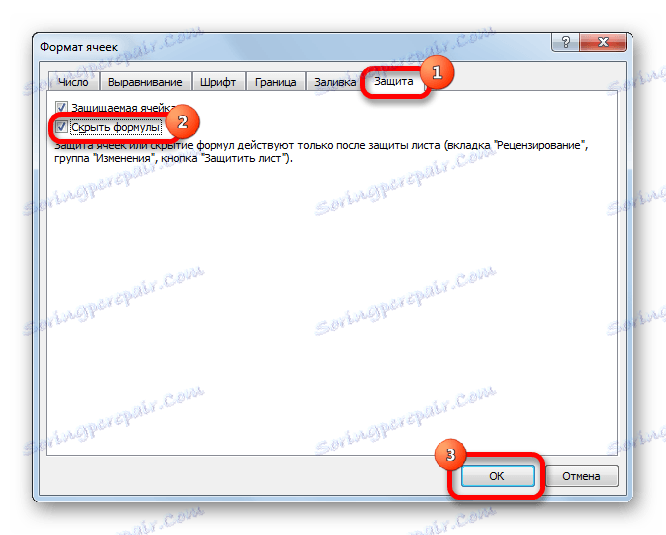

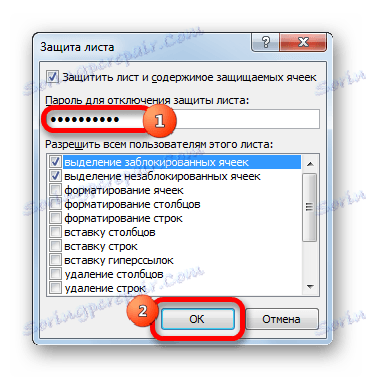

بعد هذه الإجراءات ، سيتم إخفاء الصيغ. في صف صيغة النطاق المحمي ، لن يؤدي تحديدهم إلى عرض أي شيء.
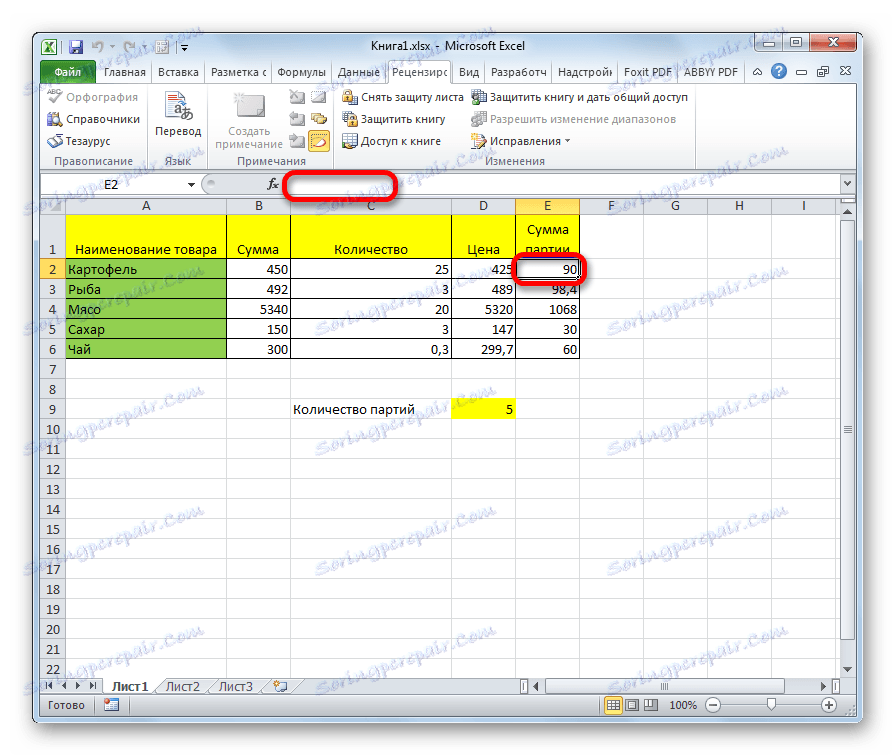
الطريقة 2: تعطيل تحديد الخلايا
هذه طريقة أكثر راديكالية. يفرض تطبيقه حظرا ليس فقط على عرض الصيغ أو تحرير الخلايا ، ولكن حتى على اختيارهم.
- بادئ ذي بدء ، تحتاج إلى التحقق مما إذا كان خيار "الخلية المحمية" محددًا في علامة التبويب "الحماية" في إطار التنسيق للنطاق المحدد المألوف من الطريقة السابقة. بشكل افتراضي ، يجب تمكين هذا المكون ، ولكن لا توجد مشكلة في التحقق من حالته. إذا لم يكن هناك حتى الآن علامة اختيار عند هذه النقطة ، فيجب وضعها. إذا كان كل شيء على ما يرام ، وتم تثبيته ، فما عليك سوى النقر على زر "موافق" الموجود في أسفل النافذة.
- بعد ذلك ، كما في الحالة السابقة ، انقر فوق الزر "حماية ورقة" الموجود في علامة التبويب "مراجعة" .
- وبالمثل ، مع الطريقة السابقة ، يتم فتح نافذة إدخال كلمة المرور. لكننا في هذه المرة نحتاج إلى إلغاء تحديد خيار "Select locked cells" . وبالتالي ، فإننا نحظر تنفيذ هذا الإجراء على نطاق محدد. بعد ذلك ، أدخل كلمة المرور وانقر على زر "موافق" .
- في النافذة التالية ، تمامًا مثل آخر مرة ، نكرر كلمة المرور وننقر على الزر "موافق" .
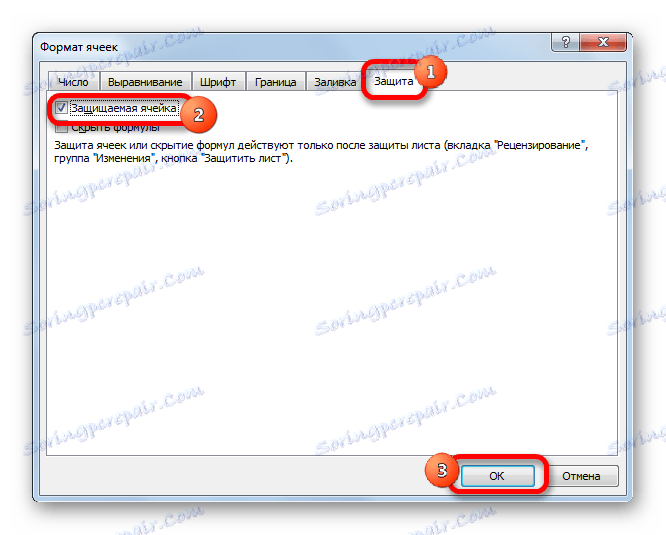



الآن ، على القسم الذي تم تحديده مسبقًا من الورقة ، لا يمكننا ببساطة عدم رؤية محتويات الوظائف في الخلايا ، ولكن حتى مجرد تحديدها. إذا حاولت إجراء تحديد ، فستظهر رسالة بأن النطاق محمي من التغييرات.

لذلك ، اكتشفنا أنه يمكنك تعطيل عرض الوظائف في شريط الصيغة ومباشرة في الخلية بطريقتين. مع إخفاء المحتوى المعتاد ، يتم إخفاء الصيغ فقط ، كإمكانية إضافية يمكنك تعيين حظر تحريرها. الطريقة الثانية تنطوي على وجود المزيد من المحظورات الصارمة. عندما تستخدمها ، ليس فقط القدرة على عرض المحتوى أو تحريره ، ولكن حتى تحديد الخلية ، يتم حظره. أي من هذين الخيارين للاختيار يعتمد ، أولاً وقبل كل شيء ، على المهام المعينة. ومع ذلك ، في معظم الحالات ، يضمن الخيار الأول درجة موثوقة بدرجة كافية من الحماية ، وكثيراً ما يكون حظر التخصيص احتياطياً غير ضروري.