حدد الخلايا في Microsoft Excel
لتنفيذ إجراءات مختلفة مع محتويات خلايا Excel ، يجب أولاً تحديدها. لهذا الغرض ، يحتوي البرنامج على العديد من الأدوات. أولاً ، يرجع هذا التنوع إلى حقيقة أن هناك حاجة إلى اختيار مجموعات مختلفة من الخلايا (النطاقات والصفوف والأعمدة) ، بالإضافة إلى الحاجة إلى وضع علامة على العناصر التي تفي بشرط معين. دعونا معرفة كيفية تنفيذ هذا الإجراء بطرق مختلفة.
محتوى
عملية الاختيار
في عملية الاختيار ، يمكنك استخدام كل من الماوس ولوحة المفاتيح. هناك أيضًا طرق يتم فيها دمج أجهزة الإدخال هذه مع بعضها البعض.
الطريقة 1: خلية فصل
لتحديد خلية منفصلة ، ما عليك سوى توجيه المؤشر إليها والنقر بزر الماوس الأيسر. يمكنك أيضًا استخدام الأزرار الموجودة على لوحة المفاتيح للتنقل لأسفل أو لأعلى أو إلى اليمين أو اليسار .
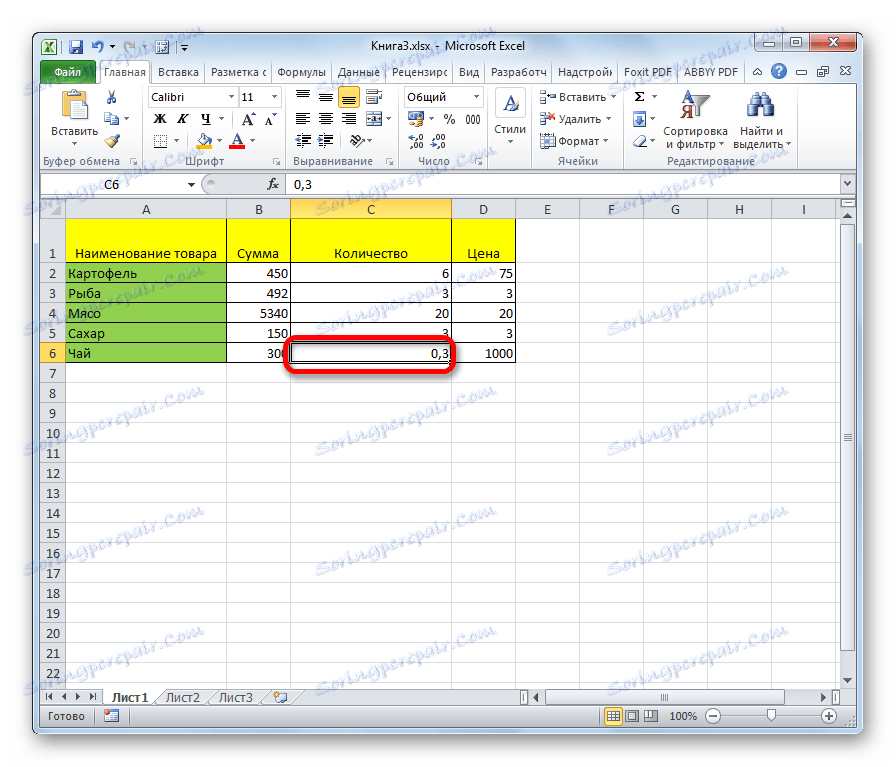
الطريقة 2: تمييز عمود
من أجل وضع علامة على عمود في الجدول ، تحتاج إلى الضغط باستمرار على زر الماوس الأيسر والانتقال من أعلى خلية في العمود إلى الأسفل ، حيث يجب تحرير الزر.
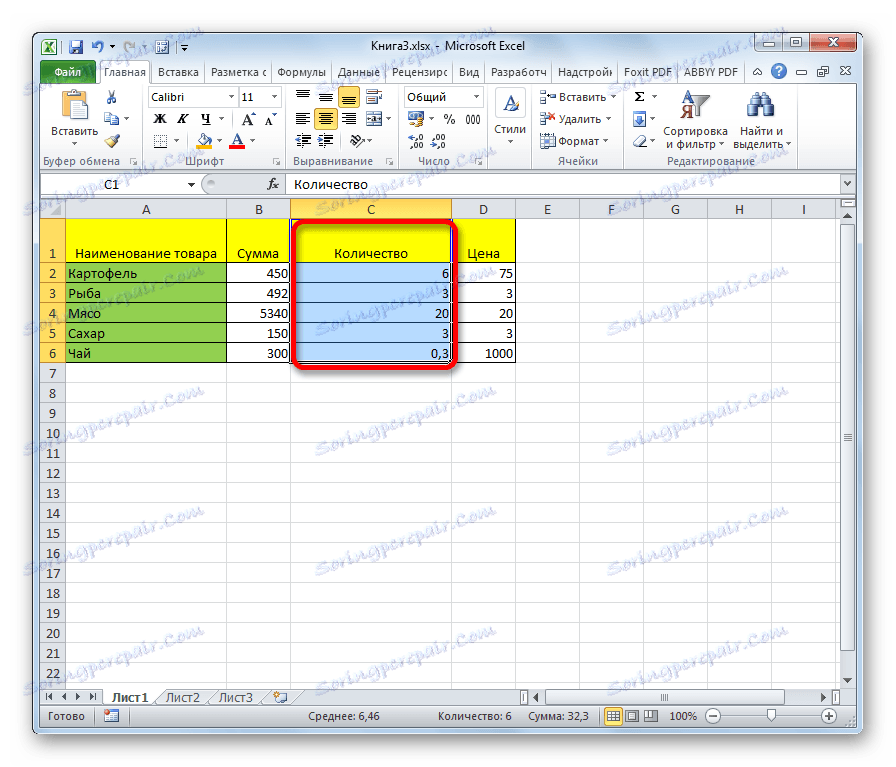
هناك طريقة أخرى لحل هذه المشكلة. اضغط على مفتاح Shift في لوحة المفاتيح وانقر على الخلية العلوية للعمود. ثم ، دون الإفراج عن زر انقر على القاع. يمكنك أيضًا تنفيذ الإجراءات بترتيب عكسي.
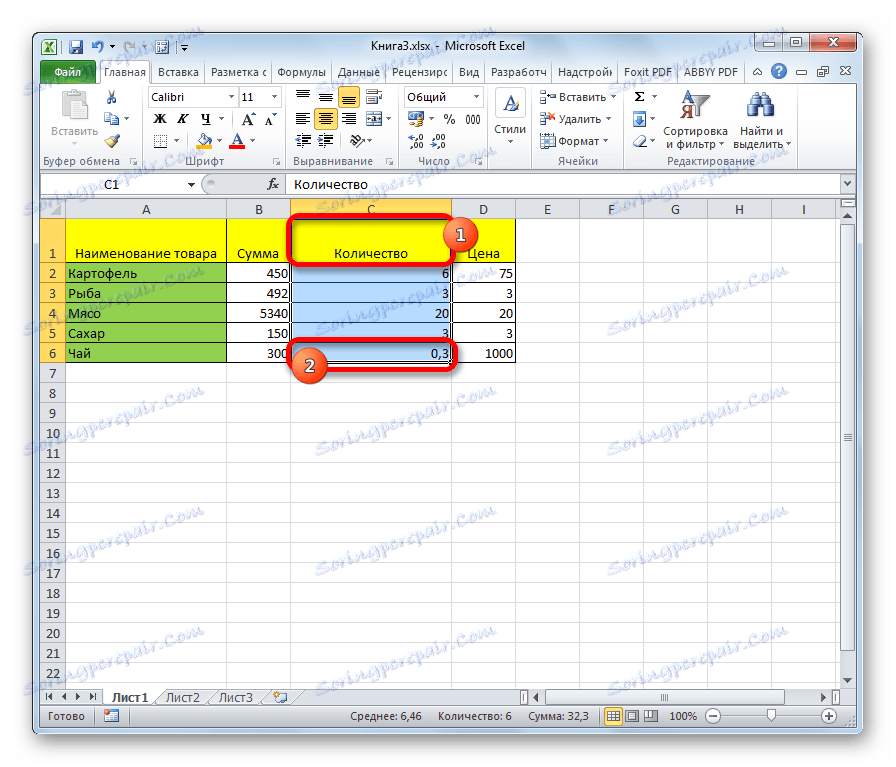
بالإضافة إلى ذلك ، يمكنك استخدام الخوارزمية التالية لتمييز الأعمدة في الجداول. حدد الخلية الأولى من العمود ، حرر الماوس واضغط على تركيبة المفاتيح Ctrl + Shift + السهم لأسفل . سيتم تمييز العمود بالكامل حتى آخر عنصر يحتوي على البيانات. شرط مهم لتنفيذ هذا الإجراء هو عدم وجود خلايا فارغة في هذا العمود من الجدول. خلاف ذلك ، سيتم وضع علامة فقط على المنطقة إلى أول عنصر فارغ.
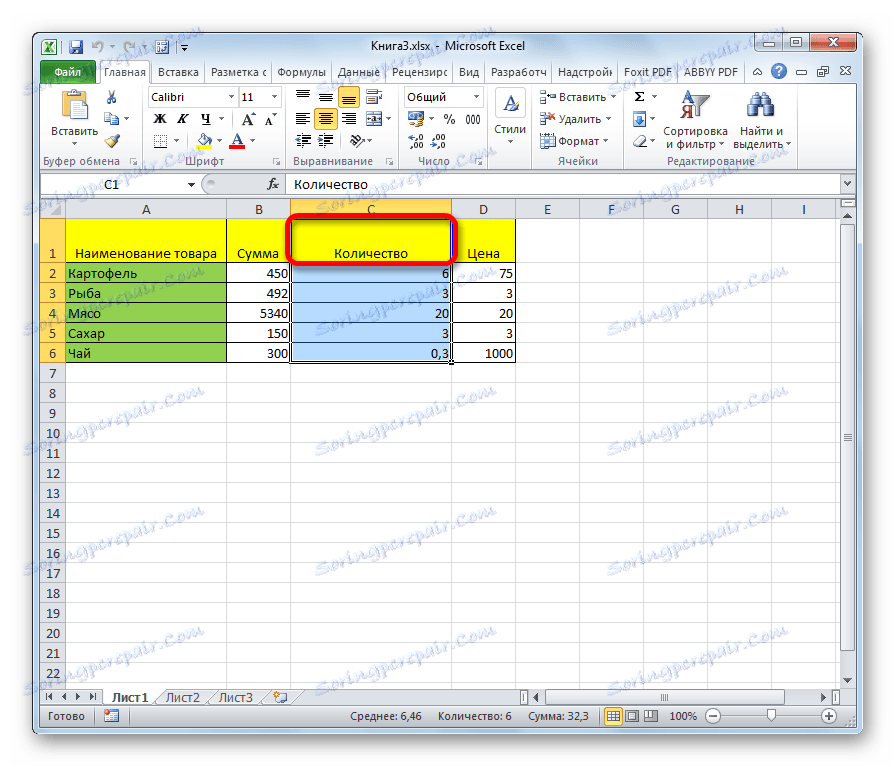
إذا كنت ترغب في تحديد ليس فقط عمود الجدول ، ولكن العمود بأكمله في الورقة ، ففي هذه الحالة تحتاج فقط إلى النقر فوق زر الماوس الأيسر على القطاع المقابل من لوحة الإحداثيات الأفقية حيث يتم تصنيف حروف الأبجدية اللاتينية بأسماء الأعمدة.
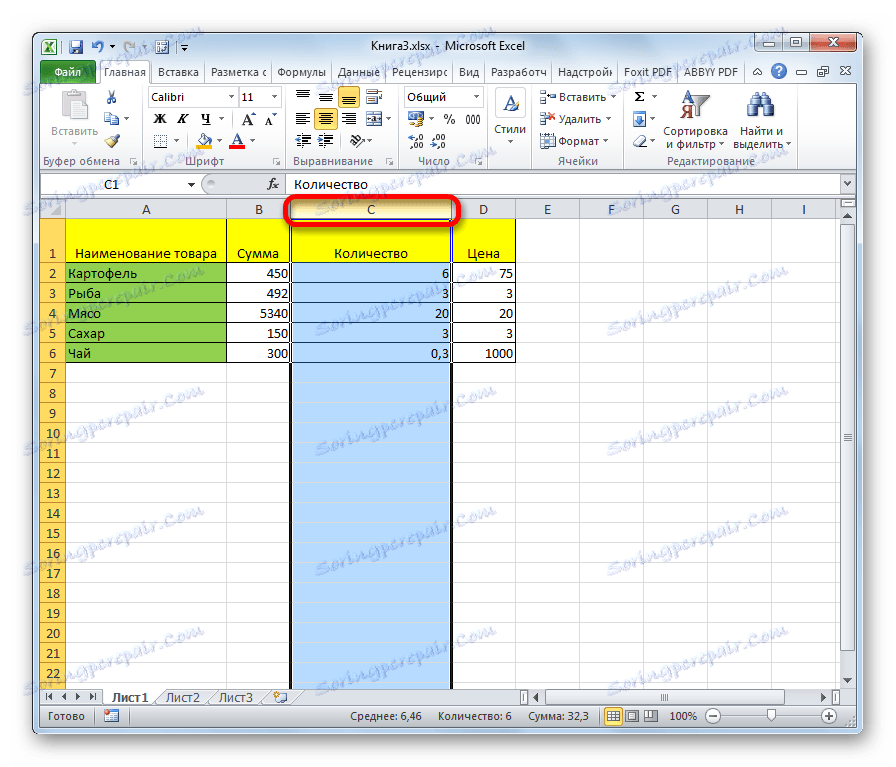
إذا كنت تريد تحديد عدة أعمدة من الورقة ، فسنحتفظ بالماوس مع الضغط على الزر الأيسر في القطاعات المقابلة في لوحة الإحداثيات.
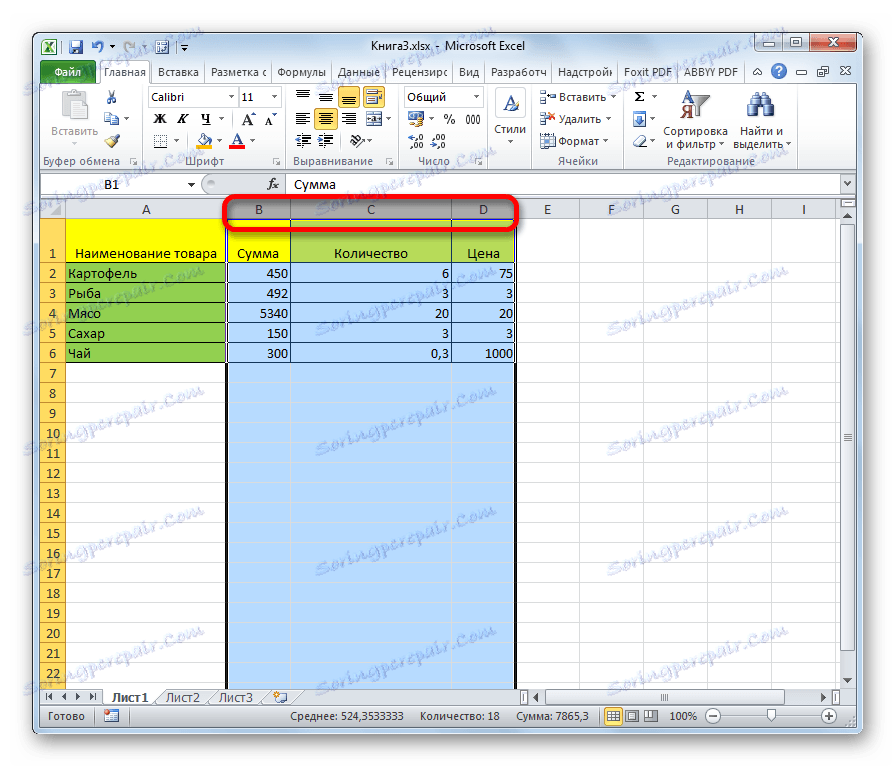
هناك أيضا حل بديل. اضغط على مفتاح Shift وقم بتمييز العمود الأول في التسلسل المحدد. ثم ، بدون تحرير الزر ، انقر فوق آخر مقطع من لوحة الإحداثيات في تسلسل العمود.
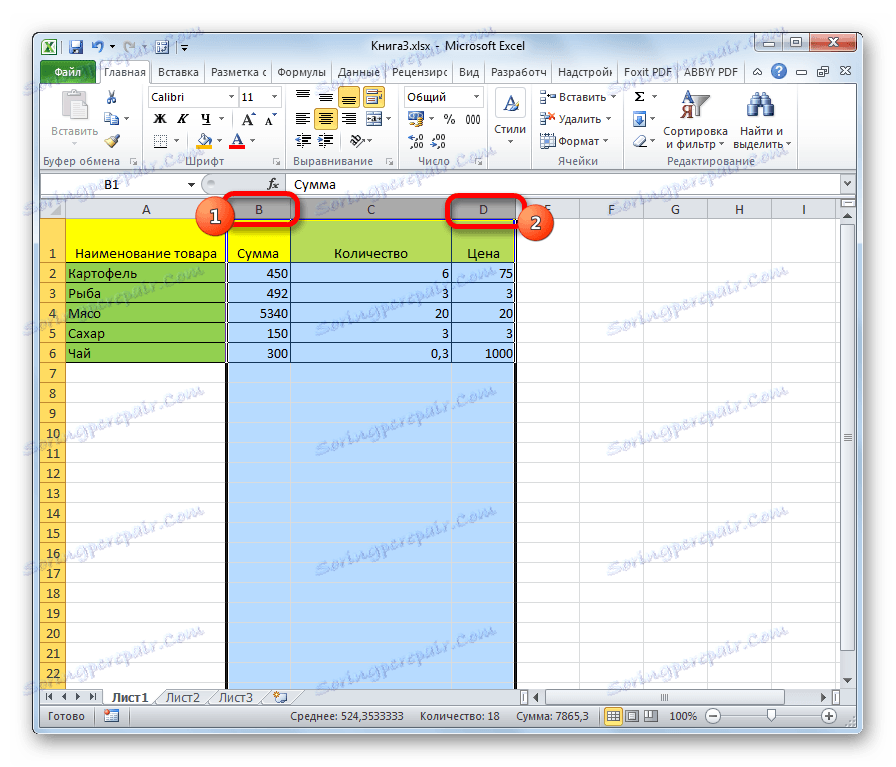
إذا كنت تريد تحديد أعمدة منفصلة من الورقة ، فاضغط باستمرار على المفتاح Ctrl ، ودون تحريرها ، انقر فوق القطاع الموجود على لوحة التحكم الأفقية لكل عمود تريد وضع علامة عليه.
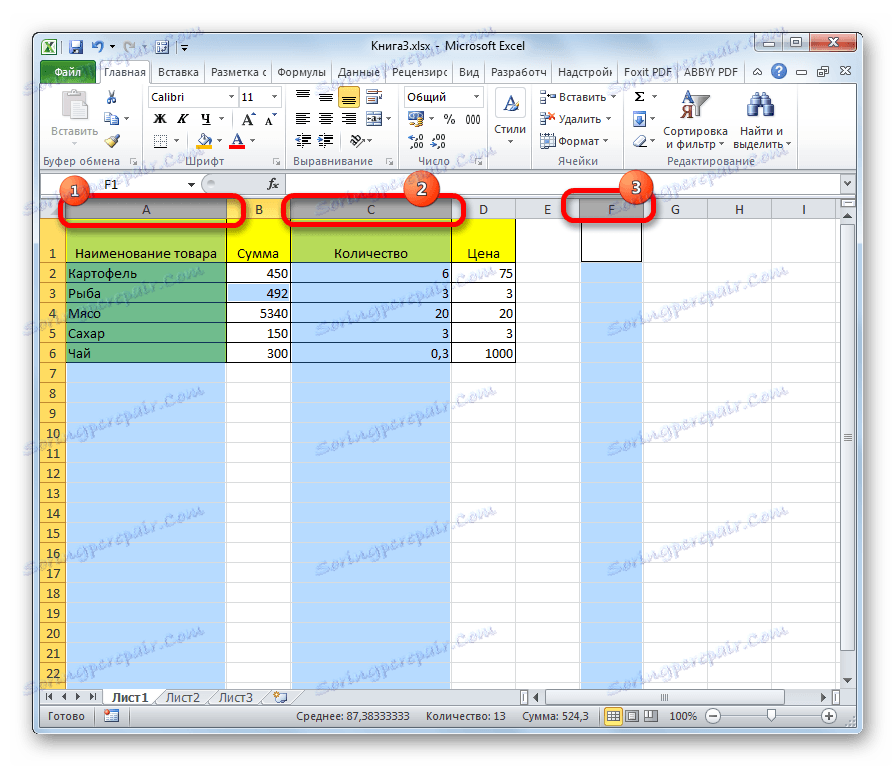
الطريقة الثالثة: تحديد صف
بطريقة مماثلة ، يتم تمييز الخطوط في Excel أيضًا.
لتحديد صف واحد في الجدول ، ما عليك سوى الضغط على زر الماوس مع الضغط عليه.
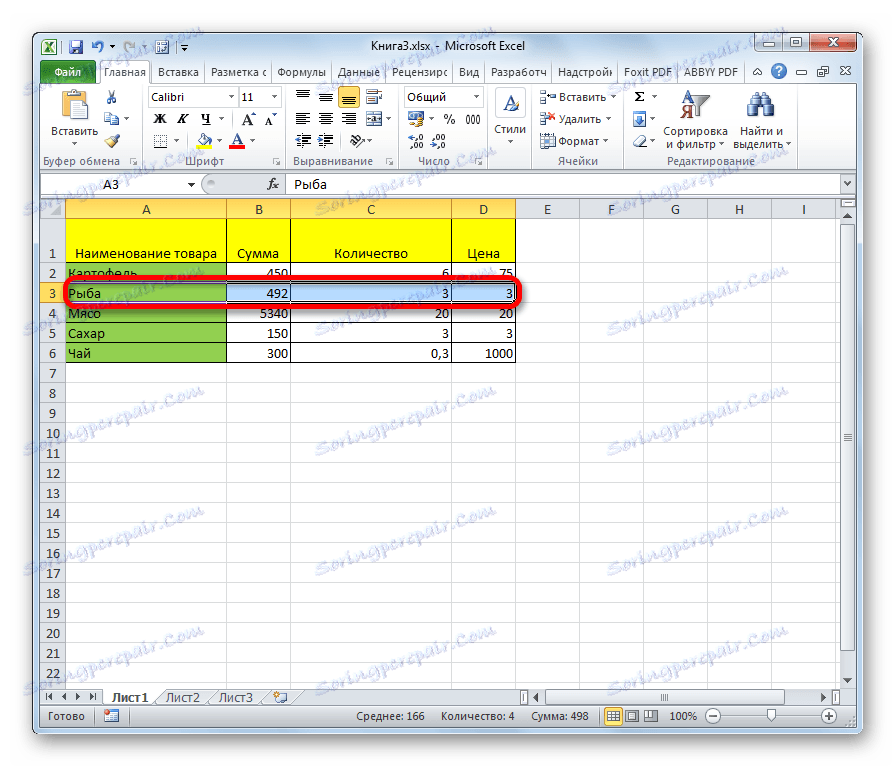
إذا كان الجدول كبيرًا ، فمن السهل الضغط باستمرار على المفتاح Shift والنقر فوق الخلية الأولى والأخيرة من الخط بالتسلسل.
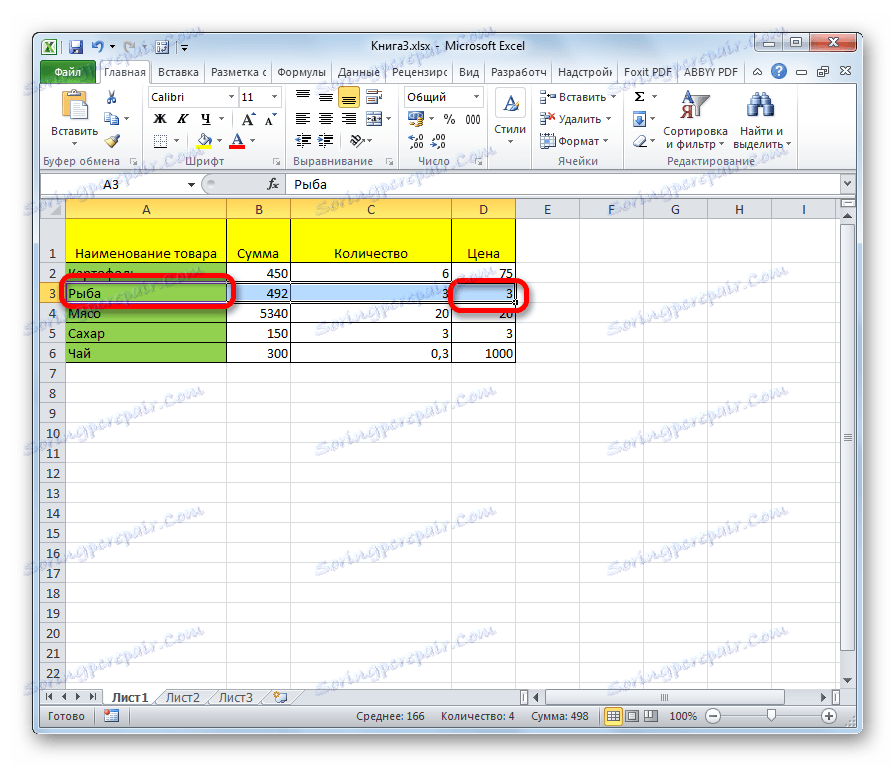
أيضًا ، يمكن وضع علامة على الصفوف في الجداول بنفس طريقة الأعمدة. انقر على العنصر الأول في العمود ، ثم اكتب Ctrl + Shift + arrow right . يتم تمييز الصف حتى نهاية الجدول. ولكن مرة أخرى ، هناك شرط إلزامي في هذه الحالة هو وجود بيانات في جميع خلايا الخط.
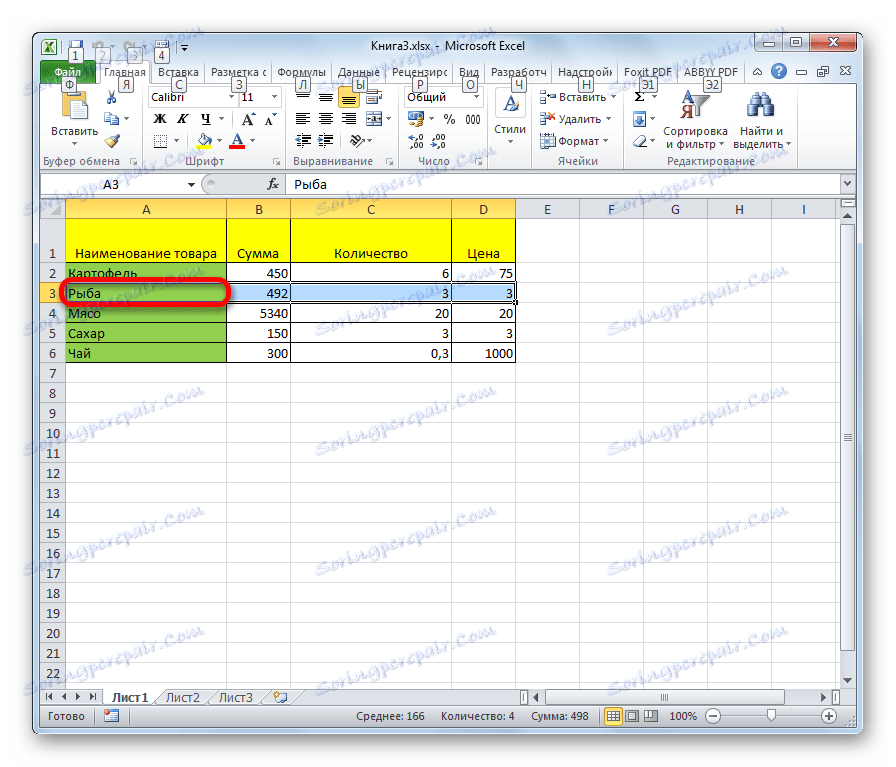
لتحديد صف الورقة بالكامل ، انقر فوق القطاع المناظر بشريط الإحداثيات الرأسي ، حيث يتم عرض الترقيم.
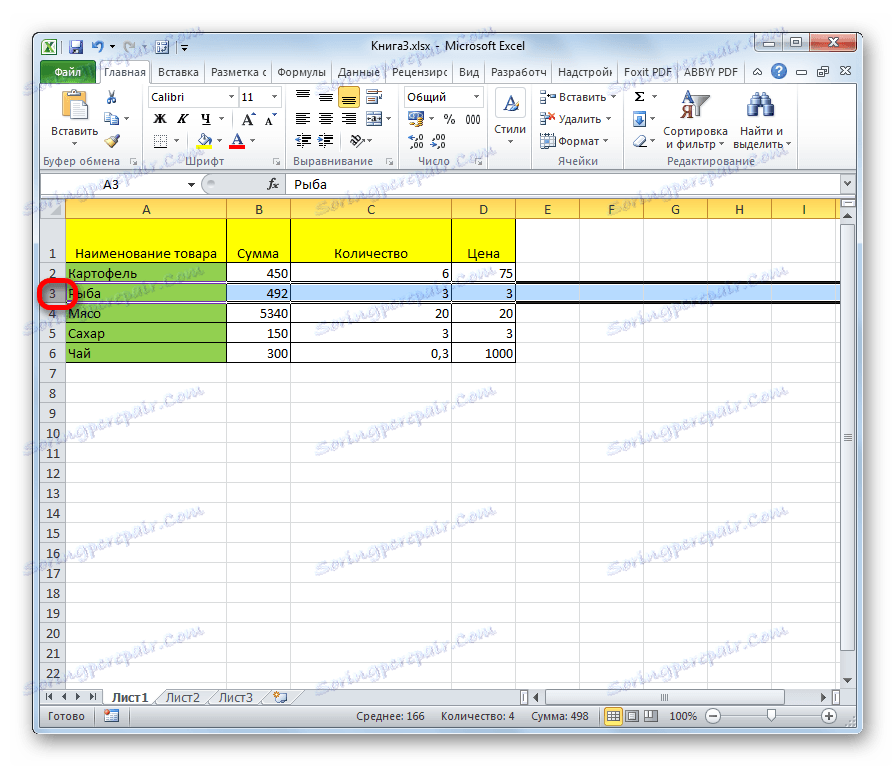
إذا كنت ترغب في تحديد عدد من الخطوط المجاورة بهذه الطريقة ، فإننا نحمل الماوس مع الضغط على الزر الأيسر في المجموعة المقابلة من قطاعات لوحة الإحداثيات.
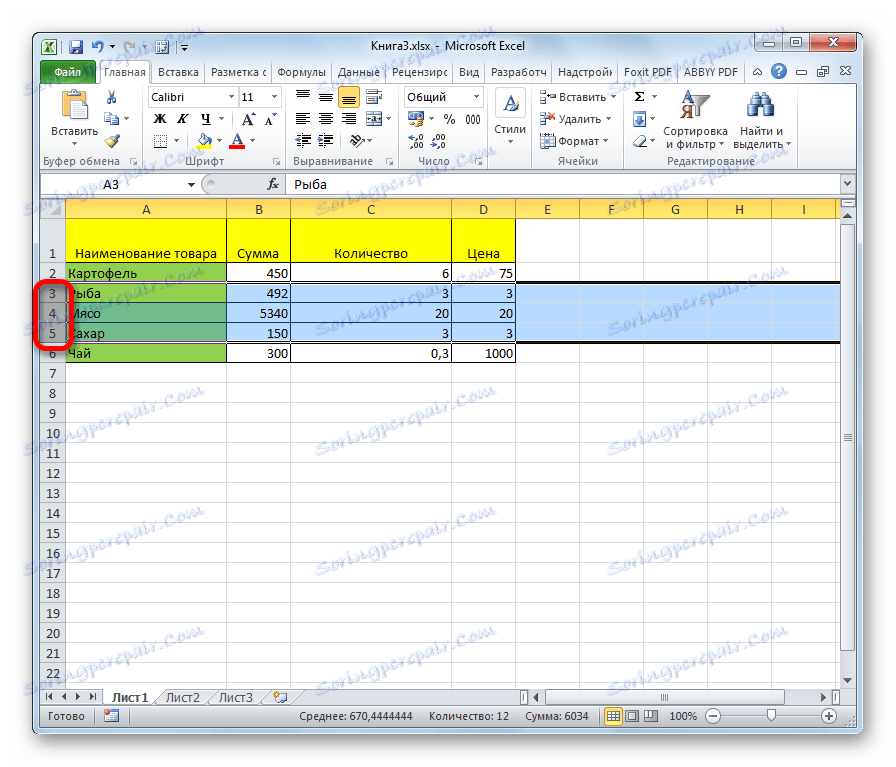
يمكنك أيضًا الضغط باستمرار على مفتاح Shift والنقر على القطاع الأول والأخير في شريط الإحداثيات الخاص بنطاق الصفوف التي تريد تحديدها.
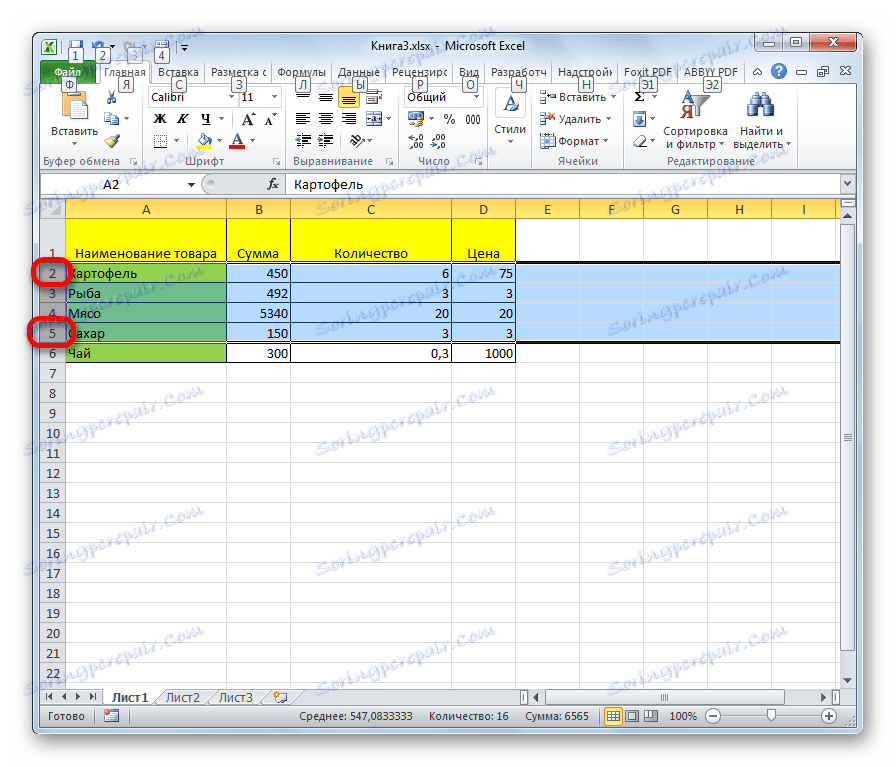
إذا كنت تريد تخصيص خطوط متناثرة ، فانقر على كل قطاع من القطاعات على شريط الإحداثيات الرأسي ، افعل ذلك مع الضغط على مفتاح Ctrl .
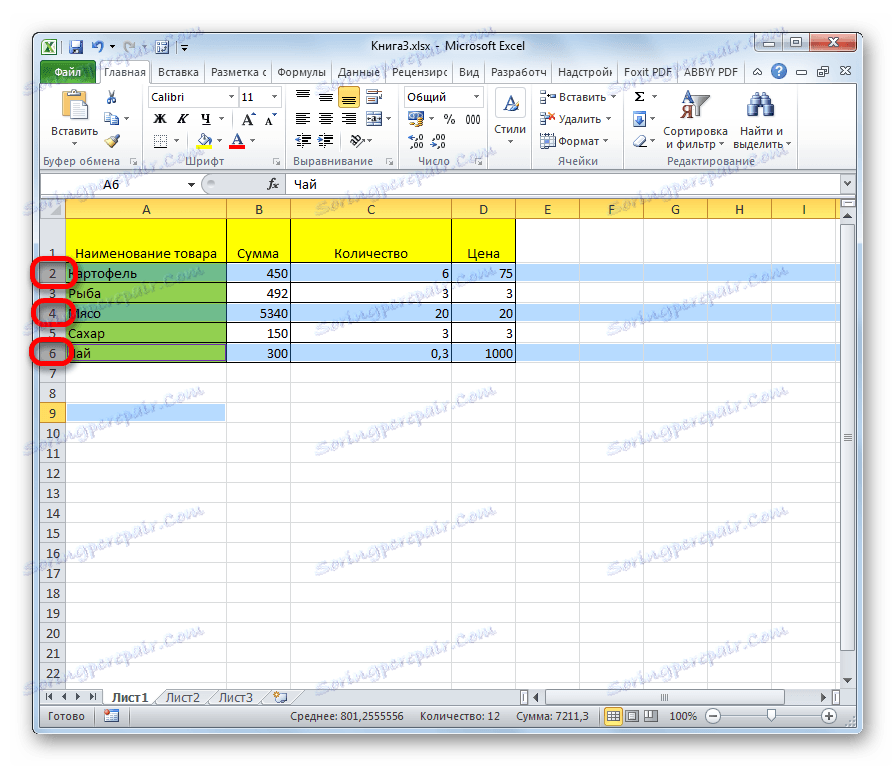
الطريقة الرابعة: تحديد الورقة بالكامل
هناك خياران لهذا الإجراء للورقة بأكملها. الأول هو النقر على زر مستطيل يقع عند تقاطع الإحداثيات الرأسية والأفقية. بعد هذا الإجراء ، سيتم تمييز جميع الخلايا الموجودة على الورقة.
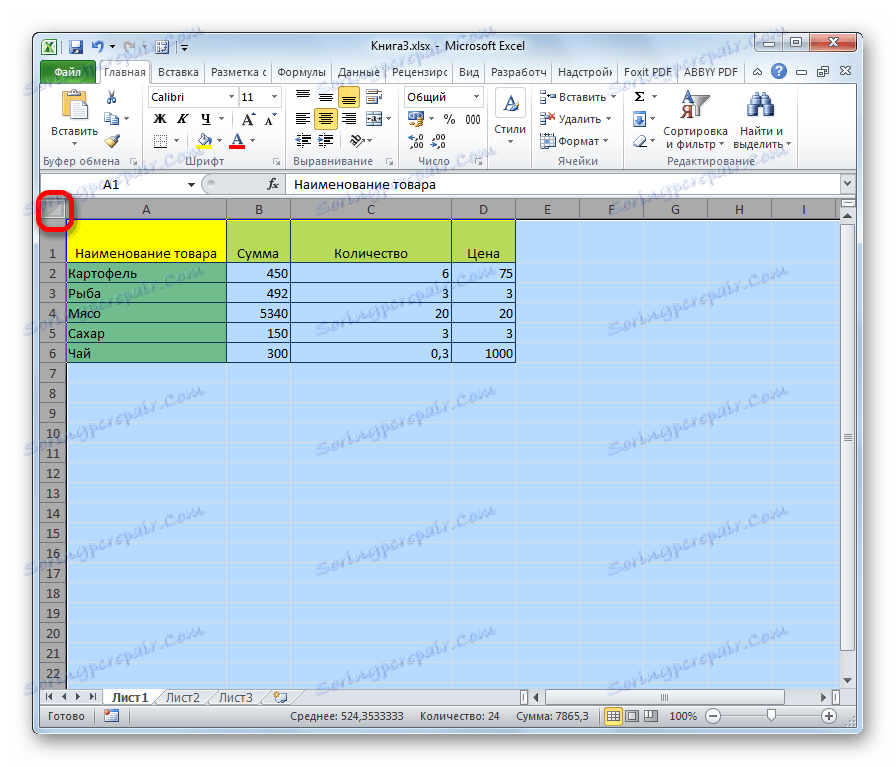
سوف ينتج نفس النتيجة الضغط على مجموعة المفاتيح Ctrl + A. ومع ذلك ، إذا كان المؤشر في هذا الوقت في نطاق البيانات غير الكسر ، على سبيل المثال ، في الجدول ، فسيتم تحديد هذه المنطقة فقط في البداية. فقط بعد الضغط على المجموعة مرة أخرى سيكون من الممكن تحديد الورقة بأكملها.
الطريقة الخامسة: تحديد نطاق
اكتشف الآن كيفية تحديد نطاقات فردية من الخلايا على ورقة. من أجل القيام بذلك ، فقط ضع المؤشر حول زر الماوس الأيسر ، منطقة معينة على الورقة.
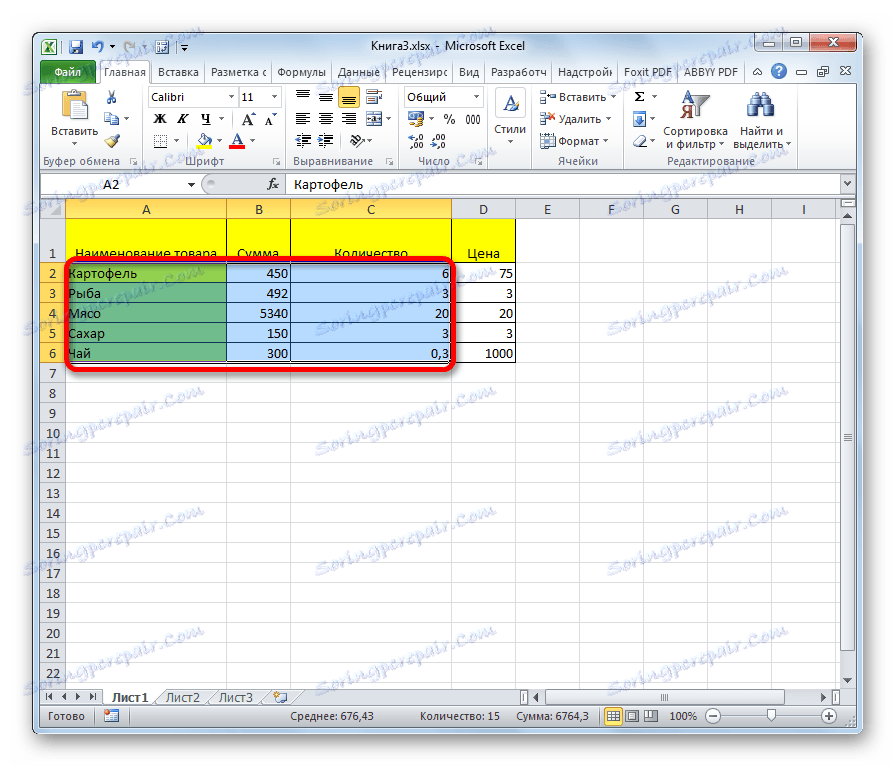
يمكن تحديد النطاق عن طريق الضغط باستمرار على مفتاح Shift على لوحة المفاتيح والنقر فوق الخلية اليمنى العلوية والسفلية اليمنى لمنطقة التحديد. إما عن طريق القيام بالعملية بترتيب عكسي: انقر فوق الخلية السفلية اليمنى واليسرى من الصفيف. سيتم تمييز النطاق بين هذه العناصر.
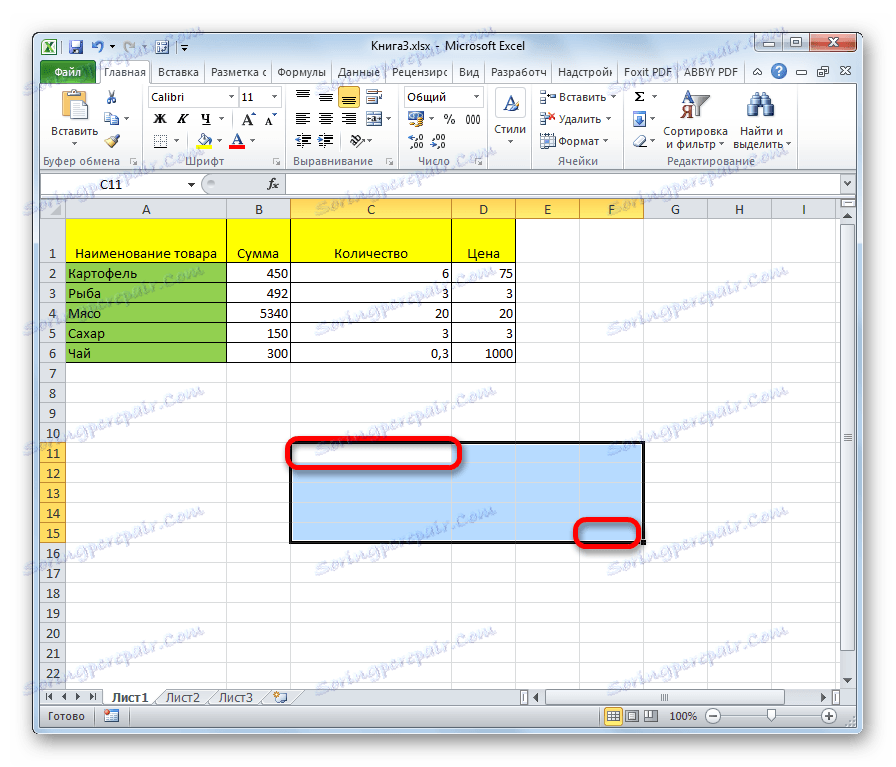
من الممكن أيضًا عزل الخلايا أو النطاقات المتباينة. للقيام بذلك ، يجب تحديد أي من الطرق المذكورة أعلاه بشكل منفصل ، كل منطقة يريد المستخدم تعيينها ، ولكن يجب بالضرورة أن تكون مضغوطة على Ctrl .
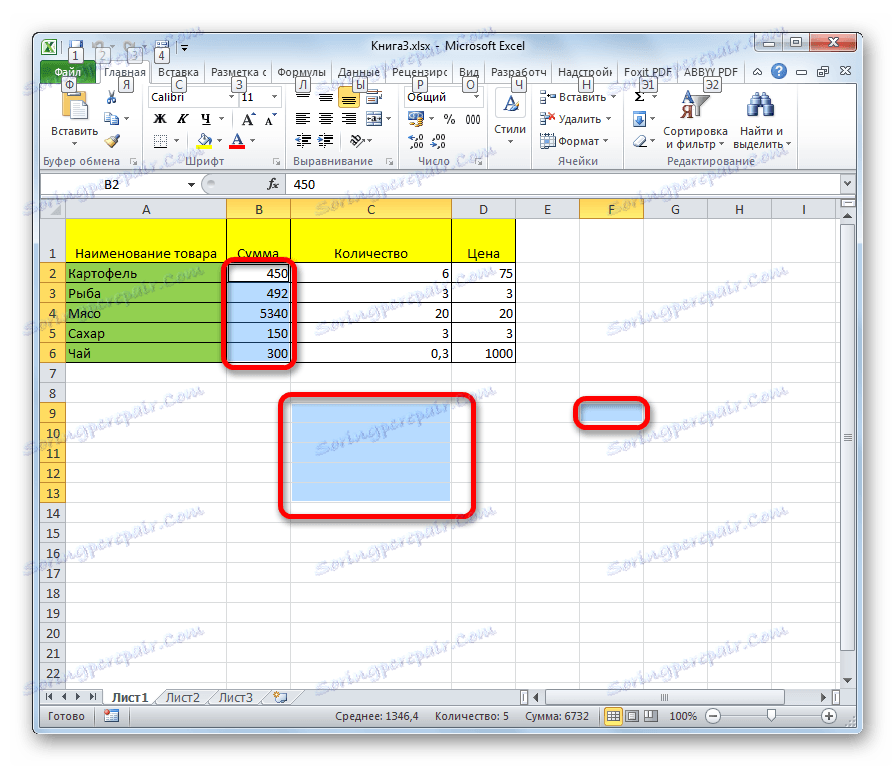
الطريقة 6: تطبيق Hot Keys
يمكنك تحديد مناطق فردية باستخدام مفاتيح الاختصار:
- Ctrl + Home - حدد الخلية الأولى مع البيانات ؛
- Ctrl + End - حدد الخلية الأخيرة بالبيانات ؛
- Ctrl + Shift + End - اختيار الخلايا لأسفل حتى الأخيرة المستخدمة ؛
- Ctrl + Shift + Home - حدد الخلايا حتى بداية الورقة.
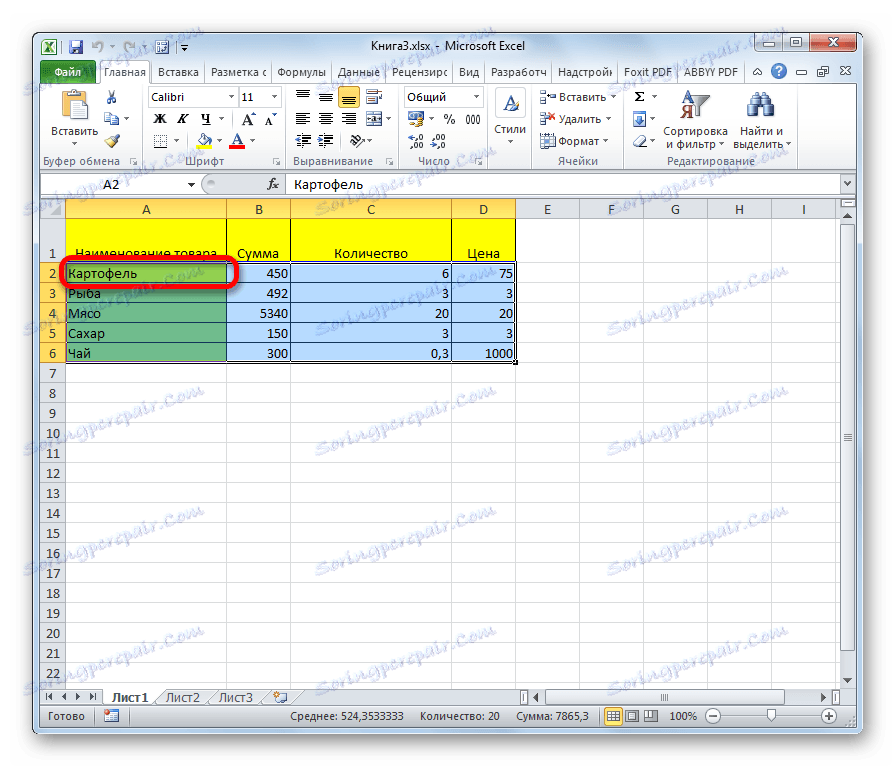
يمكن لهذه الخيارات توفير الوقت بشكل كبير في تنفيذ العمليات.
الدرس: مفاتيح الاختصار في Excel
كما ترى ، هناك الكثير من الخيارات لتحديد الخلايا ومجموعاتها المختلفة باستخدام لوحة المفاتيح أو الماوس ، وكذلك باستخدام مزيج من هذين الجهازين. يمكن لكل مستخدم اختيار نمط اختيار أكثر ملاءمة لنفسه في موقف معين ، لأنه أكثر ملاءمة لتحديد خلية واحدة أو عدة في طريقة واحدة ، واختيار سطر كامل أو الورقة بأكملها يختلف.