كيفية تحسين جودة الصور في Photoshop
تأتي الصور منخفضة الجودة بعدة أشكال. قد يكون هذا الإضاءة غير كافية (أو العكس) ، وجود ضوضاء غير مرغوب فيها في الصورة ، بالإضافة إلى عدم وضوح الكائنات الرئيسية ، مثل الوجوه في صورة.
في هذا الدرس ، سنكتشف كيفية تحسين جودة الصور في Photoshop CS6.
سنعمل مع صورة واحدة ، يوجد بها ضوضاء ، والظلال الزائدة. أيضا ، أثناء المعالجة ، يظهر تعتيم ، والذي يجب القضاء عليه. مجموعة كاملة ...

بادئ ذي بدء ، فمن الضروري التخلص من الفشل في الظل ، بقدر الإمكان. قم بتطبيق طبقتين الضبط - "Curves" و "Levels" عن طريق النقر على أيقونة مستديرة أسفل لوحة الطبقات.
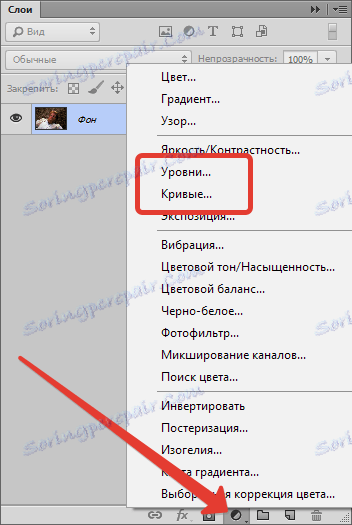
الأول هو استخدام المنحنيات . سيتم فتح خصائص طبقة الضبط تلقائيًا.
"ارسم" المقاطع المظلمة ، ثني المنحنى ، كما هو موضح في الصورة ، وتجنب الإفراط في التعرض للضوء وفقدان التفاصيل الصغيرة.
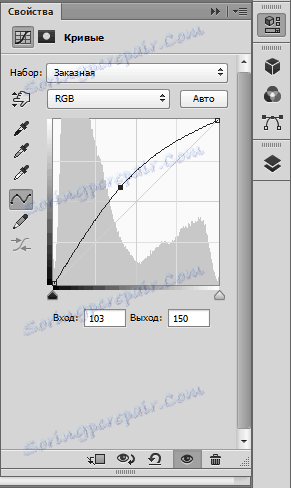

ثم تطبيق "المستويات" . نقل شريط التمرير إلى اليمين المشار إليه في الصورة ، وتخفيف الظل أكثر من ذلك بقليل.
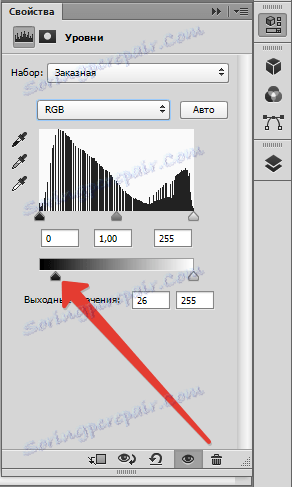

الآن تحتاج إلى إزالة الضجيج في الصورة في Photoshop.
قم بإنشاء نسخة مجمعة من الطبقات ( CTRL + ALT + SHIFT + E ) ، ثم نسخة أخرى من هذه الطبقة بسحبها إلى الرمز المشار إليه في لقطة الشاشة. 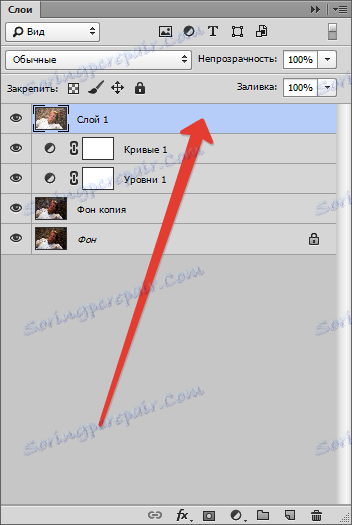
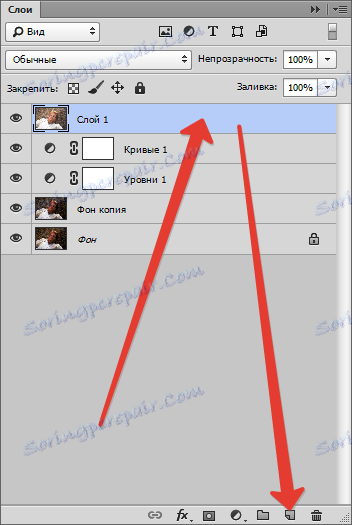
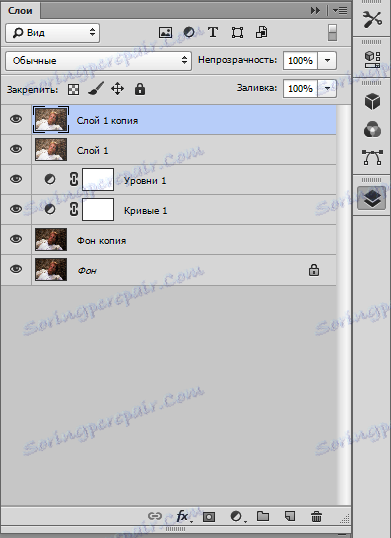
تطبيق مرشح "طمس على السطح" إلى أعلى نسخة من الطبقة.
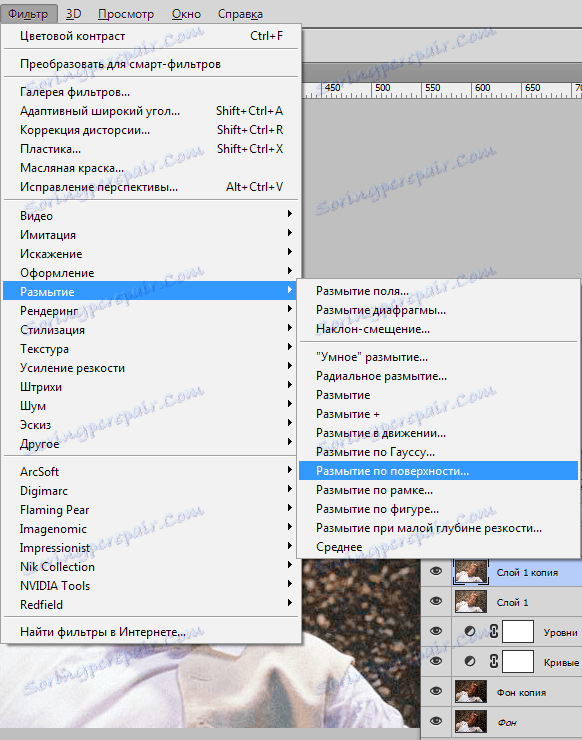
يحاول المتزلجون تقليل الآثار والضوضاء ، بينما يحاولون حفظ التفاصيل الصغيرة.
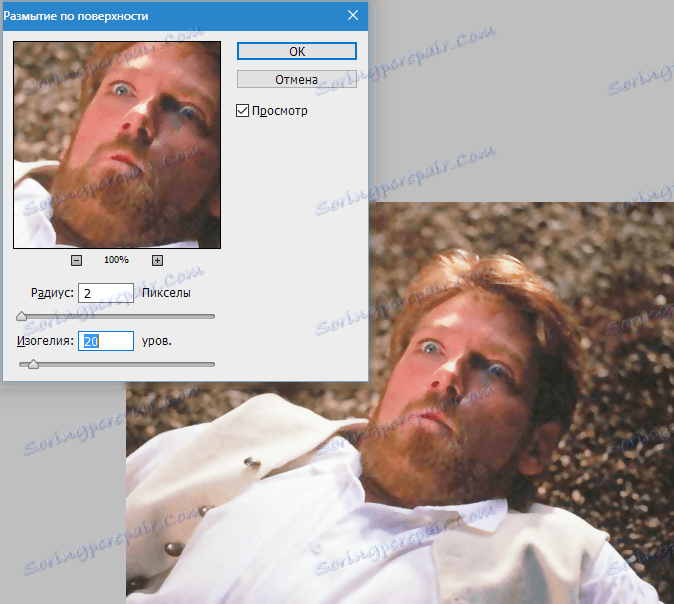
ثم حدد اللون الرئيسي باللون الأسود بالنقر فوق رمز تحديد اللون الموجود على شريط الأدوات الأيمن ، وشد ALT وانقر فوق الزر "إضافة طبقة قناع" .
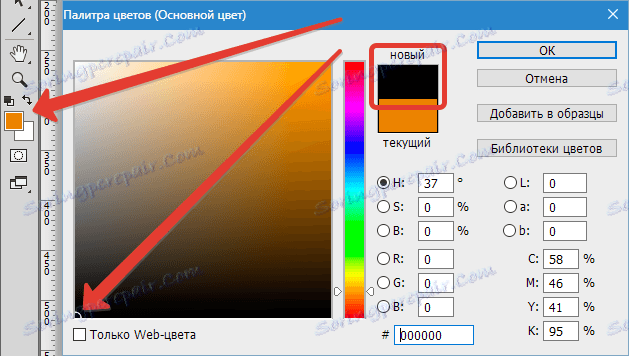
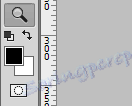
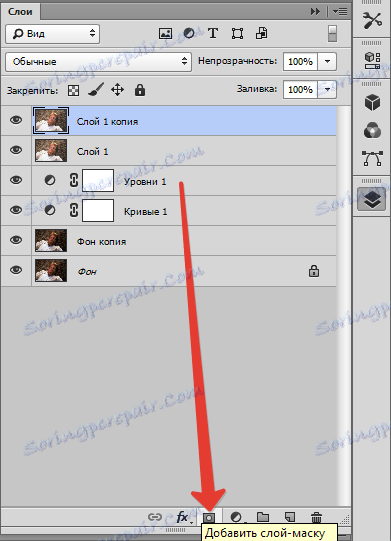
لطبقتنا سيتم تطبيق قناع ، مليئة بالأسود.

الآن حدد أداة الفرشاة مع الإعدادات التالية: اللون - الأبيض ، والصلابة - 0 ٪ ، والشفافية والضغط - 40 ٪.
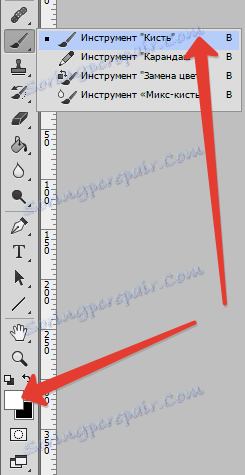
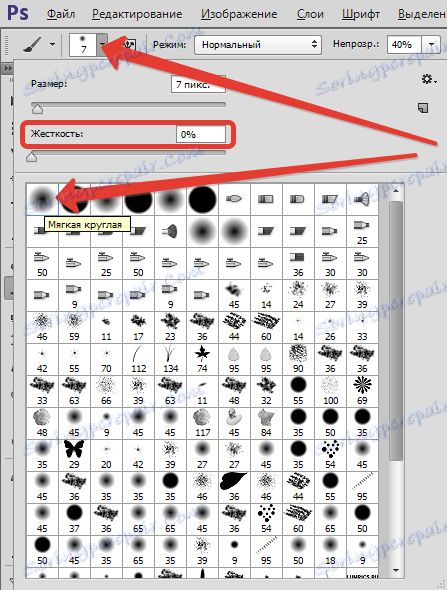

بعد ذلك ، حدد القناع الأسود بالنقر بزر الفأرة الأيسر ، ورسم الضوضاء على الصورة بفرشاة.
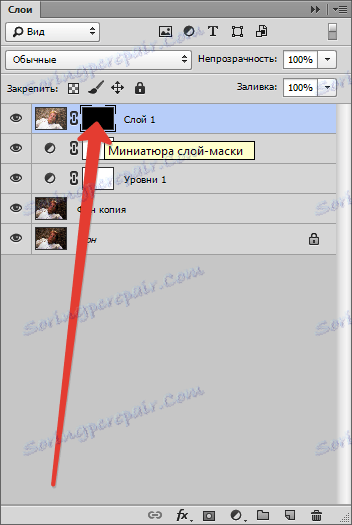

الخطوة التالية هي القضاء على الانحرافات اللون. في حالتنا ، هذا هو الضوء الأخضر.
قم بتطبيق طبقة الضبط "Hue / Saturation" ، حدد "Green" في القائمة المنسدلة وقم بتقليل التشبع إلى الصفر.

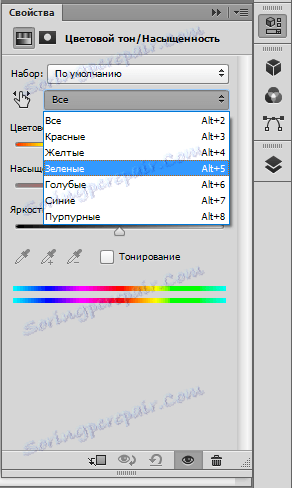
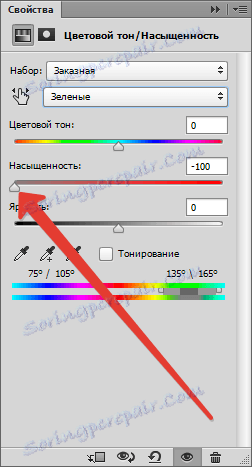
كما ترون ، أدت أعمالنا إلى انخفاض في حدة الصورة. نحتاج إلى جعل الصورة واضحة في Photoshop.
ولتعزيز الحدة ، قم بإنشاء نسخة مجمعة من الطبقات ، وانتقل إلى قائمة "تصفية" وقم بتطبيق "Contour sharpness" . نحن نحصل على التأثير الضروري مع المنزلق.
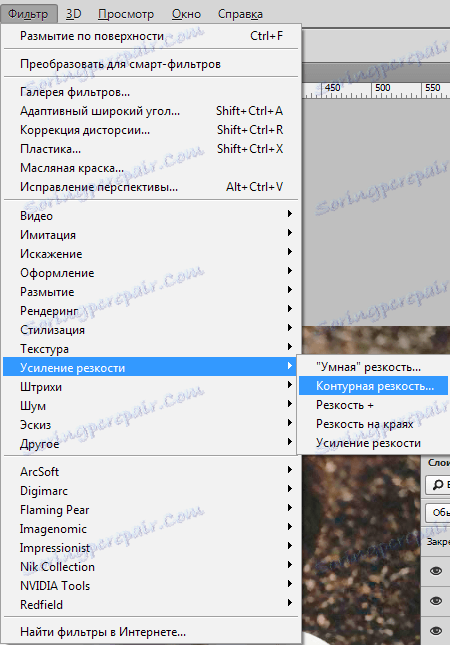
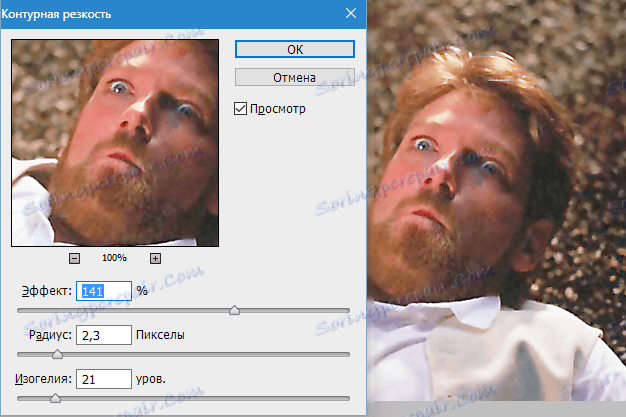
الآن نضيف التباين إلى عناصر الملابس الشخصية ، حيث يتم تنظيف بعض التفاصيل أثناء المعالجة.
دعونا نستخدم "المستويات" . أضف طبقة الضبط هذه (انظر أعلاه) وحقق أقصى تأثير على الملابس (نحن لا نلتفت للبقية بعد). فمن الضروري جعل المناطق المظلمة أكثر قتامة قليلاً ، والضوء - للتخفيف.
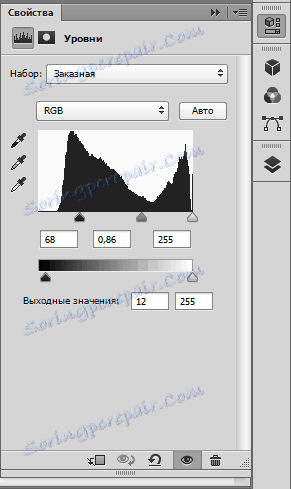

بعد ذلك ، املأ قناع "المستويات" باللون الأسود. للقيام بذلك ، قم بتعيين اللون الرئيسي إلى الأسود (انظر أعلاه) ، وحدد القناع واضغط ALT + DEL .
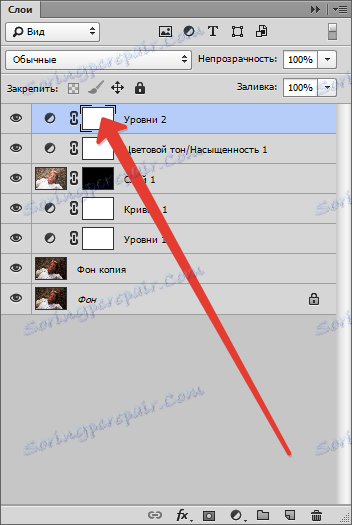
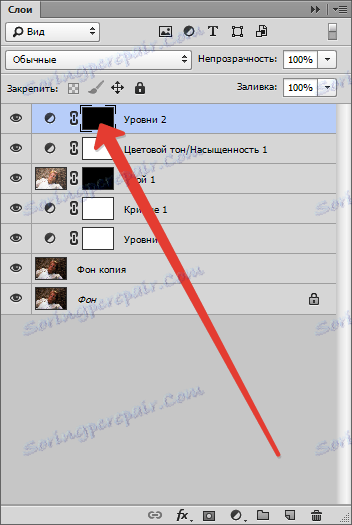
ثم مع فرشاة بيضاء مع المعلمات ، أما بالنسبة للضبابية ، فإننا نمر عبر الملابس.

الخطوة الأخيرة هي ضعف التشبع. يجب القيام بذلك ، لأن كل التلاعبات مع التباين تعزز اللون.
قم بإضافة طبقة ضبط أخرى "Hue / Saturation" واستخدم شريط التمرير المقابل لإزالة بعض الألوان.


باستخدام عدة تقنيات بسيطة ، تمكنا من تحقيق أقصى قدر من جودة الصورة.