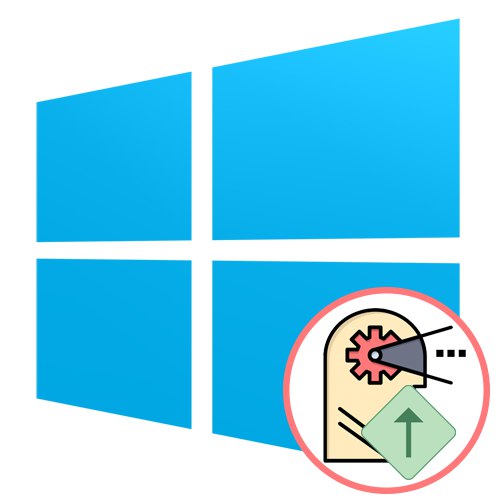
أولوية العملية في أنظمة تشغيل Windows هي المسؤولة عن موازنة الحمل على وحدة المعالجة المركزية لجميع برامج العمل والمرافق الخلفية. بشكل افتراضي ، يتم تشغيل كل مهمة موجودة بأولوية متساوية ، ما لم يتم تحديد العكس في ملف التكوين للتطبيق نفسه ، ويقوم نظام التشغيل تلقائيًا بتخصيص قدر معين من الموارد لكل منها. في بعض الحالات ، قد يحتاج المستخدم إلى تغيير هذه الأولوية يدويًا ، على سبيل المثال ، لزيادة أهمية العملية أو ، على العكس من ذلك ، لتقليلها. دعنا نلقي نظرة على كيفية القيام بذلك في Windows 10.
رفع أولوية العملية في Windows 10
هناك طرق مختلفة لتغيير أولوية المهمة. تعمل جميعها في أوقات مختلفة ، من خلال أدوات نظام تشغيل قياسية أو جهة خارجية. بالإضافة إلى ذلك ، يمكنك تكوين البرنامج نفسه أو ضبط الإعداد الصحيح أثناء إطلاقه. مع كل هذا ، نقترح اكتشافها الآن ، بحيث يختار كل مستخدم الطريقة التي يريدها ويمكنه تنفيذها دون أي مشاكل.
الطريقة الأولى: مستكشف العمليات
أولاً ، دعنا نتطرق إلى موضوع تطبيقات الطرف الثالث. الأول يسمى Process Explorer ويتم توزيعه مباشرة بواسطة Microsoft نفسها. هذا نوع من الإصدار المحسن من Task Manager القياسي ، والذي يسمح لك بتعقب النشاط المشبوه أو تخصيص كل عملية. وفقًا لذلك ، تتضمن وظيفة هذه الأداة تغيير الأولوية.
انتقل إلى موقع Process Explorer الرسمي
- استخدم الرابط أعلاه للانتقال إلى الموقع الرسمي وتنزيل تطبيق Process Explorer هناك.
- عند الانتهاء من التنزيل ، افتح الدليل الناتج من خلال أي أرشيف مناسب.
- قم بتشغيل الإصدار 32 بت أو 64 بت من البرنامج. مسبقًا ، يمكنك فك ضغط الملف القابل للتنفيذ في أي مكان مناسب ، بحيث يمكنك تشغيله بسرعة لاحقًا.
- لا يتطلب Process Explorer التثبيت المسبق ، لذلك ستفتح نافذته الرئيسية على الفور. في ذلك ، ابحث عن العملية التي تحتاج إلى تغييرها وانقر عليها بزر الماوس الأيمن.
- في قائمة السياق التي تظهر ، حرك المؤشر فوقها "يضع أولويات" ووضع علامة على العنصر المطلوب بعلامة. وفقًا لذلك ، كلما زادت الأولوية ، سيتم توجيه المزيد من الموارد لهذا التطبيق ، مع تجاهل الآخرين. إذا قمت بوضع علامة "IDLE"، ستتغير الأولوية إلى مخفية ، مما يعني أنه سيتم تعليق المهمة.
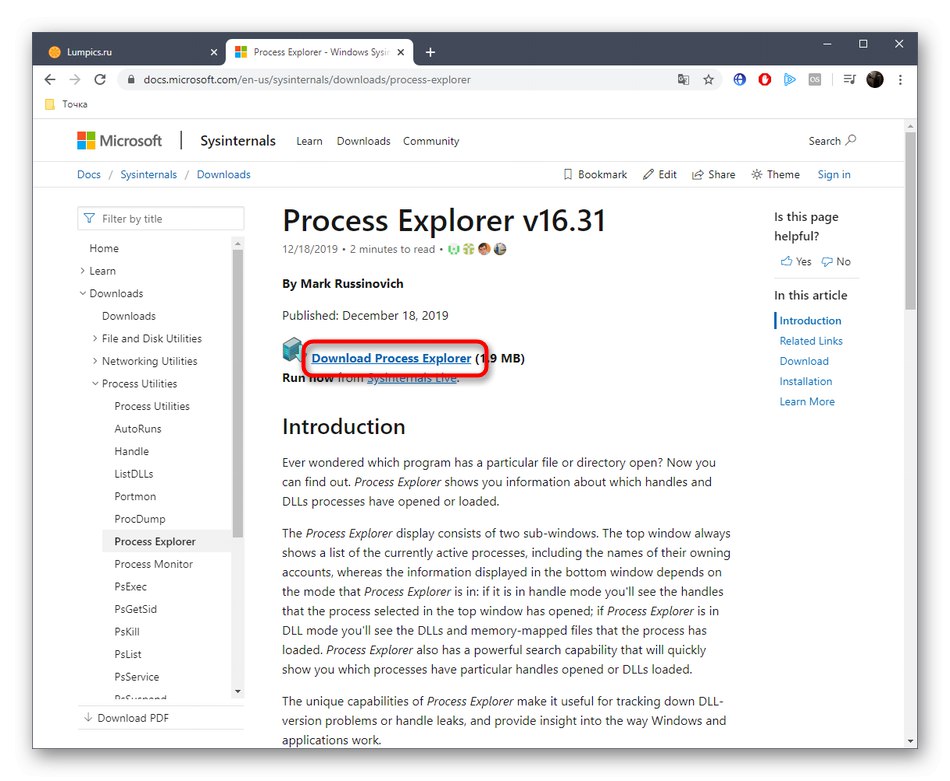
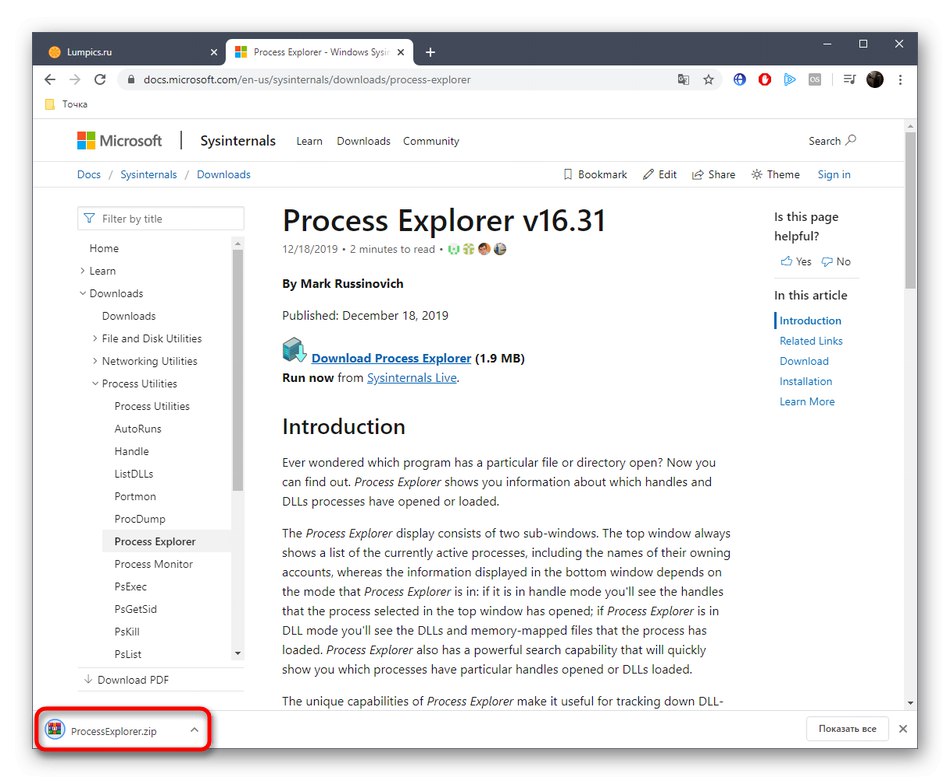
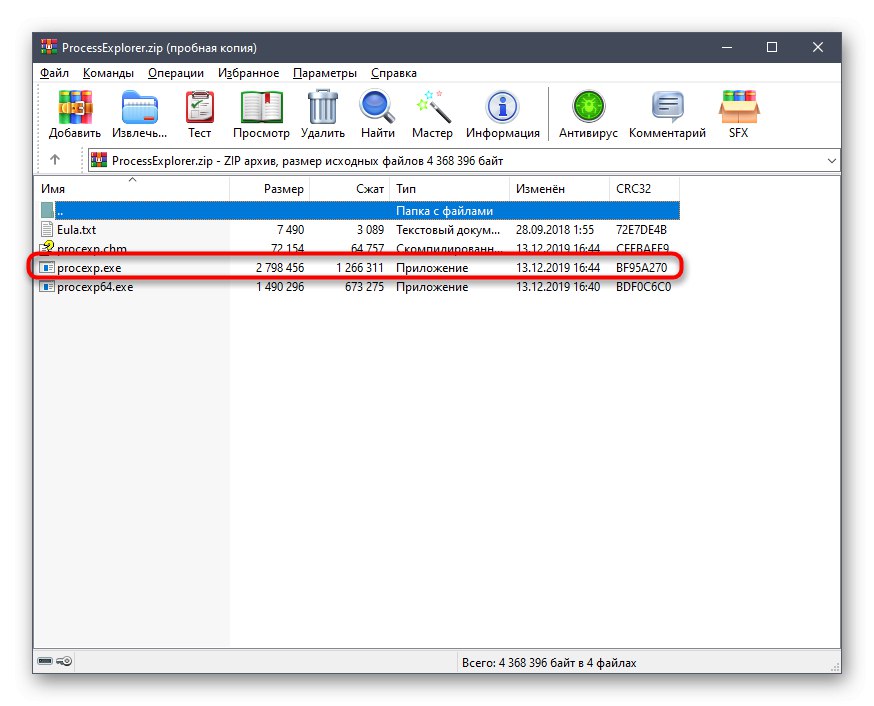


الآن في Process Explorer ، يمكنك مراقبة سلوك كل مهمة لمعرفة ما إذا كان قد تم تحديد الإعداد الصحيح. تتمثل ميزة هذه الأداة على الأداة القياسية في أنها توفر للمستخدم المزيد من الخيارات المفيدة التي قد تكون مفيدة أثناء التفاعل مع العمليات. إذا كنت مهتمًا بالبرنامج ، فتحقق من جميع وظائفه بمزيد من التفاصيل في الوثائق الرسمية.
الطريقة 2: Prio - التحكم في أولوية العملية
برنامج الطرف الثالث التالي الذي نريد التحدث عنه اليوم هو حل الخلفية الذي يوسع الوظائف العامة لمدير المهام. إن جوهر Prio - Process Priority Control هو أنه يمكن حفظ الأولوية المتغيرة لعملية واحدة ، أي أنها ستبقى كما هي حتى بعد إعادة تشغيل البرنامج. بالإضافة إلى ذلك ، يصبح من الممكن تعيين أولوية الإدخال / الإخراج ، وهو أمر ضروري لتقليل انتظار الاستجابة. يتم تنزيل Prio وتثبيته - التحكم في أولوية العملية على النحو التالي:
انتقل إلى موقع Prio الرسمي - التحكم في أولوية العملية
- يتم توزيع هذا البرنامج للاستخدام الخاص مجانًا ، لذلك لبدء التنزيل ، ما عليك سوى اتباع الرابط أعلاه وتحديد Prio - Process Priority Control من القائمة. يرجى ملاحظة أنه يشار إليه على الموقع الرسمي باسم بريو - عملية أولوية التوقف... لا تنزعج ، لأن هذا هو نفس البرنامج ، قام المطور بتغيير الاسم على الصفحة ، وتركه كما هو في المثبت.
- انتظر حتى ينتهي التنزيل وقم بتشغيل الملف القابل للتنفيذ.
- اتبع التعليمات البسيطة الموجودة في برنامج التثبيت لتثبيت هذا التطبيق بنجاح. بعد ذلك ، يمكن إغلاق هذه النافذة.
- انتقل إلى الدليل حيث تم تثبيت Prio - Process Priority Control وابدأه بالنقر فوق الملف القابل للتنفيذ المقابل.
- لن يظهر أي إشعار ، ولن تظهر أي قائمة رسومية ، لأن هذه الأداة ببساطة لا تحتوي على واحدة. بدلاً من ذلك ، ستتم إضافة خيارات جديدة إلى مدير المهام المسؤول عن هذا الحل. انقر بزر الماوس الأيمن فوق "بداية" أو عن طريق المساحة الخالية على شريط المهام. في القائمة التي تظهر ، حدد "مدير المهام".
- سيتم فتح النافذة الرئيسية للأداة الإضافية. انتقل هنا إلى علامة التبويب "تفاصيل".
- هنا ، انقر بزر الماوس الأيمن على إحدى العمليات وانتبه إلى ثلاثة أسطر - أولوية وحدة المعالجة المركزية, "أولوية الإدخال / الإخراج" و "حفظ الأولوية"... تمت إضافتهم بواسطة الأداة المساعدة المعنية.
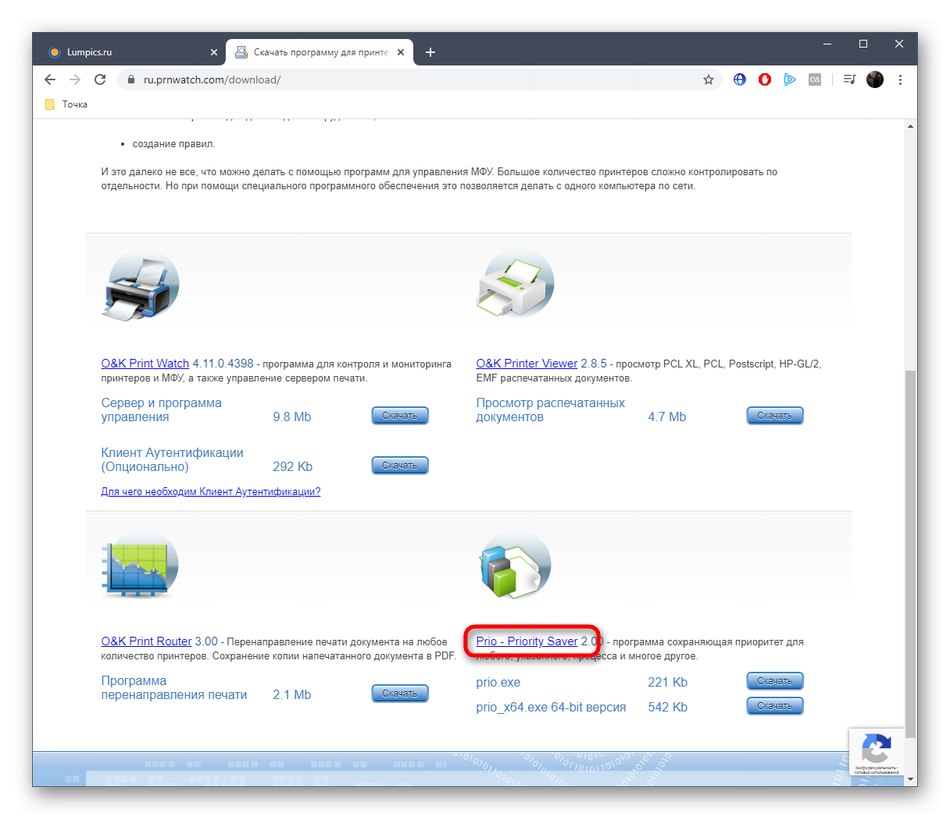
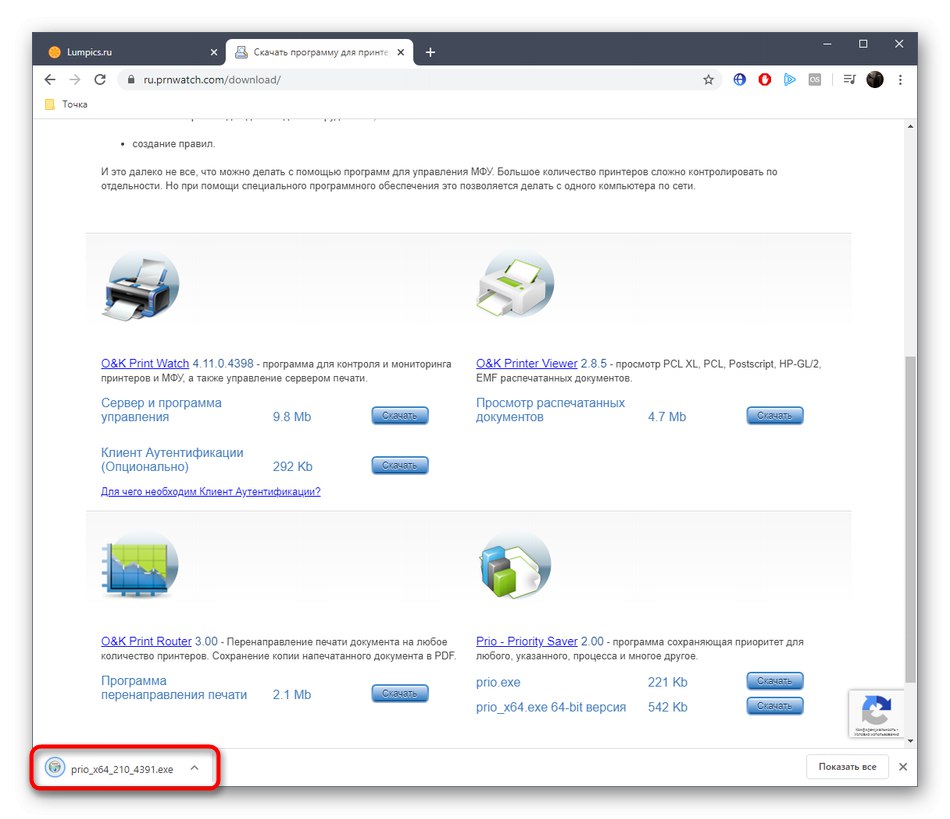
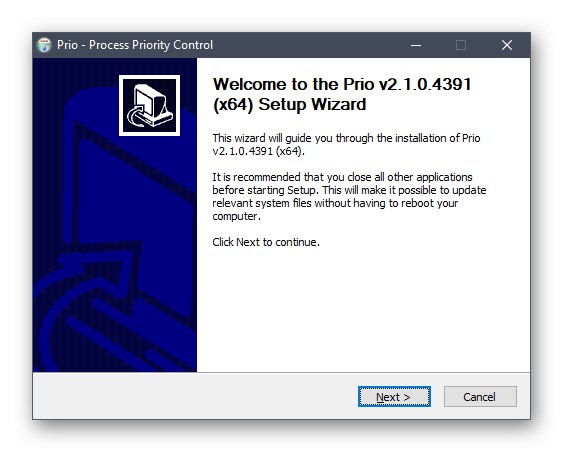
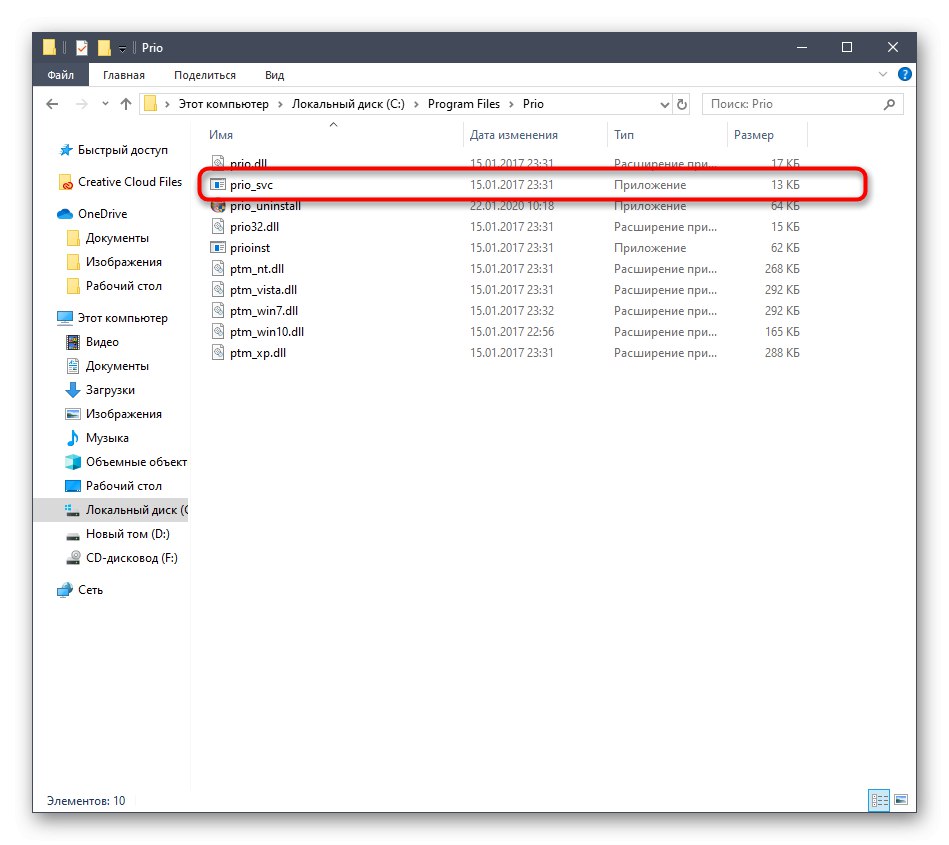

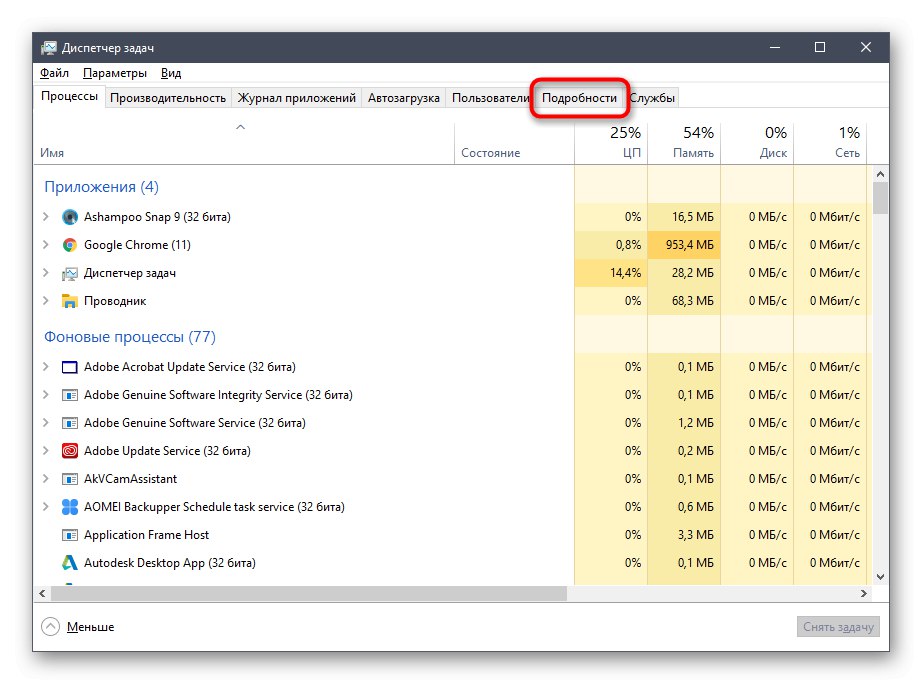
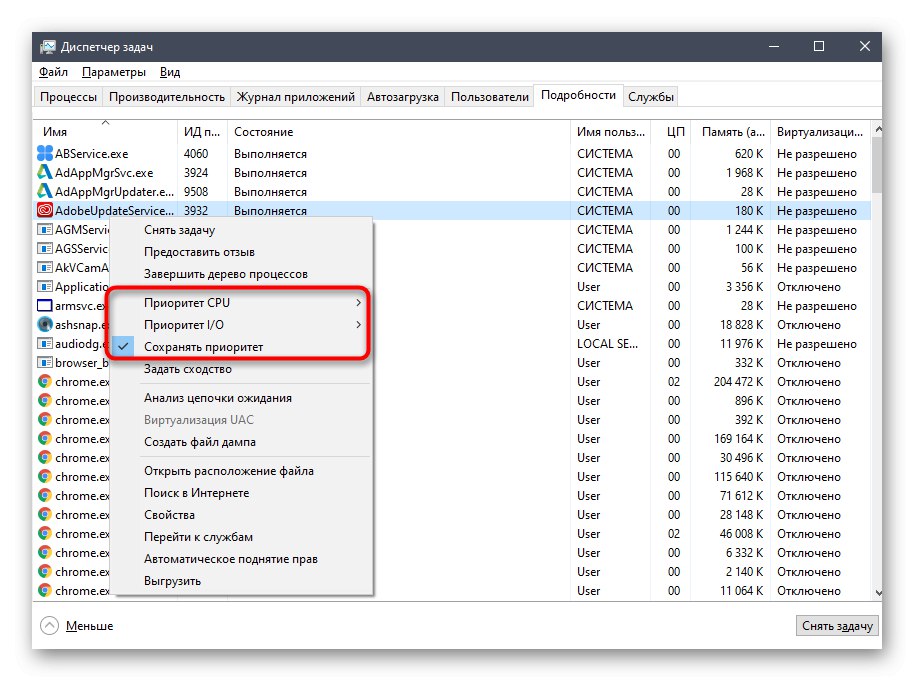
يتوفر الخيار الأول في "إدارة المهام" افتراضيًا ويسمح لك بضبط توزيع الحمل على وحدة المعالجة المركزية عن طريق تحديد القيمة المناسبة بعلامة. حول "أولوية الإدخال / الإخراج" لقد قلنا بالفعل أعلاه - إنها مسؤولة عن سرعة نقل عمليات الإدخال / الإخراج. يتيح لك العنصر الثالث الاحتفاظ بالأولوية المحددة للتطبيق حتى بعد إعادة تشغيله (افتراضيًا يتم إعادة تعيينه دائمًا).
الطريقة الثالثة: إدارة المهام
أسهل طريقة لتغيير أولوية العملية هي استخدام إدارة المهام. يعرف العديد من المستخدمين عن هذا الخيار ، الذين واجهوا مرة واحدة على الأقل الحاجة إلى تنفيذ مثل هذا الإجراء. أعلاه ، قمنا بفحص تثبيت Prio - Process Priority Control ، الذي يضيف خيارات جديدة إلى هذه القائمة ، ولكن لا يريد الجميع استخدام هذه الأداة. إذا لم يتم تثبيته في نظام التشغيل ، تتغير المعلمة في المدير على النحو التالي:
- افتح القائمة المطلوبة بأي طريقة مناسبة ، على سبيل المثال ، من خلال قائمة السياق عن طريق النقر بزر الماوس الأيمن على شريط المهام.
- في ذلك ، انتقل إلى علامة التبويب "تفاصيل".
- انقر فوق العملية المطلوبة RMB ، حرك المؤشر إلى "يضع أولويات" وقم بتعيين القيمة المثلى عن طريق تمييز العنصر المقابل بعلامة.

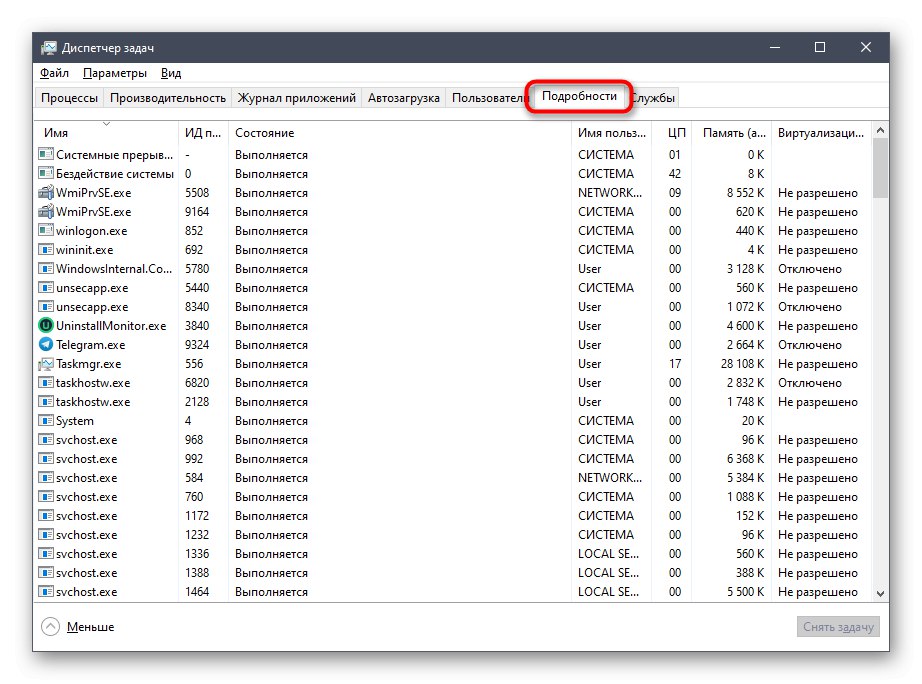
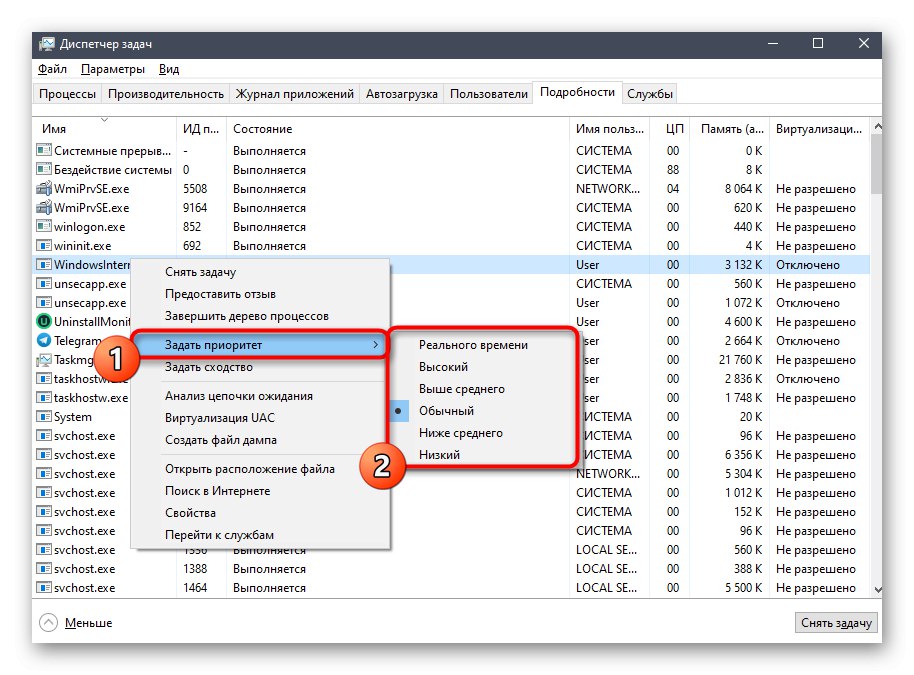
دعنا نوضح أنه بعد إعادة تشغيل التطبيق ، سيتم تشغيله بأولوية قياسية ، لذا ضع ذلك في الاعتبار إذا كنت تريد تغيير هذه المعلمة بشكل دائم.
الطريقة الرابعة: بدء أمر وحدة التحكم
يمكنك تشغيل البرامج في نظام التشغيل Windows ليس فقط من خلال الواجهة الرسومية ، ولهذا يوجد أيضًا أمر وحدة تحكم خاص يسمى Start. ميزته هي القدرة على تعيين خيارات إضافية. لن نقوم اليوم بتحليل جميع وظائف هذه الأداة المساعدة ، ولكننا سنعرض فقط كيفية تعيين أولوية البرنامج بشكل مستقل أثناء إطلاقه.
- للقيام بذلك ، تحتاج إلى تشغيل سطر الأوامر باستخدام طريقة مناسبة كمسؤول ، على سبيل المثال ، من خلال البحث عن التطبيق عبر "بداية".
- خذ الأمر
بدء / منخفض vlc... سيبدأ اللاعب بأولوية منخفضة. أدناه سنصف جميع الخيارات ونوضح معناها. - كما ترى ، تم تشغيل المشغل بنجاح ، مما يعني أنه يمكنك التحقق مما إذا تم تطبيق الأولوية بالفعل.
- للقيام بذلك ، قم بتشغيل "مدير المهام".
- لنلق نظرة على القيمة أولوية وحدة المعالجة المركزية... نرى أن العنصر تم تمييزه بعلامة "منخفض"، وهو دليل على التطبيق الصحيح للمعامل الذي تم ذكره للتو.
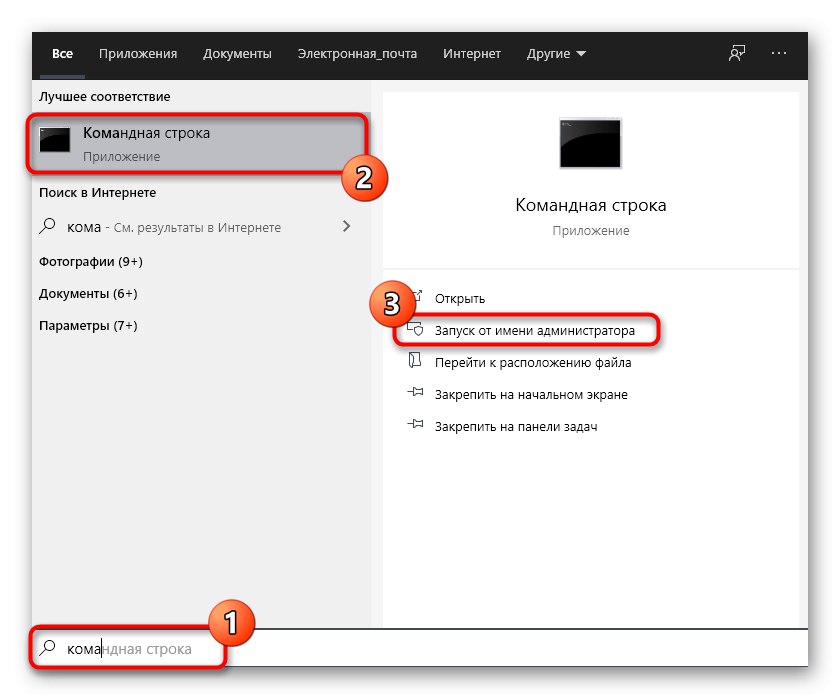
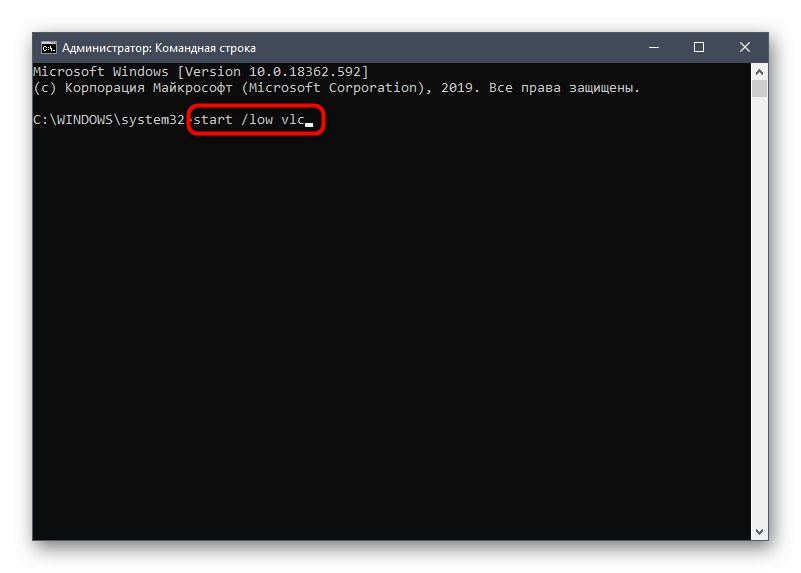
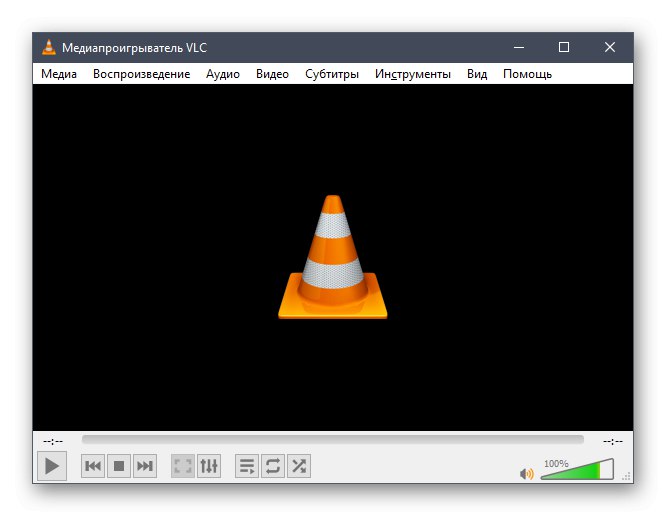
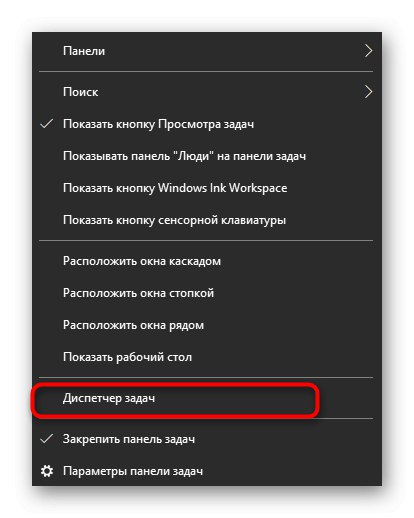
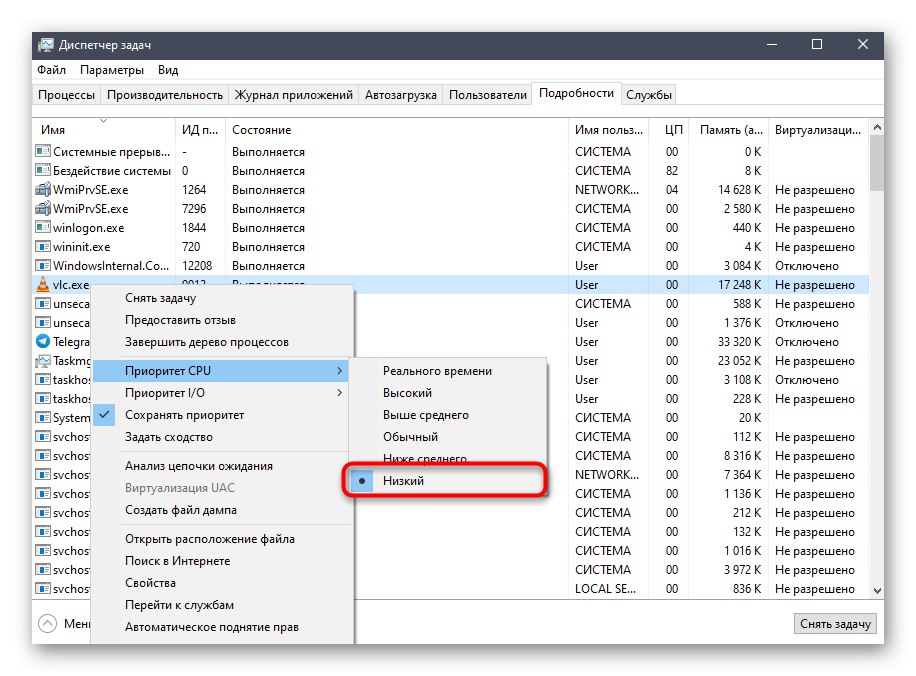
الآن دعنا نتحدث عن جميع الخيارات التي يمكن تحديدها كأولوية تخصيص وحدة المعالجة المركزية:
-
/ منخفض- أولوية منخفضة؛ -
/ عادي- عادي (محدد بشكل افتراضي) ؛ -
/ عالي- طويل؛ -
/ في الوقت الحالى- في الوقت الحقيقي؛ -
/ فوق الطبيعي- فوق المتوسط -
/ belownormal- أقل من المتوسط.
في الأمر نفسه ، يبقى فقط تغيير اسم التطبيق إلى الاسم الذي تريد فتحه ، بحيث ينجح التشغيل بالأولوية المحددة.
الطريقة الخامسة: تعديل ملف تكوين البرنامج
الطريقة الأخيرة في مقالنا اليوم ليست مناسبة للجميع ، حيث لا يحتوي كل برنامج على ملف تكوين منفصل يسمح لك بتعيين الأولوية.ومع ذلك ، إذا قمت بتغييره ، فسيتم تطبيق الإعداد تلقائيًا قبل كل إطلاق.
- أولاً ، ابحث عن ملف CFG أو INI في دليل البرامج. انقر بزر الماوس الأيمن فوقه وفي قائمة السياق حدد "لفتح بواسطة".
- في النافذة التي تظهر ، حدد أي محرر نصوص مناسب أو برنامج Notepad قياسي.
- ابحث عن السطر بين المحتويات أفضلية... إذا كان غائبًا ، فلا يمكنك إجراء إنشاء مستقل. إذا كان السطر نفسه موجودًا ، فقم بتغيير القيمة إلى القيمة المطلوبة ، حيث 0 - الأولوية القياسية ، 4 - مخفي ، 6 - أقل من المعتاد ، 8 - عادي، 10 - فوق المتوسط ، 13 - عالية و 24 - في الوقت الحقيقي.
- بعد إجراء التغييرات ، لا تنس حفظها بالضغط باستمرار على المجموعة السيطرة + S..
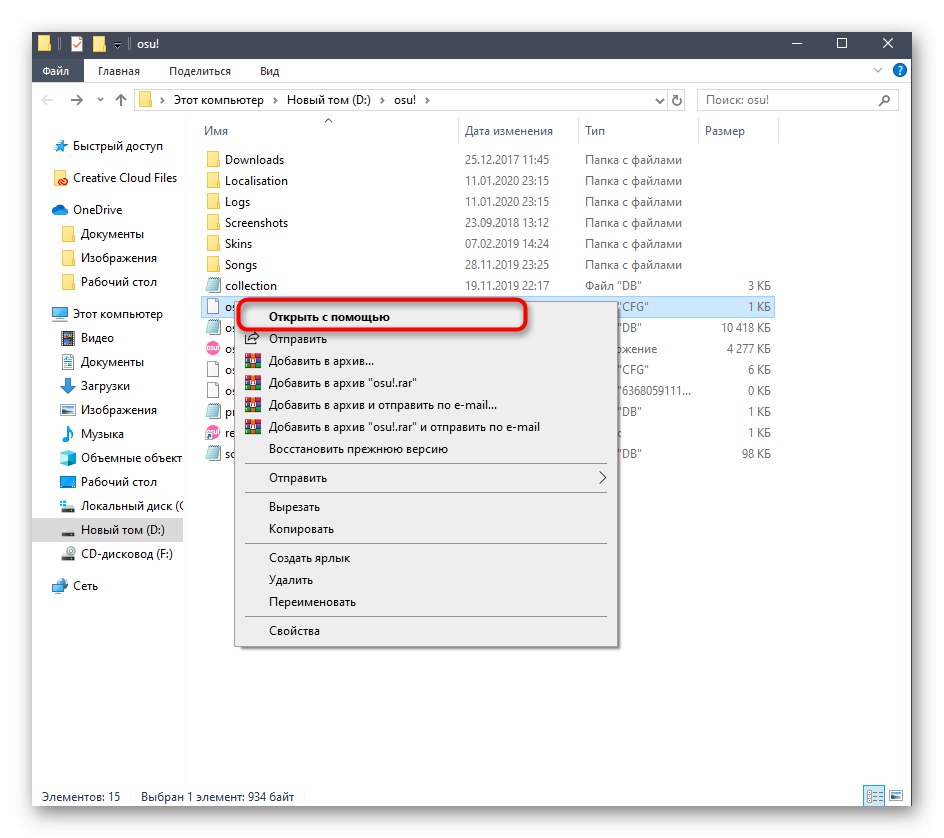
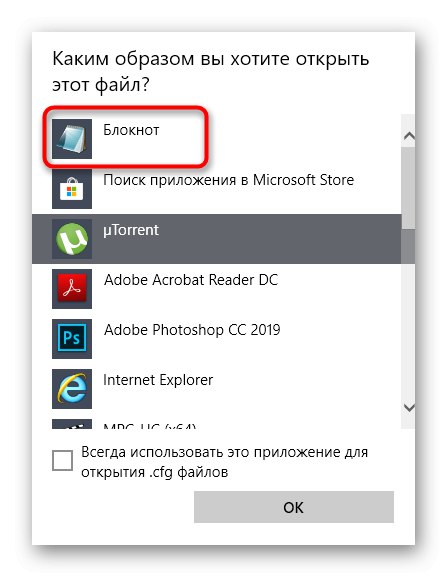
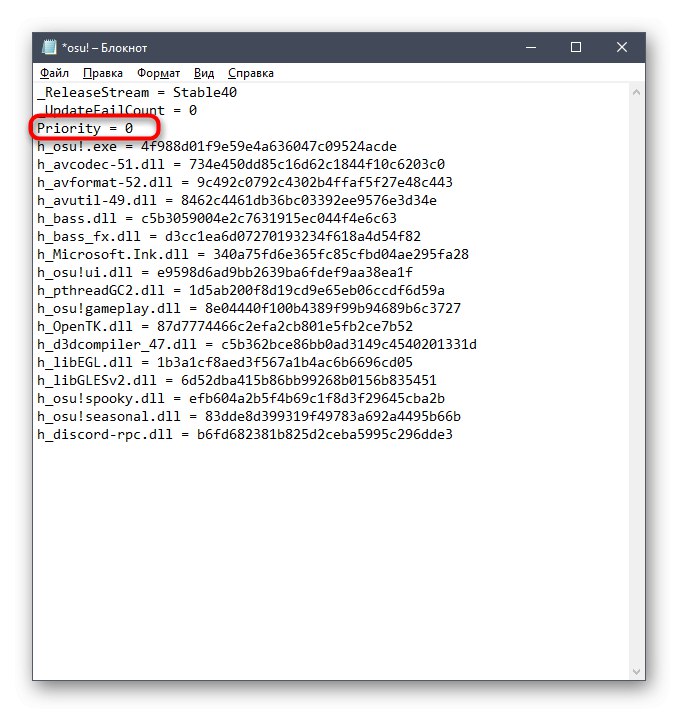
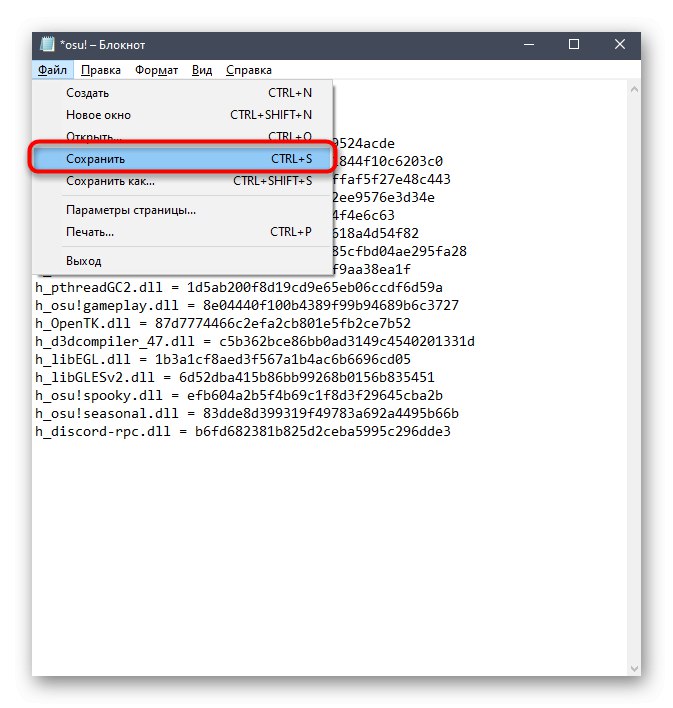
إذا كانت هناك عدة ملفات في جذر الدليل تتوافق مع التنسيقات المطلوبة ، فقم بدراسة محتوياتها بعناية عن طريق فتحها من خلال محرر نصوص لفهم المكان المحدد الذي توجد فيه المعلمة التي يجب تغييرها.
حتى المستخدم قليل الخبرة يمكنه تغيير أولوية العملية في Windows 10 باتباع تعليمات بسيطة إلى حد ما. بالإضافة إلى ذلك ، لا شيء يمنعك على الإطلاق من اختيار أي من الطرق المقدمة وتنفيذها.