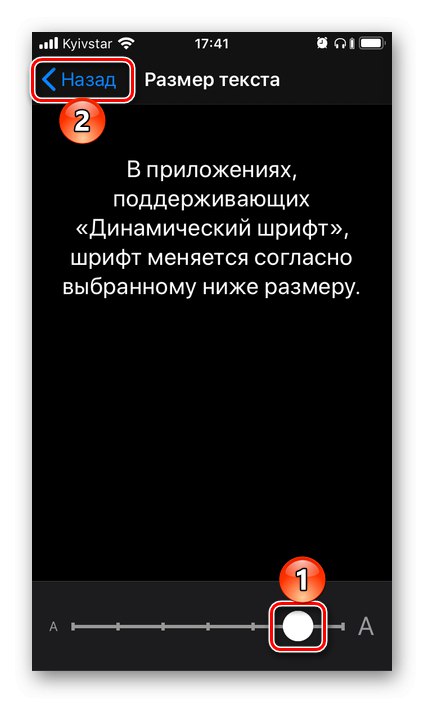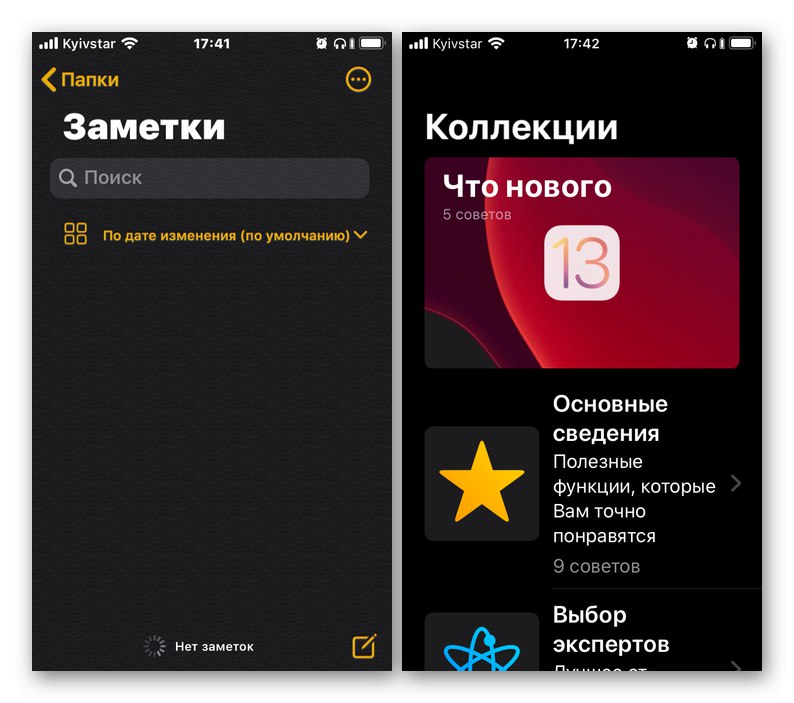يمكن تسمية حجم الخط الذي تم تعيينه افتراضيًا على أجهزة Apple المحمولة بأمان بأنه الأكثر راحة لقراءة النص على الشاشة ، ولكن بالنسبة لبعض المستخدمين قد يبدو صغيرًا. في مقالتنا اليوم ، سنوضح لك كيفية تكبيرها على iPhone.
زيادة الخط على iPhone
يمكنك تغيير حجم الخط سواء أصغر أو أكبر على iPhone في إعدادات iOS. عيب هذا النهج هو أنه سيؤثر على نظام التشغيل والتطبيقات القياسية والمتوافقة ، ولكن ليس جميع تطبيقات الطرف الثالث. لحسن الحظ ، العديد منها قابل للتخصيص. دعنا نلقي نظرة فاحصة على كلا الخيارين.
الخيار 1: إعدادات النظام
من أجل تكبير الخط في بيئة iOS بشكل عام ، التطبيقات القياسية والمتوافقة التي تدعم الوظيفة "خط ديناميكي"، عليك القيام بما يلي:
- في "إعدادات" اي فون تجد القسم "الشاشة والسطوع" واذهب إليها.
- قم بالتمرير لأسفل الصفحة التي تفتح وانقر على العنصر "حجم الخط".
- إذا كنت ترغب في ذلك ، اقرأ وصف كيفية عمل هذه الوظيفة أو بالأحرى أين تعمل ، وحدد الحجم المناسب عن طريق تحريك الدائرة المشار إليها في الصورة أدناه إلى اليمين على طول المقياس.
- عن طريق تحديد القيمة المطلوبة "خط"، انقر "عودة".
![تكبير حجم الخط على iPhone]()
ملحوظة: بالإضافة إلى تكبير النص مباشرةً ، يمكنك أيضًا جعله أكثر جرأة - سيكون هذا مفيدًا في بعض الحالات.
- لمعرفة ما إذا كان هذا الحجم مناسبًا لك ، قم بالتمرير خلاله "إعدادات"، افتح بعض التطبيقات المثبتة مسبقًا وشاهد كيف يبدو النص المكبر.
![مثال لما يبدو عليه حجم الخط المتزايد على iPhone]()
إذا لزم الأمر ، يمكن دائمًا زيادتها أو تقليلها باتباع الخطوات المذكورة أعلاه ، على العكس من ذلك.
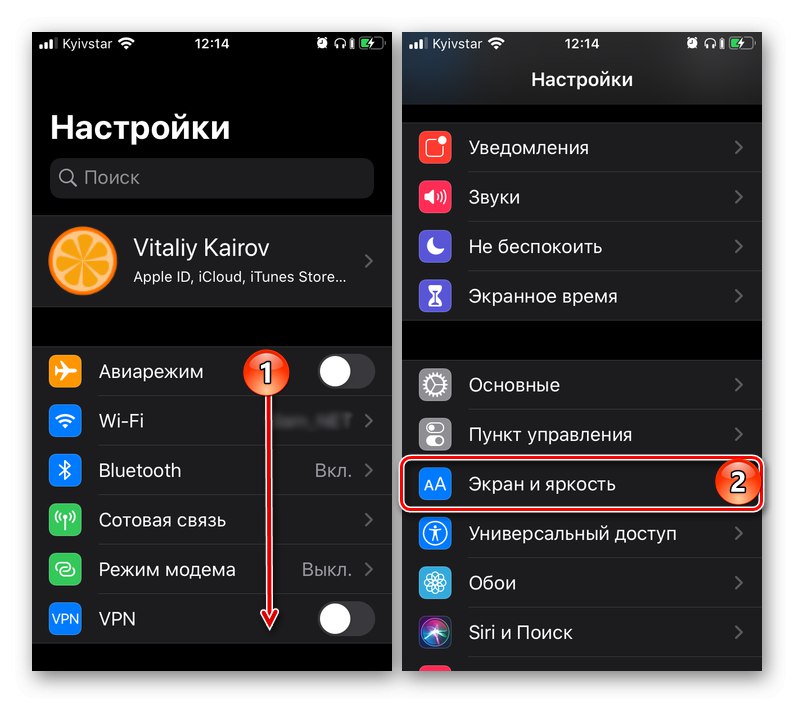
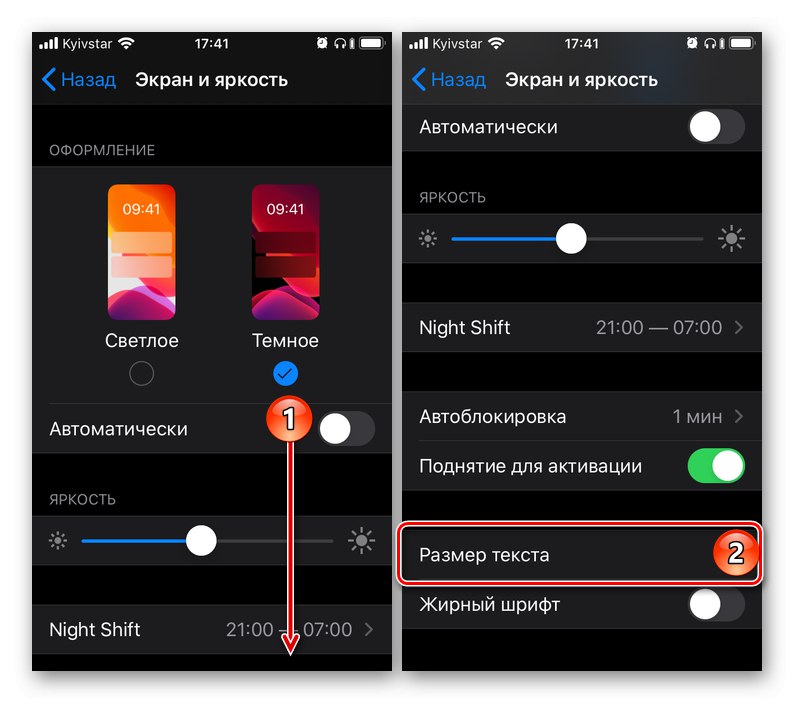
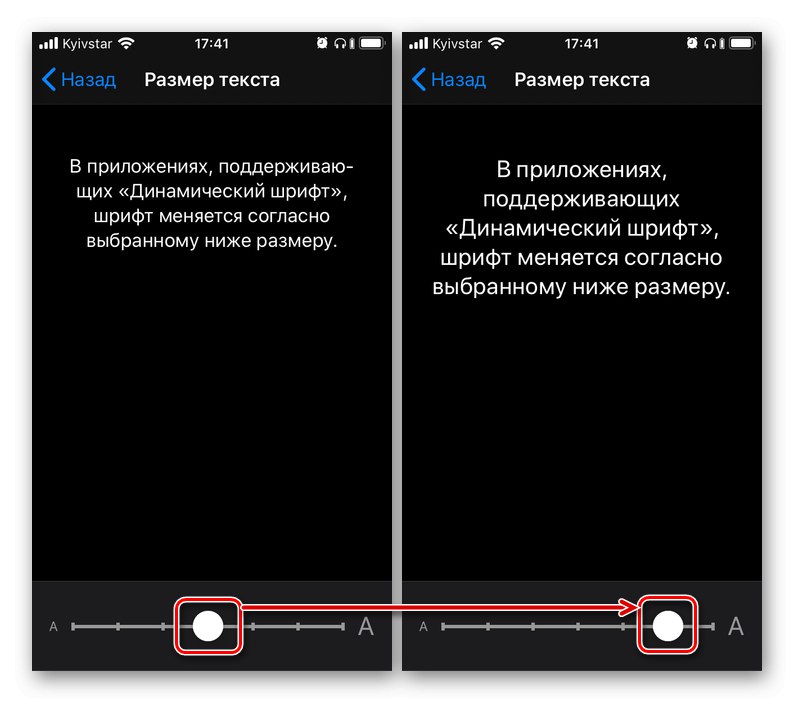
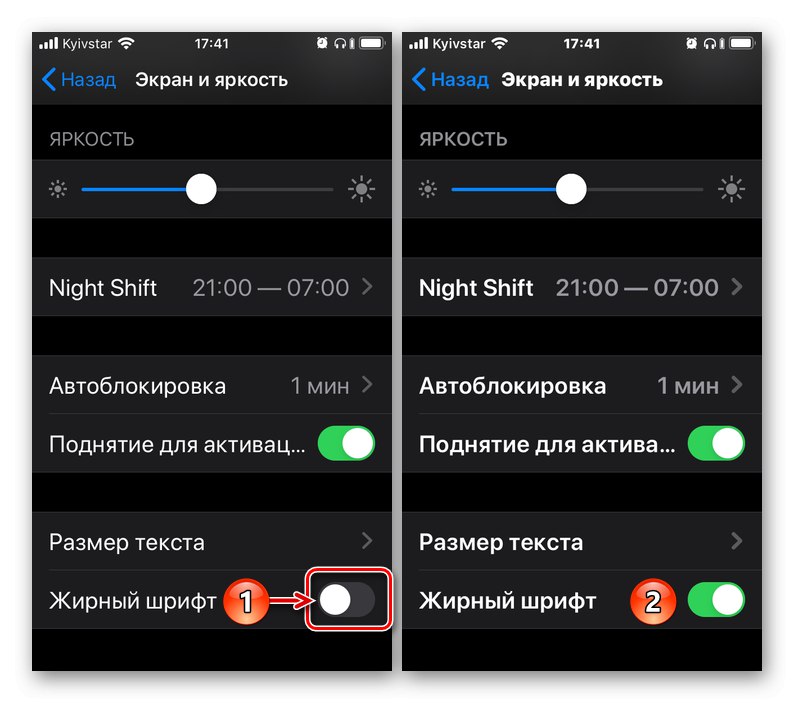
للأسف الوظيفة "خط ديناميكي" لا يعمل فقط مع العديد من تطبيقات الطرف الثالث ، ولكن أيضًا مع بعض التطبيقات القياسية. على سبيل المثال ، في Safari ، لن يزيد النص على المواقع ، على الرغم من تغيير حجم الخط في إعدادات المتصفح وقوائمه.
الخيار 2: إعدادات تطبيقات الطرف الثالث
في بعض التطبيقات ، خاصةً إذا كانت هذه البرامج عبارة عن مراسلات فورية أو عملاء شبكات اجتماعية ، حيث يلعب الاتصال عبر المراسلات وقراءة الرسائل دورًا مهمًا ، فهناك قدرة مضمنة على زيادة حجم الخط المثبت مسبقًا. يشمل ذلك عملاء Twitter و برقية... باستخدام مثالهم ، سننظر في كيفية حل مشكلة اليوم في الحالات التي لا يسمح فيها ذلك بتغيير إعدادات النظام.
ملحوظة: قد تكون الإرشادات أدناه مناسبة للتطبيقات الأخرى ، حيث يمكن زيادة الخط في الإعدادات. قد تختلف أسماء بعض (أو معظم) العناصر (وعلى الأرجح ستختلف) ، ولكن يجب التركيز على الأوصاف القريبة في المعنى والمنطق.
تويتر
- افتح التطبيق ، واسحب من اليسار إلى اليمين عبر الشاشة لفتح قائمته وانتقل إلى القسم "الإعدادات والخصوصية".
- في الكتلة "الاعدادات العامة" اضغط على العنصر "الفيديو والصوت".
- حدد حجم الخط المفضل لديك عن طريق تحريك شريط تمرير نظام مماثل والتركيز على المعاينة بالنص.
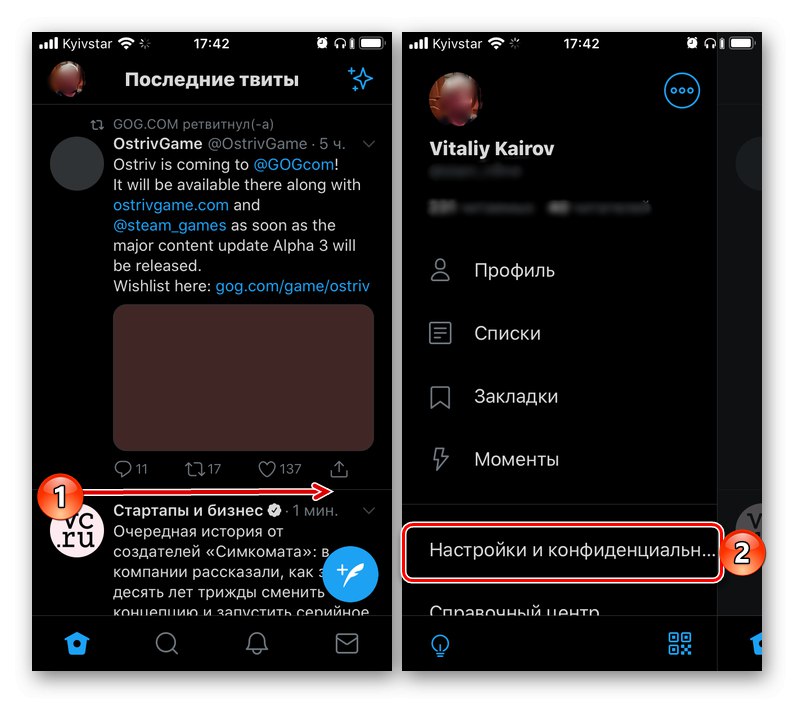
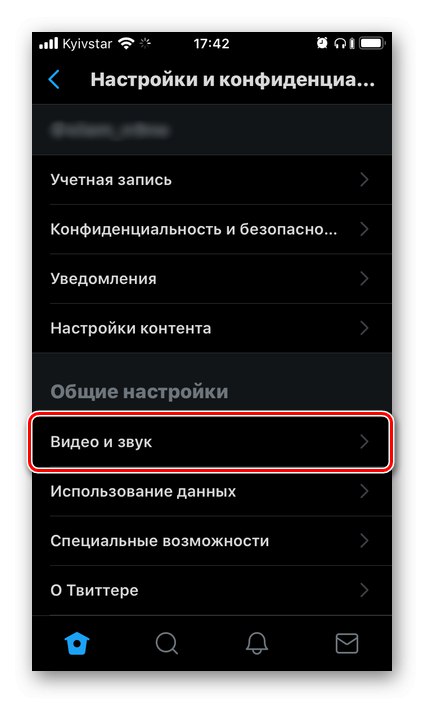
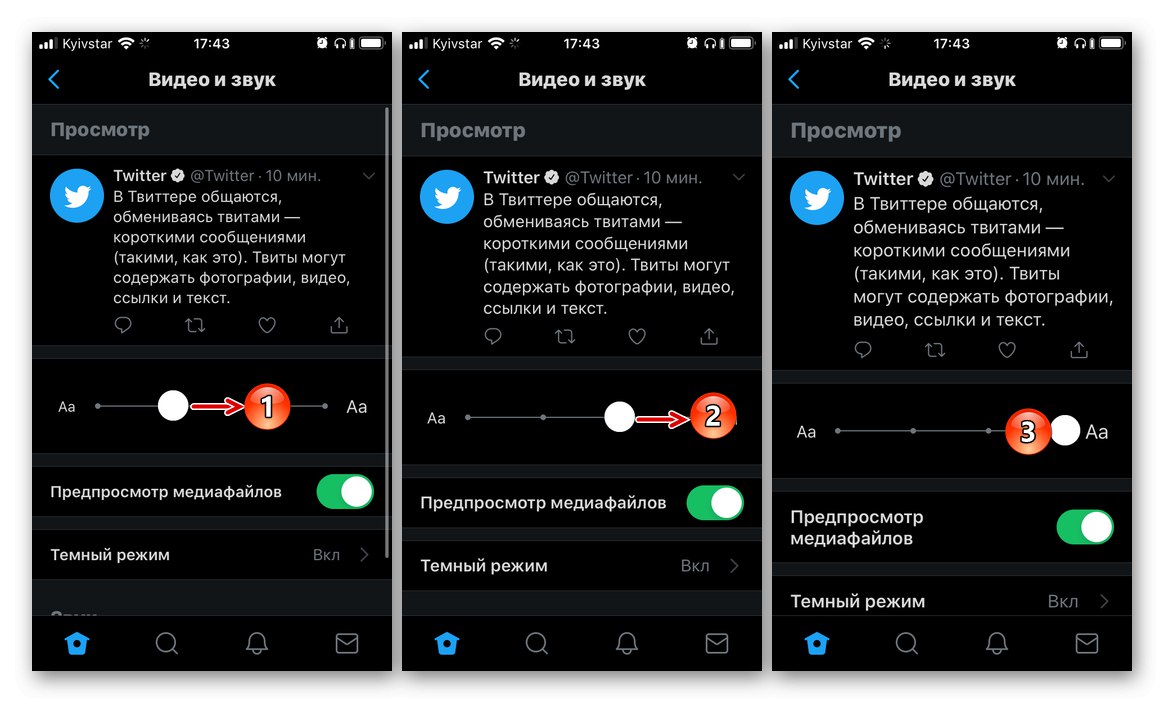
برقية
- بعد تشغيل التطبيق ، انتقل إلى علامة التبويب "إعدادات"ثم إلى القسم "التسجيل".
- قم بالتمرير لأسفل قليلاً في قائمة الخيارات المتاحة ، ثم في الكتلة "حجم الخط" حرك شريط التمرير إلى اليمين ، على غرار ذلك في جميع الحالات التي تمت مناقشتها أعلاه.
- اختر حجم الخط الأمثل من خلال التركيز على عرضه في منطقة المعاينة أو عن طريق فتح الواجهة الرئيسية أو إحدى الدردشات.
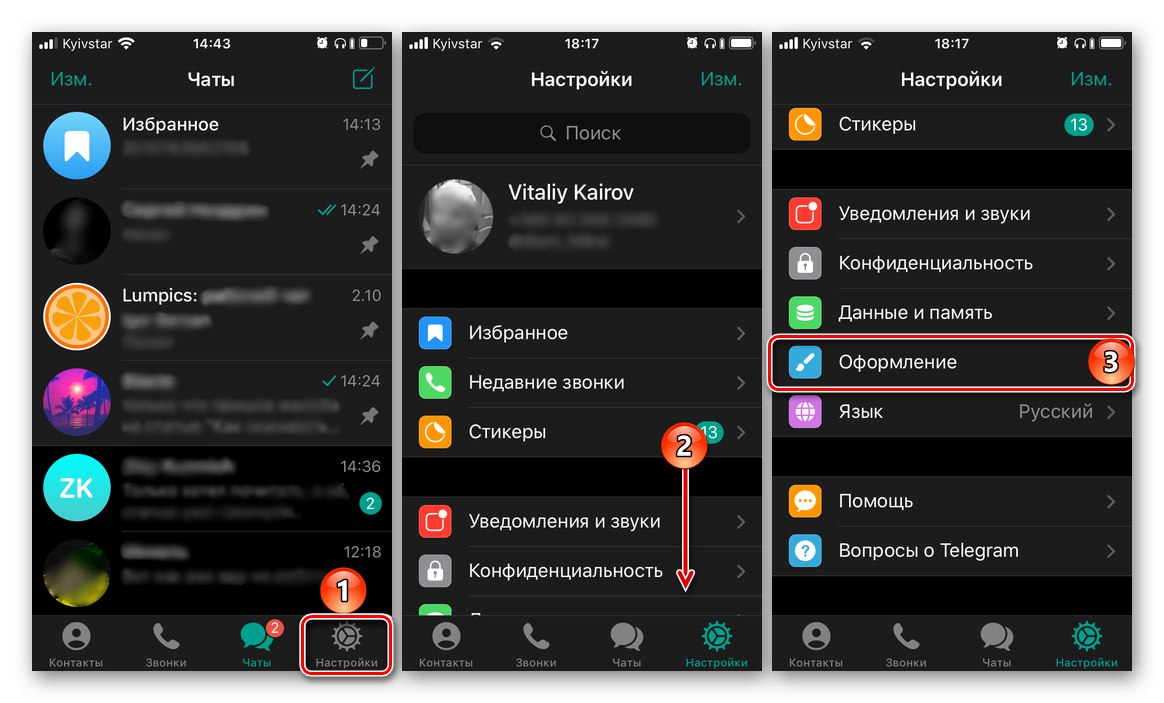
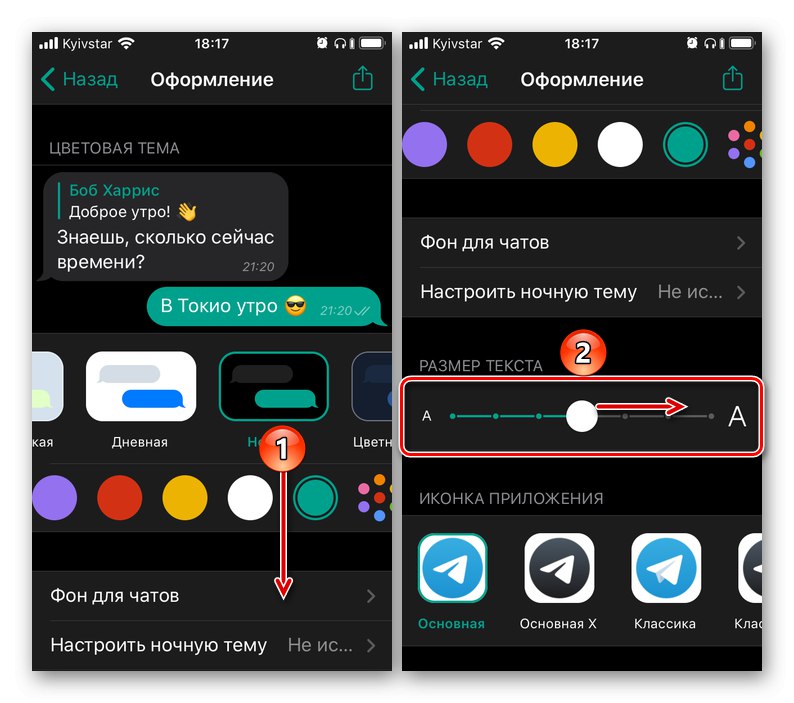
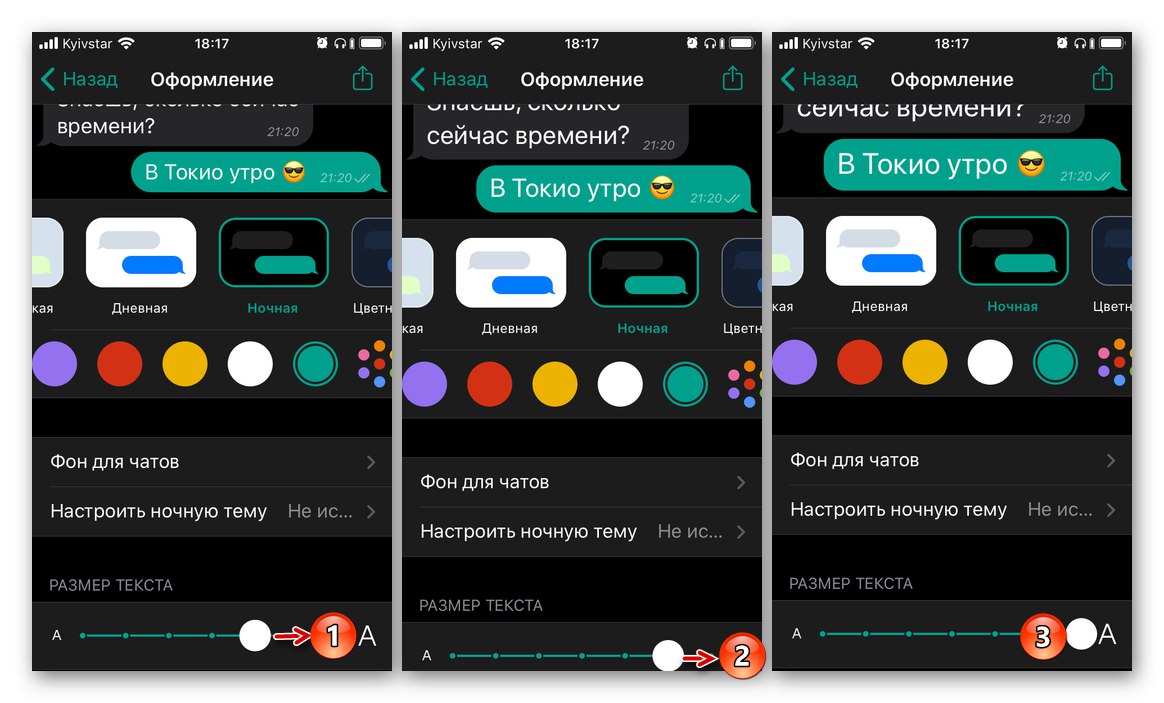
كما ترى من لقطة الشاشة أدناه ، في Telegram يمكنك زيادة النص الرئيسي (التسميات في الواجهة ومحتوى الرسائل) ، ولكن ليس النص المتداخل - على سبيل المثال ، لا يزيد الخط في معاينة الروابط.
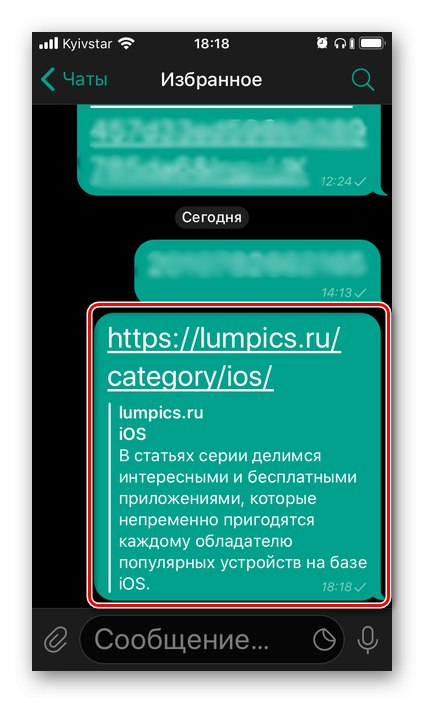
من خلال الالتزام بالتوصيات المذكورة أعلاه ، يمكنك زيادة حجم الخط في أي تطبيق تابع لجهة خارجية ، بشرط أن يدعم هذه الميزة.
زيادة حجم الخط بما يتجاوز القيم المقبولة
إذا قمت بتعيين الحد الأقصى لحجم الخط ، ولكن لا يبدو أنه كبير بما يكفي لتغيير هذه القيمة بما يتجاوز المسموح به ، فيجب عليك الرجوع إلى إعدادات إمكانية الوصول. تختلف الخطوات المطلوبة للقيام بذلك قليلاً بالنسبة لنظام التشغيل iOS 13 الحالي والإصدار السابق 12 ، بالإضافة إلى تلك التي تم إصدارها قبل ذلك.
iOS 13 والإصدارات الأحدث
- باستخدام الإرشادات أعلاه ، قم بزيادة حجم الخط إلى أقصى حد ممكن. عد إلى القائمة الرئيسية "إعدادات" وانتقل إلى القسم "وصول الجميع".
- حدد البند "العرض والحجم"، وثم "نص مكبر".
- انتقل إلى الوضع النشط المفتاح المقابل للعنصر "أحجام أكبر"، ثم قم بتغيير الخط بالقدر الذي تراه مناسبًا.
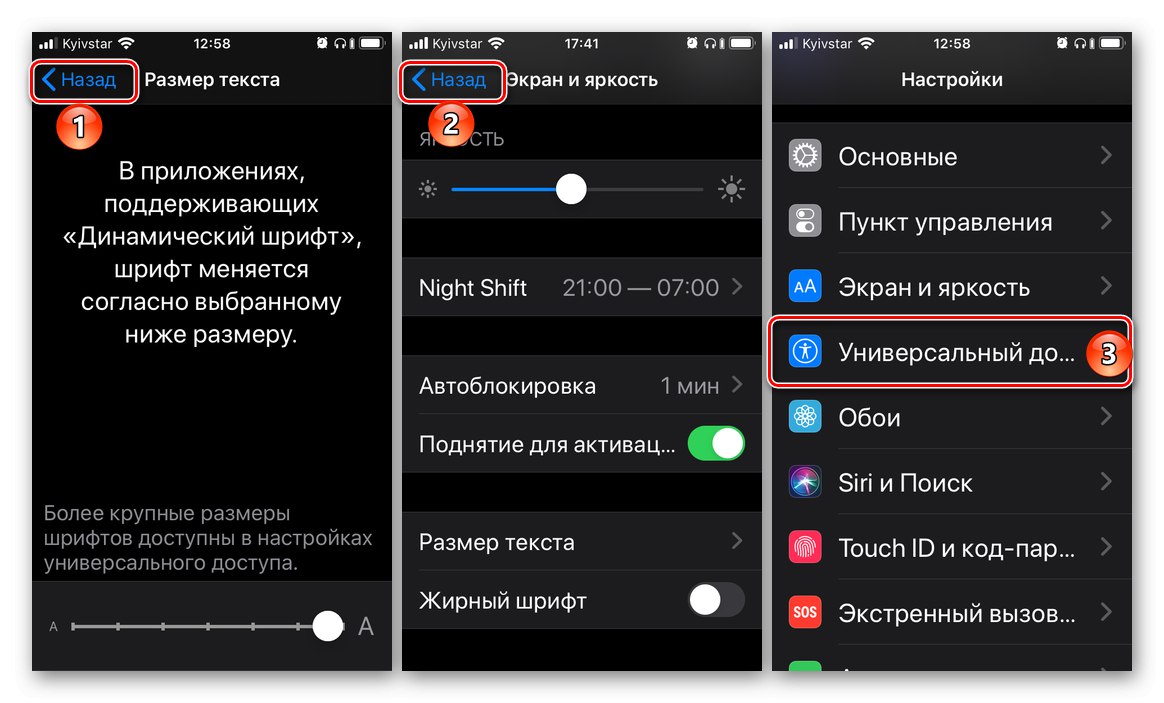
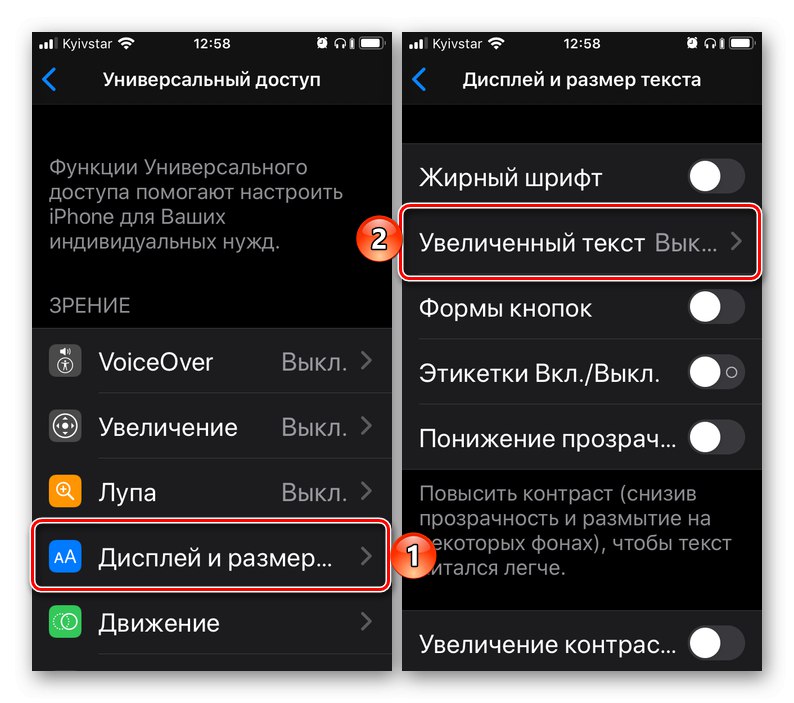
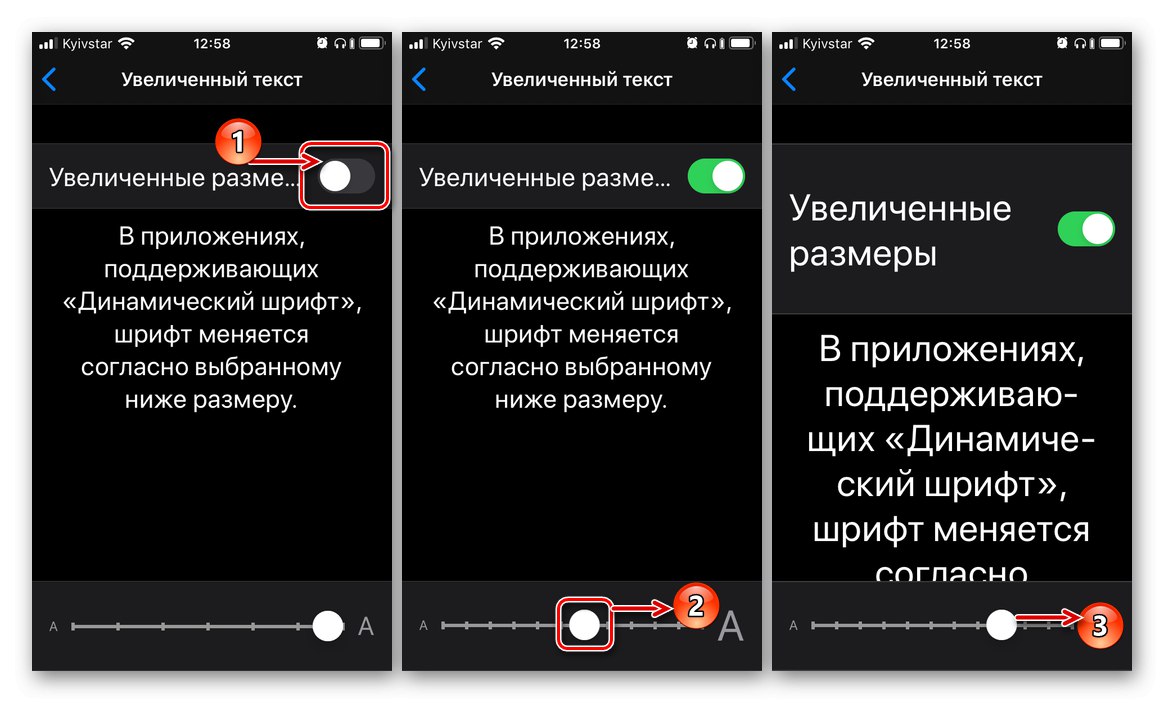
iOS 12 وما دون
- في "إعدادات" اي فون اذهب الى القسم "الأساسي".
- اضغط على العنصر "وصول الجميع"ثم في الكتلة "رؤية" تحديد "نص مكبر".
- لا تختلف الإجراءات الإضافية عن تلك الموجودة على الأجهزة التي تعمل بنظام iOS 13 - قم بتنشيط المفتاح "أحجام أكبر"، ثم قم بزيادة النص إلى القيمة المطلوبة بالانتقال إلى اليمين على طول المقياس المعروض على الشاشة.
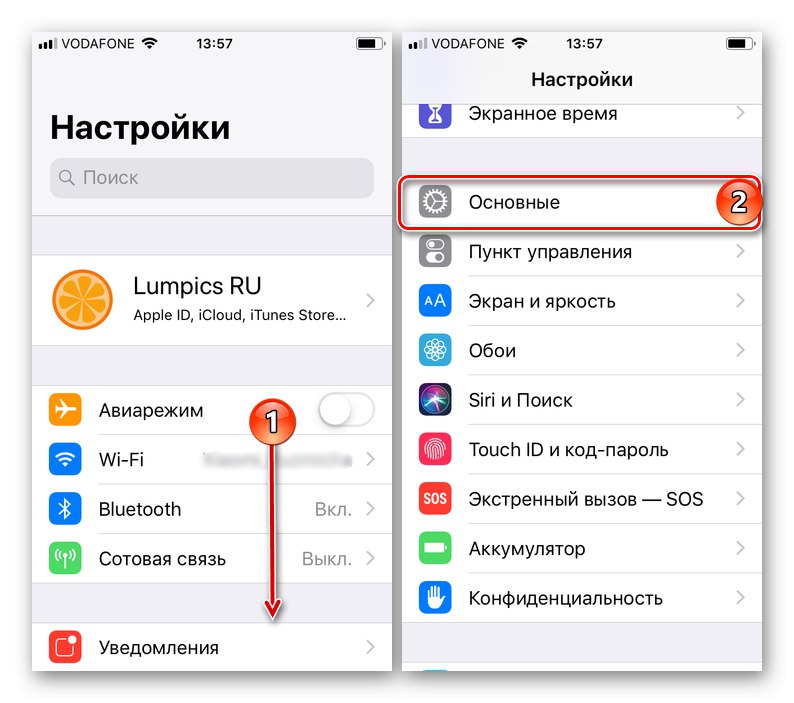
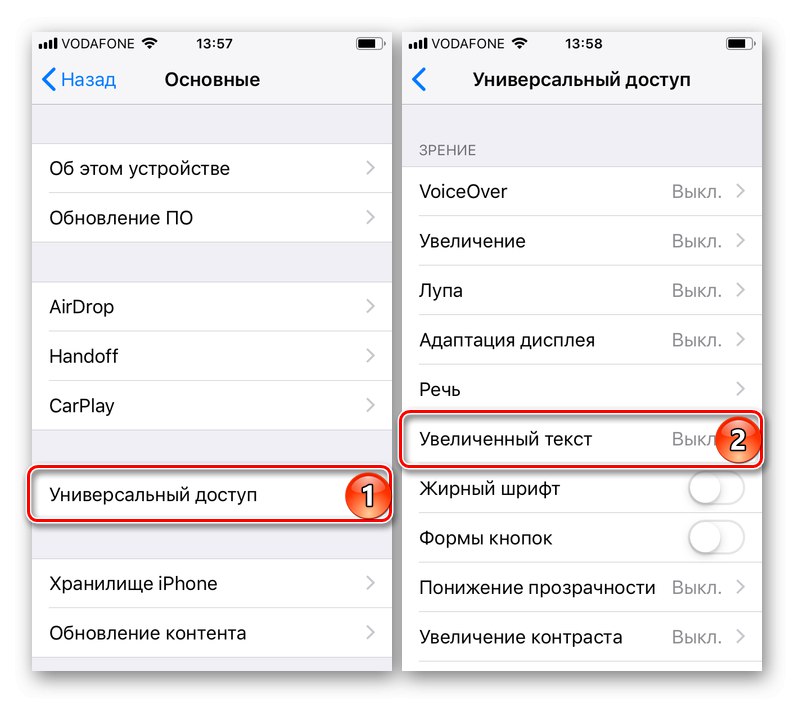
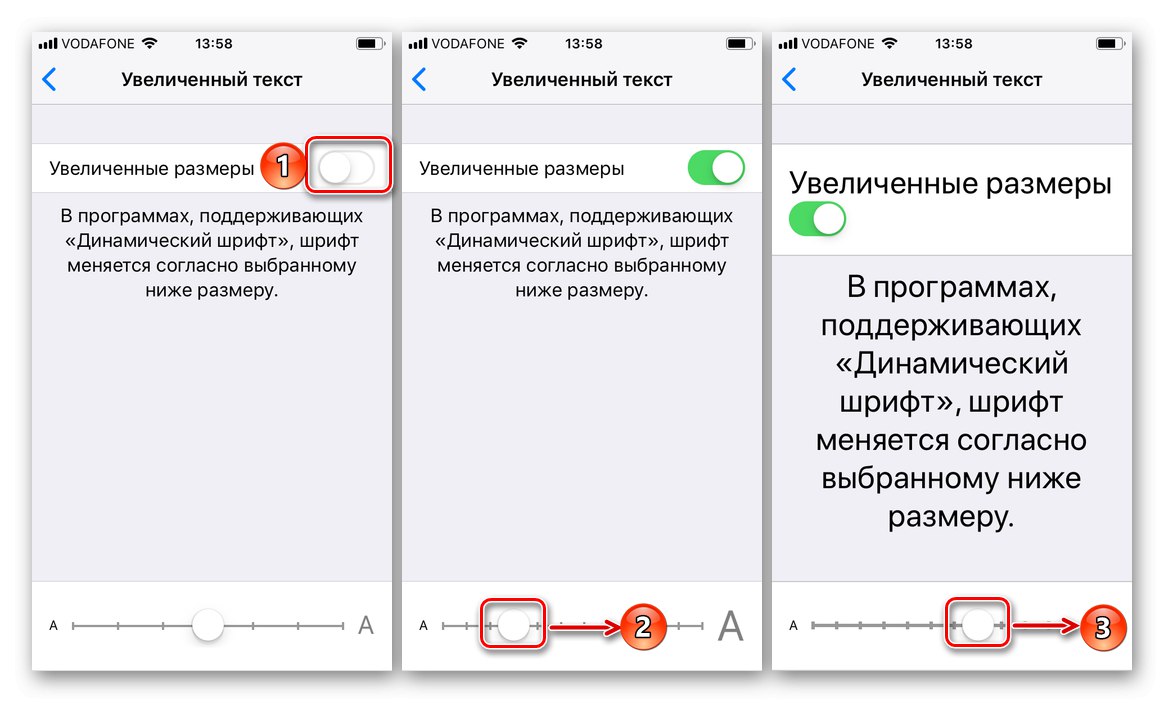
لاحظ أنه مع ضبط الحد الأقصى لحجم الخط على "إعدادات"، بعض الملصقات لا تناسب الشاشة. إذا من خلال "وصول الجميع" تعيين قيمة أكبر ، سيتم قطعها على الإطلاق. بالإضافة إلى ذلك ، فإن التغييرات التي تم إجراؤها في هذا القسم لا تزيد النص فحسب ، بل تؤدي أيضًا إلى زيادة عدد العناصر الأخرى في النظام ، بما في ذلك الأدوات والإشعارات.
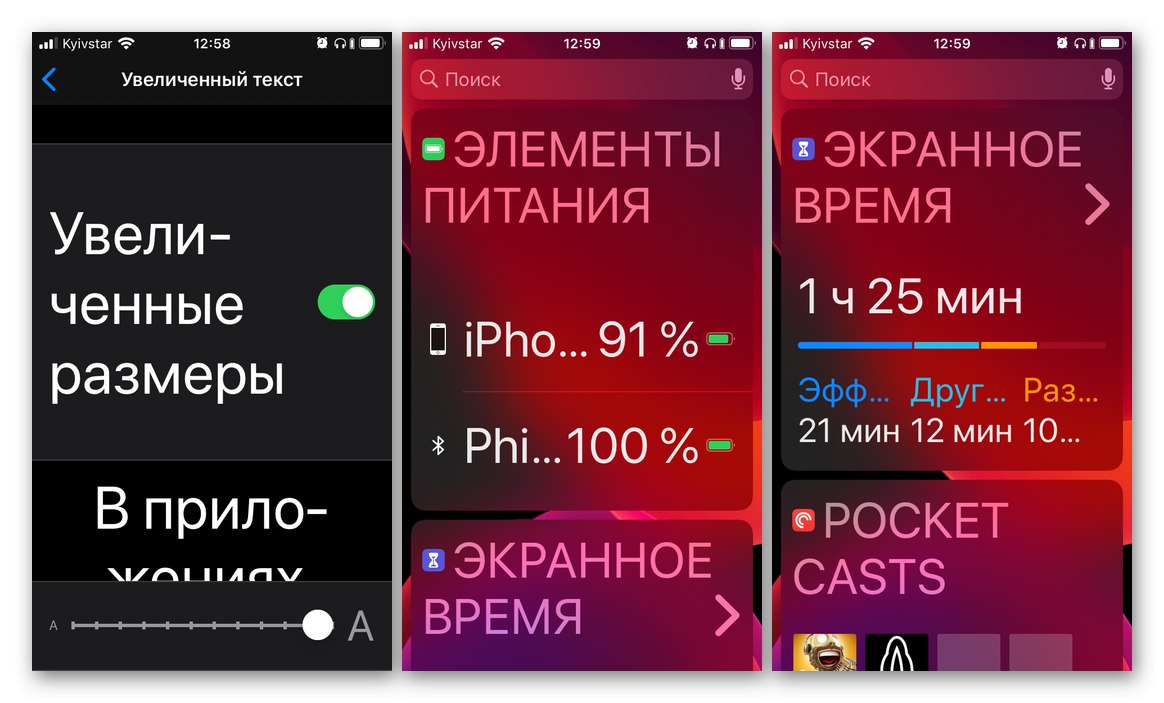
خاتمة
كما ترى ، لا يوجد شيء صعب في زيادة حجم الخط على iPhone ، ويمكنك حتى ضبطه على قيمة أكبر من القيمة الافتراضية. توفر العديد من تطبيقات الجهات الخارجية التي لا تغطيها هذه الميزة خيارات إضافية لتغيير حجم النص.