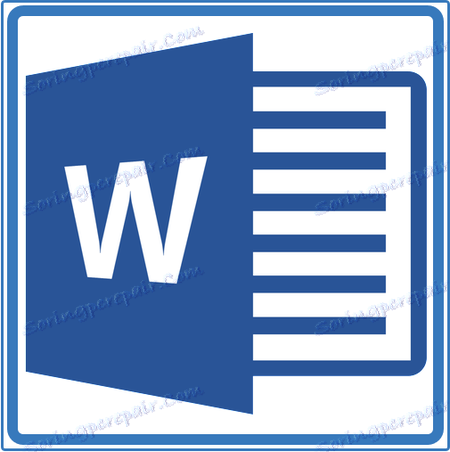تعلم كيفية إضافة إطارات جميلة إلى مستندات MS Word
في بعض الأحيان في برنامج Microsoft Word ، يلزم كتابة ليس فقط ورقة أو عدة أوراق من نفس نوع النص ، وإن كان منسقاً بشكل صحيح ، مع الفقرات والعناوين والعناوين الفرعية المحددة. في بعض الحالات ، يجب أن يتم تأطير النص في المستند بشكل صحيح ، والذي يمكن استخدامه كإطار. هذا الأخير يمكن أن يكون جذابًا وملونًا وصارمًا ، ولكنه مطابق لمحتويات المستند.
الدرس: كيف في كلمة لإزالة تذييل الصفحة
تناقش هذه المقالة كيفية إنشاء إطار في MS Word ، بالإضافة إلى كيفية تغييره وفقًا للمتطلبات المطروحة في مستند معين.
1. انتقل إلى علامة التبويب "تصميم" الموجودة على لوحة التحكم.
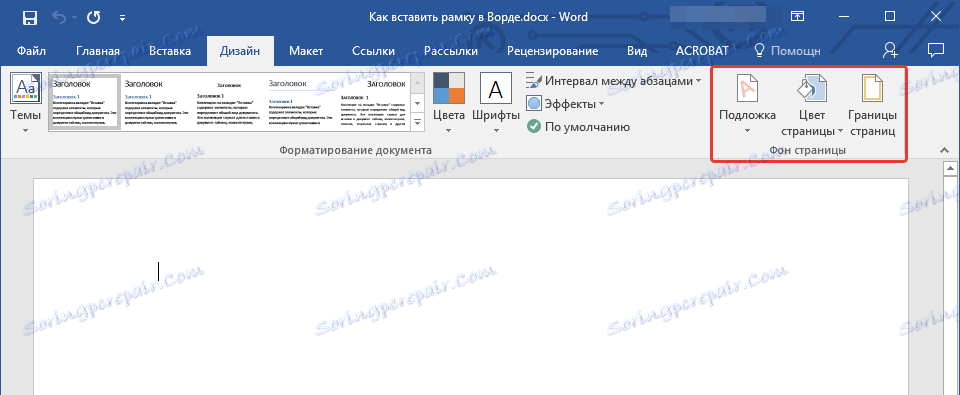
ملاحظة: لإدراج إطار في Word 2007 ، انتقل إلى علامة التبويب تخطيط الصفحة .
2. انقر على زر "حدود الصفحة" الموجود في مجموعة "خلفية الصفحة" .
2. انقر على زر "حدود الصفحة" الموجود في مجموعة "خلفية الصفحة" .
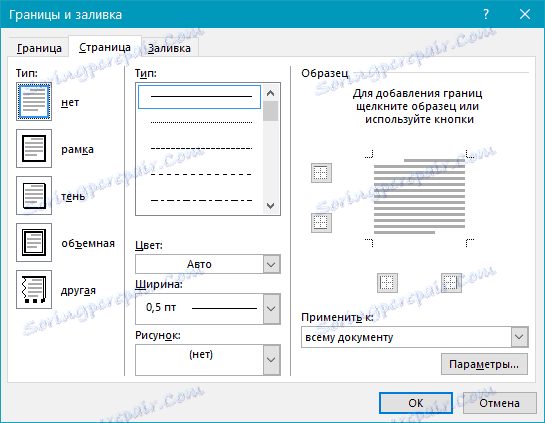
ملاحظة: في Microsoft Word 2003 ، يقع العنصر "حدود و تعبئة" المطلوب لإضافة إطار في علامة التبويب "تنسيق" .
3. سترى مربع حوار حيث في علامة التبويب الأولى ( "صفحة" ) على اليسار يجب عليك تحديد قسم "الإطار" .
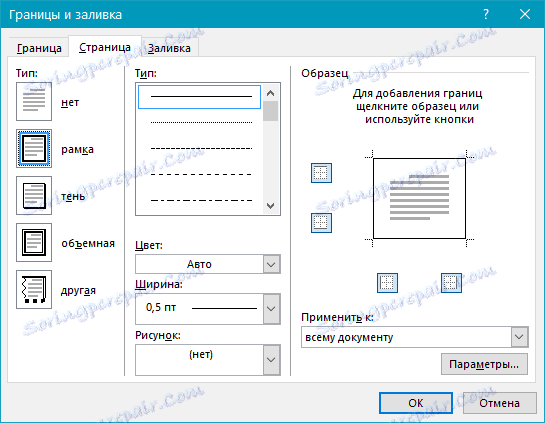
4. في الجزء الأيمن من النافذة ، يمكنك تحديد النوع ، العرض ، لون الإطار ، والصورة (يستثني هذا الخيار الوظائف الإضافية للإطار ، مثل النوع واللون).
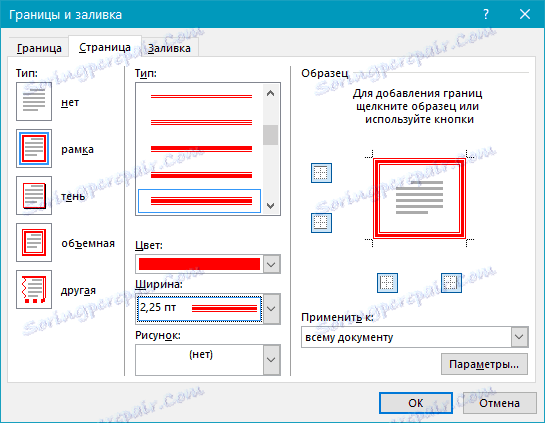
5. في قسم "تطبيق على" ، يمكنك تحديد ما إذا كنت تريد إطارًا في المستند بأكمله أو صفحة محددة.
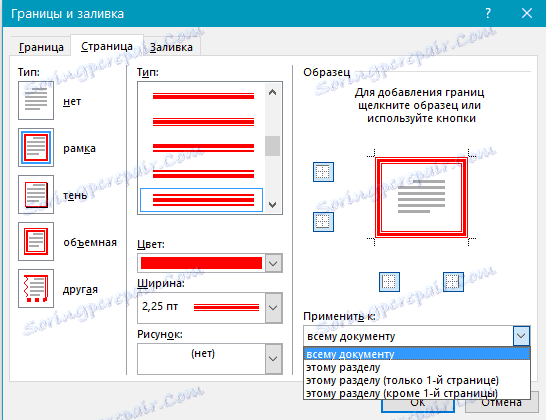
6. إذا لزم الأمر ، يمكنك أيضًا فتح قائمة "الخيارات" وتعيين أحجام الهامش على الورقة.
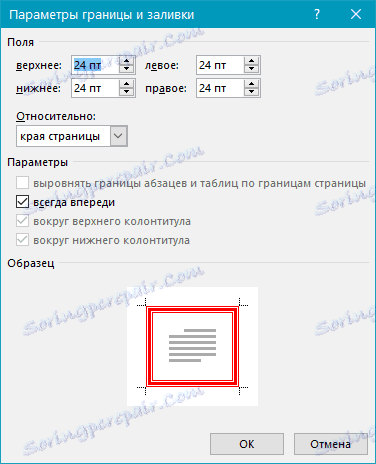
7. انقر على "موافق" للتأكيد ، سيظهر الإطار على الفور على الورقة.
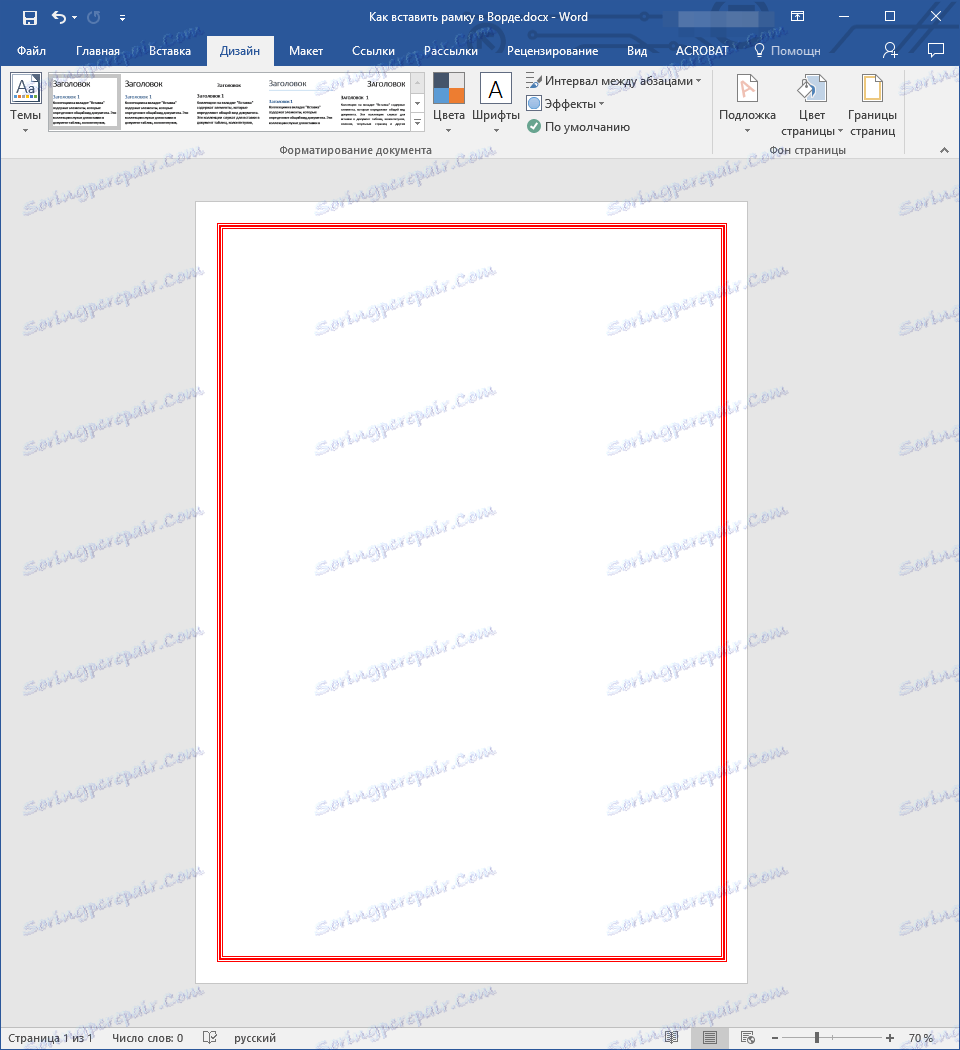
هذا كل شيء ، لأنك الآن تعرف كيفية إنشاء إطار في Word 2003 ، 2007 ، 2010 - 2016. ستساعدك هذه المهارة في تزيين أي مستند والتركيز على محتوياته. نتمنى لك العمل المنتج والنتائج الإيجابية فقط.