الجمع بين الصور في برنامج فوتوشوب
ترتبط المهام الأكثر شيوعًا التي يتم إجراؤها بواسطة المستخدمين العاديين لمحرر المسح البياني في Photoshop بمعالجة الصور. في البداية ، لاتخاذ أي إجراءات مع صورة ، تحتاج إلى البرنامج نفسه. حيث لن يتم النظر في تحميل الفوتوشوب - يتم دفع البرنامج ، ولكن على الإنترنت يمكنك العثور عليه ومجانًا. نحن نفترض أن Photoshop مثبت بالفعل على جهاز الكمبيوتر الخاص بك وتم تكوينه بشكل صحيح.
في هذه المقالة ، سنلقي نظرة على كيفية إدراج صورة في صورة في Photoshop. لمزيد من الوضوح ، دعنا نلتقط صورة لممثلة مشهورة ، صورة مع إطار للصورة وتجمع بين هاتين الصورتين.


قم بتحميل الصور إلى Photoshop
لذا ، قم بتشغيل Photoshop وتنفيذ الإجراءات: "File" - "Open .." وقم بتحميل الصورة الأولى. نحن نعمل أيضا على الثاني. يجب فتح صورتين في علامات تبويب مختلفة من منطقة عمل البرنامج.
تخصيص حجم الصور
الآن بعد أن تكون صور المحاذاة مفتوحة في Photoshop ، بدأنا في ملاءمة أحجامها.
نذهب إلى علامة التبويب مع الصورة الثانية ، ولا يهم أي واحد منهم - سيتم دمج أي صورة مع الآخر باستخدام طبقات. في وقت لاحق ، يمكنك نقل أي طبقة إلى الأمام ، بالنسبة إلى الأخرى.
اضغط على المفاتيح CTRL + A ("Select All"). بعد تشكيل الصورة على الحواف اختيار في شكل خط منقط ، انتقل إلى القائمة "تحرير" - "قطع" . يمكن أيضًا تنفيذ هذا الإجراء باستخدام اختصار لوحة المفاتيح CTRL + X.

قطع الصورة ، ونحن "وضع" على الحافظة. انتقل الآن إلى علامة تبويب مساحة العمل مع صورة أخرى واضغط على CTRL + V (أو "تحرير" - "لصق" ).
بعد الإدراج ، في النافذة الجانبية مع اسم علامة التبويب "الطبقات" ، يجب أن نرى مظهر طبقة جديدة. في المجموع سيكون هناك اثنان منهم - الصورة الأولى والثانية.
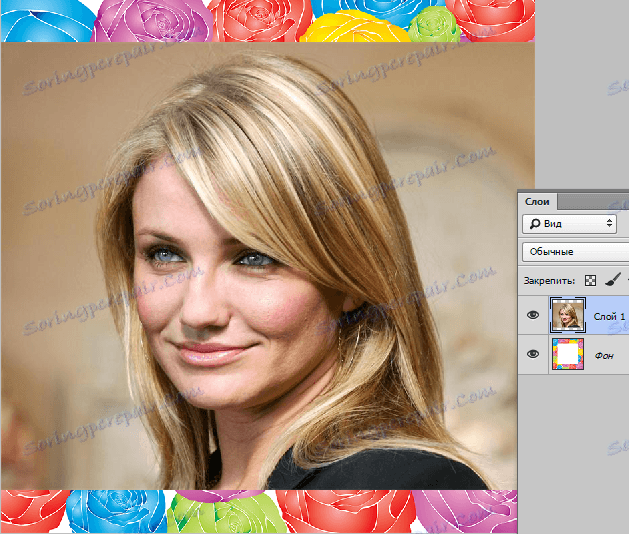
بعد ذلك ، إذا كانت الطبقة الأولى (وهي صورة لم نلمسها بعد ، والتي تم إدراج الصورة الثانية فيها على شكل طبقة) ، فهناك رمز صغير في شكل قفل يحتاج إلى إزالته ، وإلا فإن البرنامج لن يسمح بتغيير هذه الطبقة في المستقبل.
لإزالة القفل من الطبقة ، نوجه الطبقة إلى الطبقة ونقر عليها بزر الماوس الأيمن. في مربع الحوار الذي يظهر ، حدد العنصر الأول "طبقة من الخلفية .."
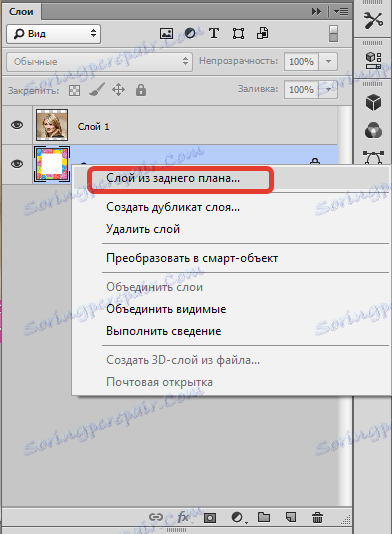
بعد ذلك ، تظهر نافذة منبثقة تخبرنا عن إنشاء الطبقة الجديدة. نضغط على الزر "موافق" :
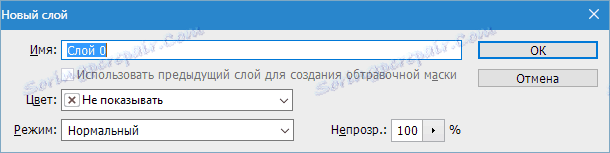
لذلك يختفي القفل على الطبقة ويمكن تحرير الطبقة بحرية. نذهب مباشرة لتناسب حجم الصور. السماح للصورة الأولى تكون من الحجم الأصلي ، والثاني - أكثر قليلا. تقليل حجمه. لهذا تحتاج إلى:
1. في نافذة تحديد الطبقة ، انقر على زر الماوس الأيسر - لذلك نقول للبرنامج أنه سيتم تحرير هذه الطبقة.
2. انتقل إلى قسم "التحرير" - "التحويل" - "التحجيم" ، أو قم بربط المشبك CTRL + T.
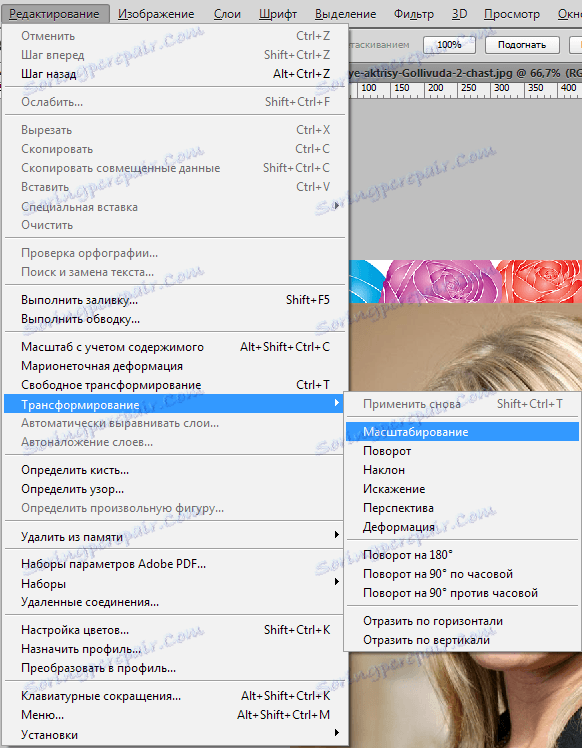
3. ظهر الآن حول الصورة (كطبقة) إطارًا يسمح لك بتغيير حجمه.

4. انقر على زر الماوس الأيسر على أي علامة (في الزاوية) والحد أو تكبير الصورة إلى الحجم المطلوب.

5. لتغيير النسب بالتناسب ، اضغط مع الاستمرار على المفتاح SHIFT .
لذلك ، نحن نقترب من المرحلة النهائية. في قائمة الطبقات ، نرى الآن طبقتين: الأولى - مع صورة لممثلة ، والثانية - مع إطار الصورة للصورة.
سنضع الطبقة الأولى بعد الثانية ، لهذا نضغط على الزر الأيسر للماوس على هذه الطبقة ، ونضغط على الزر الأيسر المضغوط ، وننقله إلى أسفل الطبقة الثانية. وهكذا يغيرون الأماكن بدلاً من الممثلة التي نراها الآن فقط إطار.
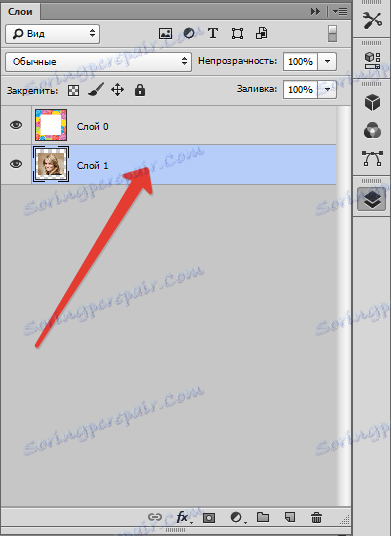

بعد ذلك ، لتراكب الصورة على الصورة في Photoshop ، انقر بالزر الأيسر على الطبقة الأولى الآن في قائمة الطبقات مع إطار الصورة للصورة. لذلك نحن نخبر Photoshop أنه سيتم تحرير هذه الطبقة.
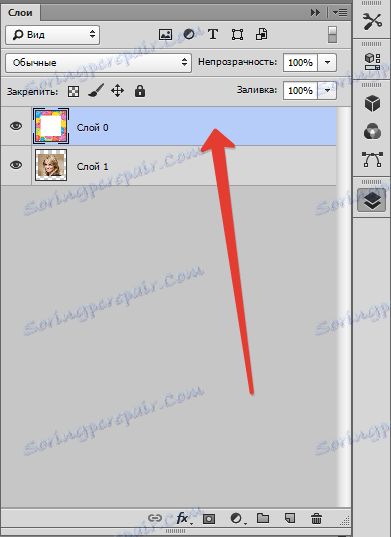
بعد تحديد الطبقة للتحرير ، انتقل إلى الشريط الجانبي وحدد أداة Magic Wand . انقر فوق عصا على خلفية الإطار. ينشئ تلقائيًا تحديدًا يحدد حدود الأبيض.


بعد ذلك ، اضغط على المفتاح DEL ، وبالتالي قم بحذف المساحة داخل التحديد. أزل التحديد بالضغط على CTRL + D.

هنا هذه الإجراءات البسيطة من الضروري القيام بها ، لتركيب صورة على صورة في Photoshop.