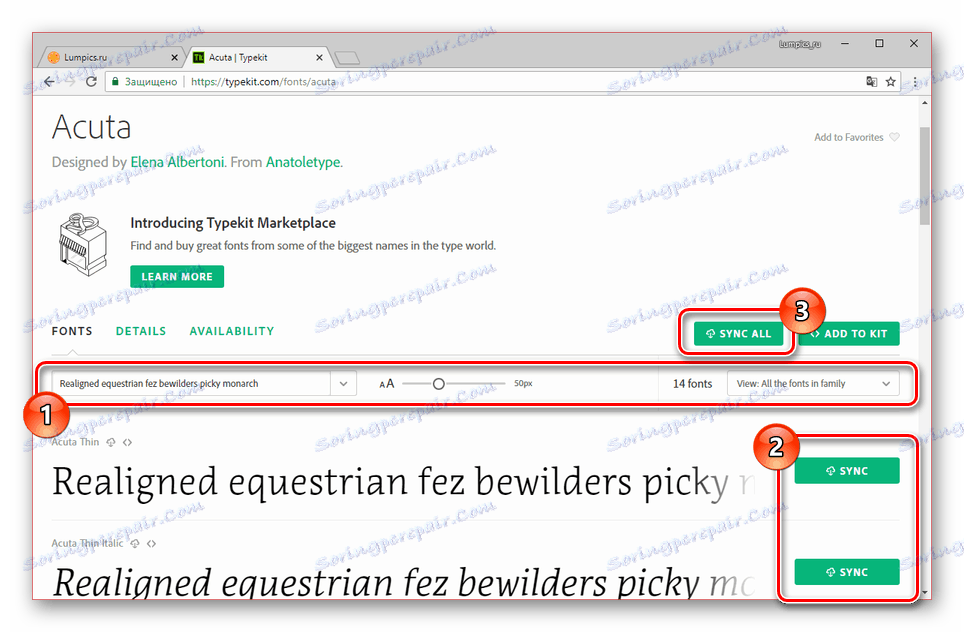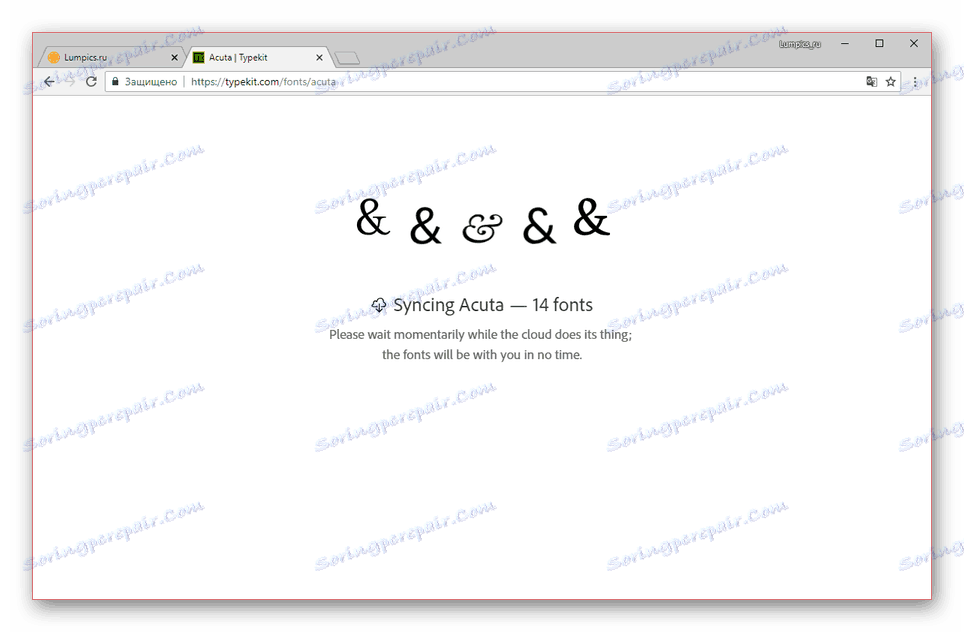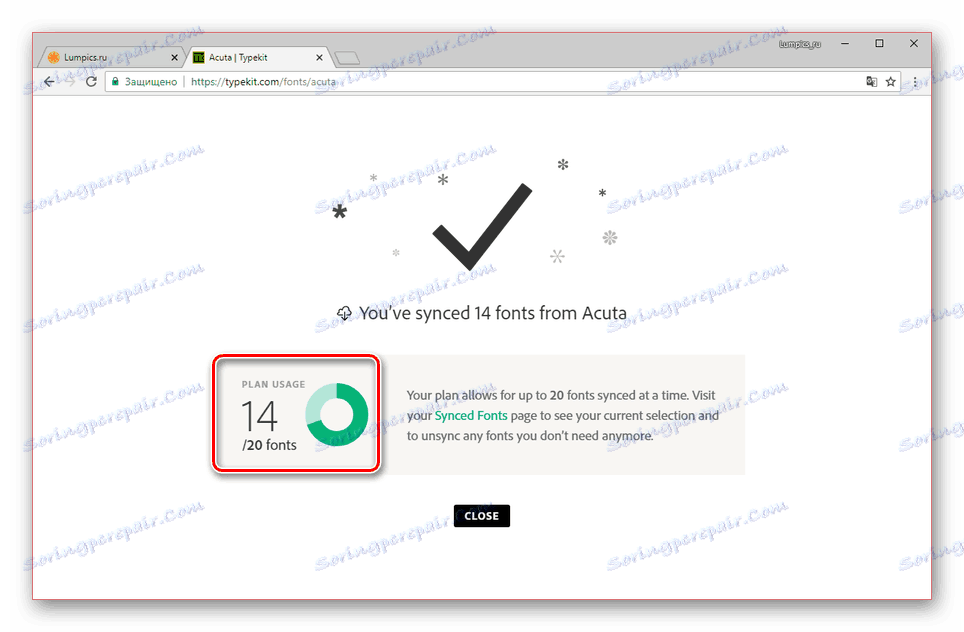تركيب خطوط جديدة في Illustrator
البرمجيات أدوبي المصور أداة ممتازة للعمل مع رسومات متجهة ، متفوقة بشكل كبير على المنتجات الأخرى. ومع ذلك ، وكما هو الحال في العديد من البرامج الأخرى ، لا تكون الأدوات القياسية في الغالب كافية لتنفيذ جميع أفكار المستخدمين. في هذه المقالة ، سنناقش طرق لإضافة خطوط جديدة لهذا البرنامج.
محتوى
تثبيت الخطوط في Illustrator
حتى الآن ، لا يدعم الإصدار الحالي من Adobe Illustrator سوى طريقتين لإضافة خطوط جديدة لاستخدامها لاحقًا. بغض النظر عن الطريقة ، تتم إضافة كل نمط على أساس مستمر ، ولكن مع إمكانية الإزالة اليدوية حسب الحاجة.
انظر أيضا: تثبيت الخطوط في Photoshop
الطريقة 1: أدوات Windows
هذا الأسلوب هو الأكثر شمولاً ، لأنه يسمح لك بتثبيت خط في النظام ، مما يوفر الوصول إليه ليس فقط لـ Illustrator ، ولكن أيضًا للعديد من البرامج الأخرى ، بما في ذلك برامج تحرير النصوص. في الوقت نفسه ، يمكن أن تتسبب الأساليب الموضوعة بطريقة مشابهة بأعداد كبيرة في إبطاء النظام.
- تحتاج أولاً إلى البحث عن الخط الذي تريده وتنزيله. عادة ما يكون ملفًا منفردًا "TTF" أو "OTF" ، والذي يتضمن أنماطًا مختلفة للنص.
- انقر نقرًا مزدوجًا على الملف الذي تم تنزيله وفي الزاوية العلوية اليمنى انقر فوق الزر "تثبيت" .
- يمكنك أيضًا تحديد عدة خطوط ، ثم النقر بزر الماوس الأيمن وتحديد "تثبيت" . هذا سوف يضيف لهم تلقائيا.
- يمكن نقل الملفات يدويًا إلى مجلد نظام خاص في المسار التالي.
C:WindowsFonts - في حالة ويندوز 10 يمكن تثبيت خطوط جديدة من متجر Microsoft.
- بعد الانتهاء من الإجراءات ، يجب إعادة تشغيل Illustrator. في حالة التثبيت الناجح ، سيظهر خط جديد بين الخطوط القياسية.
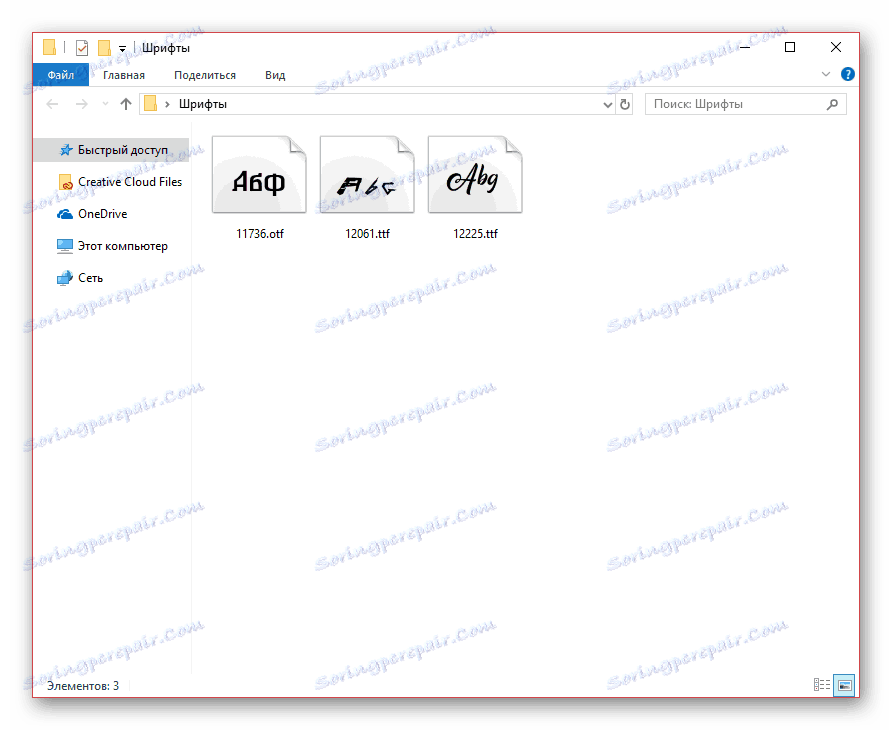
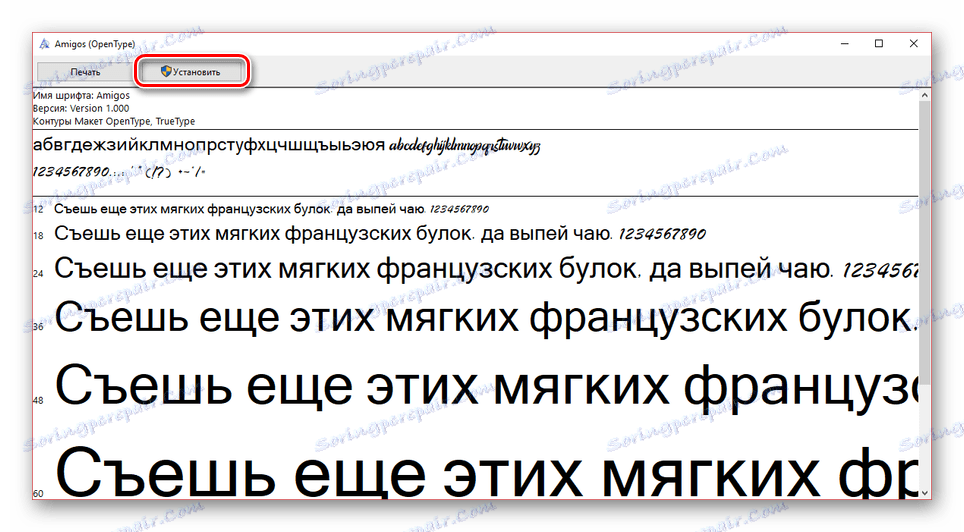
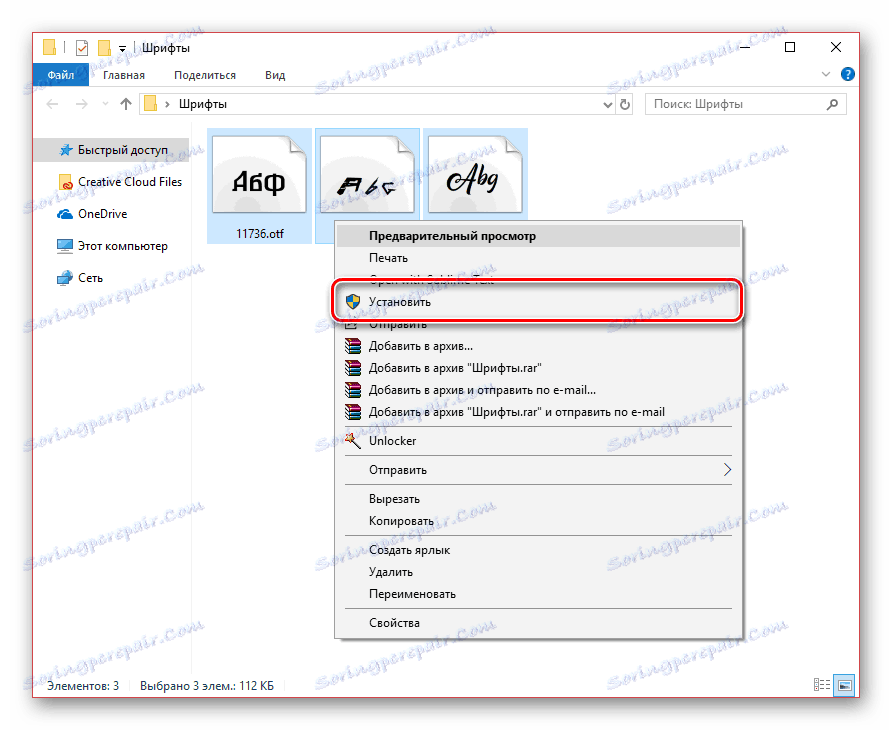
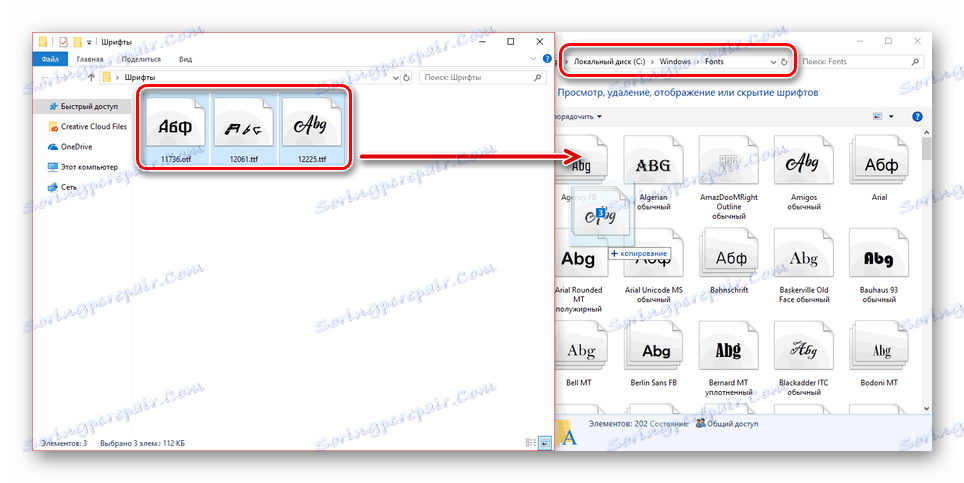
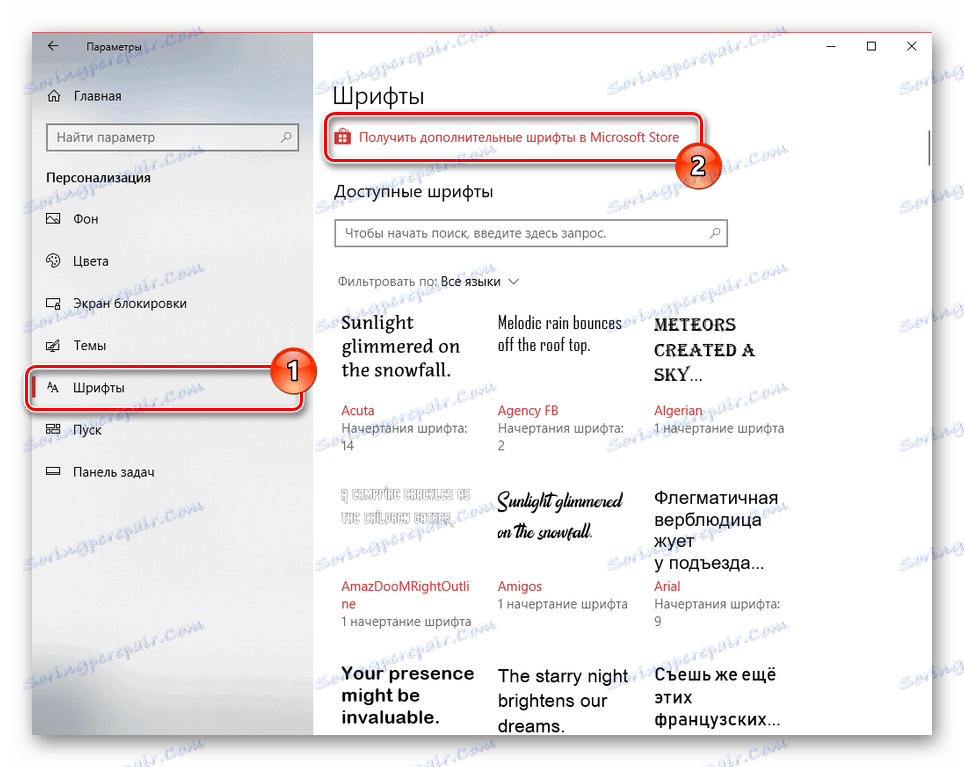
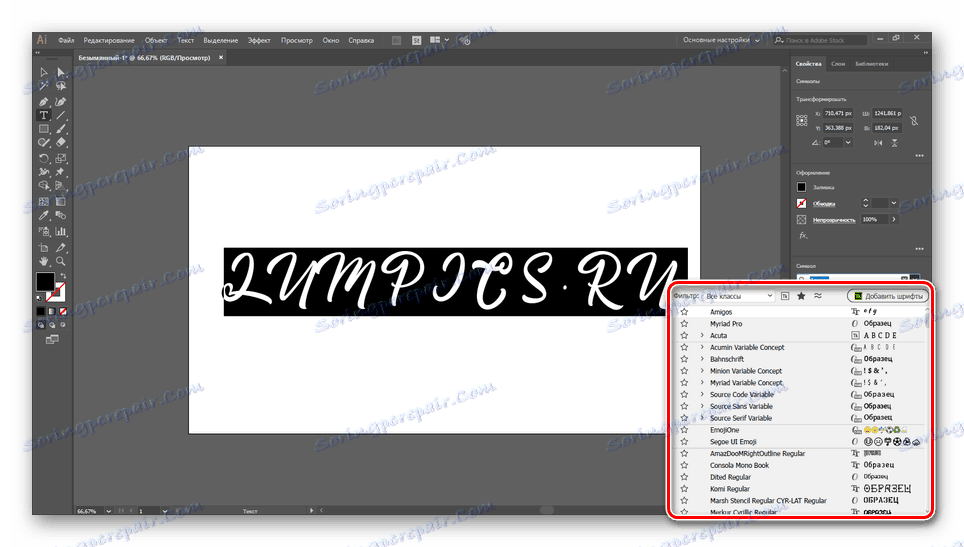
إذا واجهت صعوبات في تثبيت خطوط جديدة على نظام تشغيل معين ، فقد قمنا بإعداد مقالة أكثر تفصيلاً حول هذا الموضوع. بالإضافة إلى ذلك ، يمكنك دائمًا الاتصال بنا لطرح الأسئلة في التعليقات.
مزيد من التفاصيل: كيفية تثبيت الخطوط في ويندوز
الطريقة 2: Adobe Typekit
على عكس الطريقة السابقة ، لن تناسبك هذه الطريقة إلا إذا كنت تستخدم برنامج Adobe مرخص. في نفس الوقت ، بالإضافة إلى Illustrator بنفسه ، سيكون عليك اللجوء إلى خدمات خدمة Cloudt من Typekit.
ملاحظة: يجب تثبيت Adobe Creative Cloud على جهاز الكمبيوتر الخاص بك.
الخطوة 1: تنزيل
- افتح Adobe Creative Cloud ، وانتقل إلى قسم "الإعدادات" وعلى علامة التبويب "الخطوط" ، حدد المربع المجاور لعبارة "تزامن Typekit" .
- قم بتشغيل Illustrator المثبتة والمثبتة مسبقًا. تأكد من أن حساب Adobe يعمل بشكل صحيح.
- باستخدام اللوحة العلوية ، قم بتوسيع قائمة "النص" وحدد "إضافة خطوط من Typekit" .
- بعد ذلك ، ستتم إعادة توجيهك إلى موقع الويب الرسمي لـ Typekit بتفويض تلقائي. إذا لم تقم بتسجيل الدخول ، فقم بذلك بنفسك.
- من خلال القائمة الرئيسية للموقع ، انتقل إلى صفحة "خطط" أو "ترقية"
- من خطط التعريفة المقدمة ، حدد الأنسب لمتطلباتك. في هذه الحالة ، يمكنك استخدام السعر المجاني الأساسي ، والذي يفرض بعض القيود.
- ارجع إلى صفحة "تصفح" واختر إحدى علامات التبويب المعروضة. تتوفر أيضًا لك أدوات بحث لأنواع محددة من الخطوط.
- من قائمة الخطوط المتاحة ، حدد القائمة المناسبة. في حالة وجود أجرة مجانية قد تكون القيود.
- في الخطوة التالية ، تحتاج إلى تكوين ومزامنة. انقر على زر "المزامنة" بجوار نمط معين لتنزيله أو "مزامنة الكل" لتنزيل الخط بالكامل.
ملاحظة: لا يمكن مزامنة جميع الخطوط مع Illustrator.
![عملية تزامن الخط على موقع Typekit]()
إذا نجحت ، فستحتاج إلى الانتظار حتى يكتمل التنزيل.
![في انتظار تنزيل الخط على Typekit]()
عند الانتهاء ، سوف تتلقى إشعارًا. سيتم أيضًا عرض معلومات حول العدد المتاح من التنزيلات هنا.
![تم بنجاح تنزيل خط نوع kindkit]()
بالإضافة إلى الصفحة على الموقع ، ستظهر رسالة مشابهة من Adobe Creative Cloud.
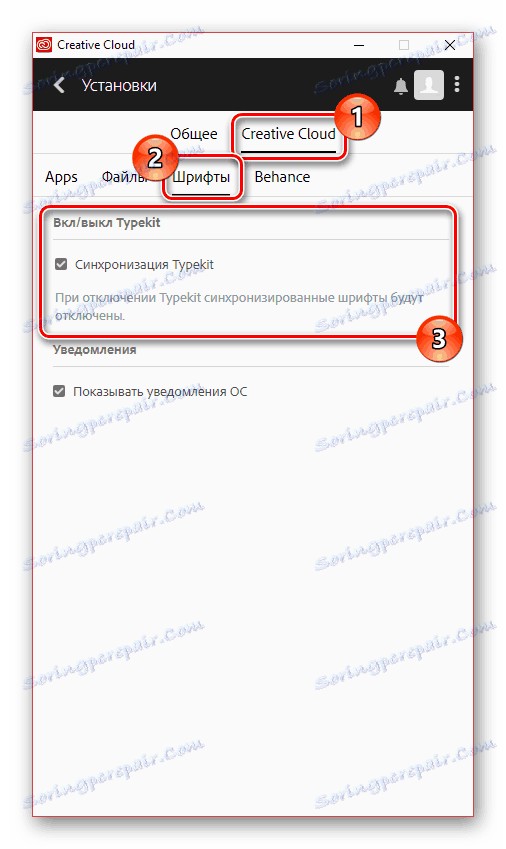
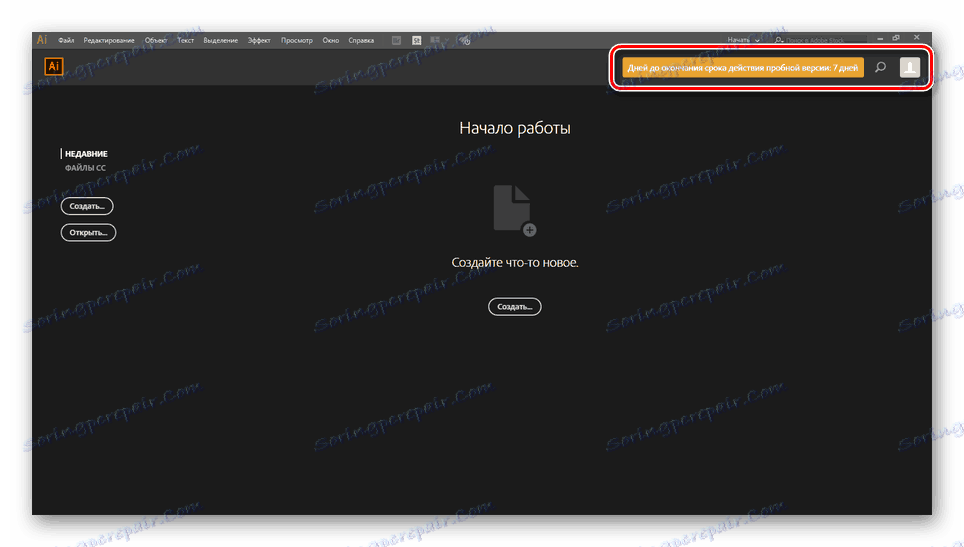
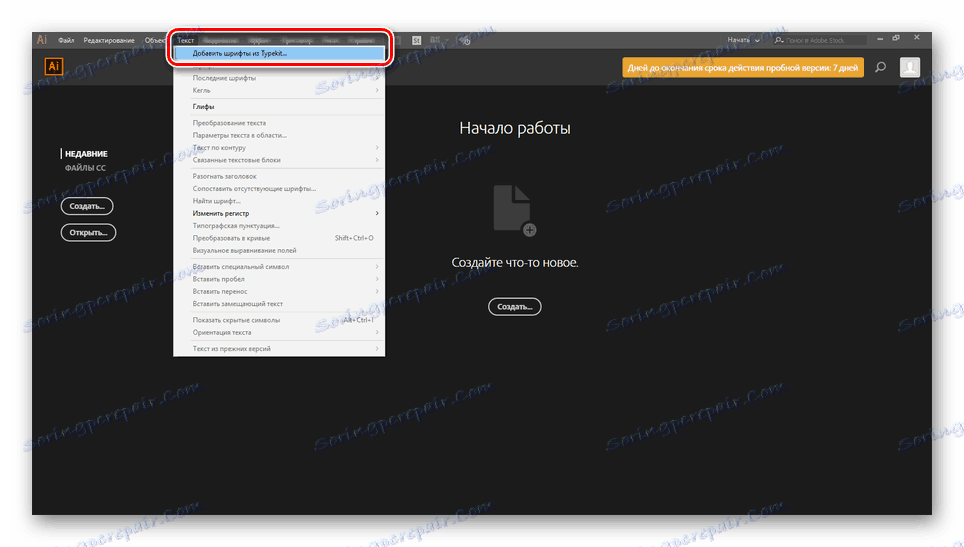
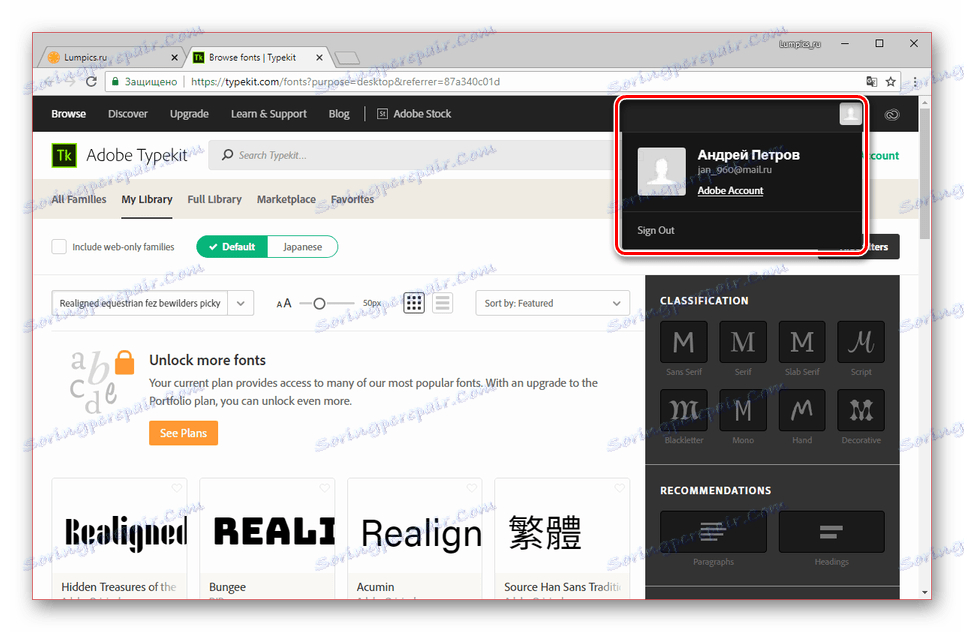
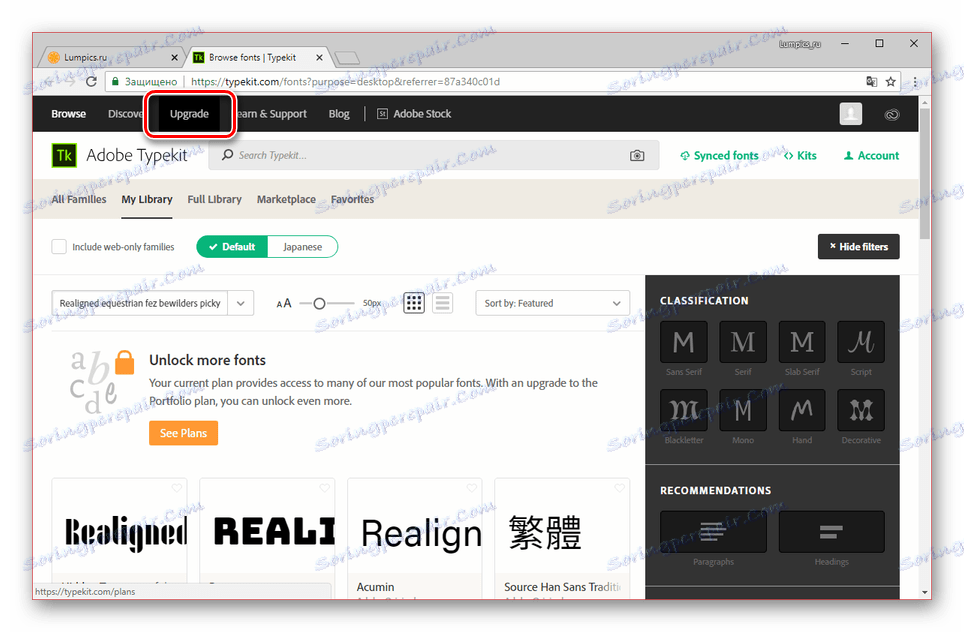
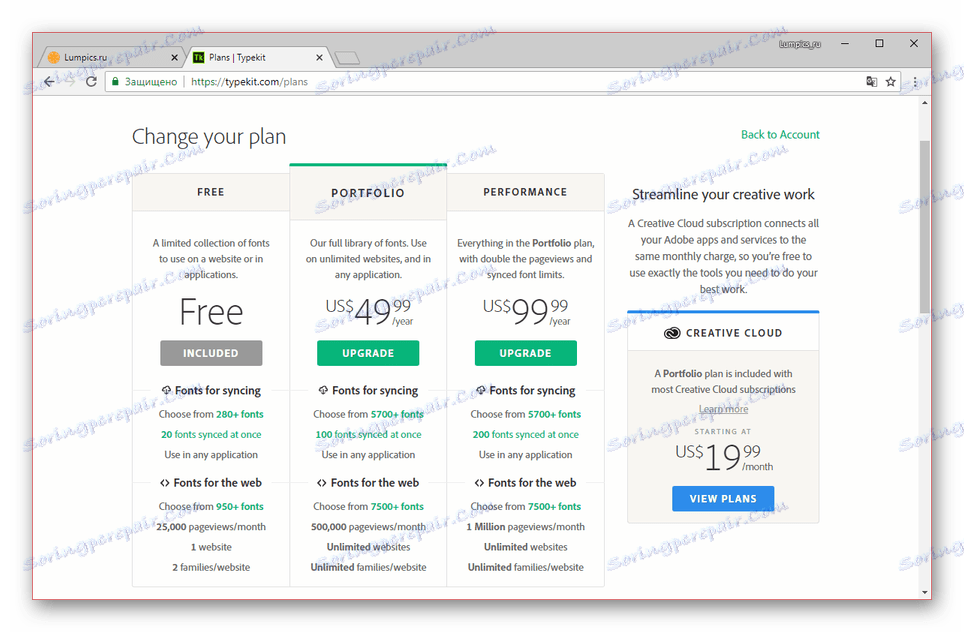
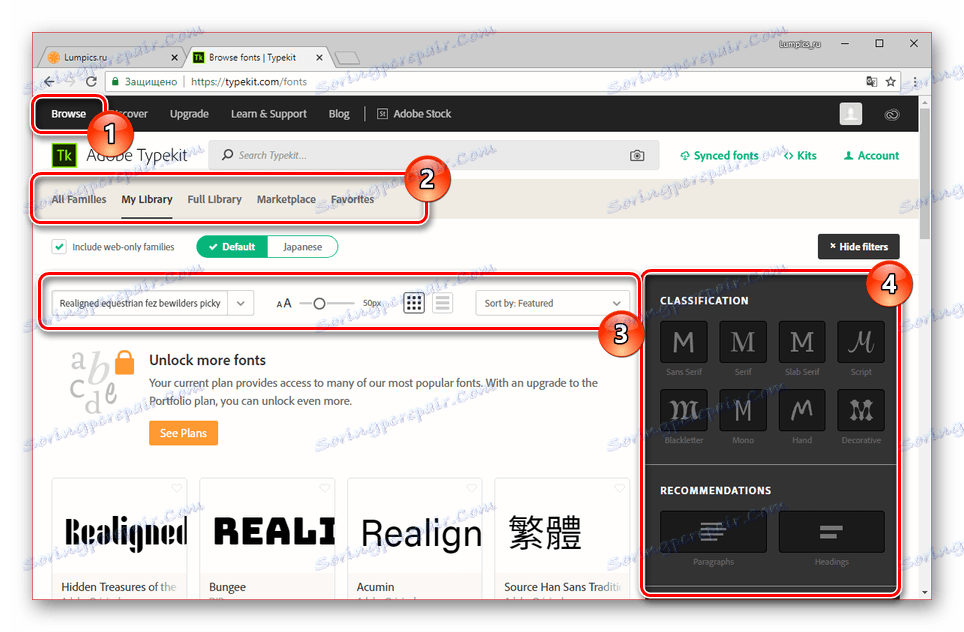
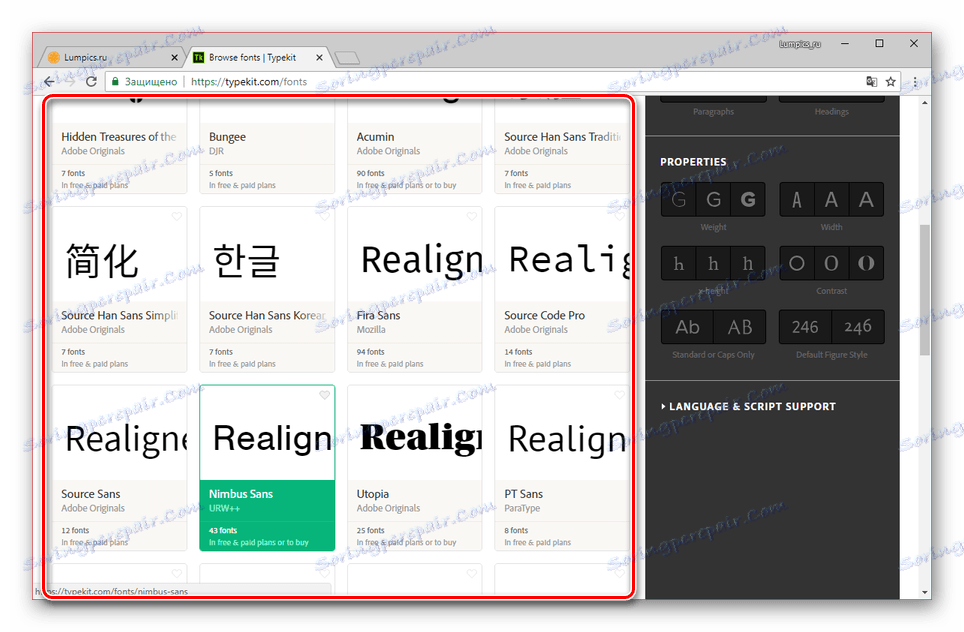

الخطوة 2: تحقق
- قم بتوسيع Illustrator وأنشئ ورقة جديدة لاختبار الخط.
- استخدم أداة الكتابة لإضافة محتوى.
- حدد الأحرف مسبقًا ، وسِّع قائمة "النص" وحدد النمط المُضاف في قائمة "الخط" . يمكنك أيضًا تغيير الخط في لوحة "الرمز" .
- بعد ذلك ، سيتغير نمط النص. يمكنك تغيير العرض في أي وقت من خلال كتلة "الرمز" .
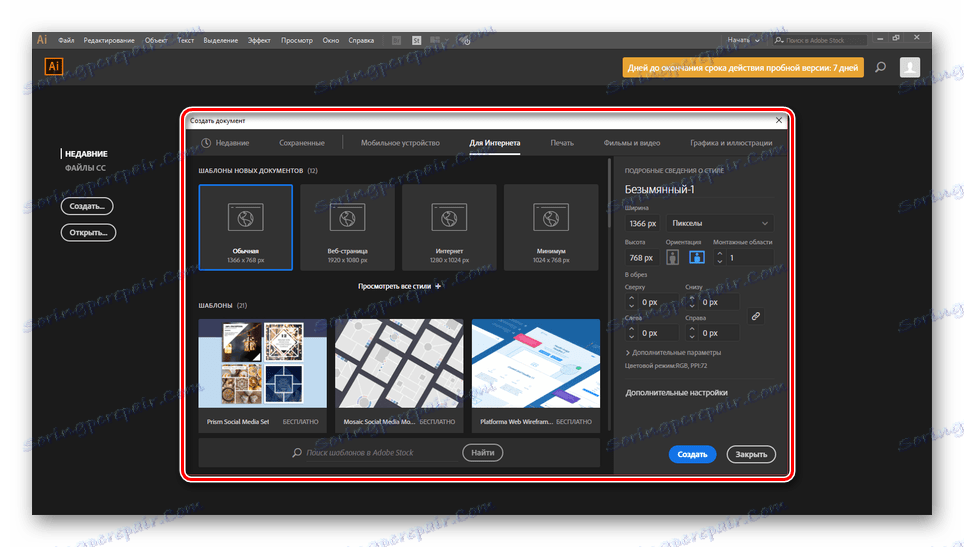
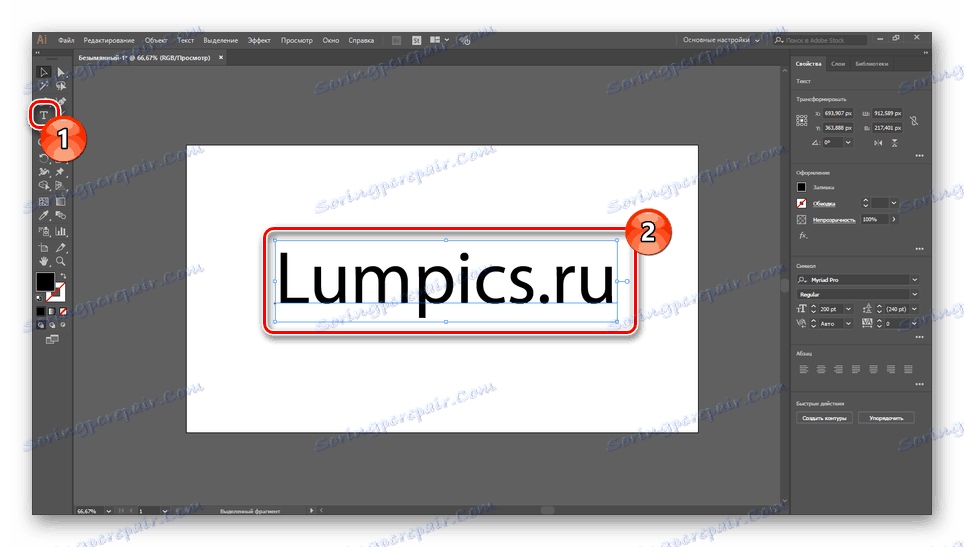
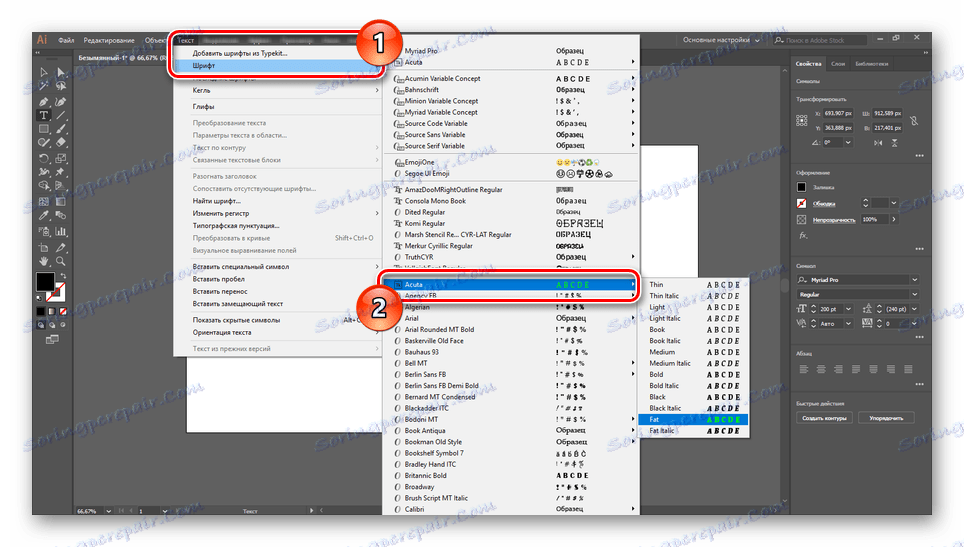
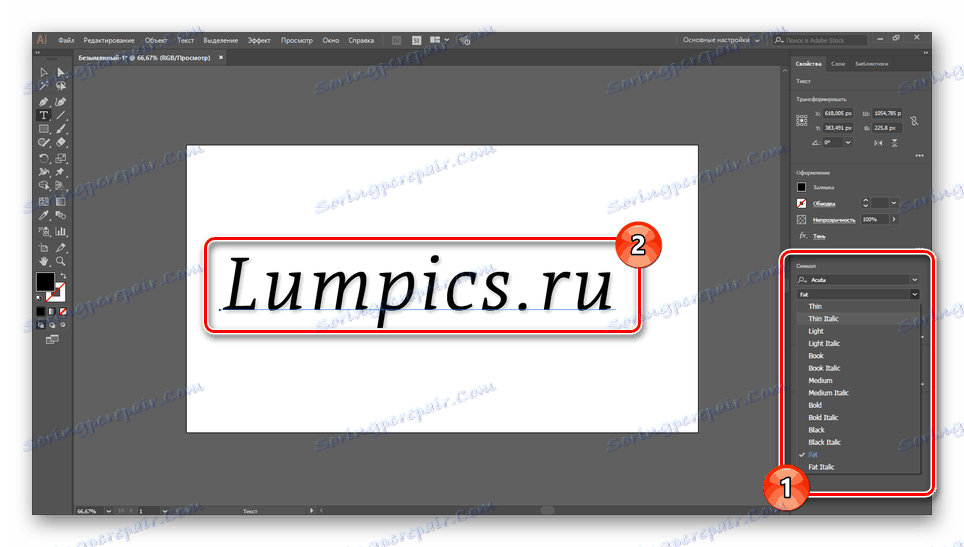
الميزة الرئيسية لهذه الطريقة هي أنه لا توجد حاجة لإعادة تشغيل البرنامج. بالإضافة إلى ذلك ، يمكن إزالة الأنماط بسهولة من خلال Adobe Creative Cloud.
انظر أيضا: تعلم الرسم في Adobe Illustrator
استنتاج
باللجوء إلى هذه الطرق ، يمكنك تثبيت أي الخطوط التي تفضلها والاستمرار في استخدامها في Illustrator. بالإضافة إلى ذلك ، ستتوفر الأنماط المضافة للنص ليس فقط في هذا البرنامج ، ولكن أيضًا في منتجات Adobe الأخرى.