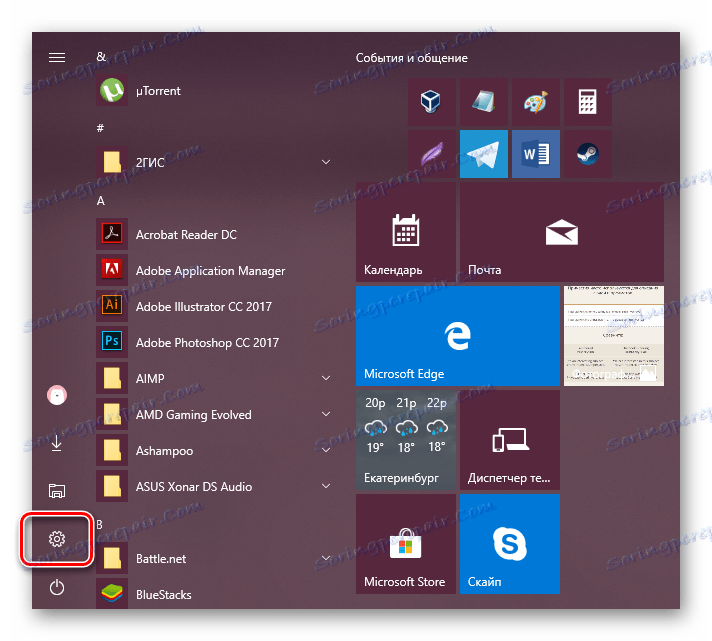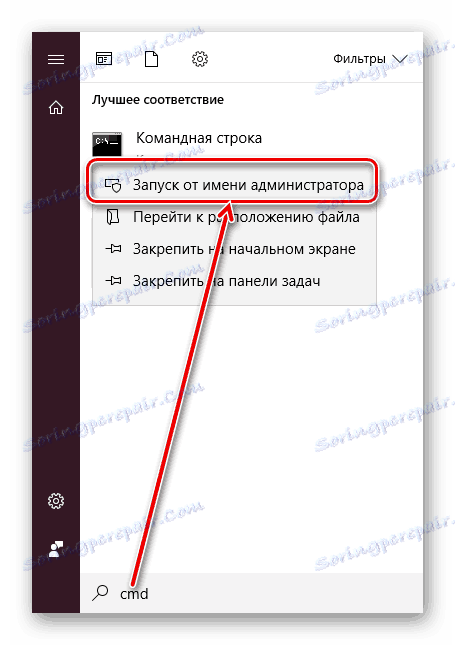تثبيت برنامج التشغيل دون التحقق من التوقيع الرقمي في Windows
كما تعلم ، يتطلب العمل الصحيح والمستقر والمثمر لمكونات الكمبيوتر الشخصي والأجهزة الطرفية تثبيت برامج إضافية. غالبا ما يتم تثبيت برنامج التشغيل الذي تم تنزيله من الموقع الرسمي أو من خلال تطبيقات خاصة دون مشاكل. ومع ذلك ، يحدث هذا فقط إذا كان اختبار بواسطة Microsoft بنجاح. في حالات نادرة ، قد تكون الشهادة مفقودة لسبب ما ، ولهذا السبب ، يواجه المستخدم مشكلات في تثبيت برنامج التشغيل الضروري.
انظر أيضا: برنامج لتثبيت وتحديث برامج التشغيل
محتوى
تثبيت برنامج تشغيل غير موقعة على ويندوز
كما ذكرنا أعلاه ، في معظم الحالات ، يتم فحص جميع البرامج ذات الصلة الخاصة بالمعدات مسبقًا بواسطة Microsoft. مع الاختبار الناجح ، تضيف الشركة ملف شهادة خاصة ، وهو توقيع رقمي. يشير هذا المستند إلى موثوقية وأمان برنامج التشغيل الخاص بنظام التشغيل ، مما يسهل تثبيته.
ومع ذلك ، قد لا تكون هذه الشهادة موجودة في جميع البرامج. على سبيل المثال ، قد يكون مفقودًا لبرنامج تشغيل المعدات القديمة (ولكنها تعمل من الناحية الفنية). ولكن هناك حالات أخرى قد يكون فيها التوقيع مفقودًا من جهاز جديد أو برامج تشغيل افتراضية.
كن حذرا عند تثبيت برنامج التشغيل غير محددة! إيقاف تشغيل المسح الضوئي ، فأنت تعرض للخطر أداء النظام وسلامة البيانات الخاصة بك. قم بتثبيته فقط إذا كنت متأكدًا من أمان الملف والمصدر الذي تم تنزيله منه.
انظر أيضا: المسح عبر الإنترنت للنظام والملفات والروابط إلى الفيروسات
وانتقل إلى الموضوع الرئيسي لهذه المشكلة ، وأود أن أشير إلى أن هناك 3 خيارات للعمل من أجل تعطيل التحقق من توقيع برنامج التشغيل. يعمل أحدهما حتى يتم إعادة تشغيل الكمبيوتر الشخصي ، ويعطل الثاني الحماية حتى يتم تمكينه يدويًا من قبل المستخدم في المرة القادمة. قراءة المزيد حول كل منها أدناه.
الطريقة 1: خيارات تمهيد Windows محددة
في أغلب الأحيان ، تحدث الحاجة إلى تعطيل التحقق من التوقيع الرقمي مرة واحدة. في هذه الحالة ، من المنطقي جدًا الاستفادة من توفير حل مؤقت. ستعمل مرة واحدة: حتى إعادة التشغيل التالية للكمبيوتر. خلال هذه الفترة الزمنية ، يمكنك تثبيت أي عدد من برامج التشغيل غير المختبرة ، وإعادة تشغيل جهاز الكمبيوتر ، والتحقق من عمل الشهادة كما كان من قبل ، وحماية نظام التشغيل.
بادئ ذي بدء ، ابدأ نظام التشغيل في وضع خاص. سيحتاج مستخدمو Windows 10 إلى اتباع الخطوات التالية:
- تشغيل "خيارات" عن طريق استدعاء "ابدأ" .
![تشغيل Windows 10 Settings عبر Start]()
يمكن القيام بذلك عن طريق استدعاء قائمة النقر بزر الماوس الأيمن البديلة.
- افتح الترقية والأمان .
- في القائمة الموجودة على اليمين ، انتقل إلى "الاسترداد" ، وعلى اليمين ، تحت "خيارات التنزيل الخاصة" ، انقر على "إعادة التشغيل الآن" .
- انتظر بداية ويندوز وحدد القسم "استكشاف الأخطاء وإصلاحها" .
- في "التشخيص" ، انتقل إلى "خيارات متقدمة" .
- هنا افتح "خيارات التنزيل" .
- تحقق من ما سيتم تطبيقه عند بدء تشغيل النظام ، ثم انقر فوق "إعادة التشغيل" .
- في هذا الوضع ، سيتم تعطيل عنصر تحكم الماوس ، وسيتم تغيير دقة الشاشة إلى منخفض. العنصر المسؤول عن تعطيل التحقق من توقيع برنامج التشغيل هو السابع في القائمة. وفقا لذلك ، اضغط على لوحة المفاتيح F7 .
- ستبدأ إعادة التشغيل ، وبعد ذلك يمكنك إكمال التثبيت.
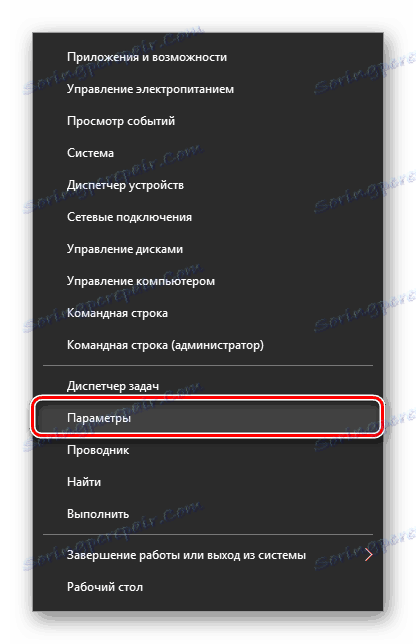
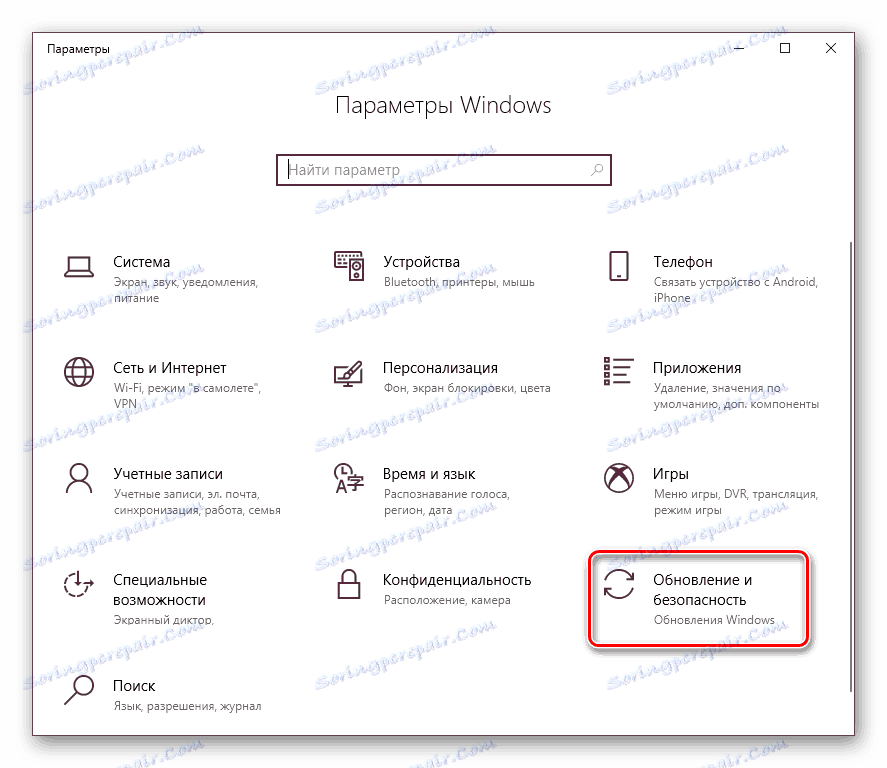
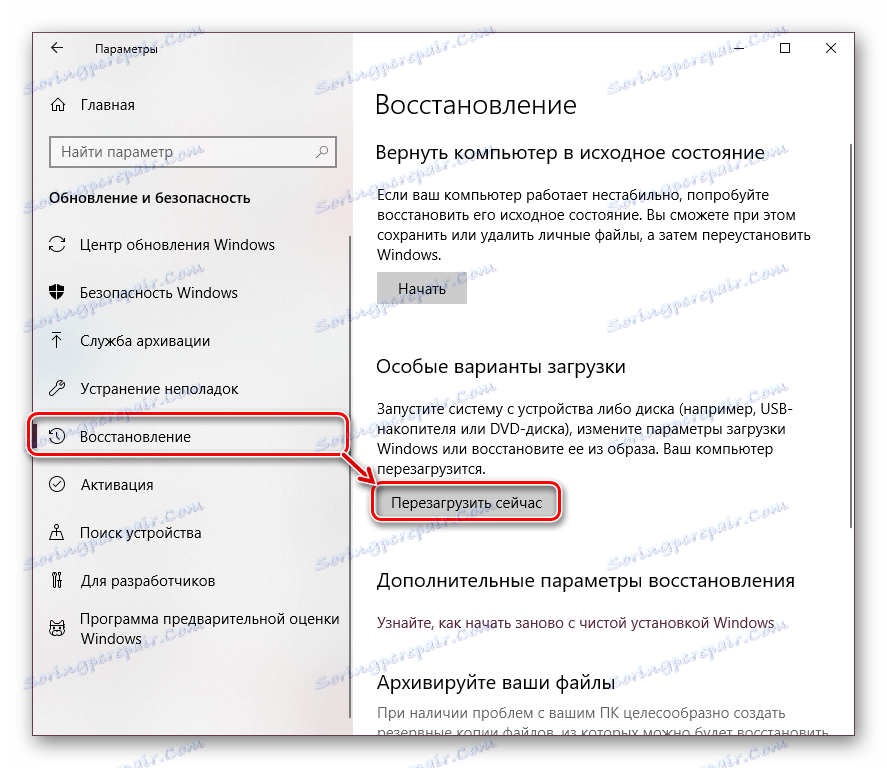
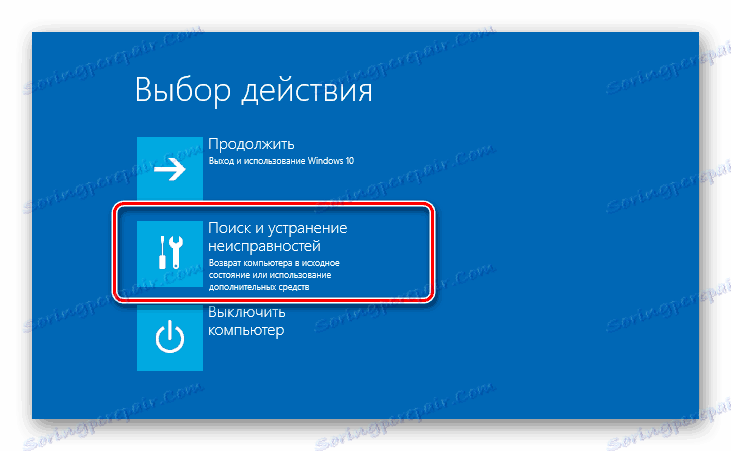
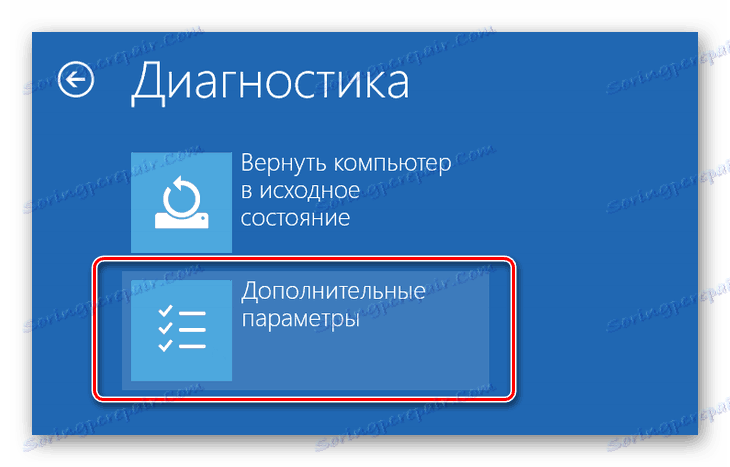

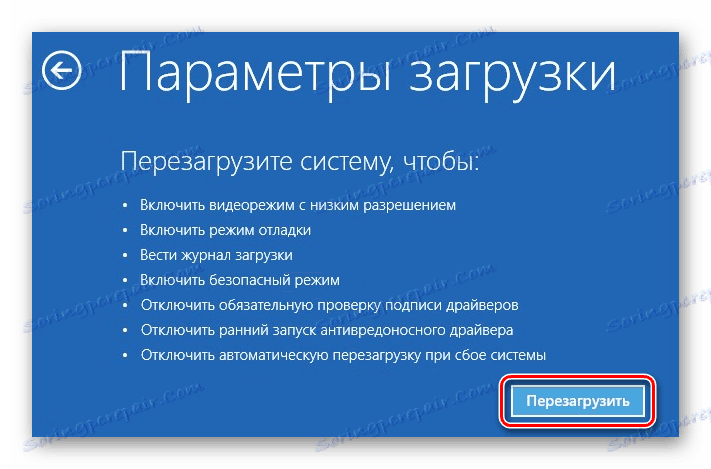

يختلف تسلسل الإجراءات لمستخدمي Windows 7:
- قم بإعادة تشغيل جهاز الكمبيوتر بالطريقة المعتادة.
- بعد بدء تشغيل النظام ، اضغط F8 (حتى لا تفوت لحظة ، اضغط على المفتاح بسرعة بعد ظهور شعار الترحيب باللوحة الأم).
- استخدم الأسهم لتحديد "تعطيل التحقق من توقيع برنامج التشغيل الإلزامي . "
- يبقى الضغط على Enter وانتظر حتى يتم إعادة تشغيل النظام.
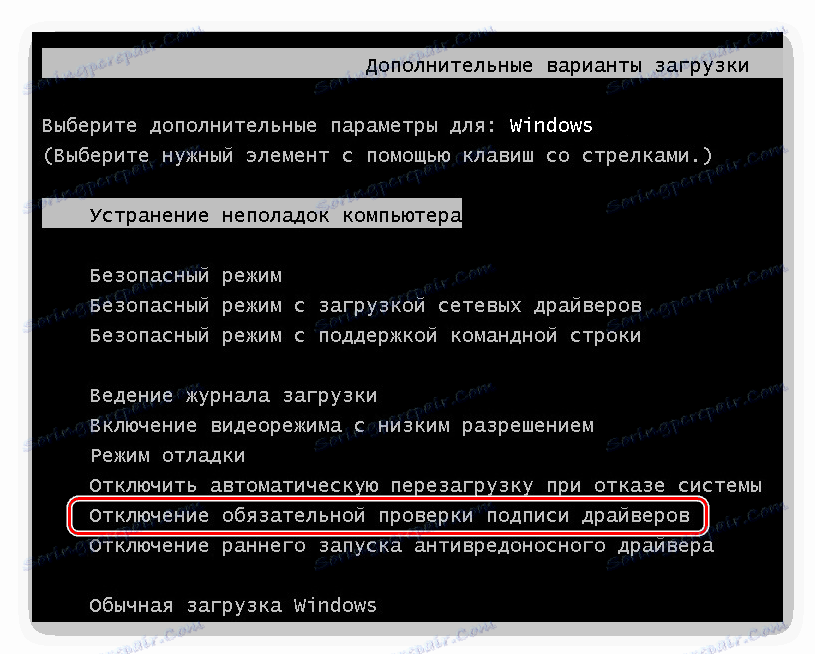
الآن يمكنك القيام بتثبيت البرنامج.
بعد التشغيل التالي ، سيبدأ النظام كالمعتاد ، وسيبدأ مرة أخرى في التحقق من توقيع برامج التشغيل التي تريد تثبيتها. يرجى ملاحظة أن هذه الخدمة لا تحقق السائقين المثبتة ، لهذا تحتاج إلى تشغيل تطبيق منفصل ، والتي لأسباب لا تهمنا.
الطريقة 2: سطر الأوامر
باستخدام واجهة سطر الأوامر المعروفة ، يمكن للمستخدم تعطيل التوقيع الرقمي عن طريق إدخال أمرين بالتتابع.
تعمل هذه الطريقة فقط مع واجهة BIOS قياسية. سيحتاج ملاك اللوحات الأم مع UEFI إلى تعطيل "التمهيد الآمن" أولاً.
مزيد من التفاصيل: كيفية تعطيل UEFI في BIOS
- افتح "ابدأ" ، وأدخل cmd ، وانقر بزر الماوس الأيمن على النتيجة وحدد "تشغيل كمسؤول" .
![قم بتشغيل موجه الأوامر مع حقوق المسؤول في نظام التشغيل Windows 10 من خلال Start]()
يمكن لمستخدمي "العشرات" فتح موجه الأوامر أو PowerShell (بناءً على كيفية تكوين قائمةهم البديلة) مع حقوق المسؤول ومن خلال القائمة "ابدأ" .
- انسخ الأمر أدناه والصقه في السطر:
bcdedit.exe -set loadoptions DISABLE_INTEGRITY_CHECKSاضغط على Enter واكتب:
bcdedit.exe -set TESTSIGNING ONاضغط على Enter مرة أخرى. بعد فترة قصيرة من الوقت ، ستتلقى إشعارًا "تم إكمال العملية بنجاح" .
- أعد تشغيل الكمبيوتر وقم بتشغيل تثبيت البرنامج للأجهزة المطلوبة.
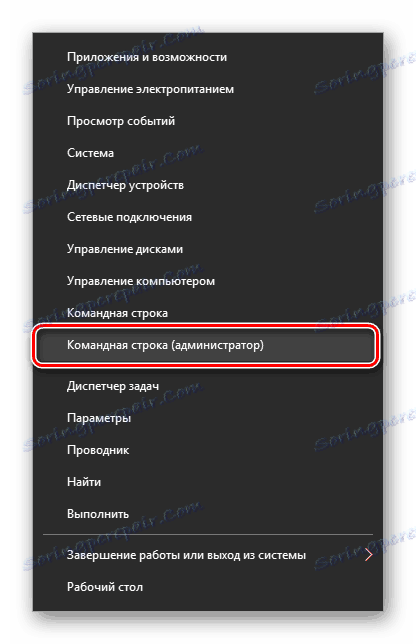
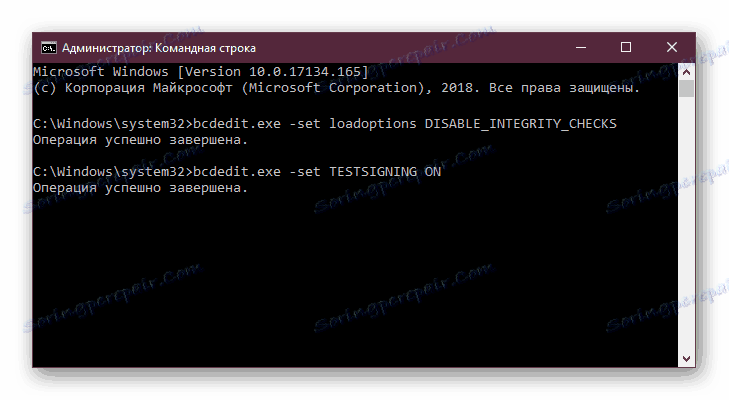
في أي وقت ، يمكنك إرجاع الإعدادات عن طريق فتح طريقة cmd المذكورة أعلاه ، وكتابة هذا:
bcdedit.exe -set TESTSIGNING OFF
بعد ذلك ، اضغط على Enter وأعد تشغيل الكمبيوتر. الآن سيتم فحص برامج التشغيل دائمًا بواسطة نظام التشغيل. بالإضافة إلى ذلك ، يمكنك إعادة تشغيل UEFI بنفس الطريقة التي قمت بإيقاف تشغيلها.
الطريقة الثالثة: محرر نهج المجموعة المحلي
حل آخر للمهمة - تحرير سياسة الكمبيوتر. يمكن لمالكي إصدار Windows الموجود أعلى الصفحة الرئيسية استخدامه.
- عقد فوز + R واكتب gpedit.msc . قم بتأكيد الإدخال الخاص بك باستخدام الزر "موافق" أو مفتاح Enter .
- باستخدام القائمة اليمنى ، قم بتوسيع المجلدات واحدة تلو الأخرى بالنقر فوق السهم الموجود أمام اسمه: "تكوين المستخدم" > "قوالب الإدارة" > "النظام" > "تثبيت برنامج التشغيل" .
- على اليمين في النافذة ، انقر نقرًا مزدوجًا على LMB في "التوقيع الرقمي على برامج تشغيل الأجهزة".
- هنا قم بتعيين القيمة على "معطل" ، وهذا يعني أن الفحص نفسه لن يتم تنفيذه.
- احفظ الإعدادات عبر "OK" وأعد تشغيل الكمبيوتر.
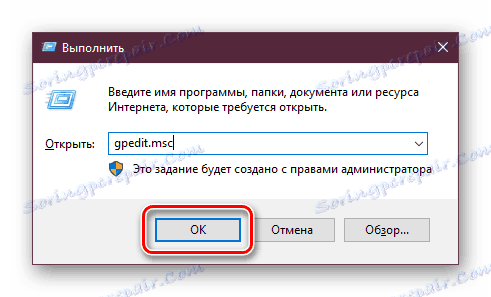
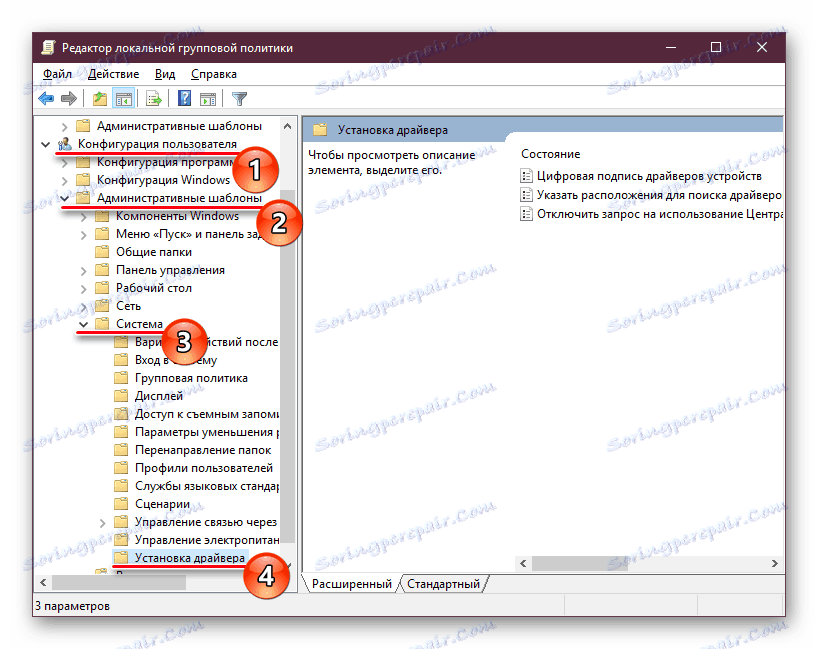
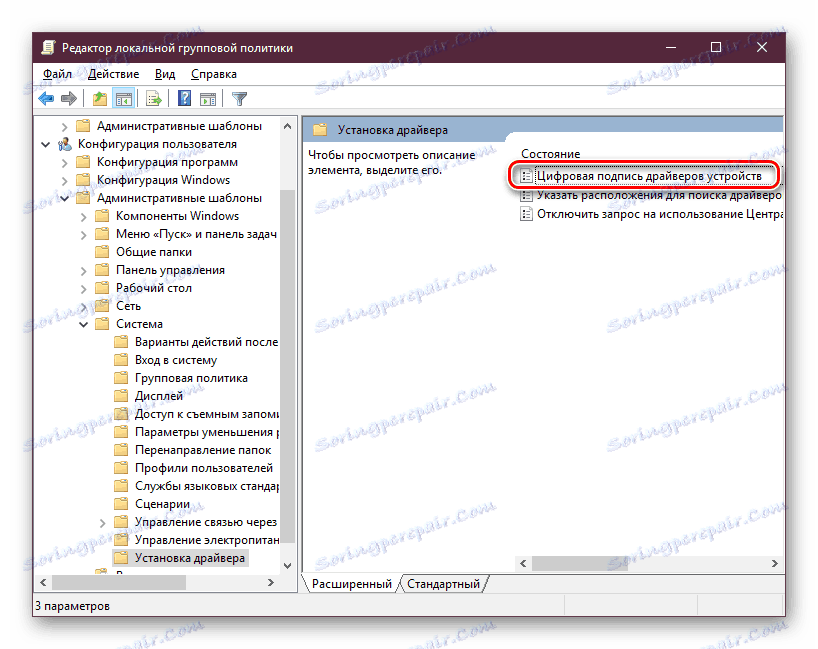
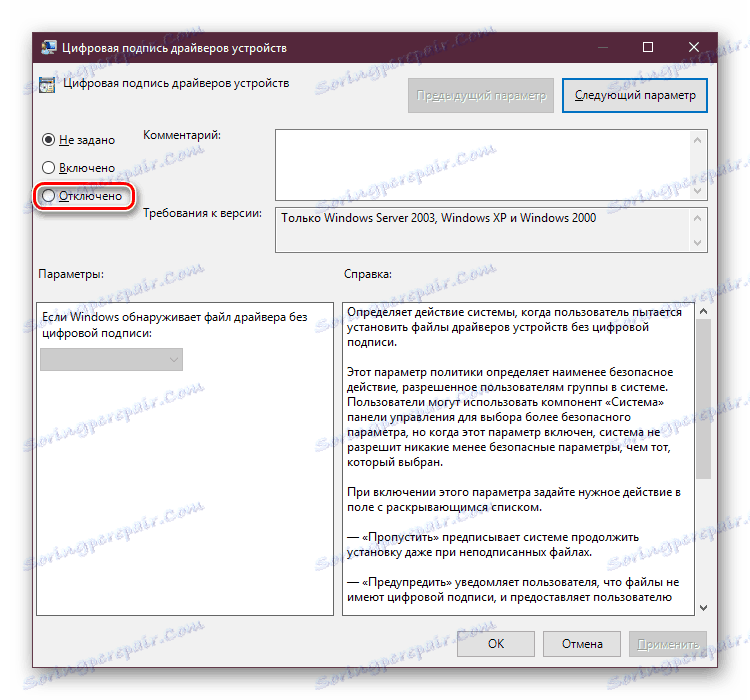
قم بتشغيل برنامج التشغيل الذي فشل في تثبيته وإعادة المحاولة.
الطريقة الرابعة: إنشاء توقيع رقمي
ليس دائما الطرق التي نوقشت في هذه المقالة تعمل. إذا لم تتمكن من تعطيل الشيك ، يمكنك الذهاب في الاتجاه الآخر - قم بإنشاء توقيع يدويًا. كما أنه مناسب أيضًا إذا كان توقيع البرنامج "يطير" من وقت لآخر.
- قم بفك برنامج EXE الذي تم تنزيله والذي تحتاج إلى تثبيته. دعونا نحاول هذا باستخدام ينرر . انقر على الملف باستخدام زر الماوس الأيمن وحدد "استخراج إلى" لفك حزمة مثبت المكون إلى مجلد بجانبه.
- انتقل إليها ، والعثور على ملف INF واختر "خصائص" من خلال قائمة السياق.
- انقر فوق علامة التبويب "أمان" . انسخ مسار الملف المحدد في حقل "اسم الكائن" .
- افتح موجه الأوامر أو PowerShell مع حقوق المسؤول. يتم كتابة كيفية القيام بذلك في "الطريقة الأولى".
- اكتب
pnputil –aعن طريق لصق المسار - الذي نسخته في الخطوة 3. - اضغط على Enter ، وانتظر قليلاً حتى يبدأ الملف .inf في المعالجة. في النهاية سترى إشعارًا حول الاستيراد الناجح. هذا يعني أن برنامج التشغيل مسجل في Windows.
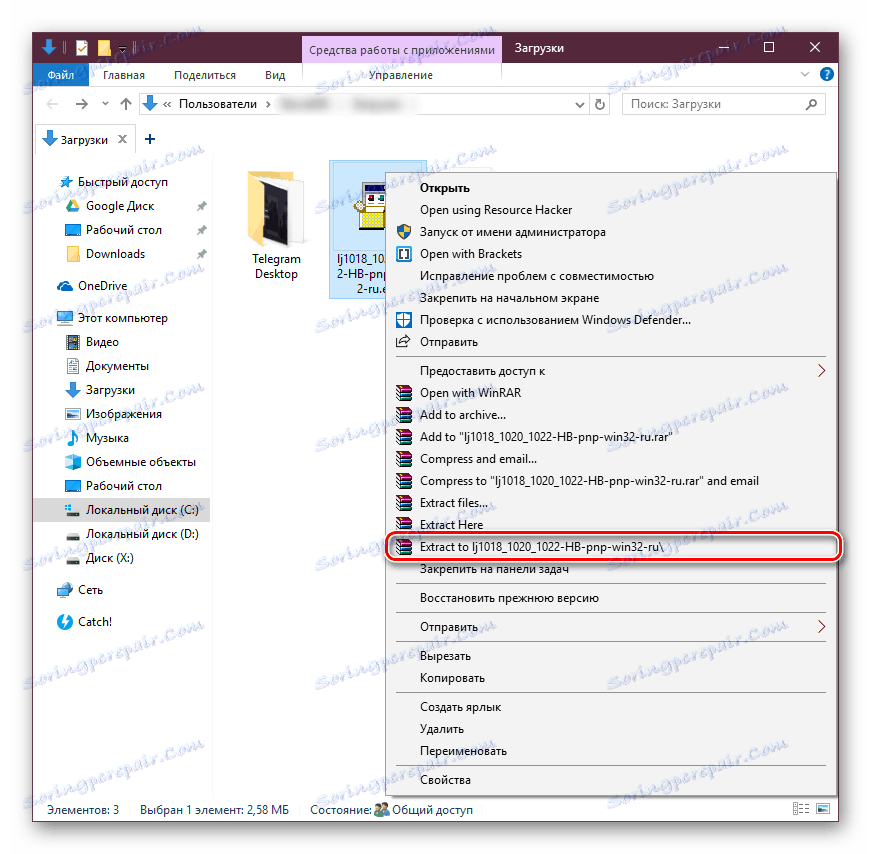
انظر أيضا: المنافسين الحرة أرشيفي ينرر
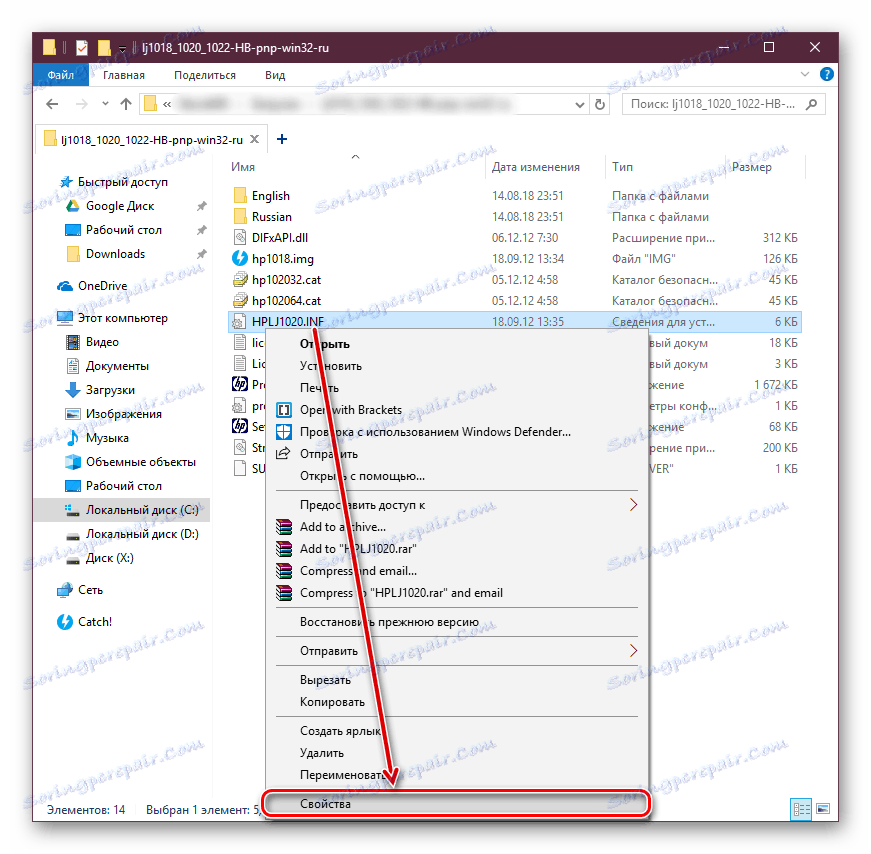

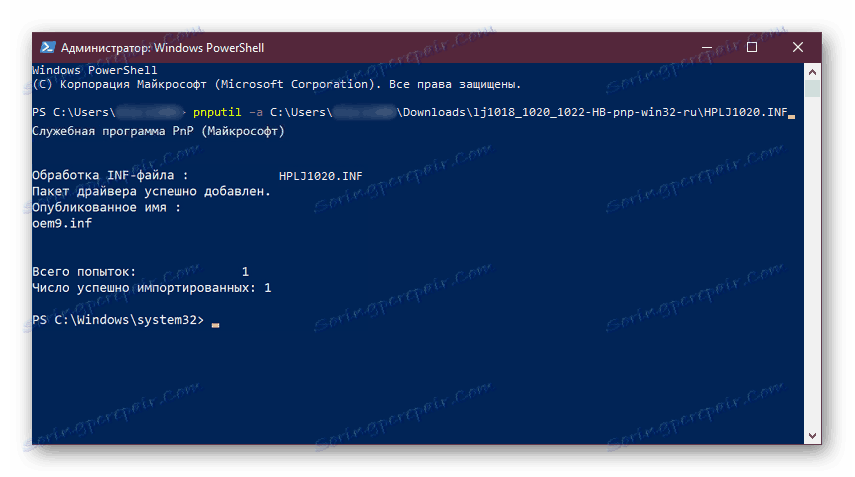
نظرنا في عدة طرق لتثبيت برامج غير موقعة. كل واحد منهم بسيط ويمكن الوصول إليه حتى بالنسبة للمستخدمين المبتدئين. مرة أخرى ، تجدر الإشارة إلى انعدام الأمن في مثل هذا التثبيت والأخطاء المحتملة في شكل شاشة زرقاء للموت. لا تنس إنشاء نقطة استعادة.
راجع أيضًا: كيفية إنشاء نقطة استعادة في ويندوز إكس بي . ويندوز 7 . ويندوز 8 . ويندوز 10