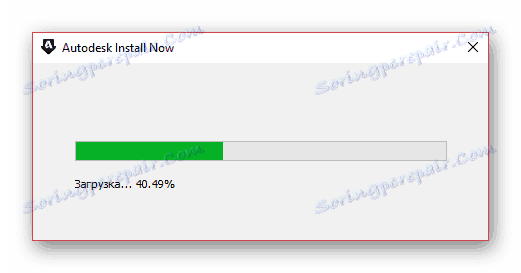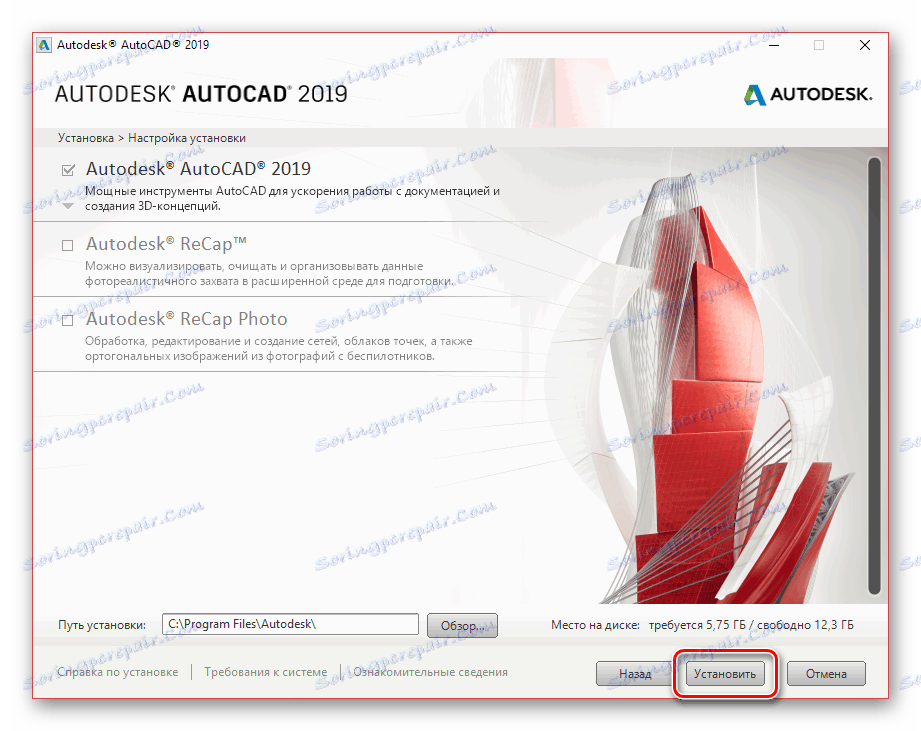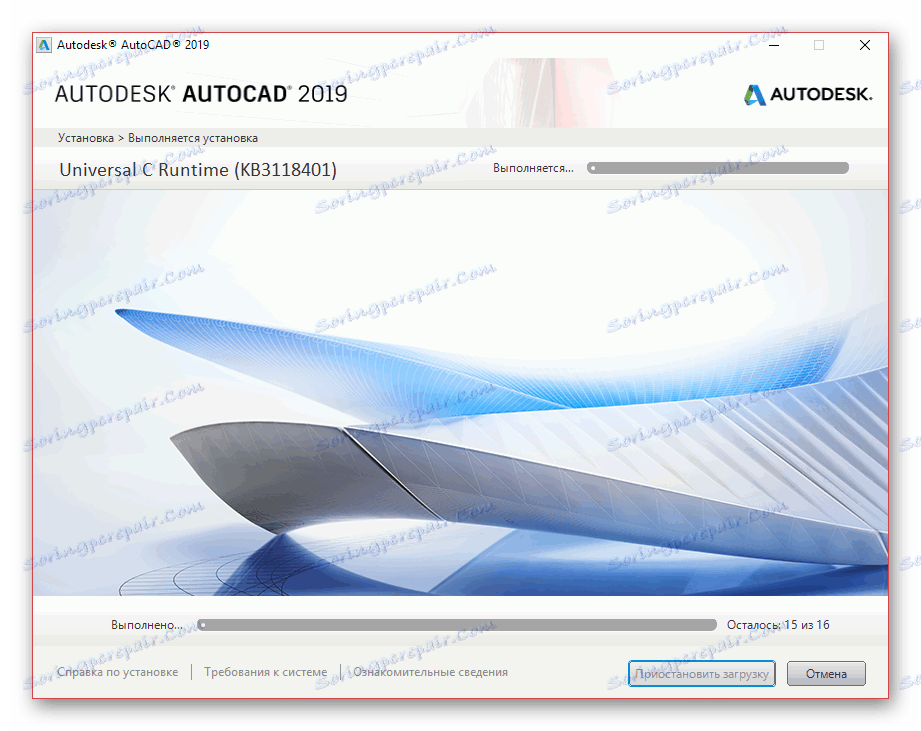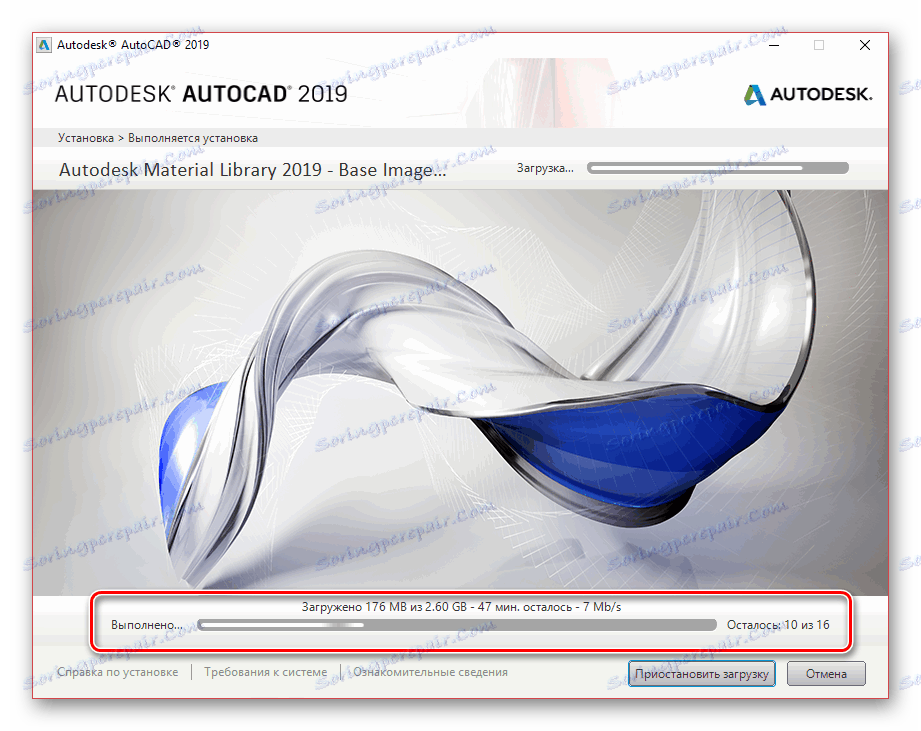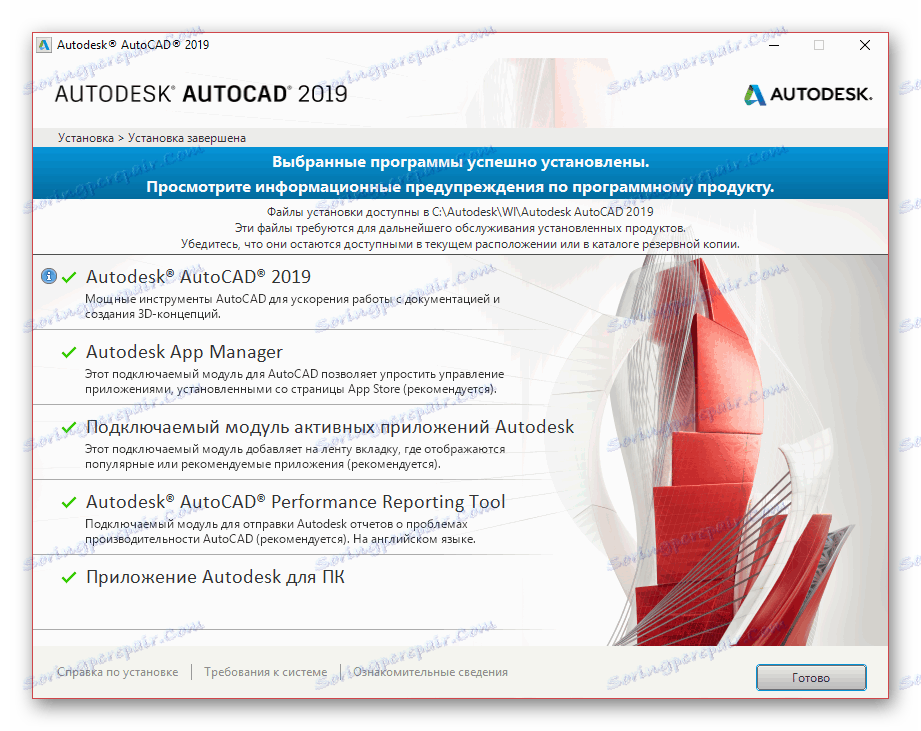تثبيت أوتوكاد على جهاز الكمبيوتر الخاص بك
AutoCAD أداة شائعة إلى حد كبير للنمذجة ثلاثية الأبعاد والتصميم والصياغة ، وتوفير العديد من الأدوات سهلة الاستخدام. في سياق هذه المقالة ، سنتحدث عن تثبيت هذا البرنامج على جهاز كمبيوتر يعمل بنظام تشغيل Windows.
محتوى
تثبيت أوتوكاد على جهاز الكمبيوتر
يمكن تقسيم عملية التثبيت بأكملها إلى ثلاث خطوات متساوية الأهمية. في هذه الحالة ، يجب ألا ننسى أن هذا البرنامج عادة ما يتم تخصيصه بشكل فردي لتلبية احتياجات معينة. لقد أخبرنا عن هذا في مقالة منفصلة على موقعنا.
انظر أيضا: كيفية استخدام أوتوكاد
الخطوة 1: تنزيل
من أجل تحميل ومتابعة استخدام أوتوكاد ، سوف تحتاج إلى التسجيل على الموقع الرسمي ل Autodesk. في هذه الحالة ، يمكنك تسجيل حساب مجانًا أثناء التنزيل ، باستخدام الترخيص التجريبي لمدة 30 يومًا.
انتقل إلى الموقع الرسمي لأوتوكاد
- افتح الصفحة على الرابط أعلاه وانقر على كتلة "التجربة المجانية" .
- الآن تحتاج إلى استخدام الزر "تنزيل AutoCAD" ، فتح النافذة لاختيار المكونات القابلة للتنزيل.
- من القائمة المتوفرة ، ضع علامة بجوار عنصر "AutoCAD" ثم انقر فوق "التالي" .
- بعد قراءة المعلومات حول متطلبات النظام ، انقر فوق زر "التالي" .
- في الخطوة التالية ، استخدم القائمة المنسدلة لتحديد الخيار "Business User" ، وحدد الشاهد لنظام التشغيل الخاص بك وقم بتعيين لغتك المفضلة.
- بعد ذلك ، إذا لزم الأمر ، قم بتسجيل حساب أو تسجيل الدخول إلى حساب موجود.
- من الضروري توفير المعلومات المطلوبة في الحقول المناسبة والنقر فوق "بدء التنزيل" .
- من خلال نافذة "حفظ" ، حدد المكان المناسب على جهاز الكمبيوتر الخاص بك وانقر على زر "حفظ" .
- بعد الانتهاء من الإجراءات ، سيتم تنزيل ملف التثبيت إلى الكمبيوتر. للانتقال إلى نافذة تثبيت AutoCAD الرئيسية ، تحتاج إلى تشغيلها وانتظار اكتمال التنزيل.
![قم بتنزيل حزمة تثبيت AutoCAD الرئيسية]()
إذا لم يتم فتح نافذة التثبيت تلقائيًا لسبب ما بعد استخراج الملفات ، فقم بتشغيل الملف الذي تم تنزيله من نفس الدليل على جهاز الكمبيوتر. يجب أن يكون حجمها التقديري 14-15 ميغابايت.
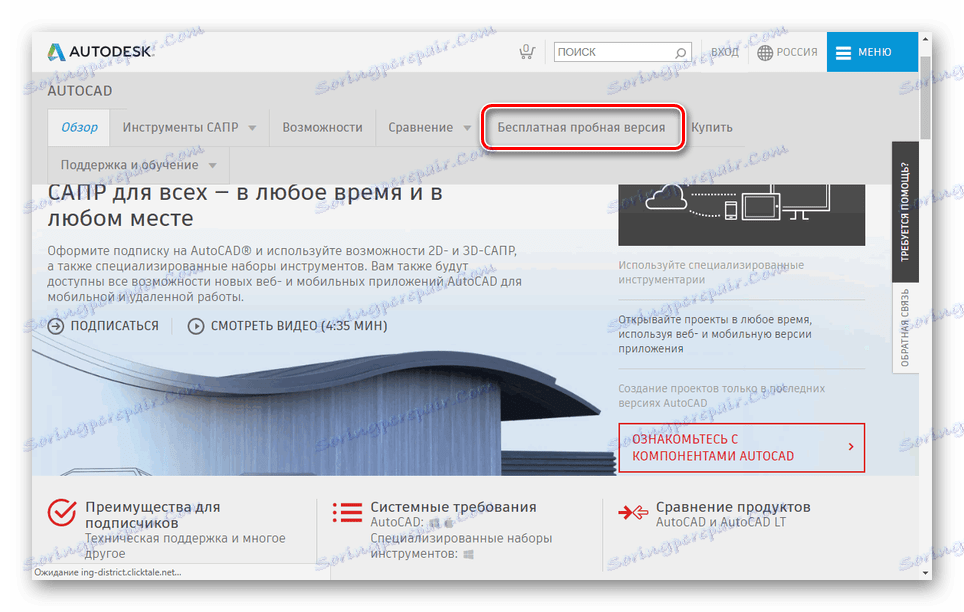
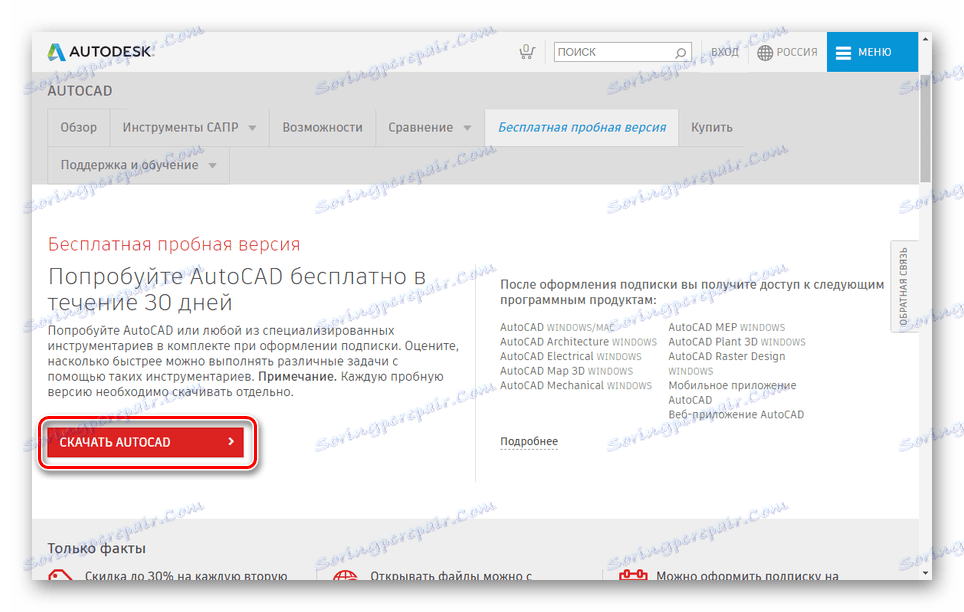
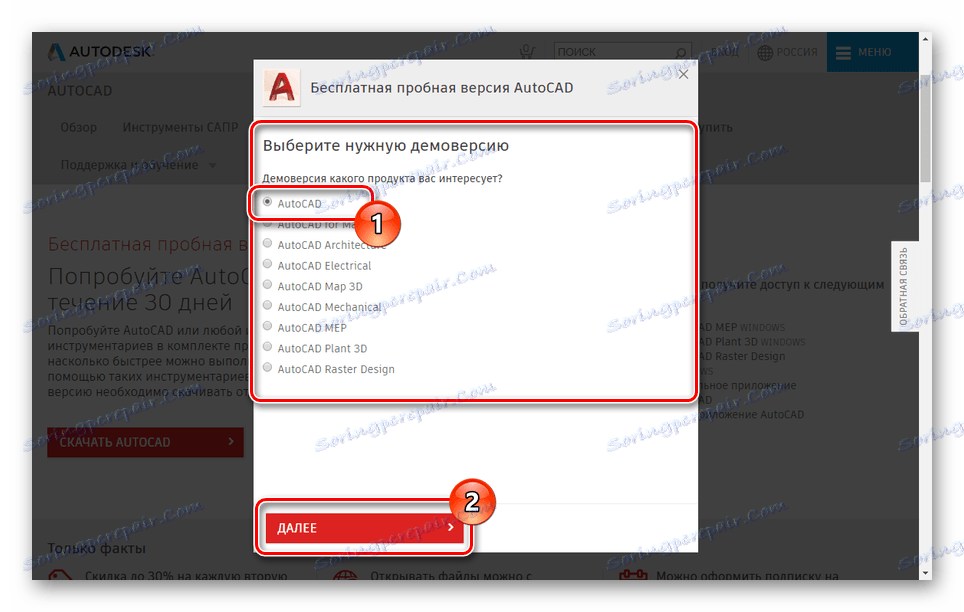
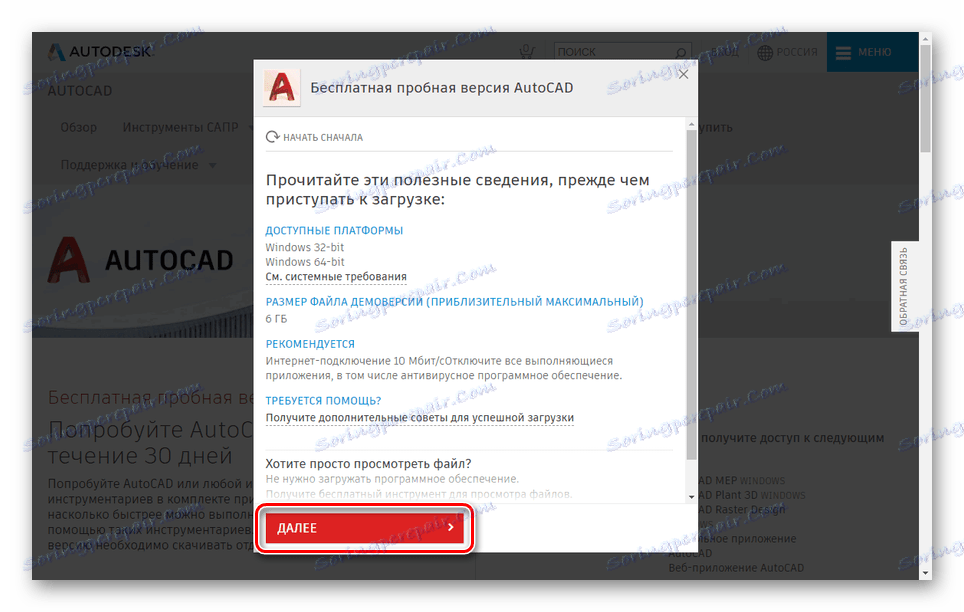

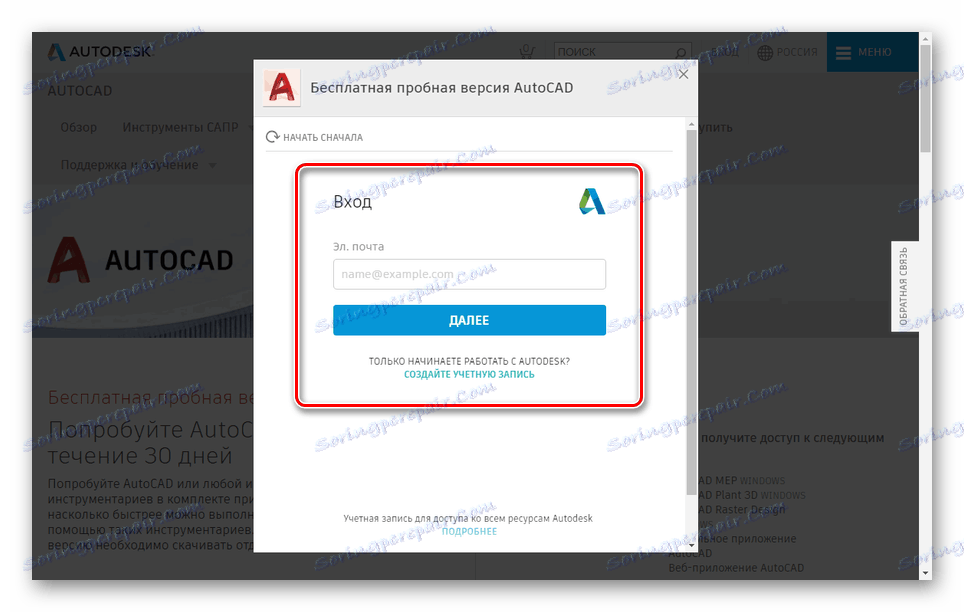
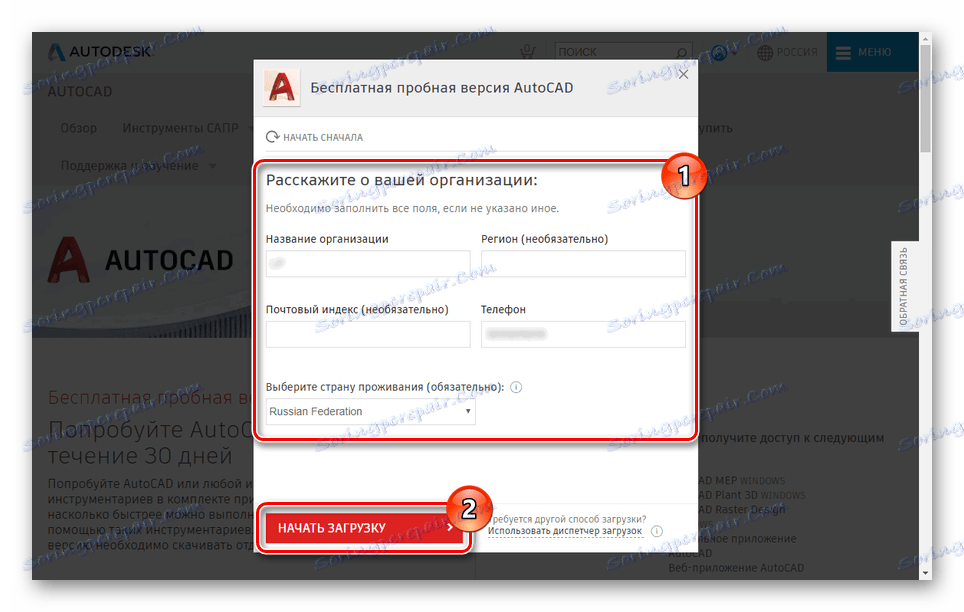
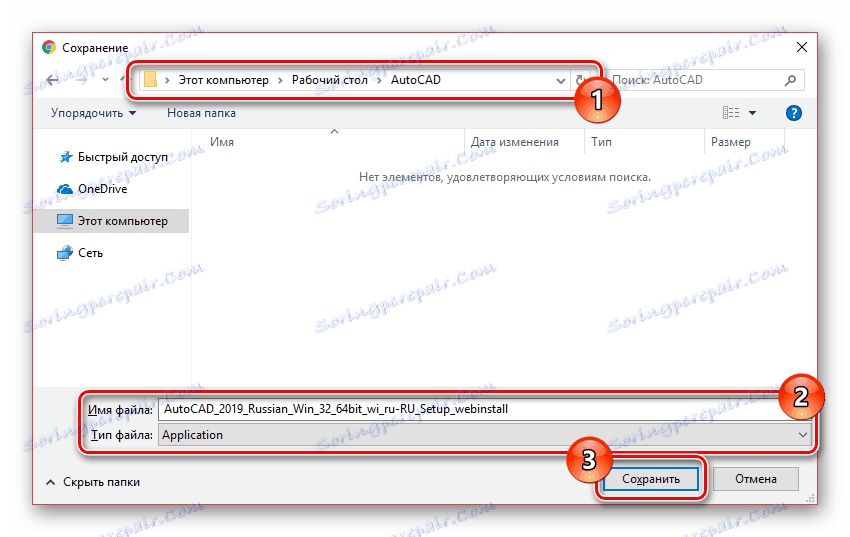
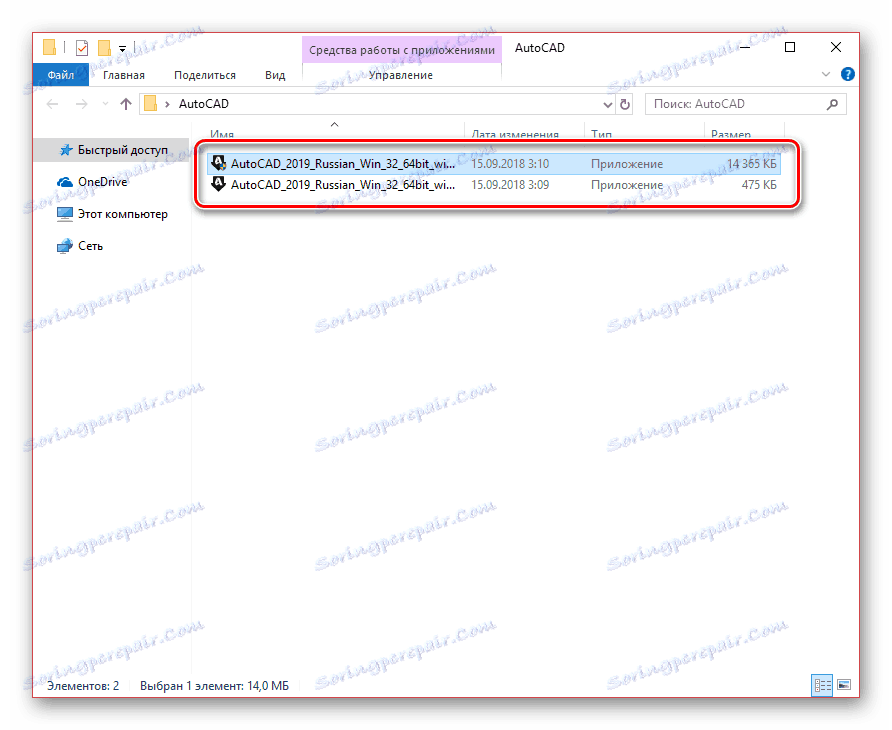
بالنسبة للتركيب اللاحق ، ستحتاج إلى اتصال إنترنت غير محدود. سيتم تثبيت جميع المكونات المحددة فور تنزيلها.
الخطوة 2: التثبيت
للحصول على تثبيت مريح للبرنامج المعني ، يجب عليك تعطيل كافة البرامج والتطبيقات التي تتطلب كمية كبيرة من موارد الكمبيوتر الشخصي مسبقًا. إذا قمت بتجاهل هذا ، فمن الممكن الفشل في عملية التثبيت.
خدمات
- عند الانتهاء من التنزيل ، يجب أن يبدأ تثبيت المكونات الضرورية. استنادًا إلى أداء جهاز الكمبيوتر ، قد يختلف وقت الاستجابة بشكل كبير.
- في المرحلة الأولية ، انقر فوق الزر "تثبيت" لتثبيت جميع المكونات تلقائيًا أو "تثبيت الأدوات والأدوات المساعدة" .
- في الحالة الثانية ، سيتم فتح نافذة مع القدرة على تكوين أدوات مساعدة إضافية لأوتوكاد. يجب ألا يكون تعطيل العناصر إلا إذا كنت تعرف عواقب أفعالهم.
- المستخدم متاح لتغيير "مسار التثبيت" للمكونات المقدمة. للقيام بذلك ، استخدم الكتلة المناسبة.
- للمتابعة ، انقر فوق "تثبيت" . بعد ذلك ، سيبدأ إجراء تقييم النظام وتنزيل الملفات الضرورية.
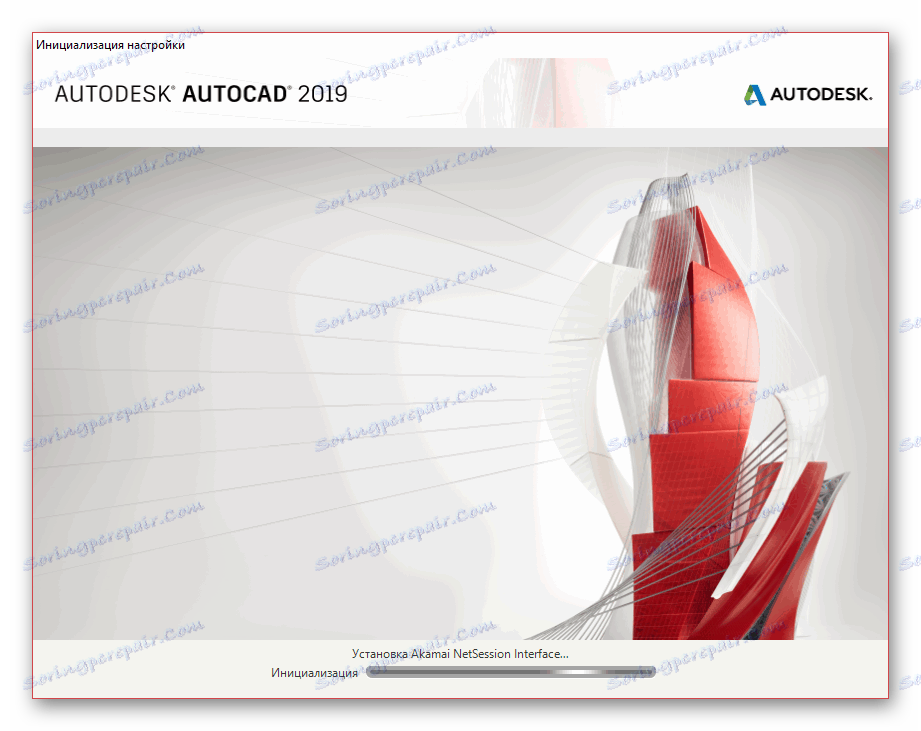
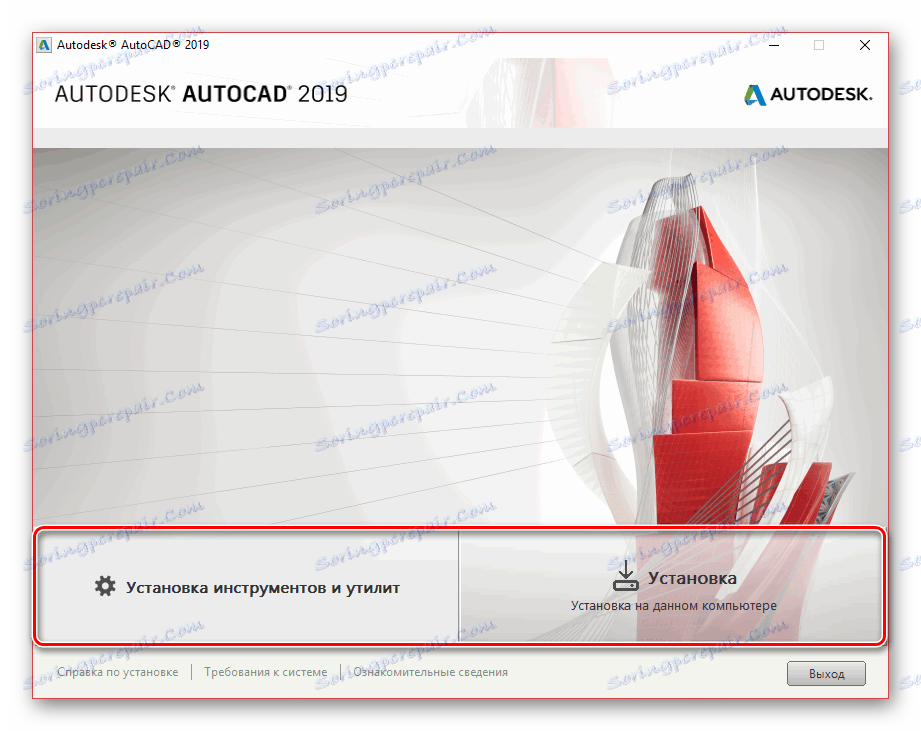
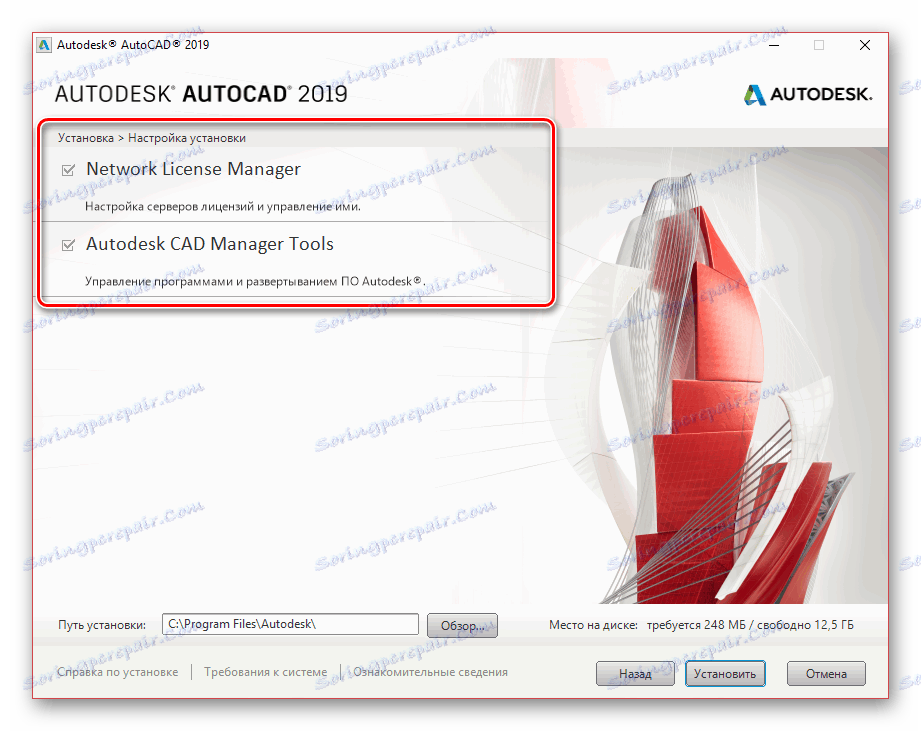
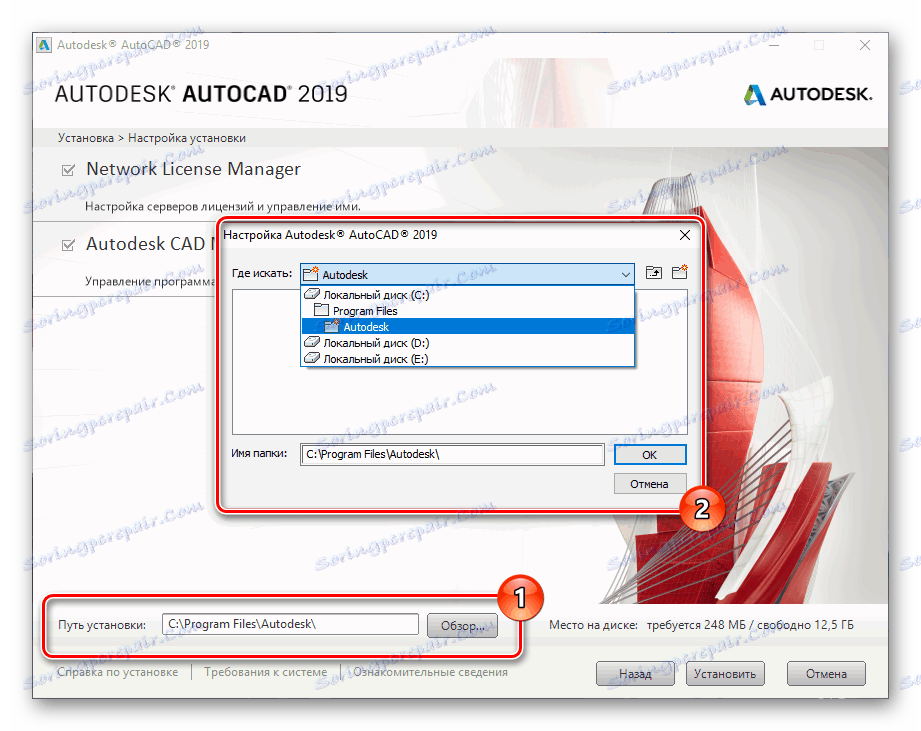
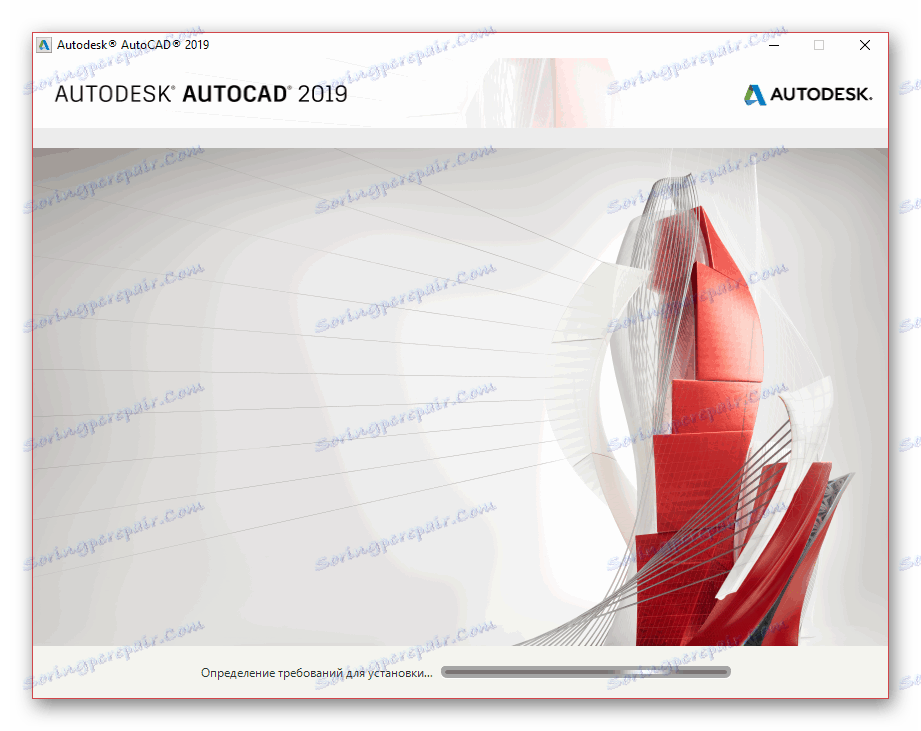
البرنامج
- عند اكتمال تثبيت المكونات الإضافية ، سيتم فتح نافذة بها اتفاقية ترخيص. يجب وضع علامة بجوار العنصر "أوافق" ثم النقر على "التالي" .
- قياسا على المرافق ، يمكنك تعطيل أو تمكين أي مكونات فردية.
- الأهم هو كتلة "أوتوديسك أوتوكاد" ، والتي لديها عدد من الإعدادات الإضافية. تغييرها حسب تقديرك.
- بشكل اختياري ، حدد الدليل الخاص بتثبيت البرنامج والمكونات الإضافية. ومع ذلك ، يجب أن يتم هذا فقط كحل أخير ، حيث قد تكون هناك أخطاء في العمل.
- بعد الانتهاء من عملية إعداد برنامج التثبيت ، انقر فوق الزر "تثبيت" .
![قم بالتبديل إلى تثبيت AutoCAD على كمبيوتر شخصي]()
أولاً ، قم بتثبيت البرنامج المساعد لنظام التشغيل.
![بدء تثبيت أوتوكاد على جهاز الكمبيوتر]()
بعد ذلك ، سيبدأ تثبيت المكتبة الرئيسية للملفات. خلال هذه العملية ، لا يجب عليك تقييد الاتصال بالإنترنت ، لأنه في حالة حدوث خطأ ، يجب عليك البدء من جديد.
![تحميل المكونات الرئيسية لأوتوكاد على جهاز كمبيوتر]()
إذا نجحت ، سوف تتلقى إخطارًا.
![أكمل بنجاح تثبيت أوتوكاد على جهاز الكمبيوتر]()
قبل الإطلاق الأول ، من المستحسن إعادة تشغيل نظام التشغيل بحيث تعمل الخدمات المثبتة بشكل صحيح.
انظر أيضا: كيفية إعادة تشغيل النظام
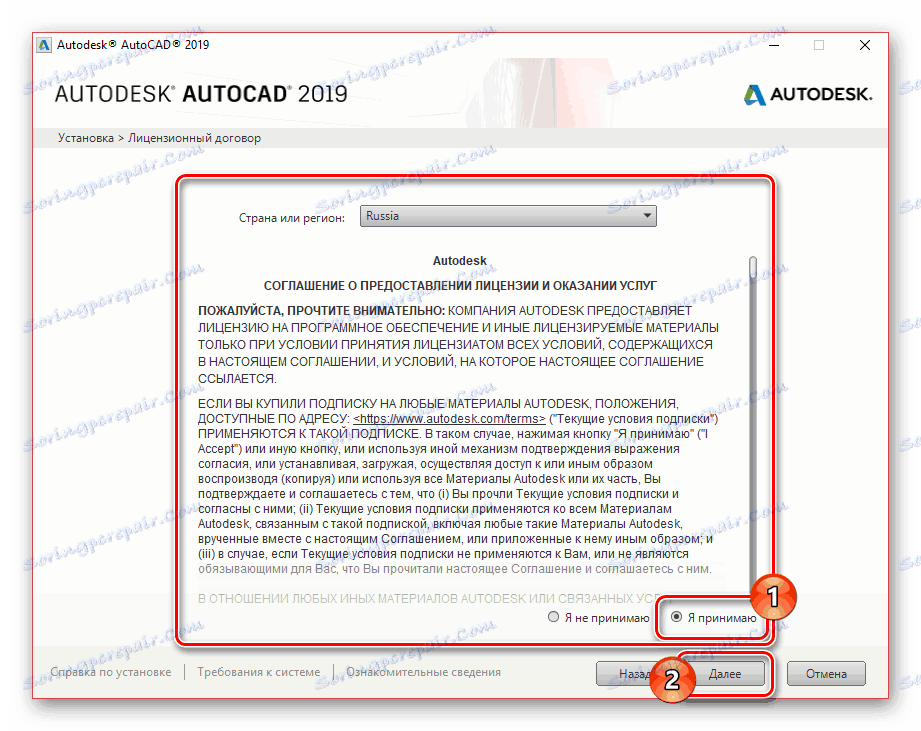
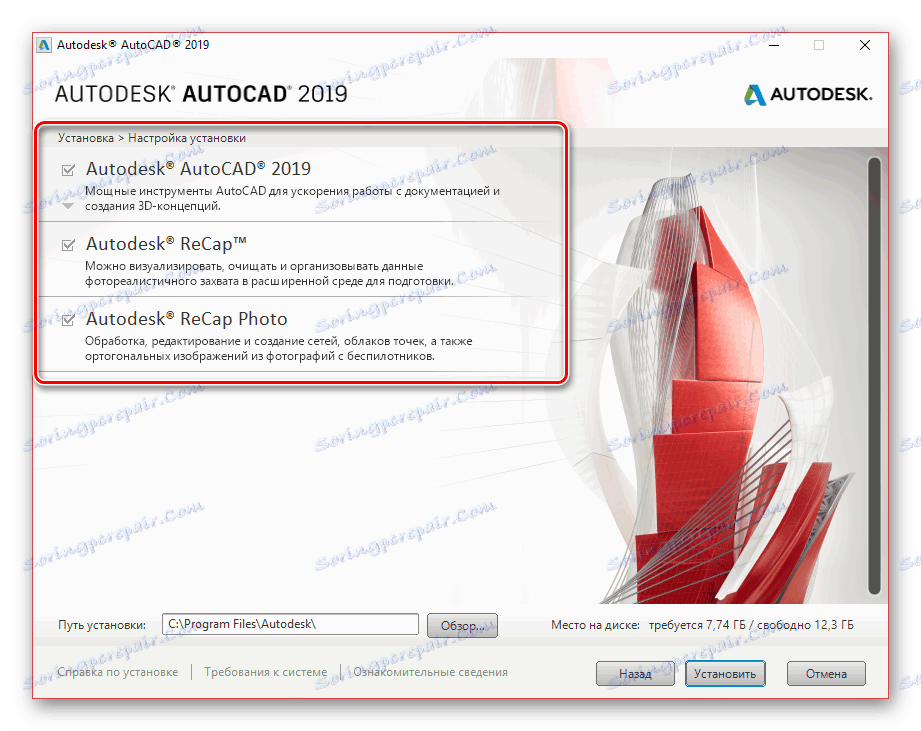
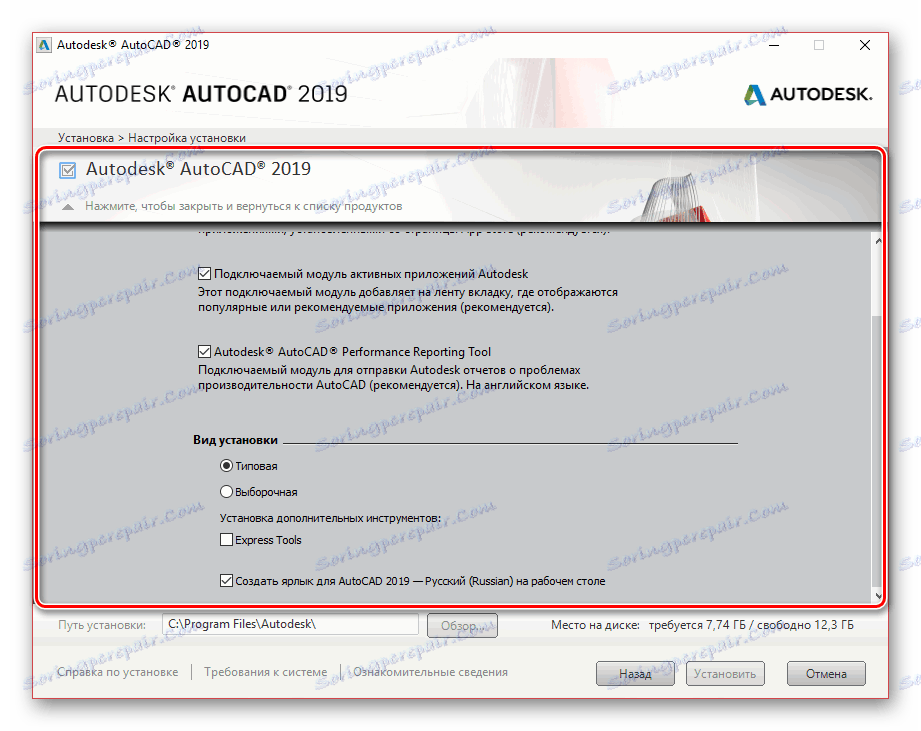
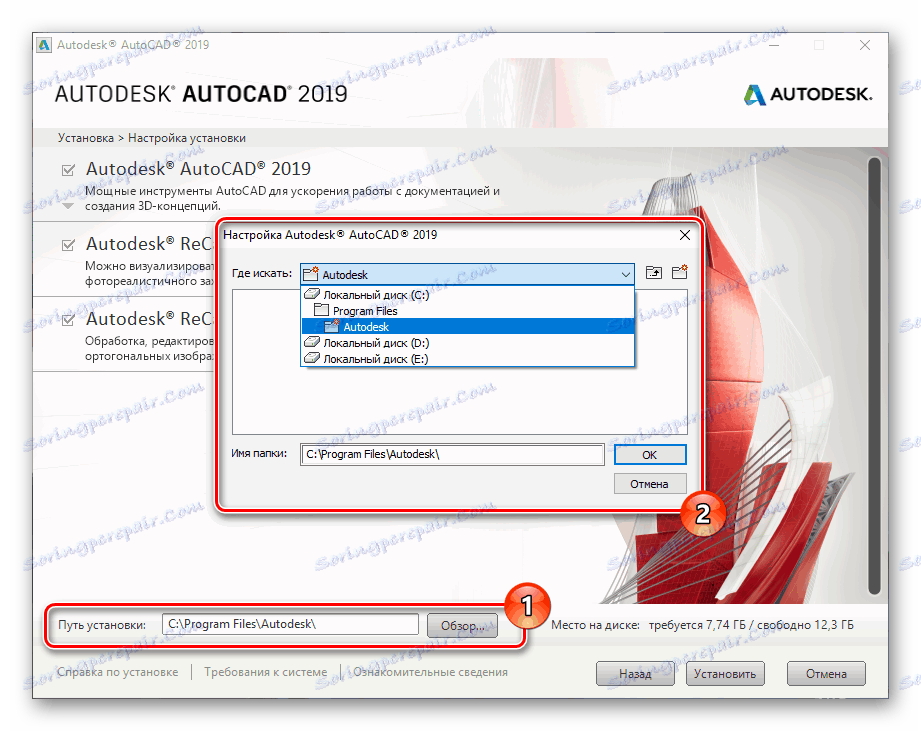

عند تشغيل النظام ، يمكنك المتابعة إلى الخطوة الأخيرة المتعلقة بعملية تثبيت Autodesk AutoCAD على كمبيوتر شخصي.
انظر أيضا: استكشاف الأخطاء وإصلاحها AutoCAD Slow Work
الخطوة 3: الإطلاق
انقر فوق الملف التنفيذي AutoCAD الذي تمت إضافته تلقائيًا إلى سطح المكتب. ستتطلب عملية تهيئة التشغيل الأول مع التكوين التالي ، بالإضافة إلى إجراء التثبيت ، اتصالاً بالإنترنت.
ملاحظة: إذا كنت معتادًا على تشغيل منتجات Autodesk أخرى ، يمكنك ببساطة تخطي هذا القسم من المقالة.
انظر أيضا: كيفية إعداد أوتوكاد
- في النافذة الأولية ، املأ سطر "البريد الإلكتروني" ، مع تحديد البريد الإلكتروني المستخدم عند تنزيل البرنامج من الموقع الرسمي. أيضا ، بالإضافة إلى البريد ، يجب عليك إدخال كلمة المرور من حساب Autodesk الخاص بك.
- عند نجاح تسجيل الدخول ، ستظهر لك نافذة بها معلومات حول الترخيص المستخدم. على سبيل المثال ، في حالتنا ، يتم عرض الوقت المتبقي من الإصدار التجريبي.
- من خلال إغلاق هذه النافذة ، يمكنك بسهولة استخدام جميع ميزات أوتوديسك أوتوكاد.
- باستخدام لوحة التحكم في الزاوية اليمنى العليا ، يتم استدعاء هذه النافذة يدويًا. بالإضافة إلى ذلك ، تتوفر بعض الميزات الإضافية أيضًا من هنا فيما يتعلق بإدارة حساب AutoCAD.
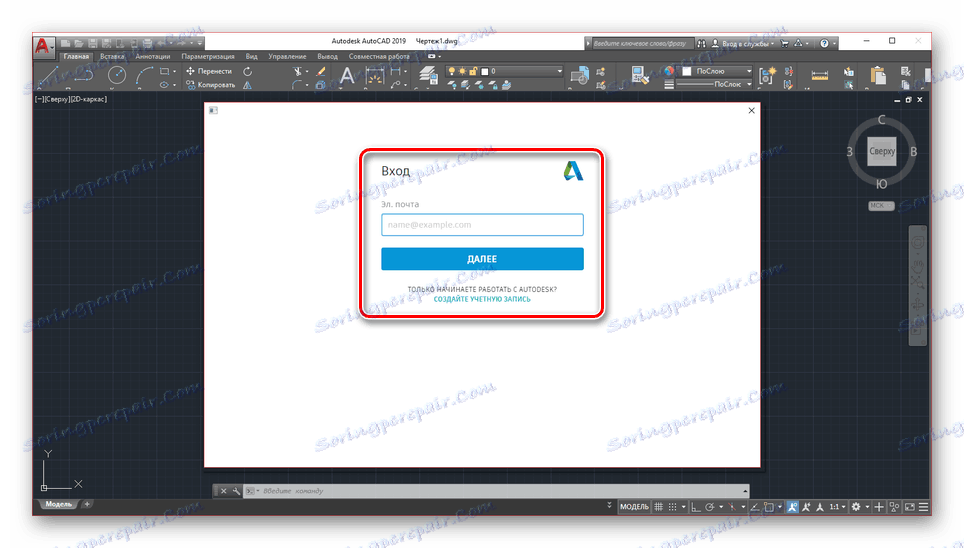
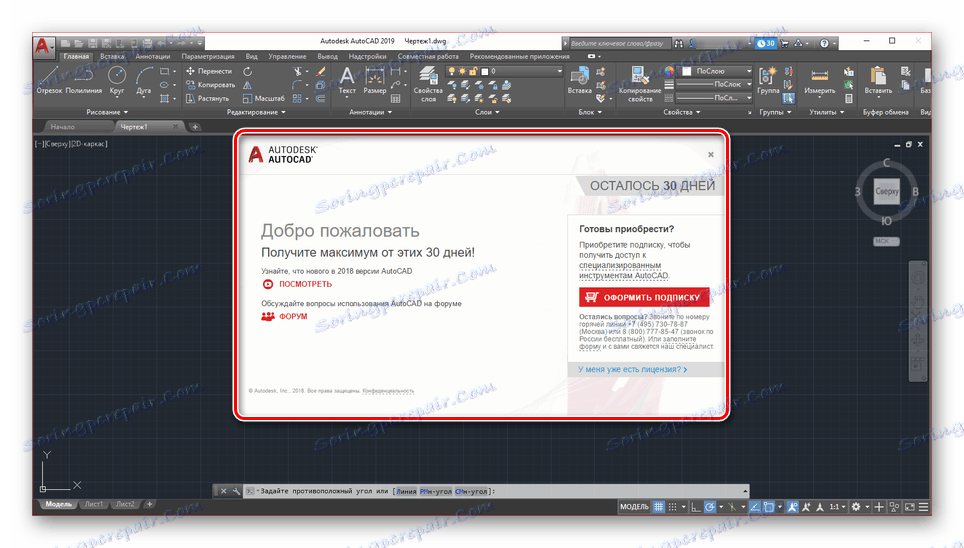
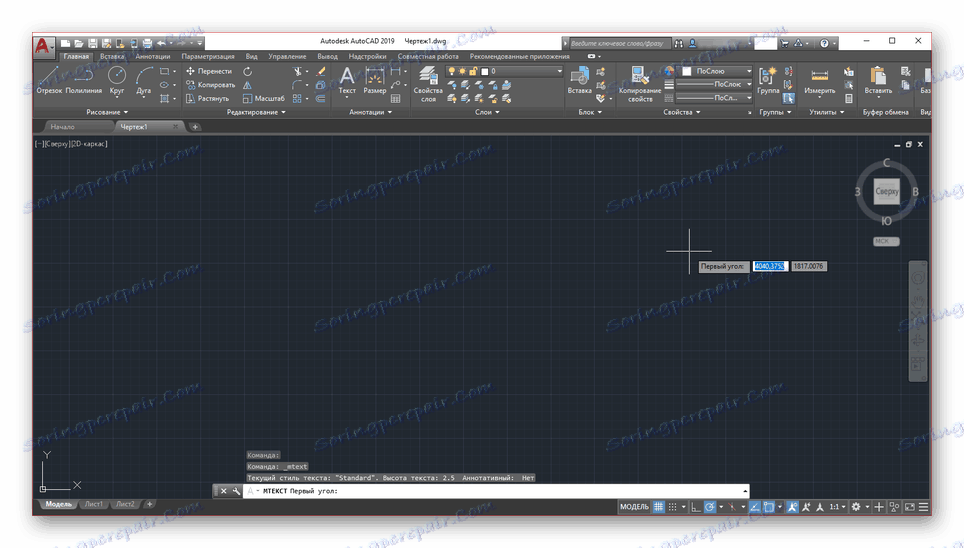
انظر أيضا: ما يجب القيام به في حالة عدم بدء تشغيل AutoCAD
استنتاج
باتباع إرشاداتنا ، يمكنك بسهولة تثبيت وتكوين البرنامج المعني لمزيد من العمل. إذا كان لا يزال لديك أي أسئلة حول AutoCAD ، فتأكد من أن تسألنا في التعليقات أدناه.