تثبيت خطوط جديدة في مايكروسوفت وورد
في الإصدارات الأخيرة من محرر نصوص Microsoft Word ، توجد مجموعة كبيرة إلى حد كبير من الخطوط المضمنة. معظمها ، كما ينبغي ، يتكون من حروف ، لكن بعضها يستخدم رموز ورموز مختلفة بدلاً من الحروف ، وهو أمر مناسب للغاية وضروري في كثير من المواقف.
ومع ذلك ، بغض النظر عن عدد ملفات MS Word التي لا تحتوي على خطوط مدمجة ، فإن المستخدمين النشطين في المجموعة القياسية سيكونون دومًا قليلًا ، خاصة إذا كنت تريد شيئًا غير عادي حقًا. ليس من المستغرب ، على شبكة الإنترنت ، يمكنك العثور على العديد من الخطوط لمحرر النصوص هذا ، التي تم إنشاؤها بواسطة مطوري الطرف الثالث. لهذا السبب سنتحدث في هذا المقال عن كيفية إضافة خط إلى Word.
تحذير هام: تنزيل الخطوط ، مثل أي برامج أخرى ، فقط من المواقع الموثوقة ، حيث أن العديد منها قد يحتوي على فيروسات وبرامج ضارة أخرى. لا تنس سلامة وأمان البيانات الشخصية الخاصة بك ، لا تقم بتنزيل الخطوط المتوفرة في ملفات التثبيت EXE ، نظرًا لأنها موزعة فعليًا في الأرشيفات التي تحتوي على تنسيقات ملفات OTF أو TTF التي يدعمها Windows.
فيما يلي قائمة بالموارد الآمنة التي يمكنك من خلالها تنزيل خطوط لبرنامج MS Word وبرامج متوافقة أخرى:
www.dafont.com
www.fontsquirrel.com
www.fontspace.com
www.1001freefonts.com
لاحظ أن جميع المواقع المذكورة أعلاه يتم تنفيذها بشكل مريح للغاية ويتم تقديم كل الخطوط هناك بوضوح ووضوح. وهذا يعني أنك تنظر إلى معاينة الصورة وتقرر ما إذا كنت تحب هذا الخط وما إذا كنت بحاجة إليه على الإطلاق ، وبعد ذلك فقط يمكنك تنزيله. لذلك ، دعونا نبدأ.

تثبيت خط جديد في النظام
1. اختر واحداً من المواقع التي نقدمها (أو على الموقع الآخر الذي تثق به بالكامل) خطاً مناسباً وقم بتنزيله.
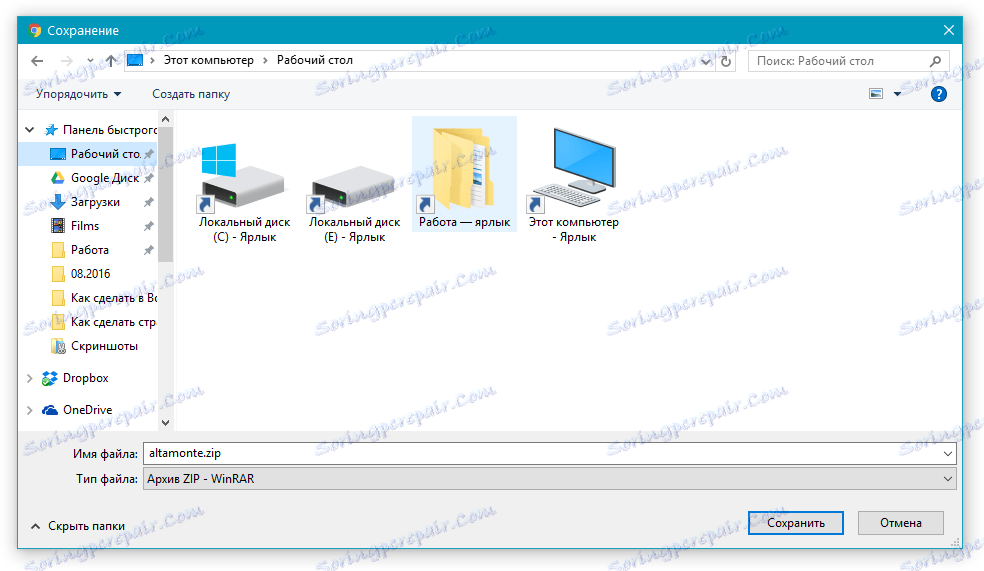
2. انتقل إلى المجلد الذي قمت بتنزيل الأرشيف (أو الملف فقط) باستخدام الخط (الخطوط). في حالتنا ، هذا هو سطح المكتب.

3. افتح الأرشيف واستخراج محتوياته إلى أي مجلد مناسب. إذا قمت بتنزيل خطوط غير معبأة في الأرشيف ، فما عليك سوى نقلها إلى حيث يمكنك الوصول إليها بسهولة. لا تغلق هذا المجلد.
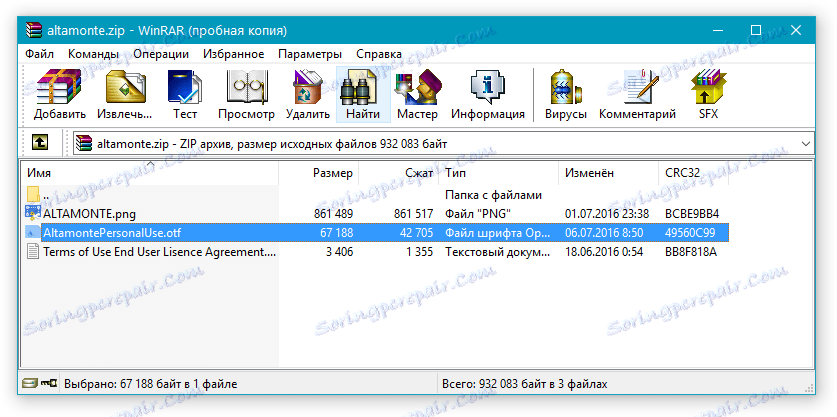
ملاحظة: في الأرشيف مع الخطوط ، بالإضافة إلى ملف OTF أو TTF ، يمكن أيضًا احتواء ملفات بتنسيق مختلف ، على سبيل المثال ، صورة ومستند نصي ، كما في المثال. ليس من الضروري استخراج هذه الملفات.

4. افتح "لوحة التحكم" .
في Windows 8-10 ، يمكنك القيام بذلك باستخدام مفاتيح Win + X ، حيث يجب عليك اختيار "Control Panel" في القائمة التي تظهر. بدلاً من المفاتيح ، يمكنك أيضًا استخدام زر الماوس الأيمن فوق رمز القائمة "ابدأ".
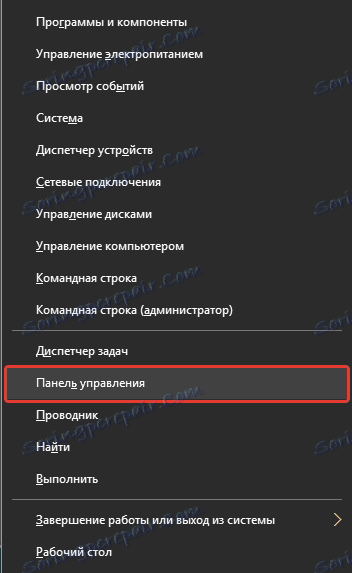
في نظام التشغيل Windows XP - 7 ، يوجد هذا القسم في قائمة "ابدأ" - "لوحة التحكم" .
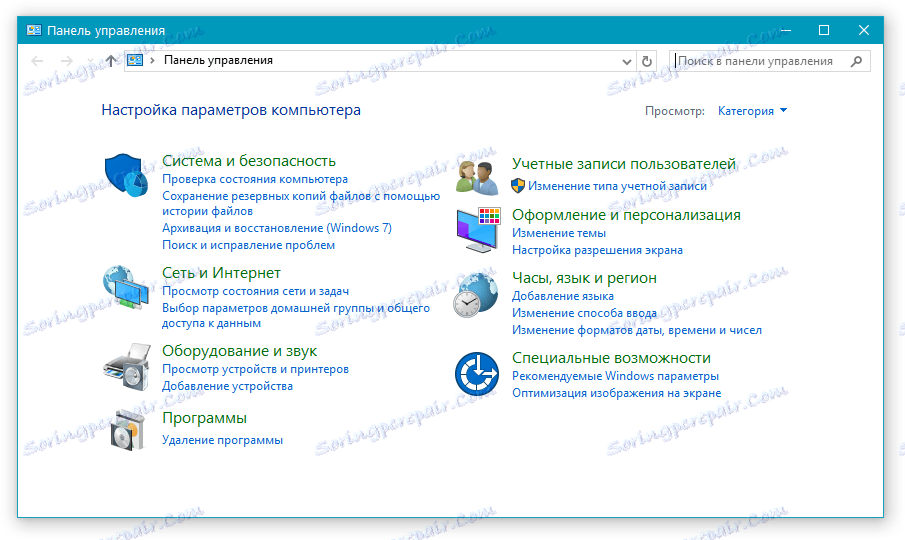
5. إذا كانت "لوحة التحكم" في وضع العرض "الفئة" ، كما في المثال الخاص بنا ، قم بالتبديل إلى وضع عرض الرموز الصغير بحيث يمكنك العثور على العنصر المطلوب بسرعة.
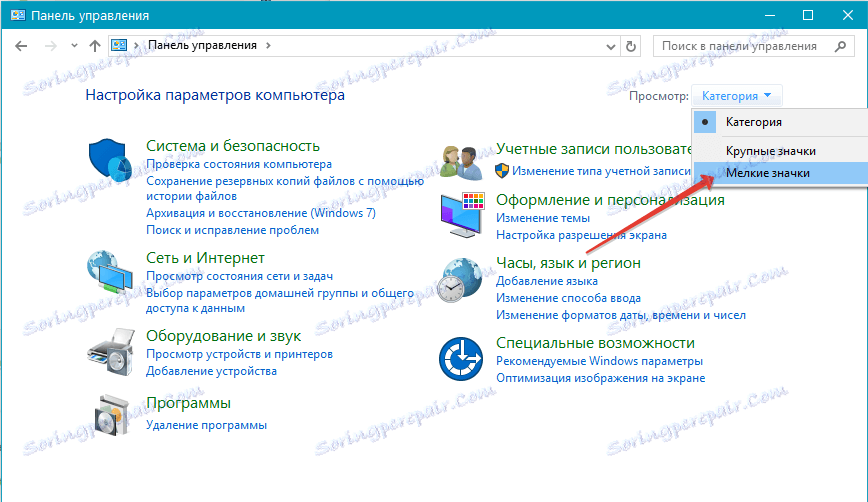
6. ابحث عن بند "Fonts" (على الأرجح ، سيكون واحدًا من آخر) ، وانقر عليه.
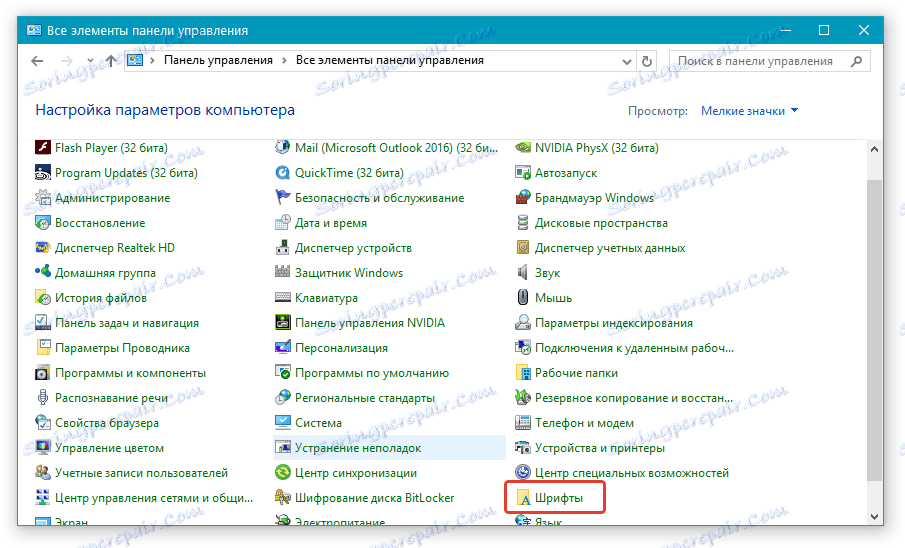
7. سيتم فتح مجلد يحتوي على الخطوط المثبتة في Windows. ضع فيه ملف خط (الخطوط) ، تم تنزيله مسبقًا واستخلاصه من الأرشيف.
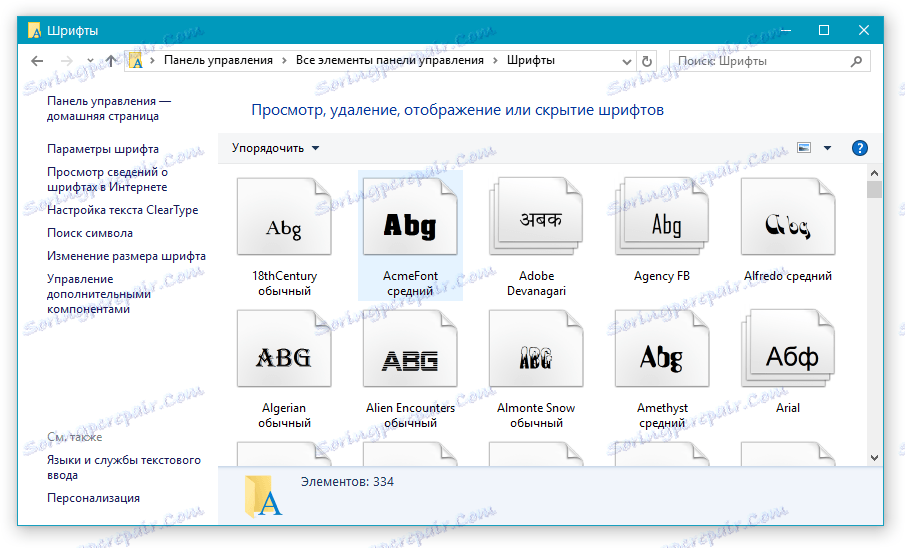
نصيحة: يمكنك ببساطة سحبها (عليها) باستخدام ماوس من مجلد إلى مجلد أو استخدام الأمر Ctrl + C (نسخ) أو Ctrl + X (قص) ، ثم Ctrl + V (لصق).
8. بعد عملية تهيئة قصيرة ، سيتم تثبيت الخط في النظام ويظهر في المجلد الذي قمت بنقله إليه.
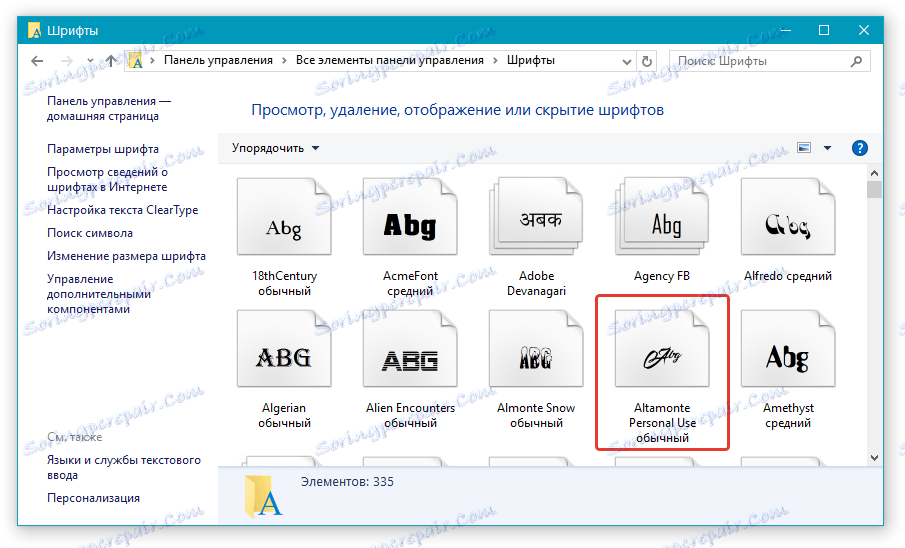
ملاحظة: يمكن أن تتكون بعض الخطوط من عدة ملفات (على سبيل المثال ، عادي ، مائل ، عريض). في هذه الحالة ، تحتاج إلى وضع كل هذه الملفات في مجلد الخط.
في هذه المرحلة ، أضفنا خطًا جديدًا إلى النظام ، والآن نحتاج إلى إضافته إلى Word. حول كيفية القيام بذلك ، اقرأ أدناه.
تثبيت خط جديد في Word
1. ابدأ الكلمة وابحث عن خط جديد في القائمة مع الخطوط القياسية المضمنة في البرنامج.
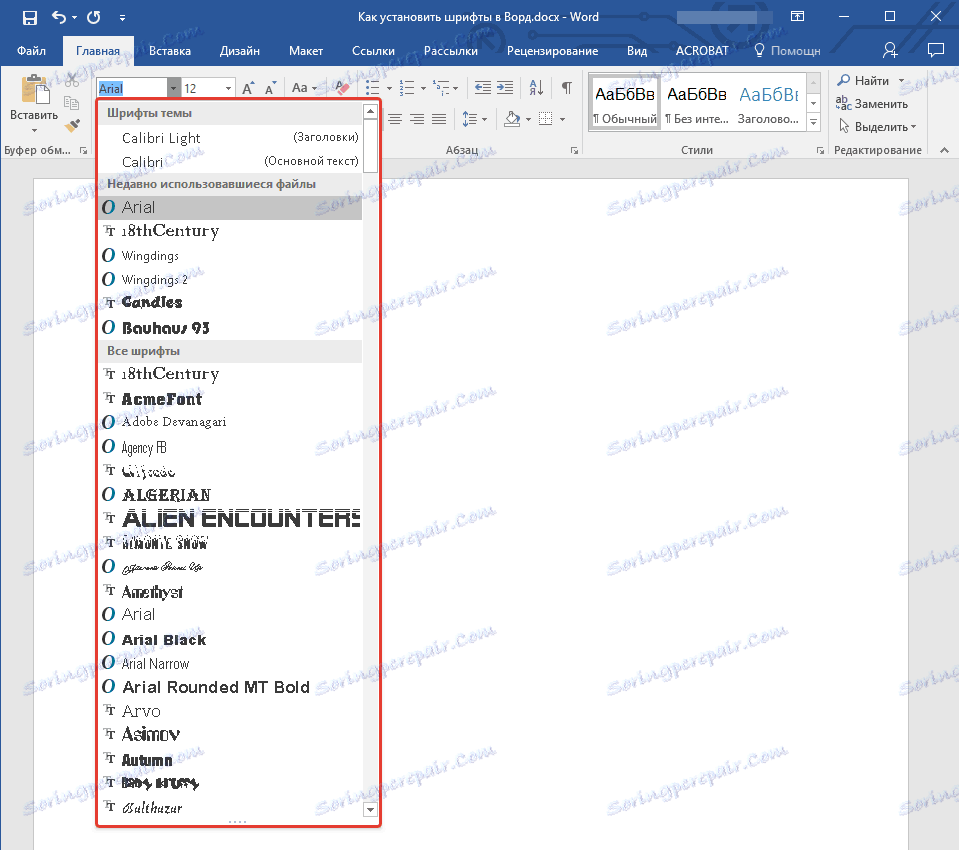
2. في كثير من الأحيان ، ليس العثور على خط جديد في القائمة سهلاً كما يبدو: أولاً ، هناك الكثير منها بالفعل ، وثانياً ، اسمها ، رغم أنه مكتوب بخطها الخاص ، هو صغير نوعًا ما.
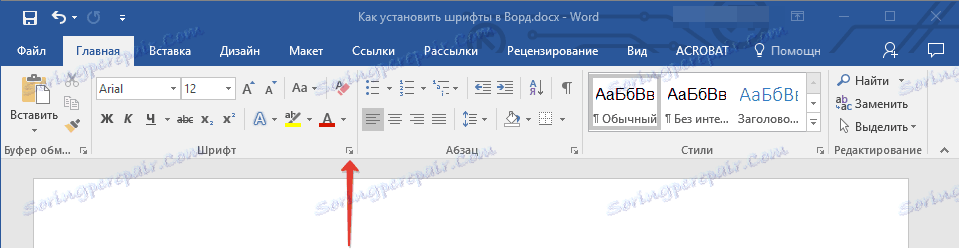
للعثور بسرعة على خط جديد في MS Word وبدء استخدامه في مجموعة النص ، افتح مربع حوار مجموعة الخط بالنقر فوق السهم الصغير الموجود في الركن السفلي الأيمن من هذه المجموعة.
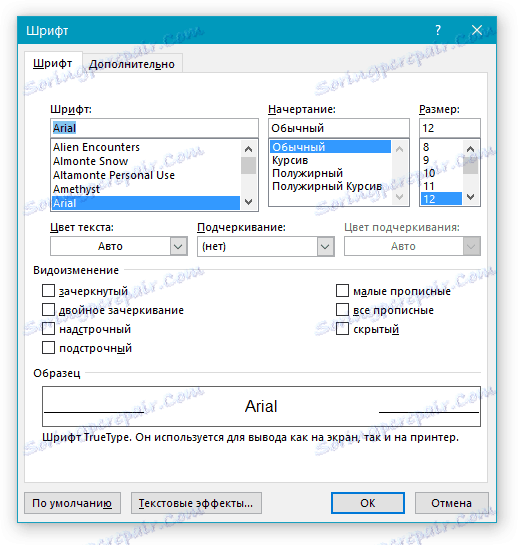
3. في قائمة "Font" ، ابحث عن اسم الخط الجديد الذي قمت بتعيينه (في هذه الحالة ، Altamonte Personal Use ) وحدده.
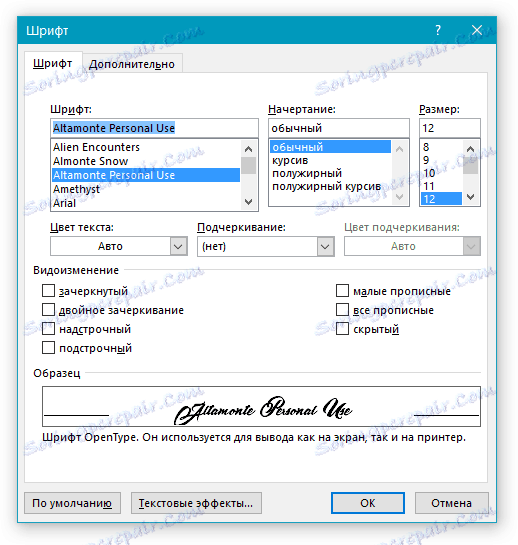
نصيحة: في نافذة "Sample" ، يمكنك معرفة شكل الخط. سيساعد هذا في العثور عليه بشكل أسرع إذا كنت لا تتذكر اسم الخط ، ولكن تذكره بصريا.
4. بعد النقر فوق "موافق" في مربع الحوار "خط" ، سوف تقوم بالتبديل إلى خط جديد وتكون قادراً على بدء استخدامه.
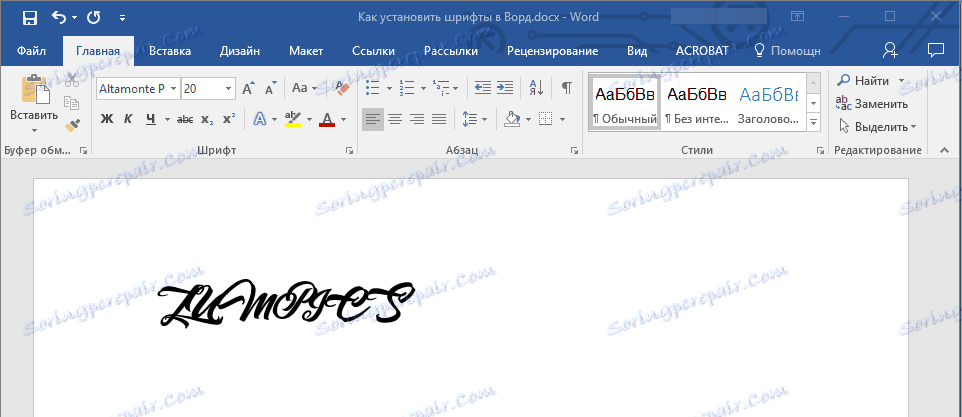
تضمين خط في وثيقة
بعد تثبيت خط جديد على جهاز الكمبيوتر الخاص بك ، يمكنك استخدامه فقط في المنزل. بمعنى ، إذا أرسلت مستندًا نصيًا مكتوبًا بخط جديد إلى شخص آخر ليس لديه هذا الخط مثبتًا على النظام ، وبالتالي فهو غير مدمج في الكلمة ، فلن يتم عرضه.
إذا كنت تريد أن يتوفر خط جديد ليس فقط على جهاز الكمبيوتر الخاص بك (حسناً ، على طابعة ، أو بالأحرى ، بالفعل على ورقة مطبوعة) ، ولكن على أجهزة الكمبيوتر الأخرى ، للمستخدمين الآخرين ، فإنه يجب أن يكون مضمنًا في مستند نصي. حول كيفية القيام بذلك ، اقرأ أدناه.
ملاحظة: سيؤدي تضمين خط في المستند إلى زيادة حجم مستند MS Word.
1. في مستند Word ، انتقل إلى علامة التبويب "خيارات" ، التي يمكنك فتحها عبر قائمة "ملف" (Word 2010 - 2016) أو زر "MS Word" (2003 - 2007).
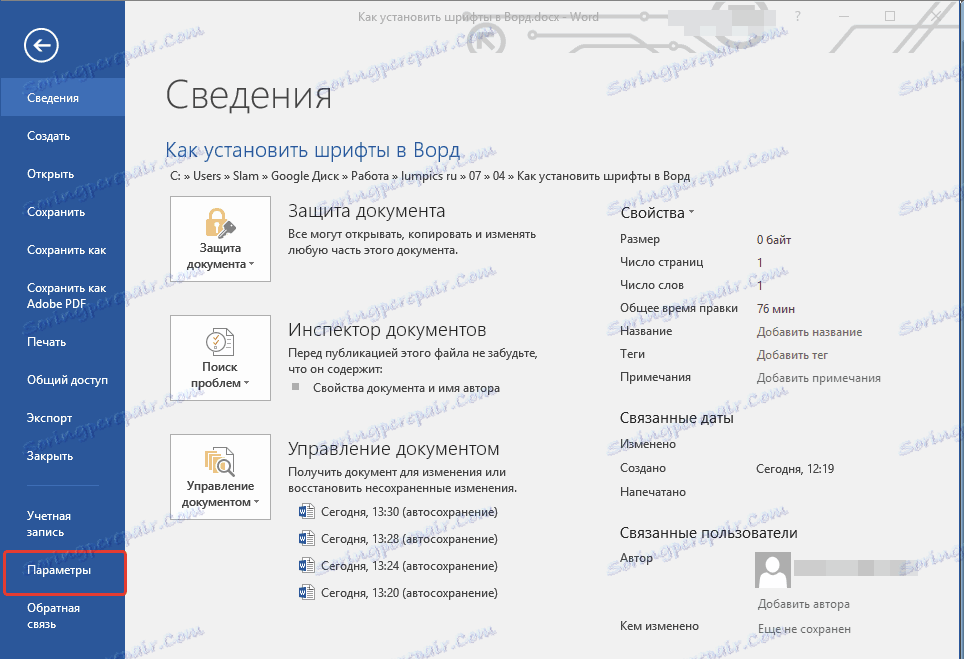
2. في مربع الحوار "خيارات" الذي يفتح قبل الانتقال إلى قسم "حفظ" .
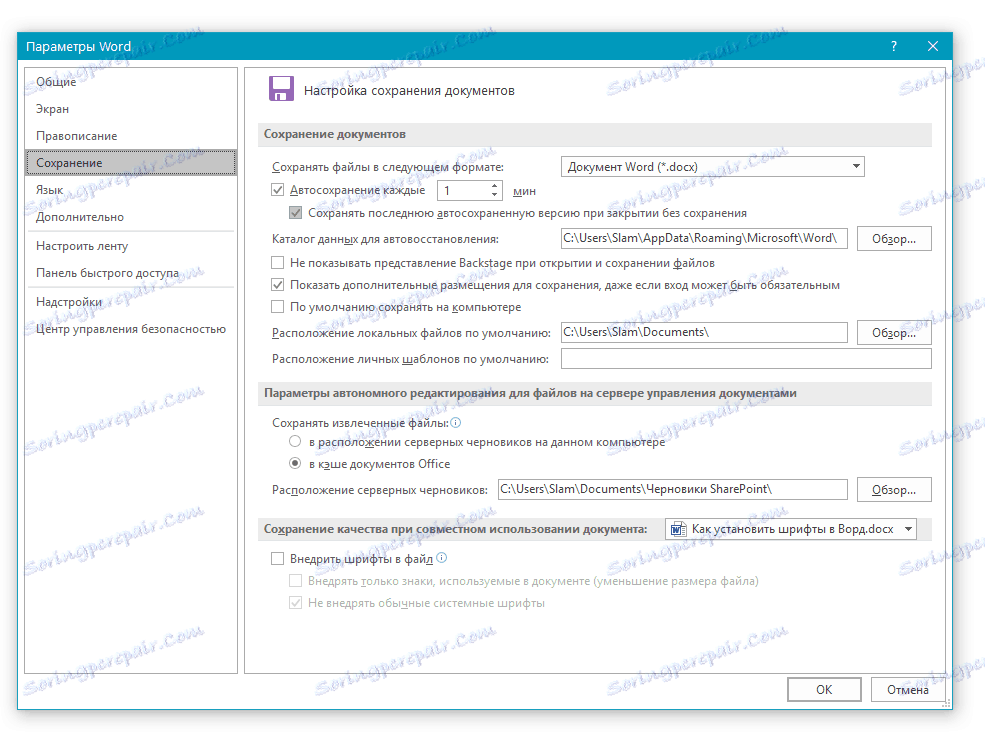
3. حدد مربع الاختيار الموجود بجوار " إدراج الخطوط في الملف" .
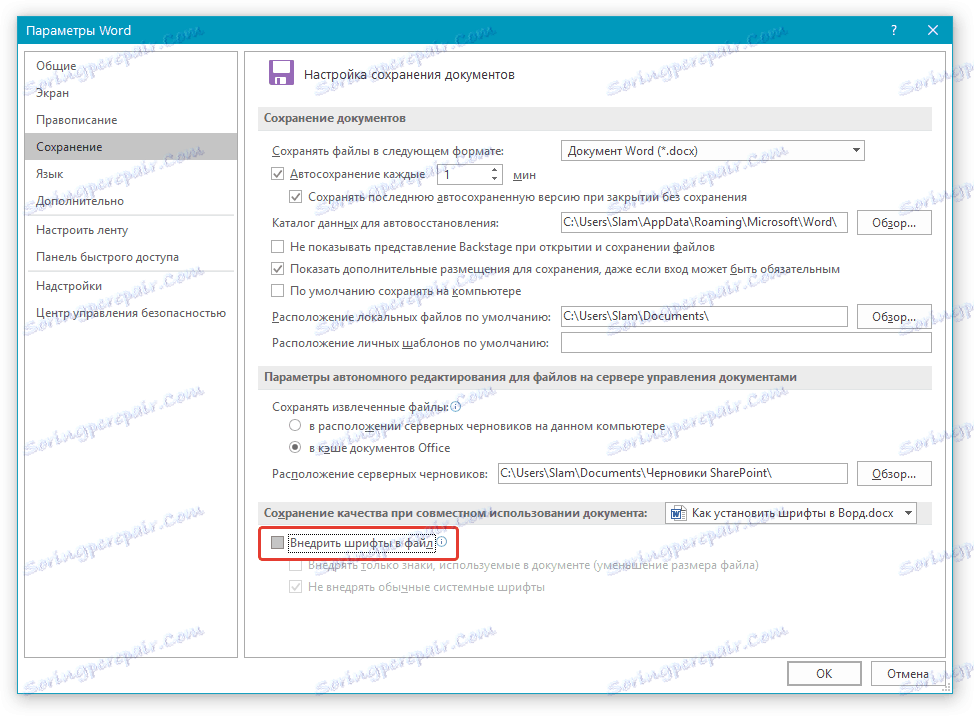
4. حدد ما إذا كنت تريد تضمين الأحرف المستخدمة في المستند الحالي فقط (سيؤدي ذلك إلى تقليل حجم الملف) ، سواء كنت تريد استبعاد إدخال خطوط النظام (في الواقع ، لا يعد ذلك ضروريًا).
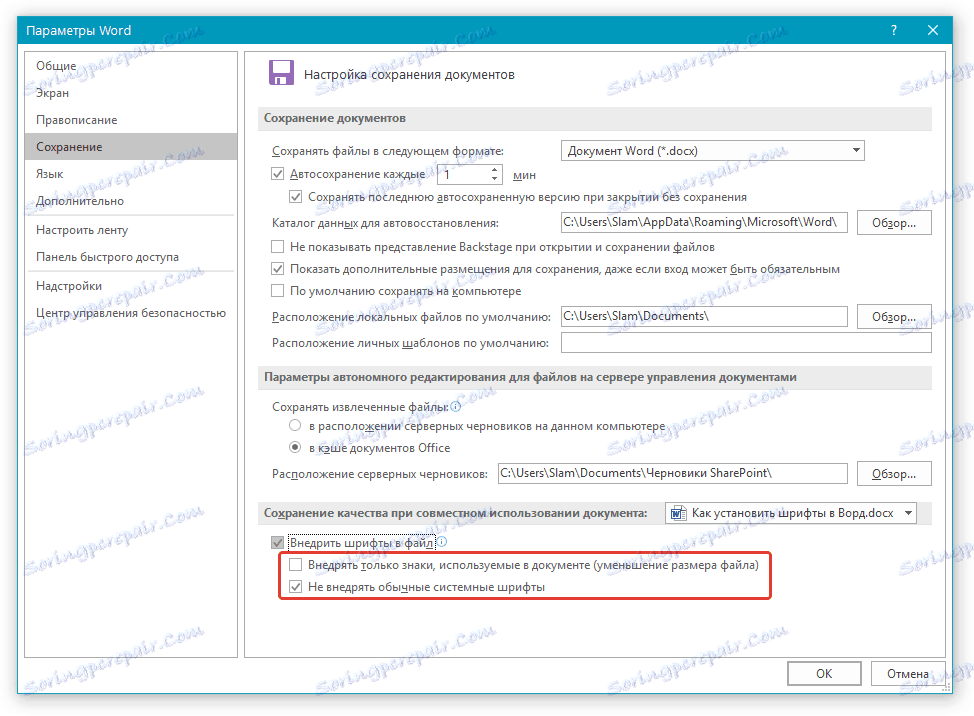
5. احفظ المستند النصي. يمكنك الآن مشاركتها مع مستخدمين آخرين ، لأنه سيتم عرض الخط الجديد الذي أضفته على أجهزة الكمبيوتر الخاصة بهم.
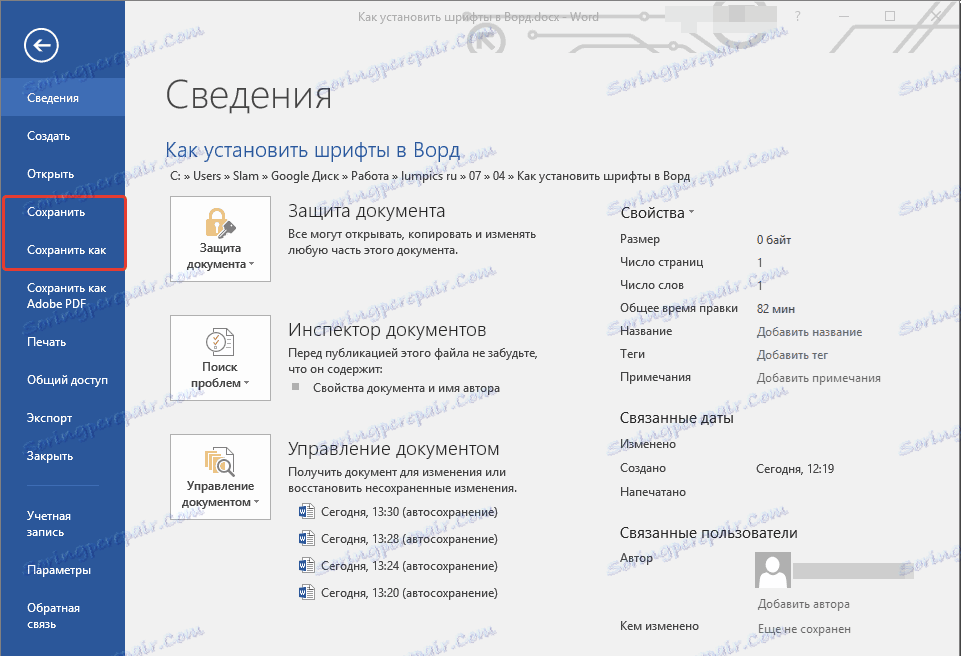
في الواقع ، يمكن الانتهاء من ذلك ، لأنك الآن تعرف كيفية تثبيت الخطوط في Ward ، قم بتثبيتها مسبقًا في Windows. نتمنى لك النجاح في إتقان وظائف جديدة وإمكانيات غير محدودة من Microsoft Word.