يواجه المطورون المبتدئون الذين يدرسون لغة برمجة Java الحاجة إلى تثبيت مكون خاص يسمى JDK (Java Development Kit) على أجهزة الكمبيوتر الخاصة بهم ، لأنه يحتوي على المحول البرمجي الضروري والمكتبات القياسية التي تسمح لك بتنفيذ وظائف مألوفة على PL. يعرف معظم المبرمجين الأقل خبرة كيفية تثبيت هذه الملفات على أجهزة الكمبيوتر الخاصة بهم ، لكن البعض يواجه صعوبات عند محاولة تثبيت المكون وتكوينه. لذلك ، نريد اليوم أن نتطرق إلى هذا الموضوع ، ونفصل عملية إضافة JDK إلى Windows 10.
الخطوة 1: تنزيل برنامج التثبيت من الموقع الرسمي
تبدأ العملية برمتها بتنزيل ملف EXE واحد فقط من الموقع الرسمي. إذا كنت قد فعلت ذلك بالفعل ، أو كنت تعرف جيدًا كيفية تنفيذ هذه المهمة ، فما عليك سوى الانتقال إلى الخطوة التالية. إذا لم يكن كذلك ، اقرأ هذه التعليمات.
انتقل إلى موقع Oracle Official Site
- استخدم الرابط أعلاه للانتقال إلى موقع Oracle الرسمي. هناك أنت مهتم في الخط JDK تنزيل... انقر بزر الماوس الأيمن فوقه لبدء تنزيل المكون.
- الخطوة التالية هي اختيار إصدار لنظام التشغيل الخاص بك. في حالتنا ، سيتم اختياره مثبت Windows x64... يرجى ملاحظة أن Java Development Kit غير مدعومة على أنظمة 32 بت.
- بعد النقر على الزر المناسب ، ستفتح نافذة منبثقة ، حيث يجب عليك تأكيد اتفاقية الترخيص ، وبعد ذلك فقط انقر فوق الزر النشط لبدء تنزيل الملف القابل للتنفيذ.
- انتظر حتى يكتمل التنزيل ، ثم قم بتشغيل الكائن الناتج مباشرة من المستعرض أو المجلد الذي تم وضعه فيه.
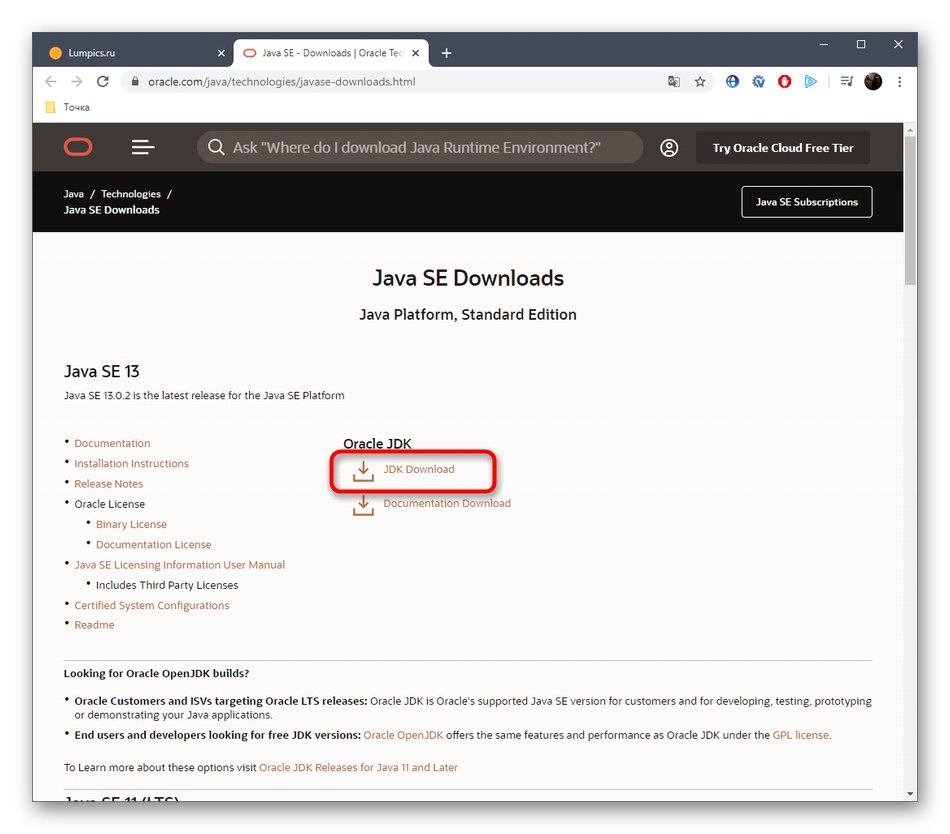
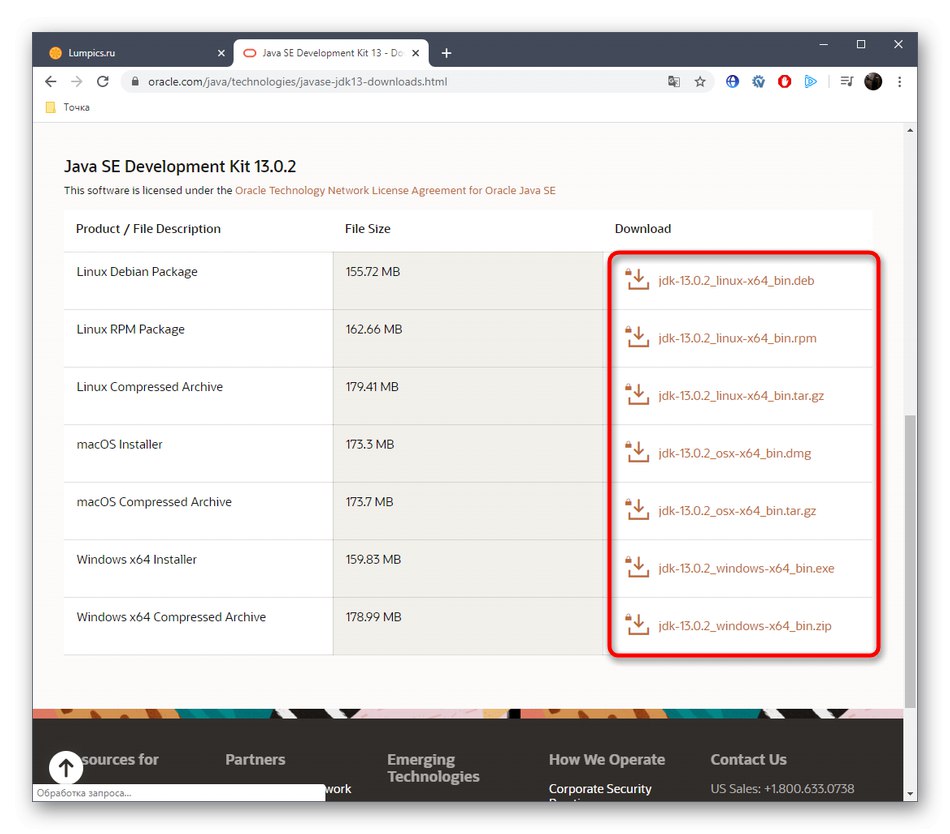
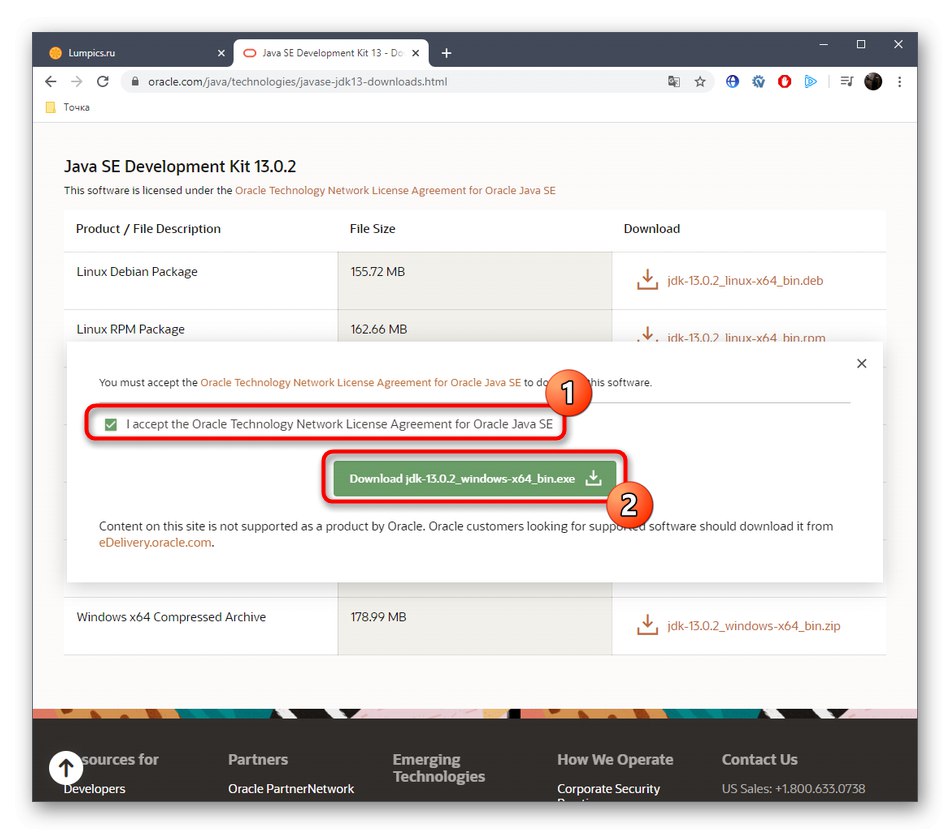
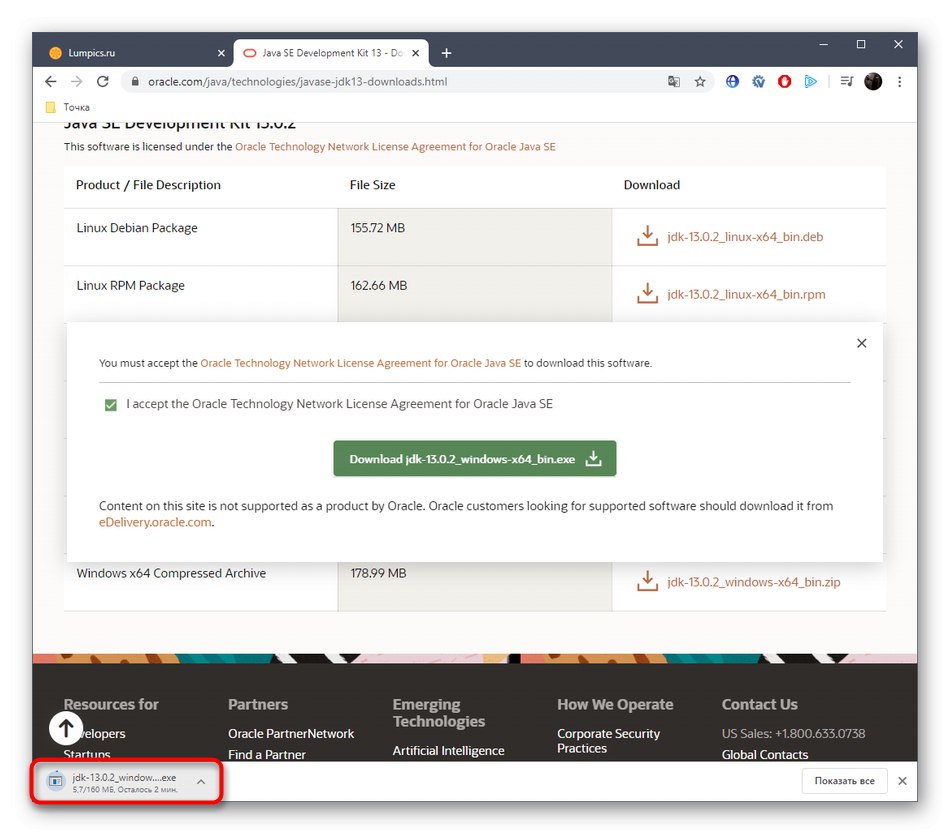
الخطوة الثانية: تثبيت JDK
هذه المرحلة أبسط من المرحلة السابقة ، حيث أن المستخدم مطالب فقط باتباع التعليمات المعروضة في النافذة المفتوحة. ومع ذلك ، دعنا نتناولها بمزيد من التفاصيل ، حتى لا يكون لدى أي شخص آخر أي أسئلة حول هذا الموضوع.
- بعد فتح الملف القابل للتنفيذ ، سيبدأ التحضير للتثبيت. لا يستغرق الأمر وقتًا طويلاً ، وتحتاج فقط إلى إبقاء النافذة النشطة مفتوحة.
- عندما تفتح قائمة الترحيب ، انتقل إلى الخطوة التالية بالنقر فوق الزر "التالى".
- تأكد من صحة مجلد التثبيت المحدد. بشكل افتراضي ، سيتم تثبيت JDK على قسم النظام لمحرك الأقراص الثابتة. يمكنك تغيير المسار إذا لزم الأمر.
- يبدأ إجراء التثبيت ويستغرق بضع دقائق. تعتمد المدة على سرعة محرك الأقراص الثابتة والأداء العام لنظام التشغيل.
- ستتلقى إشعارًا يفيد بنجاح التثبيت. نفس النافذة تحتوي على الزر "الخطوات التالية"... عند النقر فوقه ، سيتم فتح صفحة في المتصفح ، حيث سيتم تحديد جميع الوثائق والدروس المصاحبة للتفاعل مع المكون المثبت.
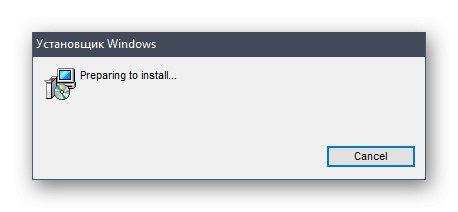
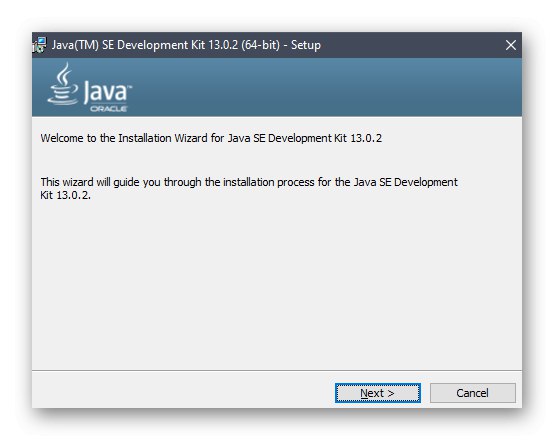
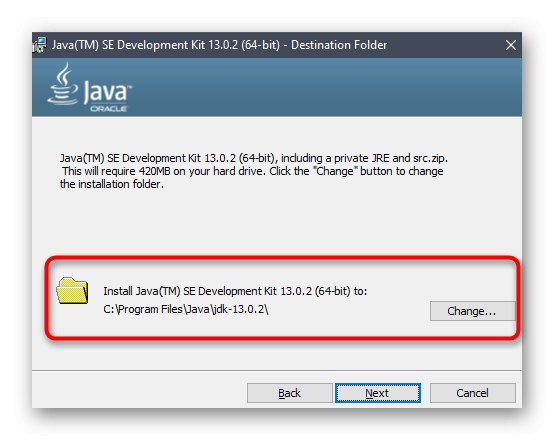
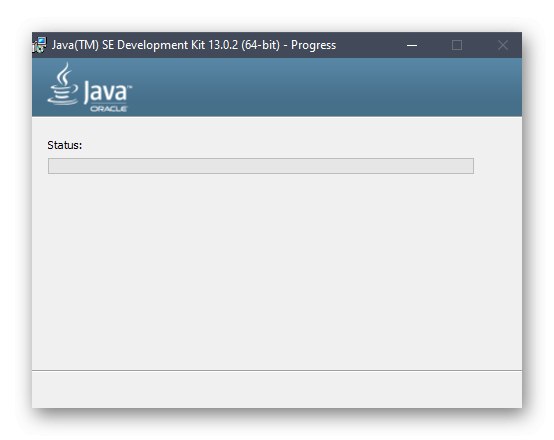
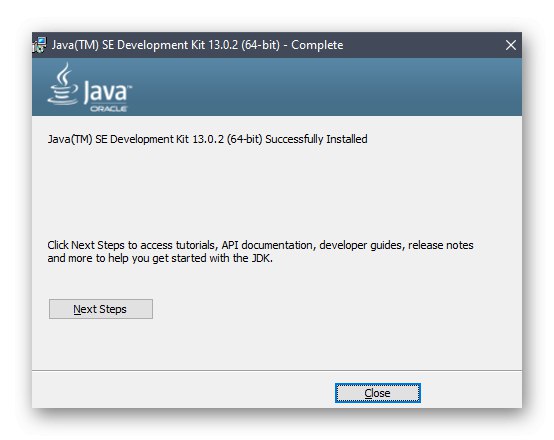
الخطوة الثالثة: إعداد نظام التشغيل
تعتبر هذه المرحلة الأكثر أهمية وصعوبة ، حيث يعتمد عليها الأداء الصحيح للمكون المثبت في المستقبل. خلاصة القول هي إدخال متغيرات بيئة جديدة ، والتي ستسمح للمترجم والمكتبات المدمجة في JDK بالعمل. يتم التكوين على النحو التالي:
- اكتشف "بداية" وانتقل إلى القائمة "خيارات"من خلال النقر على الزر المخصص على اللوحة اليسرى.
- أنت بحاجة إلى قسم هنا "النظام".
- قم بالتمرير لأسفل وحدد فئة "حول النظام".
- يوجد نقش في أسفل النافذة "معلومات النظام"، والتي يجب النقر عليها للانتقال إلى القائمة المطلوبة.
- سيتم فتح فئة لوحات التحكم "النظام"... هنا في الجزء الأيمن ، انقر فوق التسمية التوضيحية القابلة للنقر "معلمات النظام الإضافية".
- ستظهر نافذة "خصائص النظام"، حيث في علامة التبويب الأولى "بالإضافة إلى" استخدم الزر "متغيرات البيئة".
- إضافة متغير جديد للنظام بالضغط على الزر "خلق".
- أعطه إسما. الافتراضي هو "JAVA_HOME"لذلك نوصيك بالالتزام بهذه القاعدة. في الميدان "قيمة متغيرة" الصق المسار إلى مجلد JDK. بشكل افتراضي ، يكون لها الشكل
ج: برنامج Filesjavajdk-13.0.2أين 13.0.2 - رقم إصدار المكون المثبت. - احفظ التغييرات وتأكد من ظهور سطر جديد في الكتلة "متغيرات النظام".
- بعد ذلك ، أوجد المتغير في نفس المكان "مسار" وانقر فوقه نقرًا مزدوجًا لفتح نافذة التحرير.
- اكتب هناك
٪ JAVA_HOME٪ حاوية، مع الإشارة إلى المتغير الذي تم إنشاؤه حديثًا ، وحفظ التغييرات.
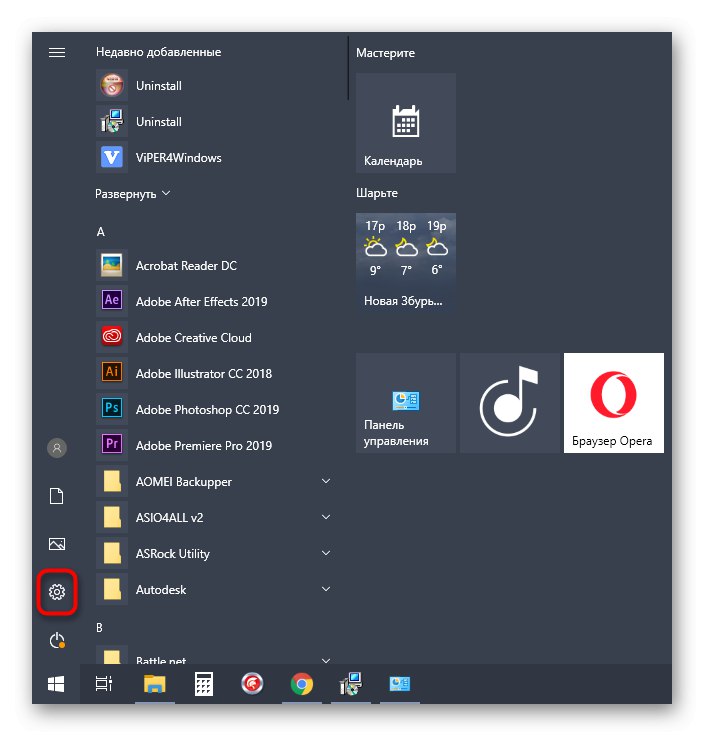
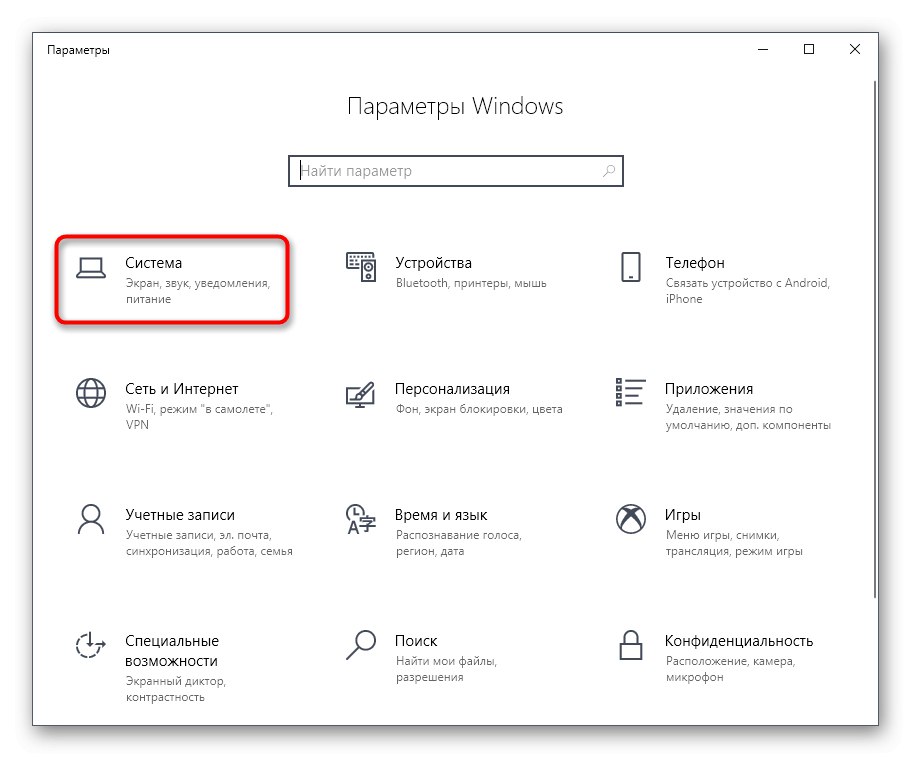
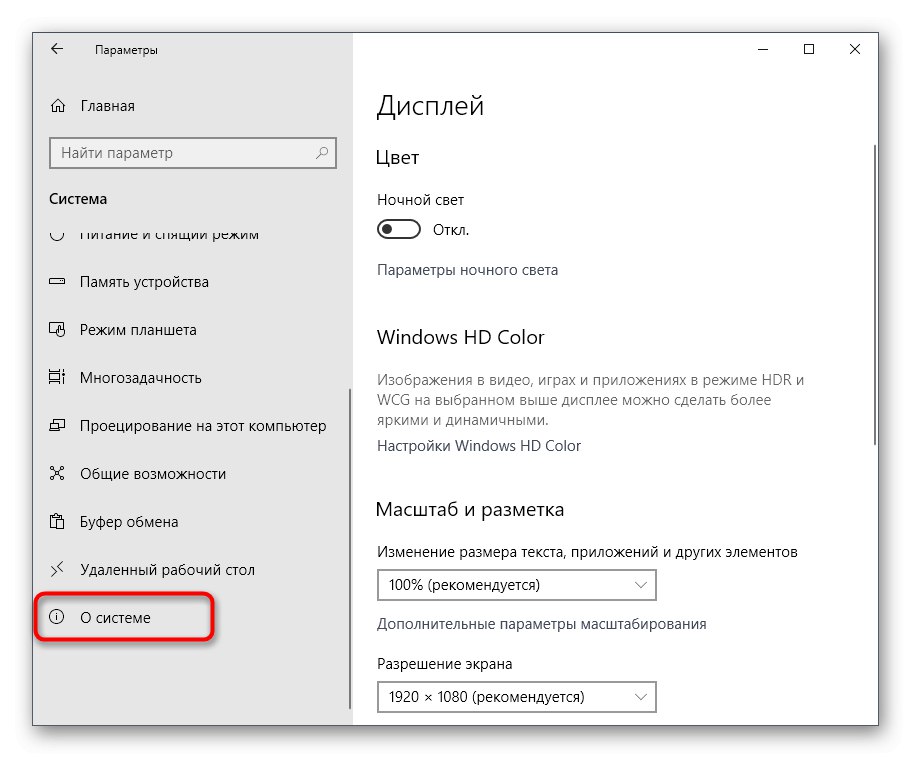
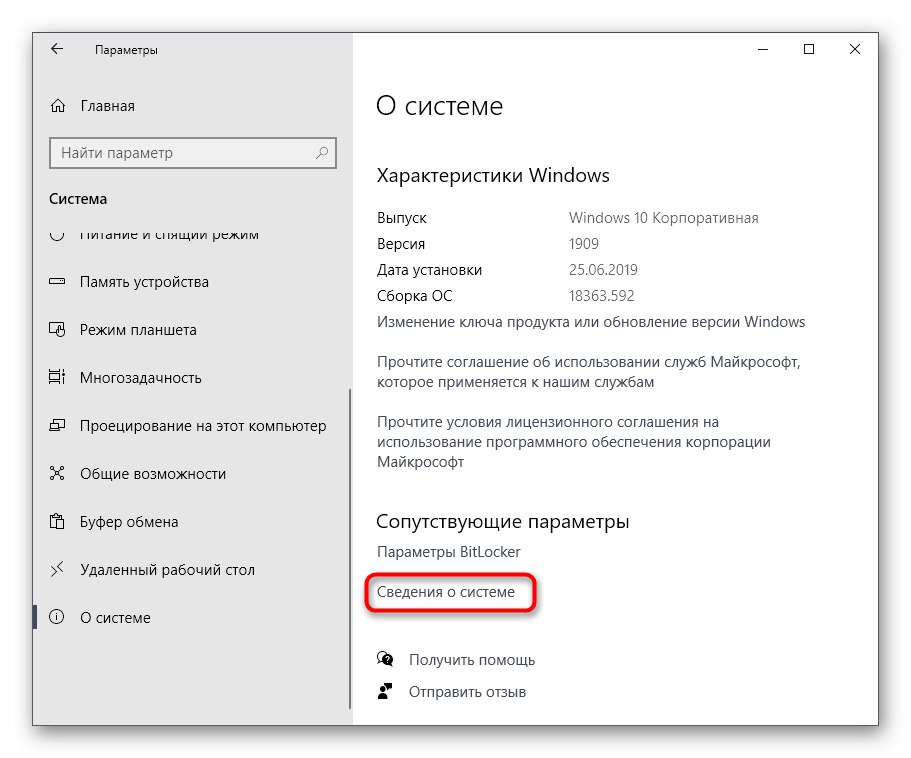
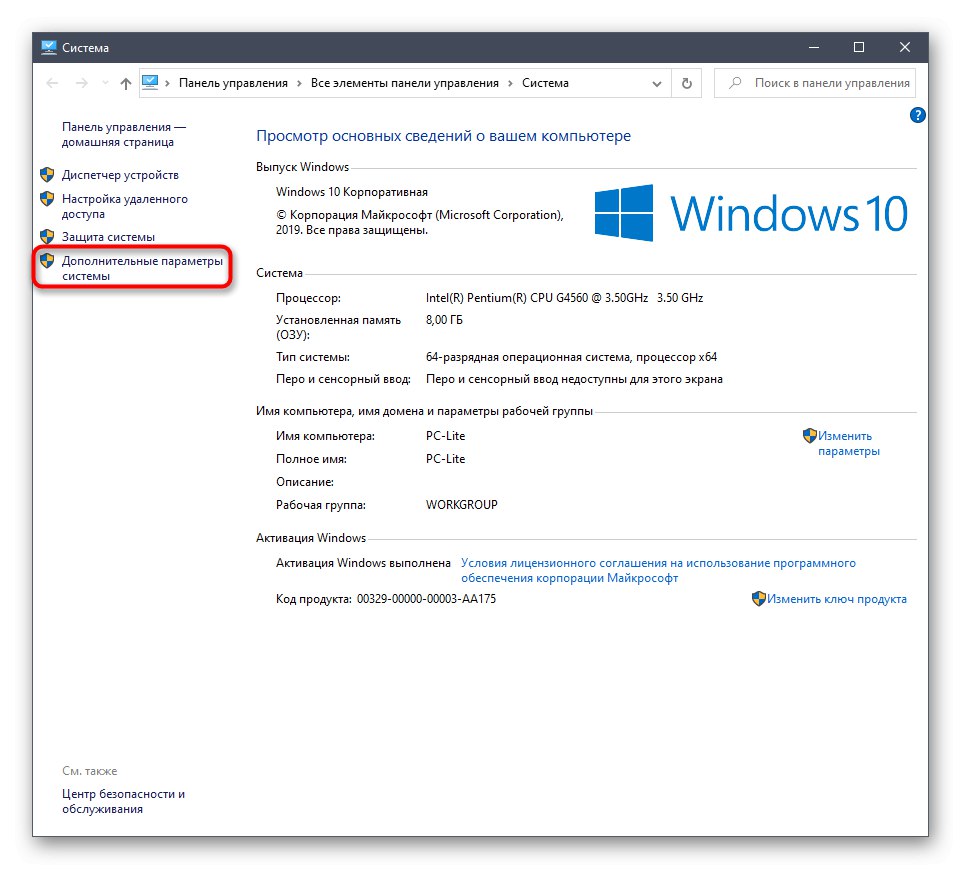
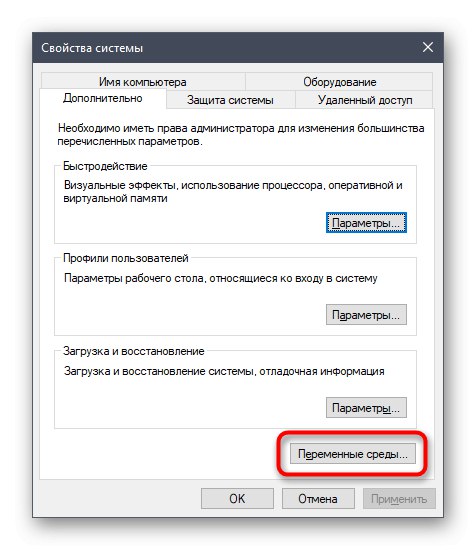
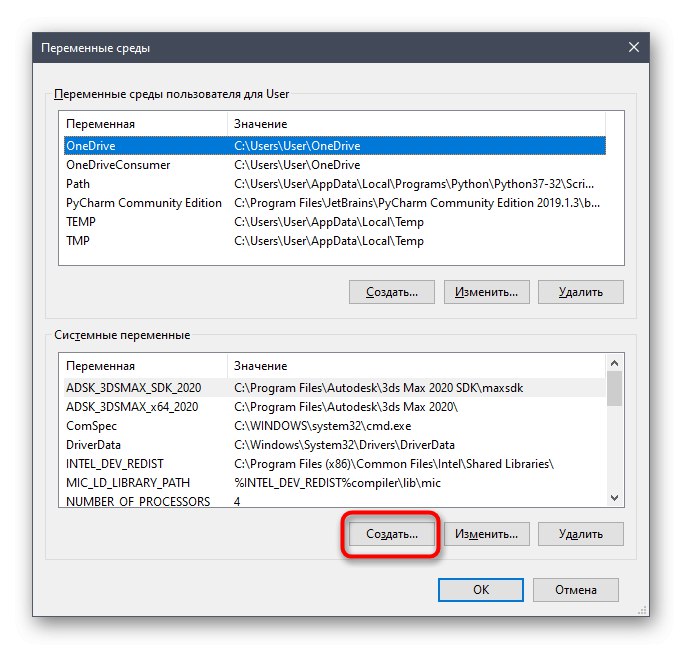
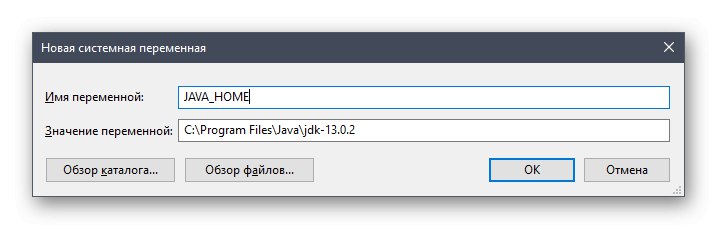
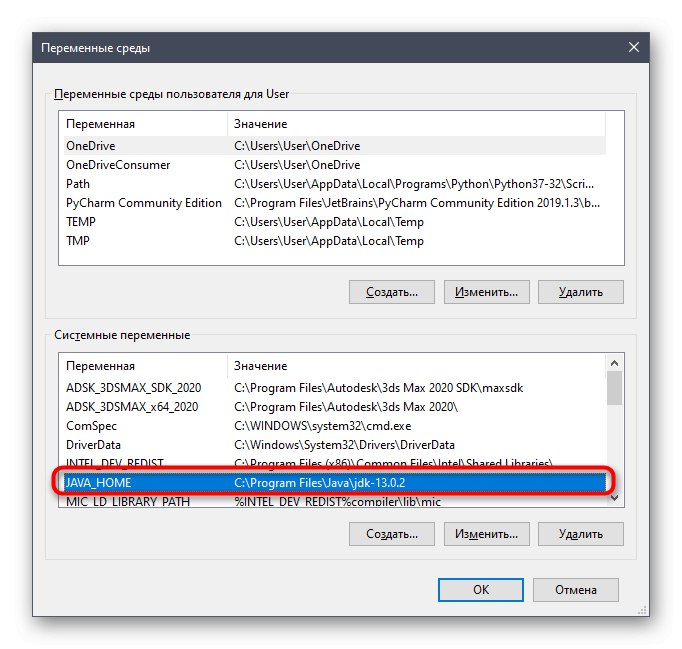
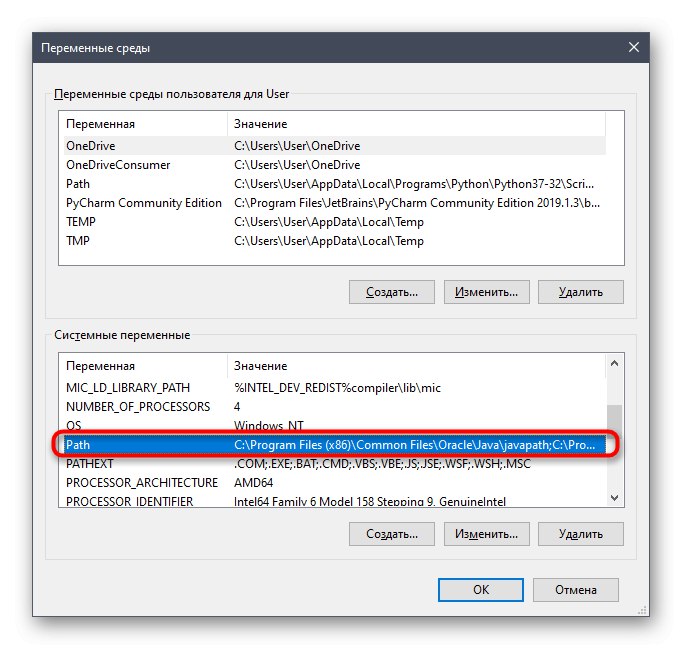
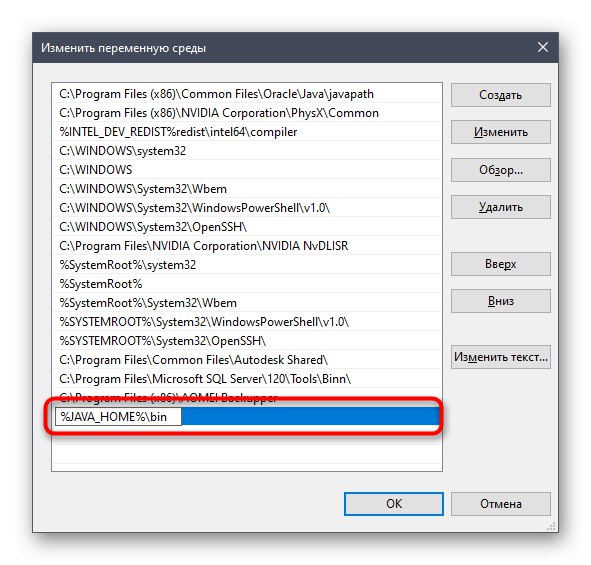
بعد الانتهاء من هذه العملية ، يوصى بإعادة تشغيل الكمبيوتر لتصبح جميع التغييرات نافذة المفعول. بعد ذلك ، يمكنك المتابعة بأمان لاختبار أداء JDK أو على الفور للعمل مع لغة البرمجة إذا لم يكن فحص الأداء مطلوبًا.
الخطوة 4: تحقق من عمل JDK
تتمثل المرحلة الأخيرة من مواد اليوم في التحقق من وظائف Java Development Kit ، والتي تكون مطلوبة أحيانًا لتأكيد أن المترجم يعالج الطلبات بشكل صحيح وأن المكتبات قد تم دمجها بنجاح. يتم تنفيذ هذه المهمة من خلال وحدة التحكم القياسية عن طريق إدخال أمرين فقط.
- افتح التطبيق "سطر الأوامر" أي طريقة مناسبة ، على سبيل المثال ، العثور عليها من خلال "بداية".
- أدخل صدى هناك
٪ JAVA_HOME٪واضغط على المفتاح أدخل لتفعيل الأمر. - سيعرض السطر التالي الموقع حيث تم حفظ جميع ملفات المكونات وسيعني أن المتغير يعمل بشكل صحيح.
- الكتابة التالية
javac الإصداروتفعيل هذا الأمر مرة أخرى. - نتيجة لذلك ، ستتلقى سلسلة تحتوي على معلومات حول إصدار العمل الحالي من JDK.
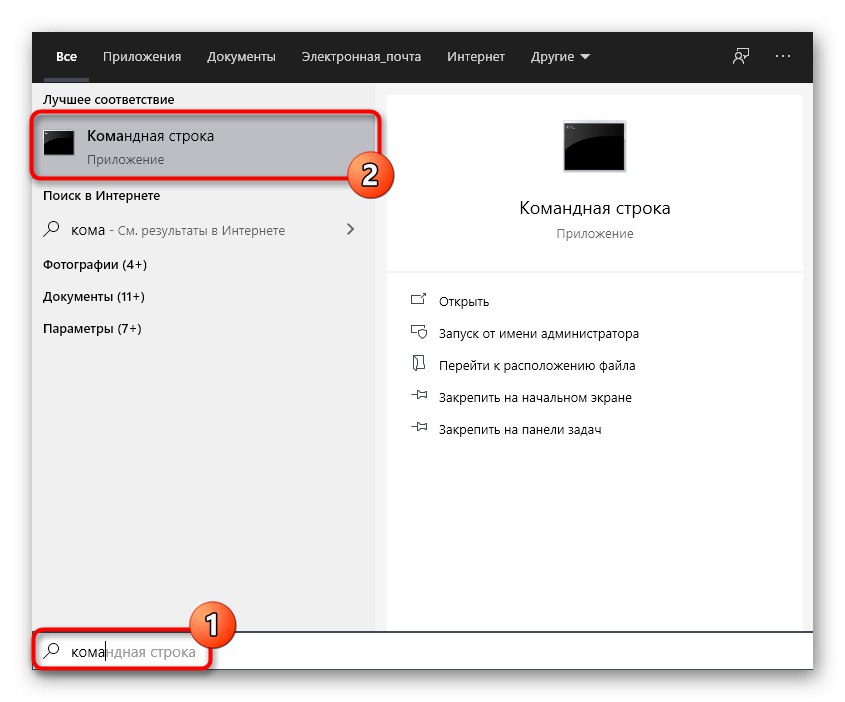
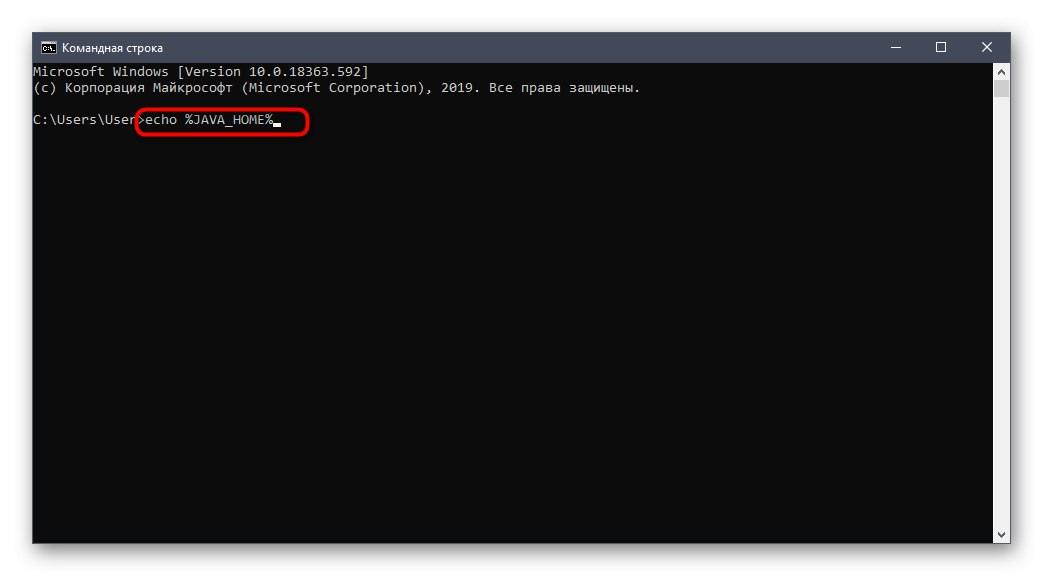
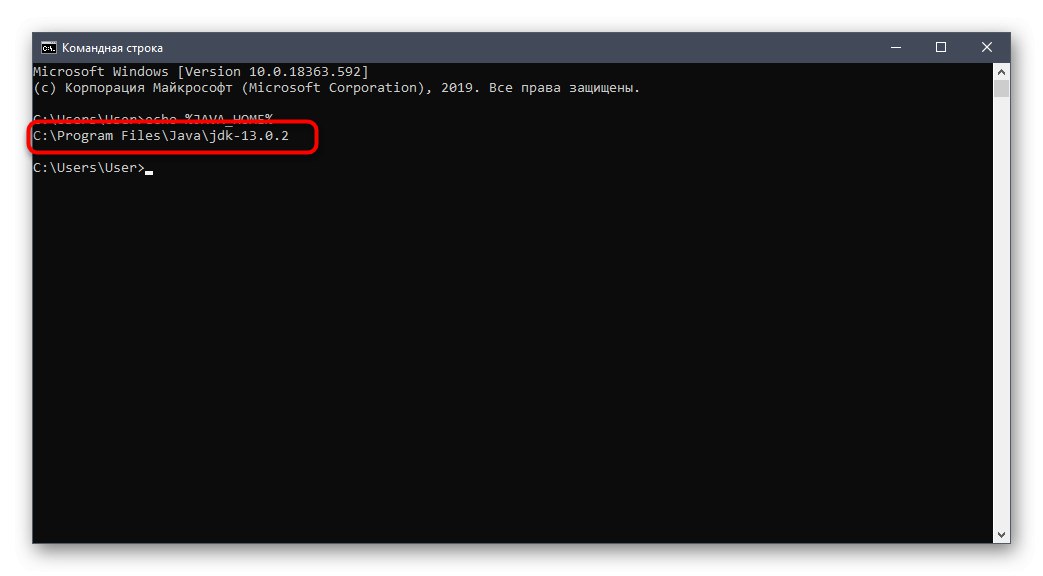
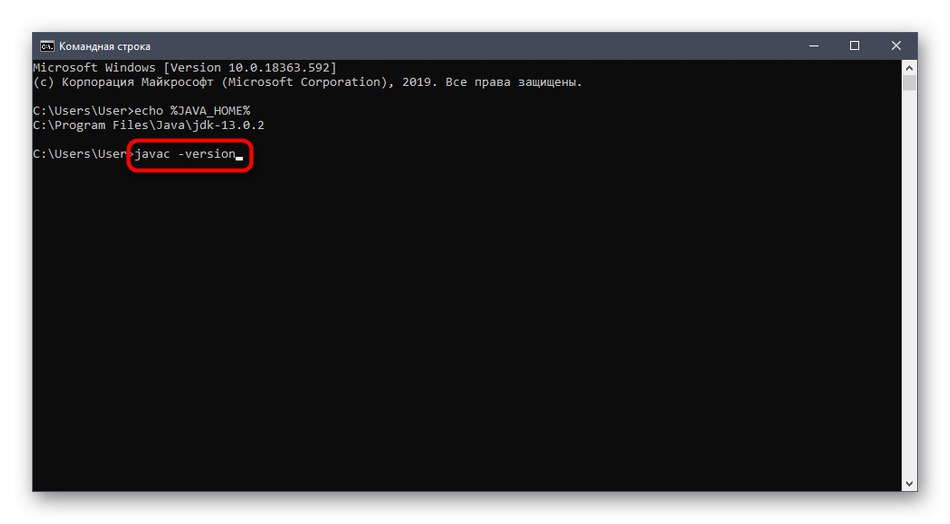
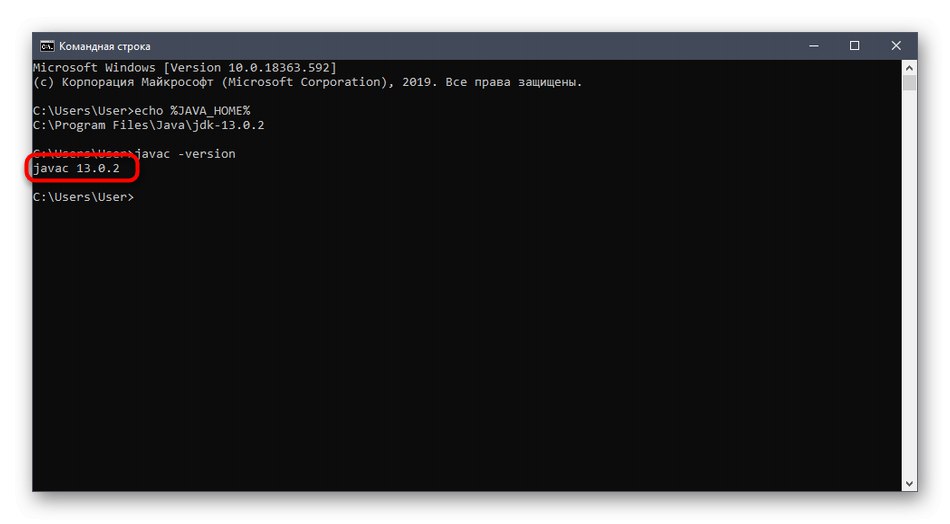
لا يستغرق تثبيت JDK الكثير من الوقت ويتم في معظم الحالات دون أي صعوبات إضافية. بعد ذلك مباشرة ، يمكنك البدء في كتابة التعليمات البرمجية بلغة Java والتأكد من أنها ستجمع بشكل صحيح وسيتم توصيل المكتبات.