تثبيت البرنامج Contour.Extern على جهاز الكمبيوتر
بفضل خدمات Contour وبرمجياتها ، يمكنك بسهولة إنشاء وإرسال تقارير على الإنترنت دون الارتباط بجهاز كمبيوتر معين. العمل مع Kontur متاح الآن ، Extern عبر النسخة الإلكترونية ، ومع ذلك ليس من الملائم دائمًا لبعض المستخدمين ، لذلك قاموا بتثبيت برامج خاصة وكافة الإضافات المجاورة. بعد ذلك ، سنفحص بالتفصيل عملية التثبيت والتكوين.
محتوى
قم بتثبيت البرنامج Kontur.Ekstern على الكمبيوتر
يعمل البرنامج المعني بموارد الإنترنت والبرامج الإضافية والمكونات الإضافية المختلفة. للتفاعل الصحيح لجميع المكونات ، يجب عليك تثبيت وتعيين المعلمات الضرورية. يتم تنفيذ جميع الإجراءات في بضع خطوات. دعونا نأخذهم بعيدا واحدا تلو الآخر.
الخطوة 1: تنزيل البرنامج
كما هو مذكور أعلاه ، Kontur. يتكون Ekstern من عدة مكونات ، بحيث يتم تنفيذ تركيبها بطرق مختلفة ، سوف نوضح باختصار أكثر تعقيدًا ، ونحلل بالتفصيل أبسط وأكثر فعالية:
انتقل إلى الموقع الرسمي Kontur.Ekstern
- انتقل إلى الموقع الرسمي للخدمة.
- انقر على زر "الدعم الفني" في الجزء العلوي الأيمن.
- في قسم "الإعداد" ، انتقل إلى الفئة "البرامج" .
- يمكنك مراجعة قائمة البرامج المطلوبة وتنزيل كل منها بدوره.
- نفس المبدأ والبرمجيات الإضافية.
- في الجزء العلوي هو زر "تكوين الكمبيوتر" . انقر عليها للانتقال إلى صفحة تنزيل الأداة المساعدة ، والتي ستؤدي جميع الإجراءات اللازمة تلقائيًا.
- استخدم أي متصفح ملائم لا يتم كتابته على محرك Chromium ، بحيث يتم تشغيل التهيئة فيه مباشرة. إذا لم يكن ذلك ممكنًا ، فانقر على الزر المناسب لتحميل الأداة.
- عند اكتمال التنزيل ، قم بتشغيله مباشرة من متصفح ويب أو من خلال الموقع الموجود على الكمبيوتر الذي تم حفظه فيه.
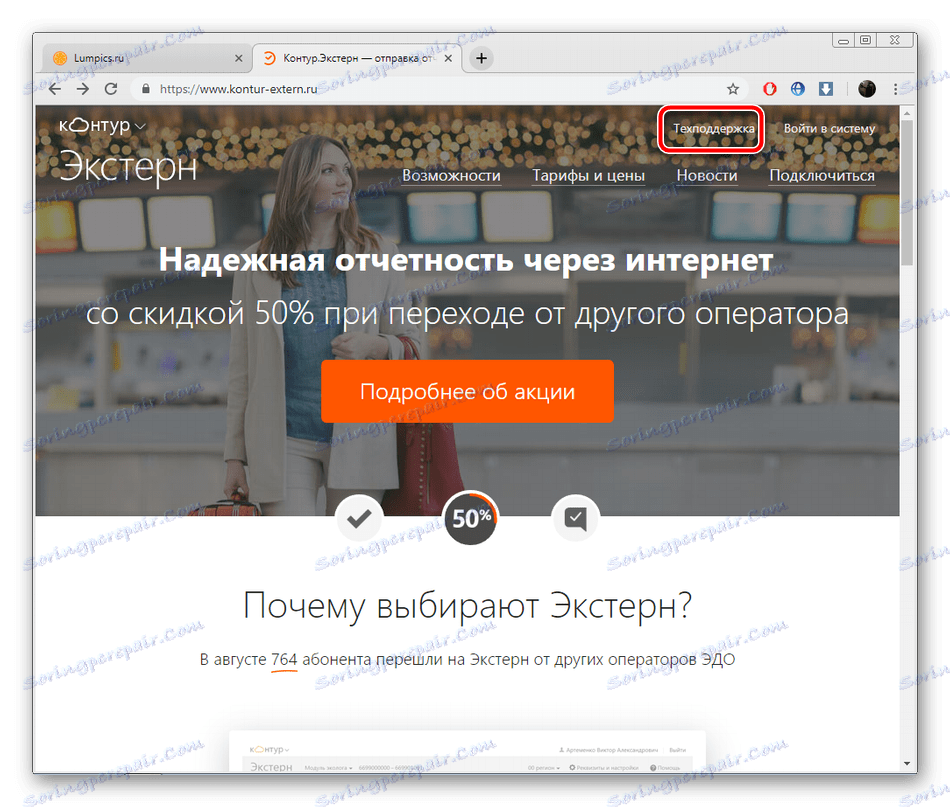
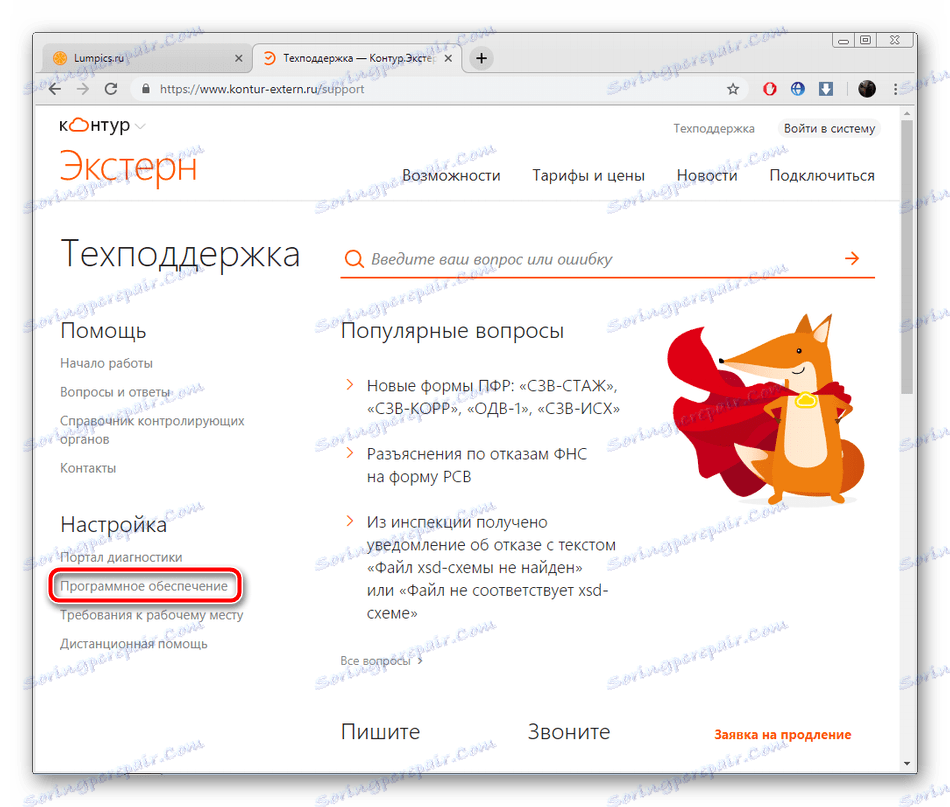
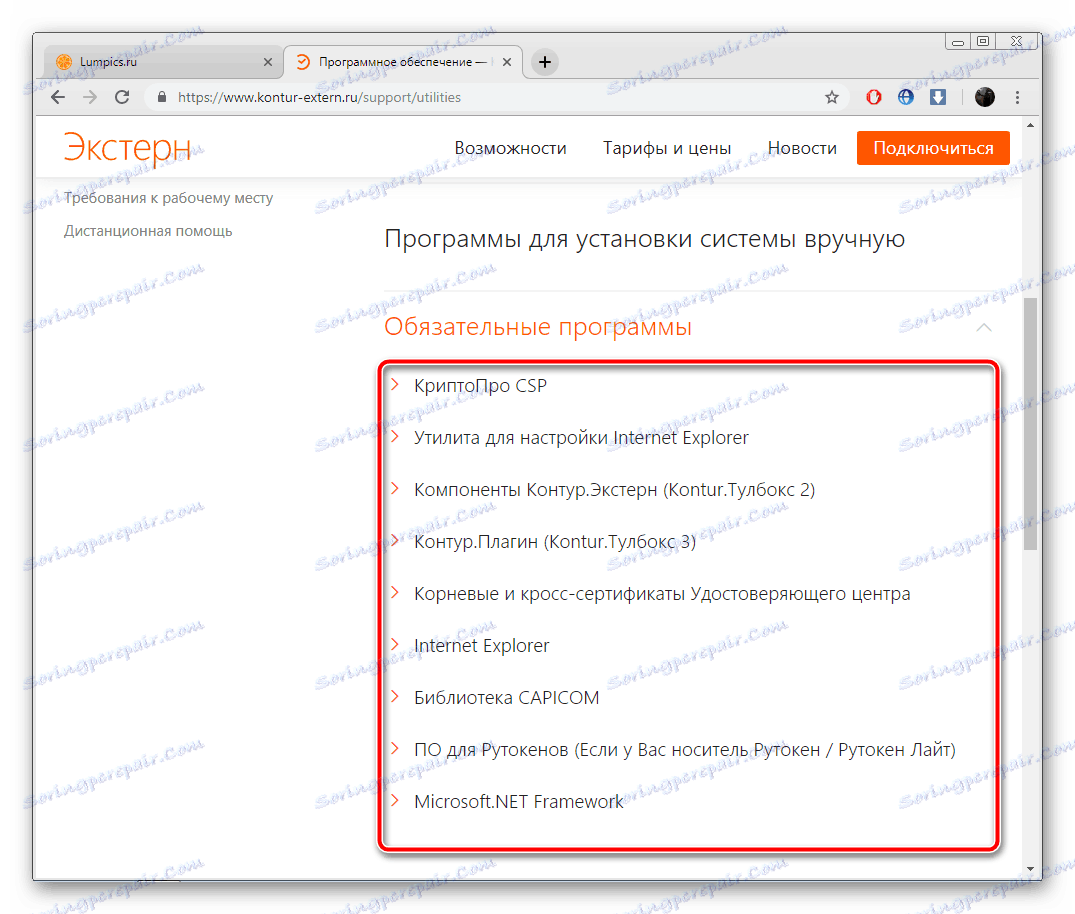
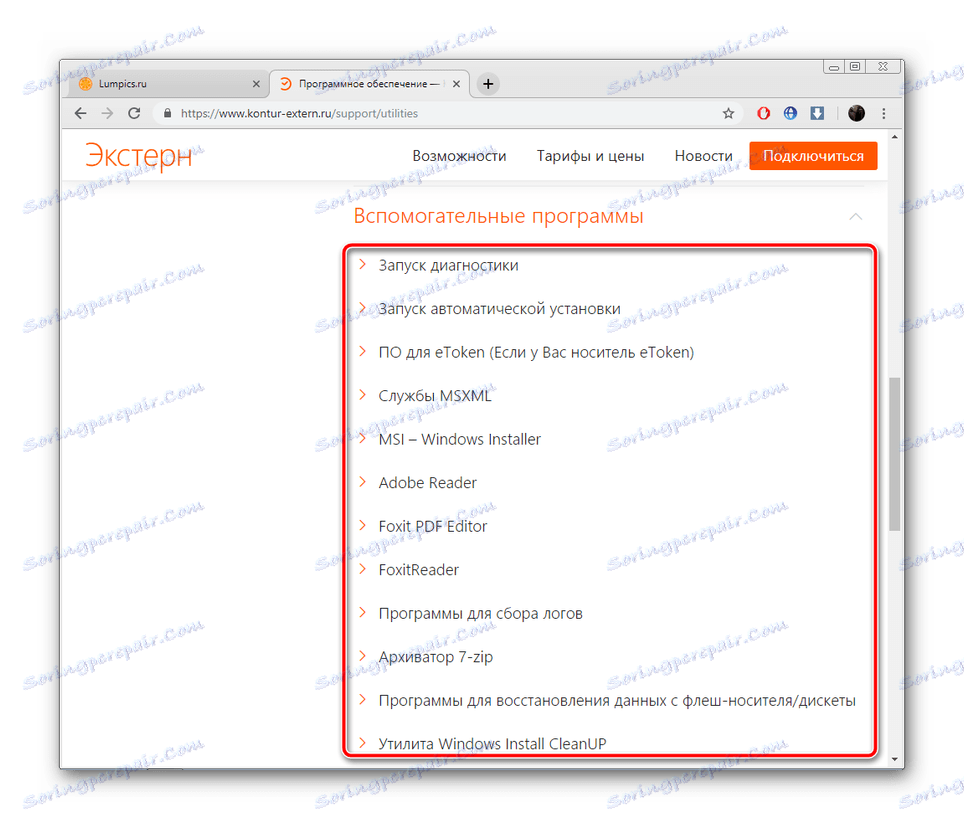
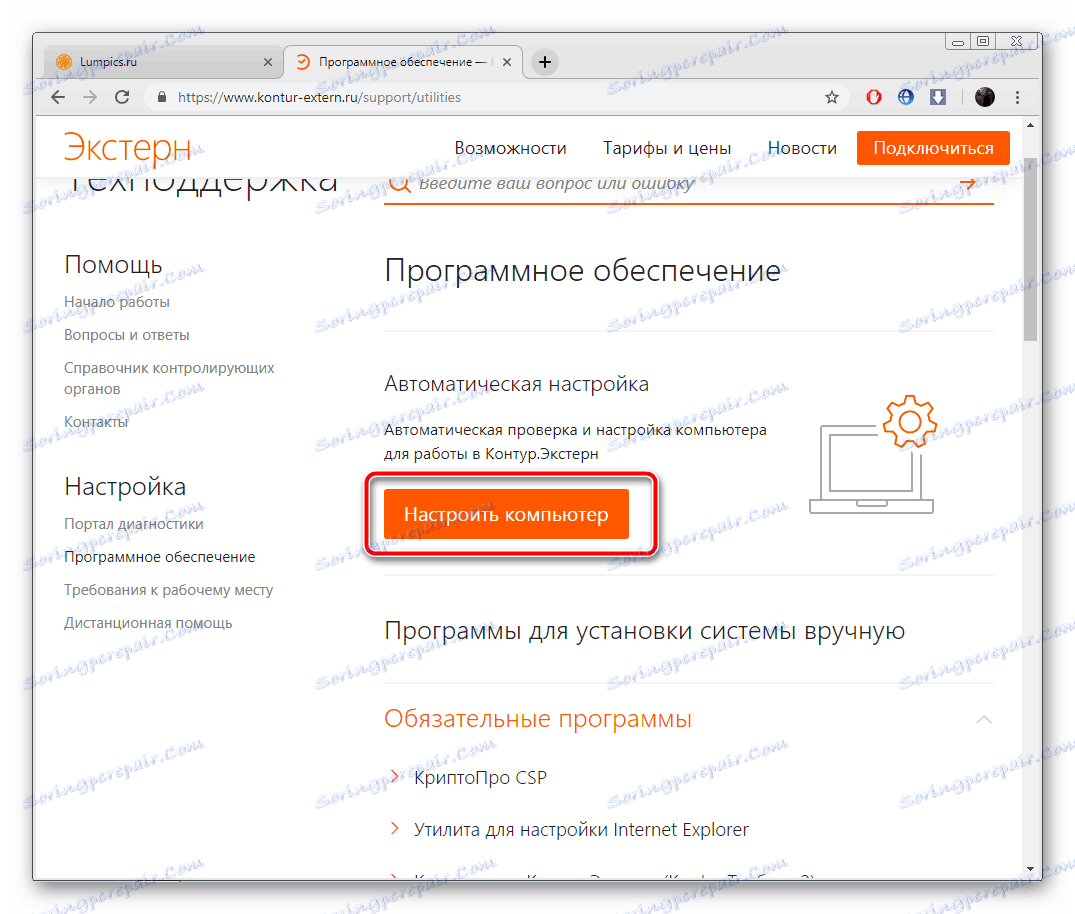
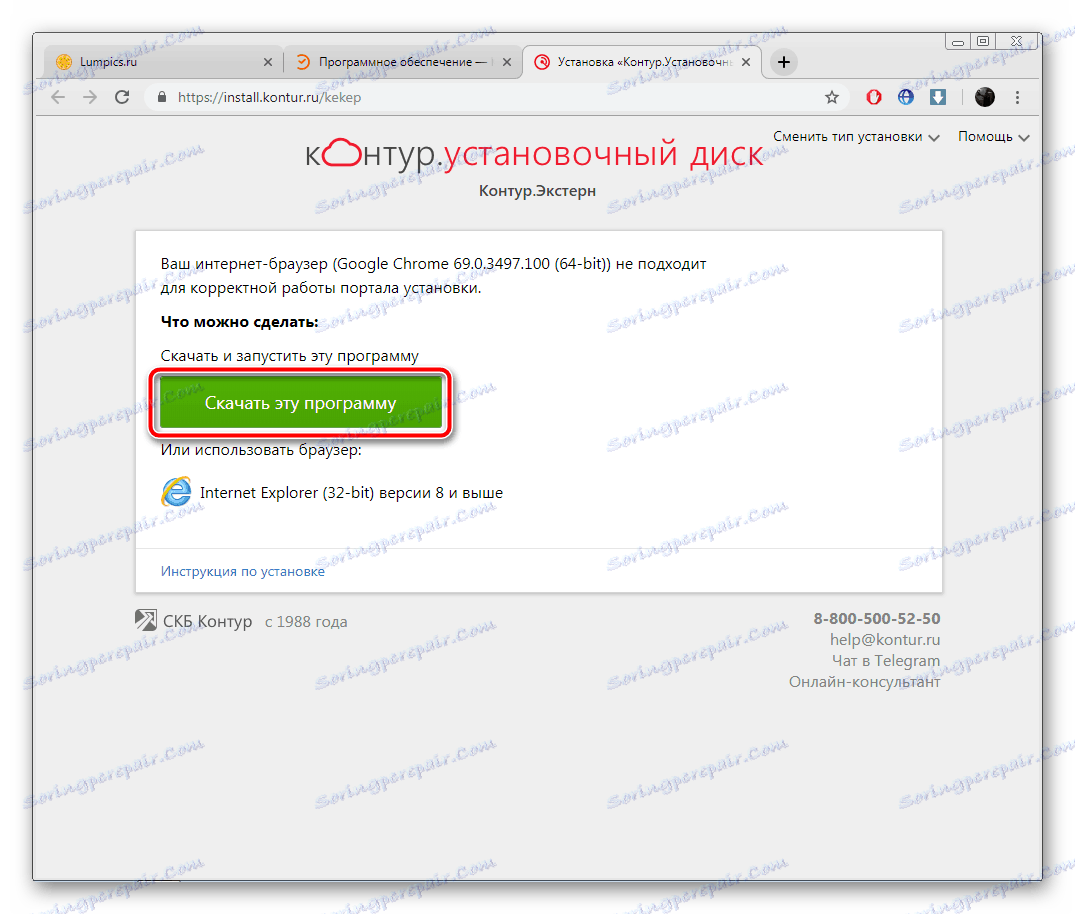
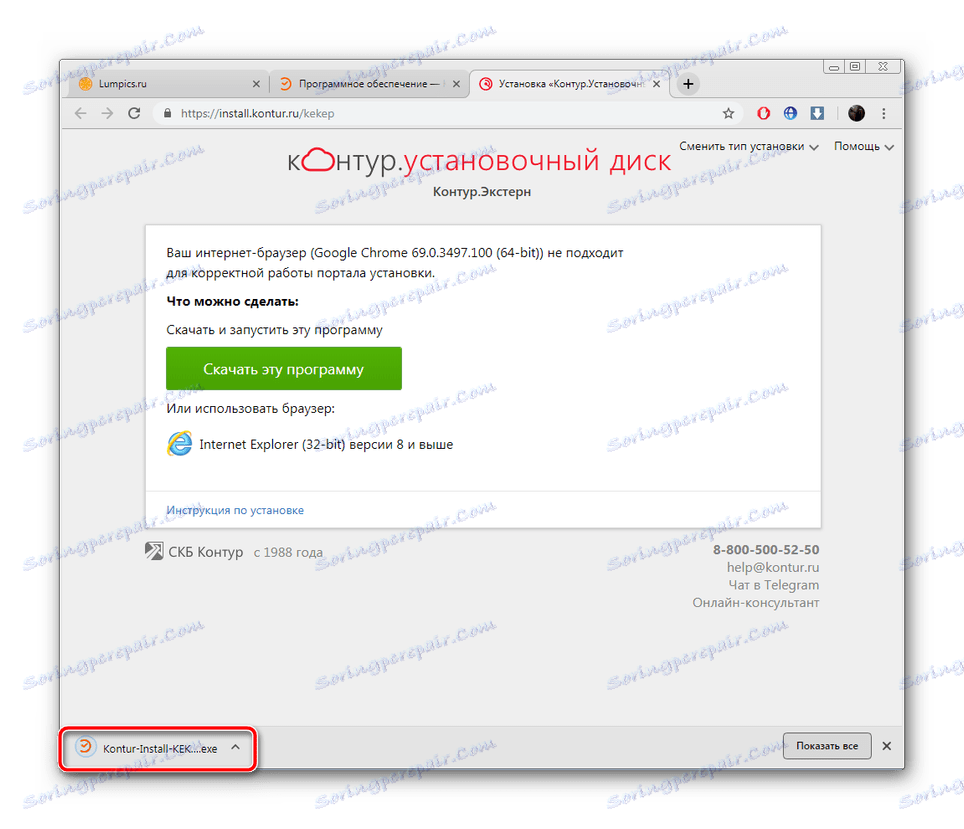
الخطوة 2: تثبيت المكونات
الآن دعونا نلقي نظرة على التثبيت الفعلي للمكونات. لا تتطلب هذه العملية معرفة أو مهارات محددة ، يتم تنفيذ جميع التلاعبات بسرعة:
- لقد قمت بالفعل بتشغيل الأداة ، الآن يمكنك تغيير نوع التثبيت. للقيام بذلك ، انقر فوق الزر المناسب.
- في النافذة التي تفتح ، حدد التجميع الذي تريد وضعه على جهاز الكمبيوتر الخاص بك. ونوصيك قبل ذلك بالتعرف على المعلومات المتعلقة بها على الموقع الرسمي للخدمة.
- بعد اختيار إصدار أو إذا كنت لا ترغب في تغيير أي شيء ، انقر فوق "التالي" .
- انتظر حتى اكتمال فحص النظام.
- الآن من الضروري تثبيت المكونات اللازمة ، لهذا الضغط على زر خاص.
- ستتمكن من مراقبة تقدم عملية التثبيت ، ومراقبة المكونات التي تم تسليمها بالفعل والتي هي قيد التنفيذ.
- عند الانتهاء ، يجب النقر فوق "إعادة التشغيل الآن" لتصبح التغييرات سارية المفعول.
- تأكيد إعادة التشغيل.
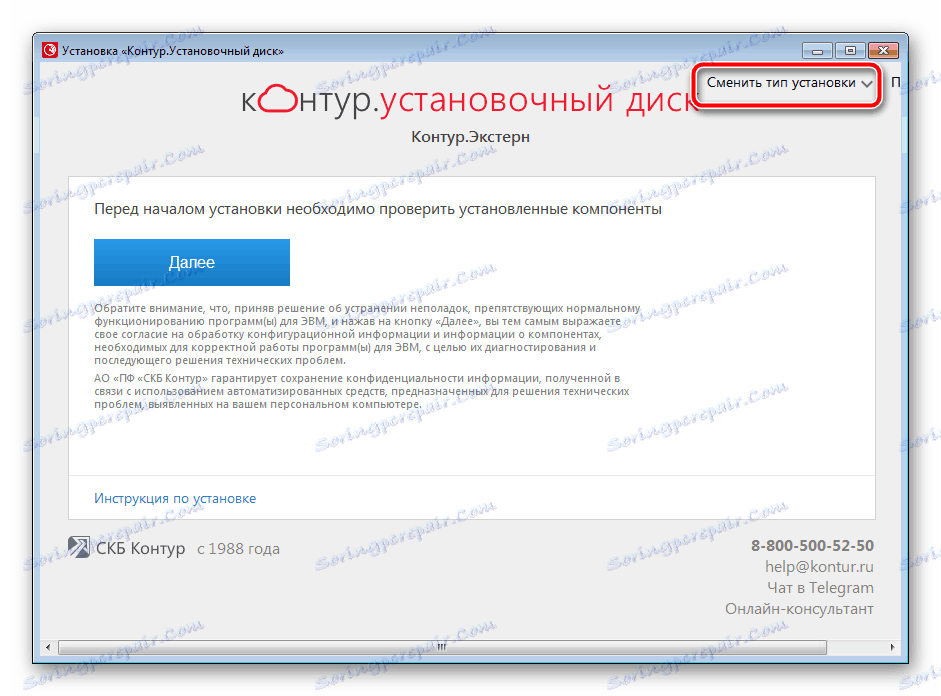
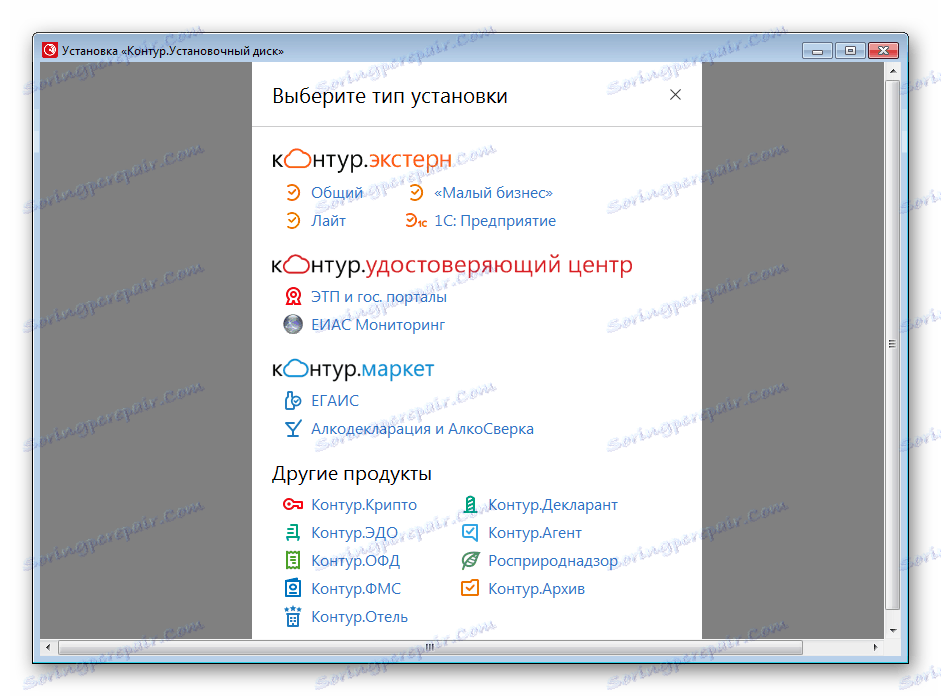
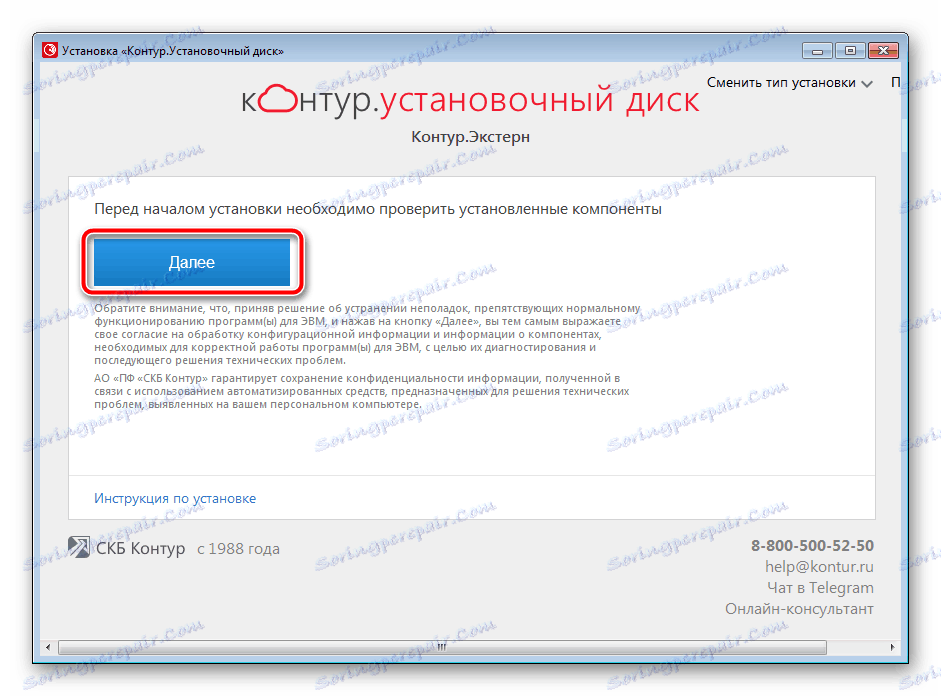
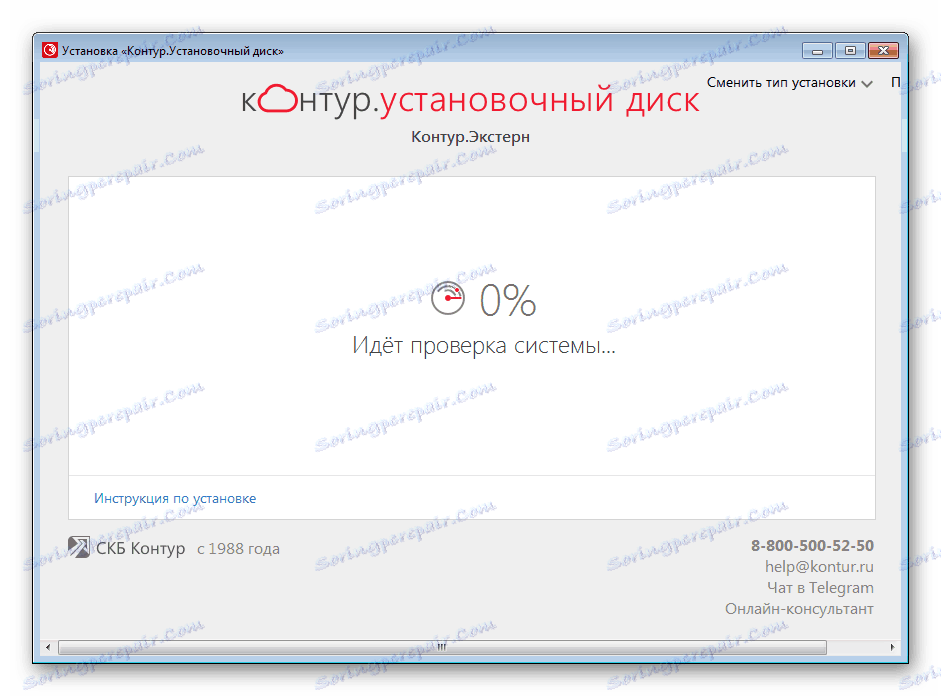
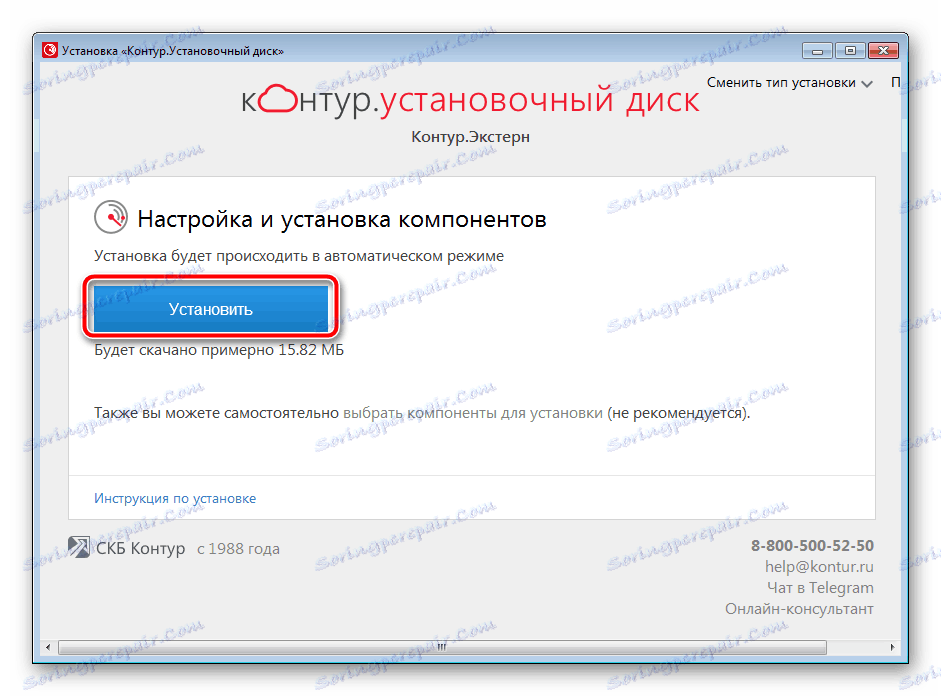
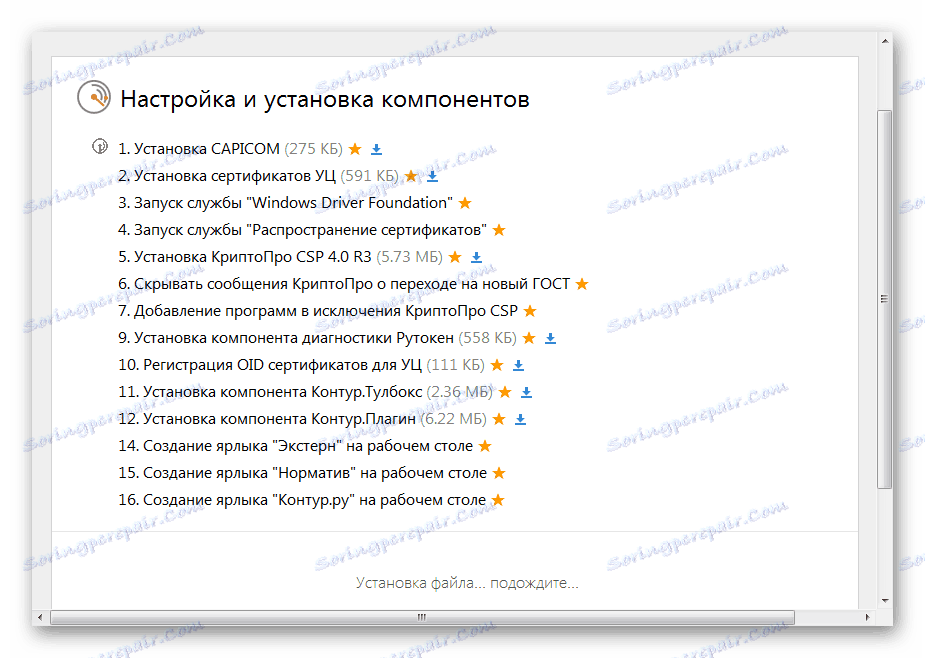
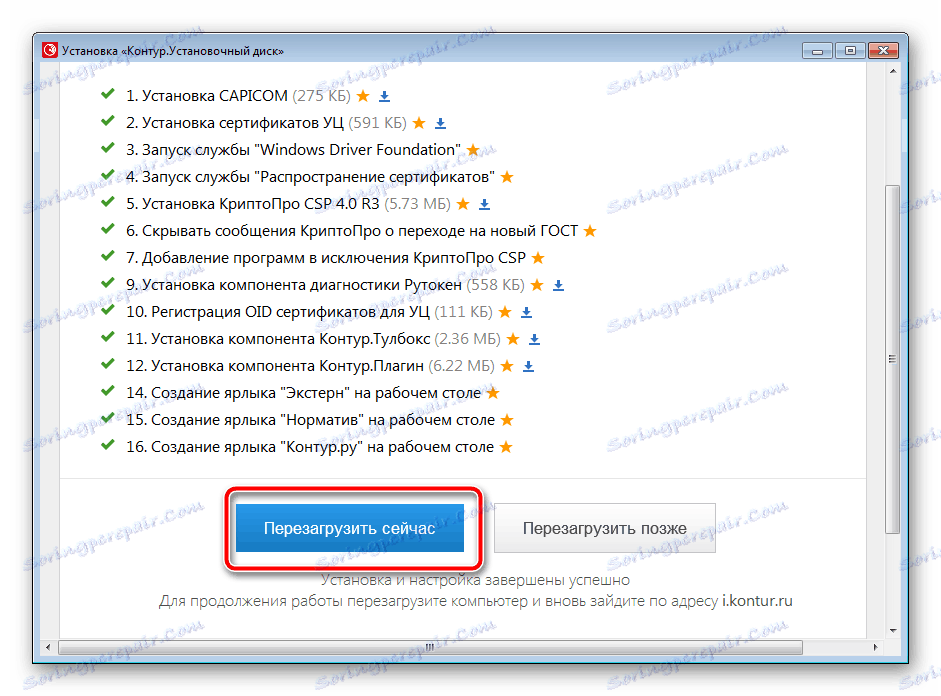
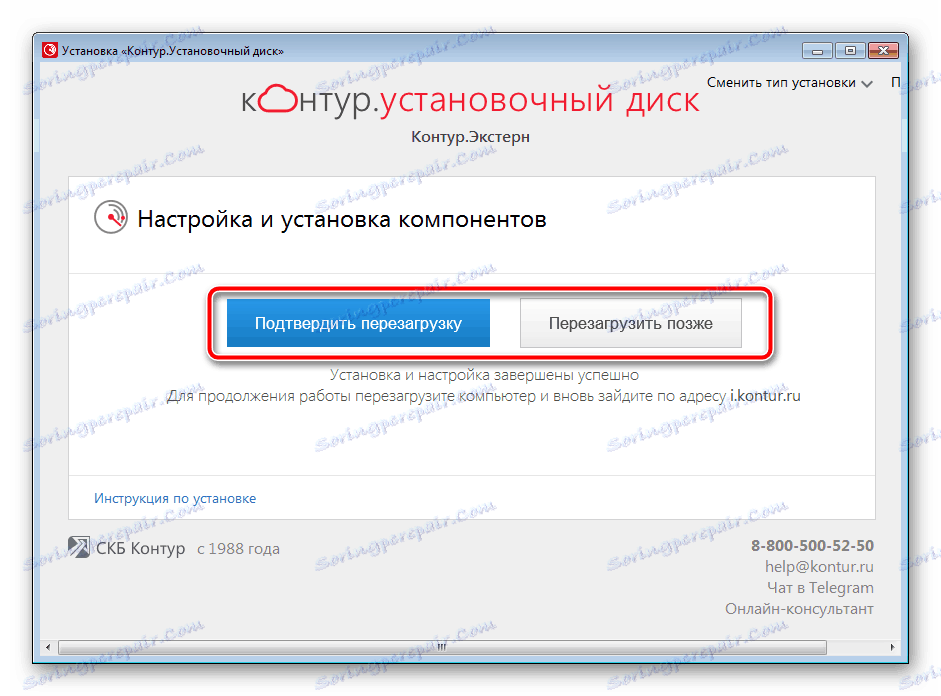
الخطوة 3: إعداد تسجيل الدخول
يتم إدخال EXTERN بواسطة إدخال كلمة مرور أو شهادة تم إنشاؤها. بعد بدء البرنامج ، سيتم فتح الصفحة في المتصفح ، والتي يتم تثبيتها افتراضيًا. هناك اتبع هذه الخطوات:
- ستتلقى إشعارًا حول الحاجة إلى تثبيت المكون الإضافي في شكل إضافات وبرامج. انقر على الكتابة المكتوبة باللون الأزرق "Contour.Plugin" .
- أولا ضع التمديد.
- سيتم فتح نافذة جديدة حيث تريد تحديد "تثبيت" . قم بتأكيدها وانتظر تنزيل الملفات.
- تحديث البرنامج Contour.Plugin.
- انتظر حتى يقوم المثبت بتنزيله وفتحه.
- اتبع التعليمات المعروضة في معالج التثبيت.
- في نهاية العملية ، يفتح المتصفح مرة أخرى باستخدام نموذج تسجيل الدخول. أدخل اسم المستخدم وكلمة المرور الخاصة بك أو تقديم شهادة تم إنشاؤها مسبقا.
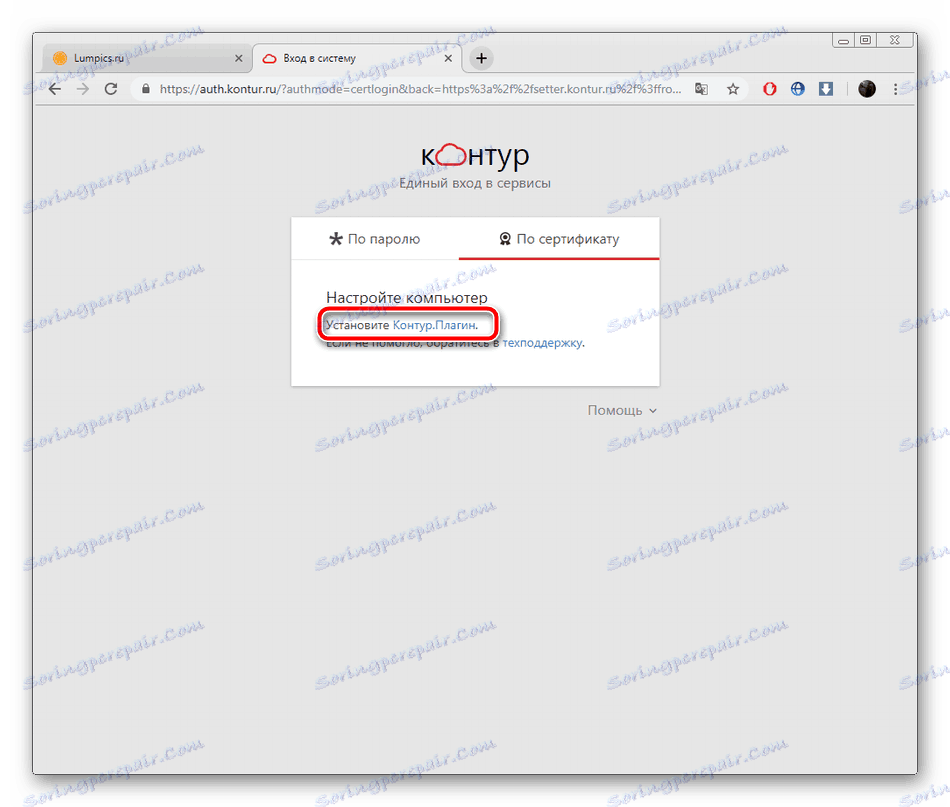
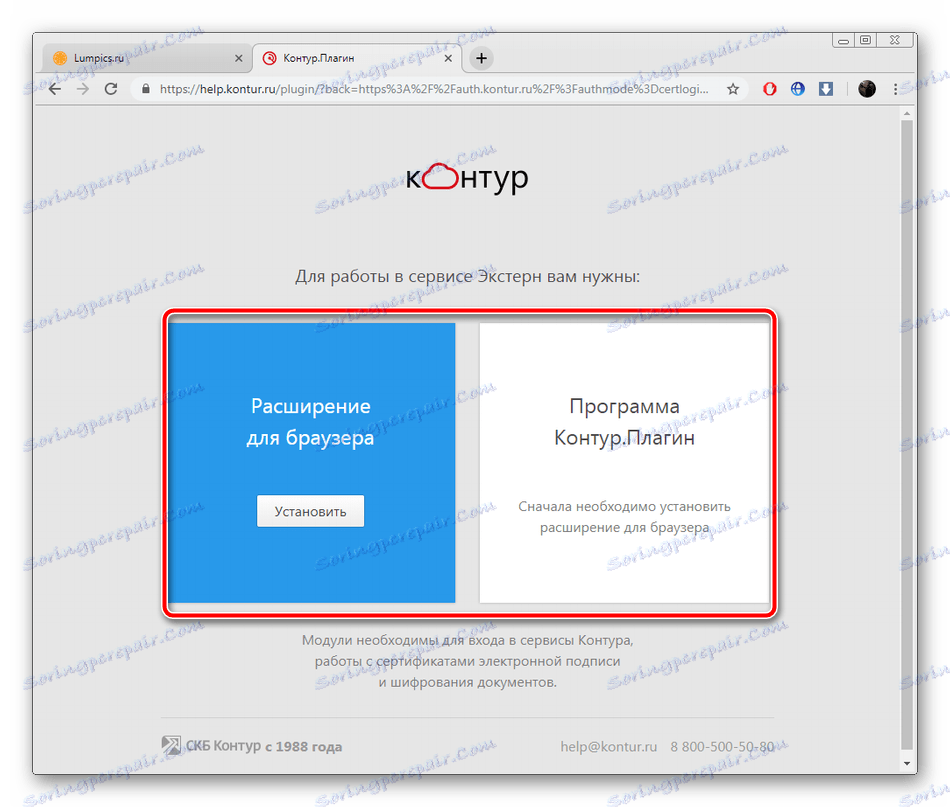
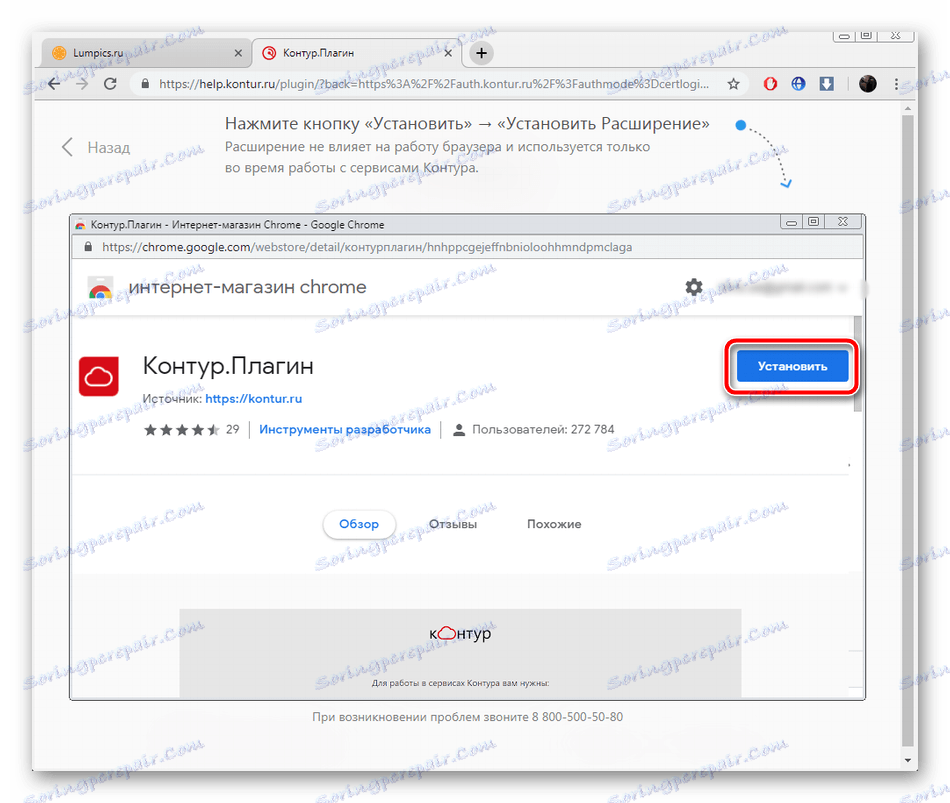
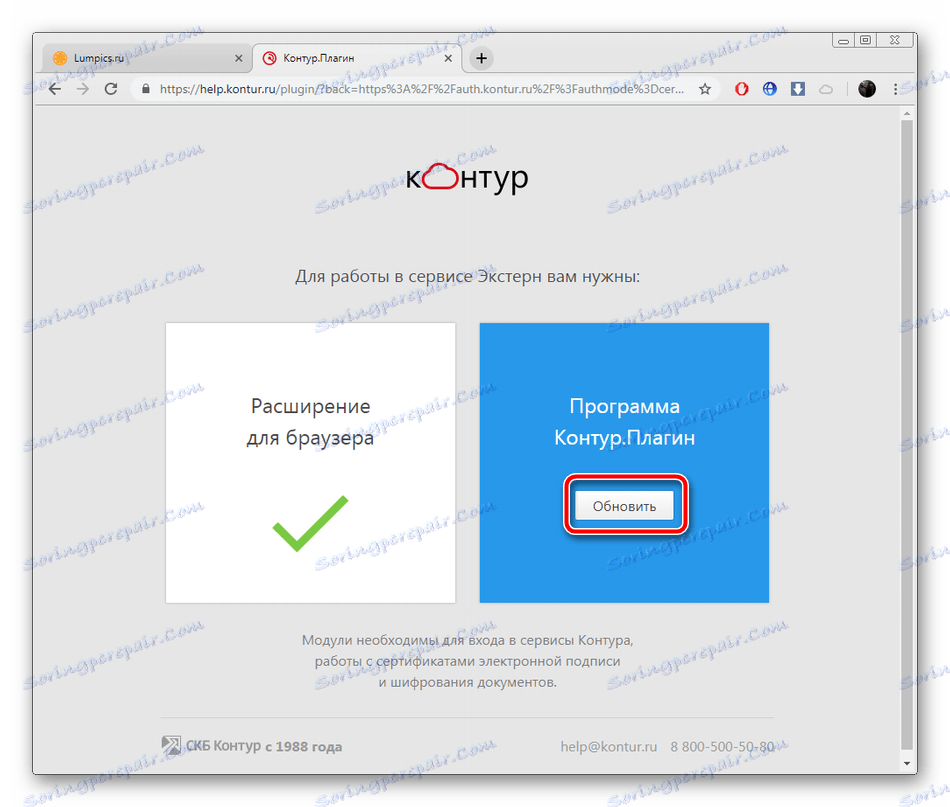
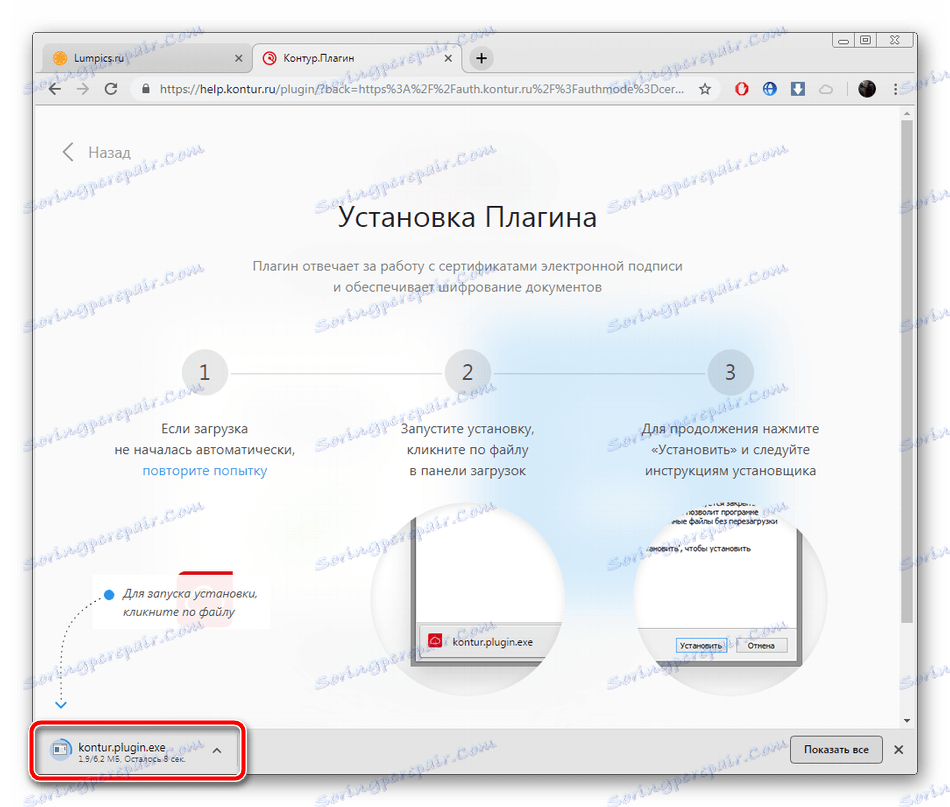
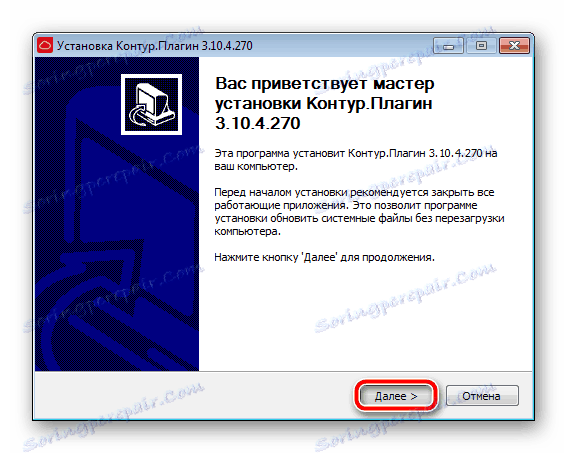
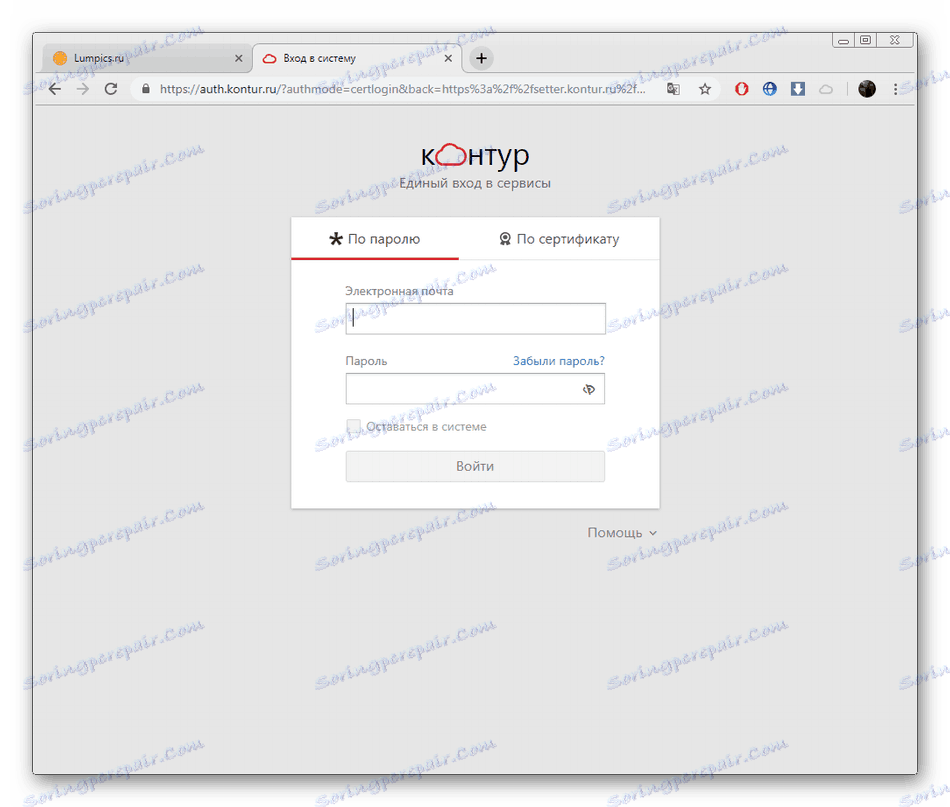
هذا هو المكان الذي اكتمل فيه التثبيت والتهيئة المسبقة للدائرة. كما ترون ، لا يوجد شيء معقد فيهم ، كل التلاعب ينقسم شرطيًا إلى ثلاث خطوات ، ولكل منها تعليمات صغيرة خاصة به. اتبع الإرشادات الواردة في هذه المقالة ، وسوف تنجح بالتأكيد. إذا كانت لديك أية مشكلات في عمل البرنامج أو الحساب ، فنوصيك بالاتصال بخدمة الدعم الفني. تستجيب بسرعة وتساعد في حل المشاكل.