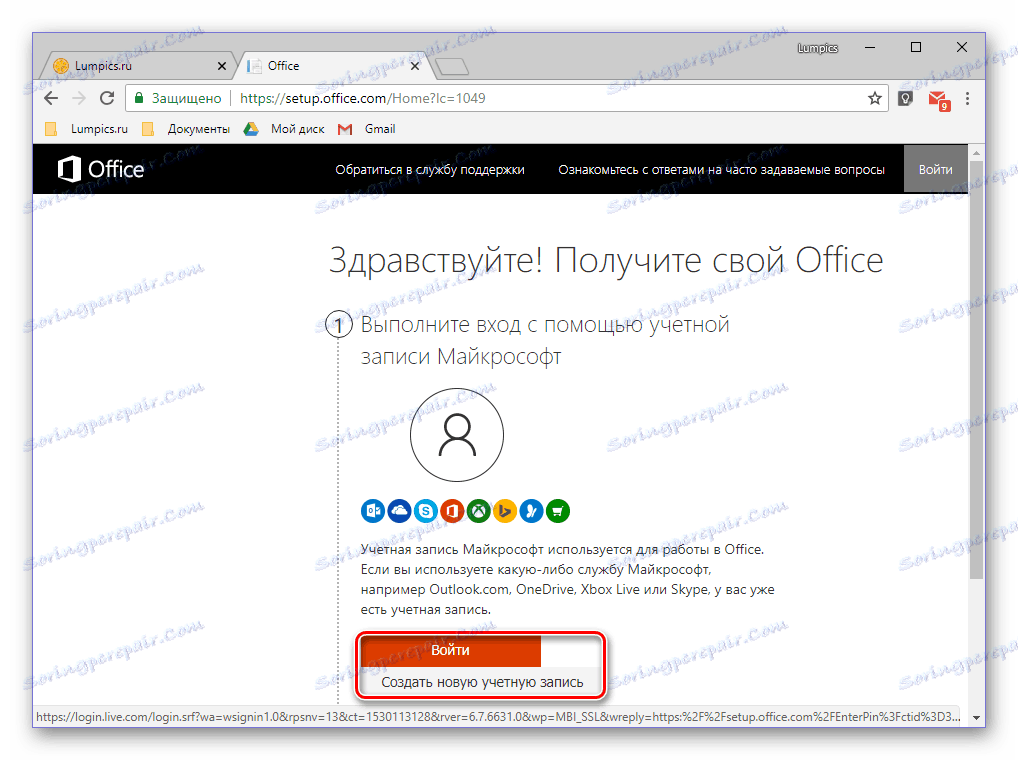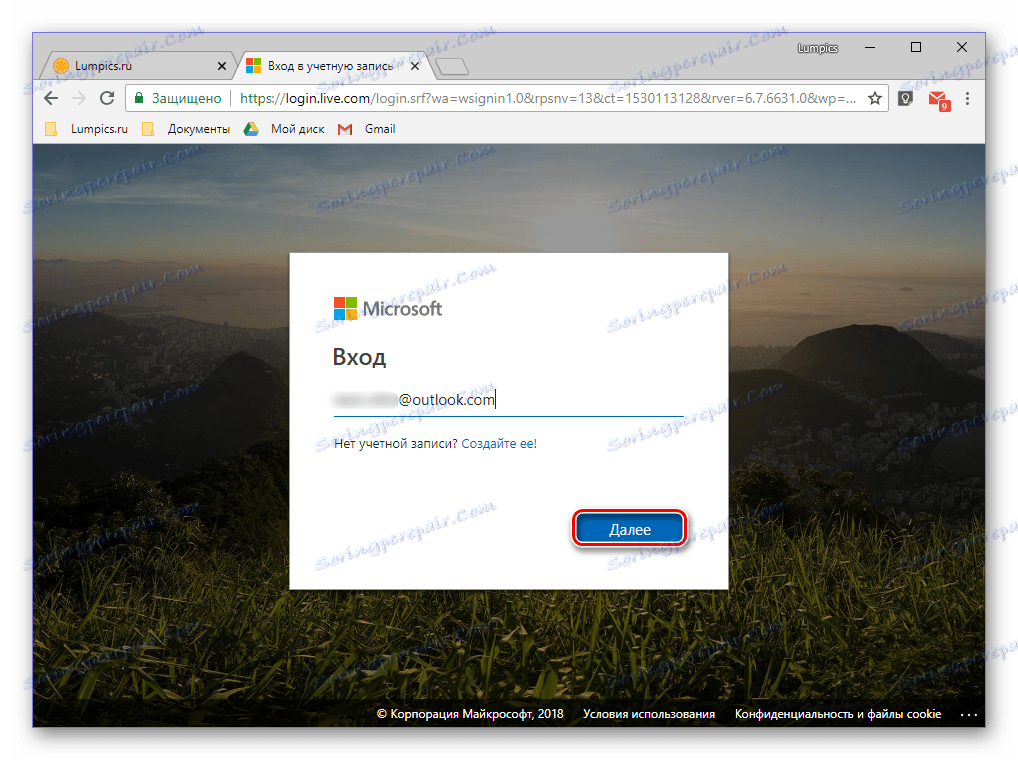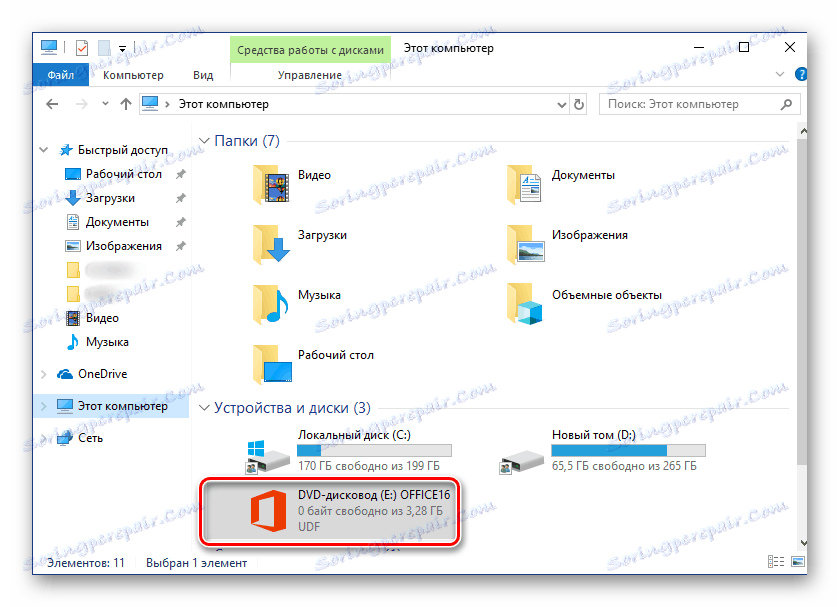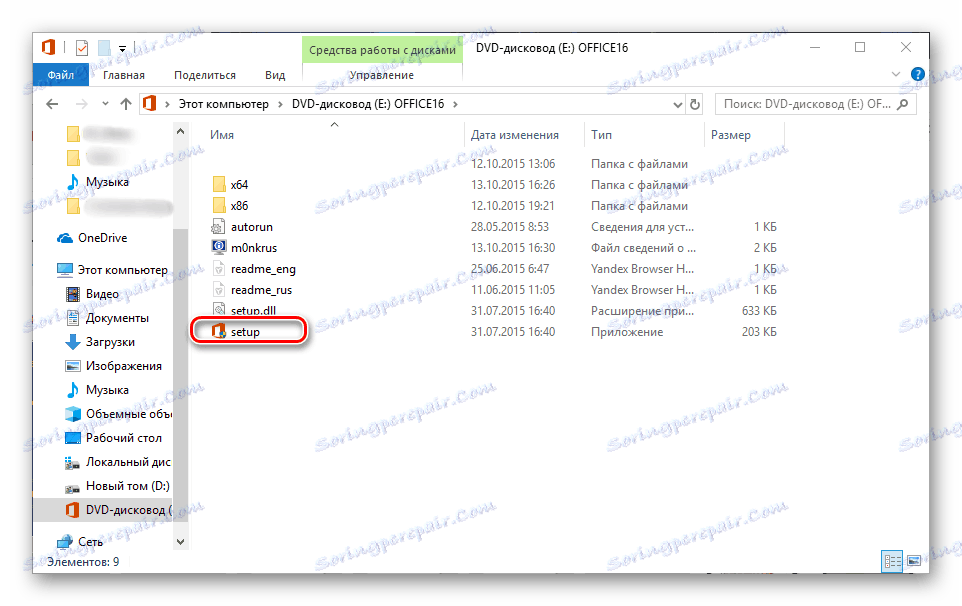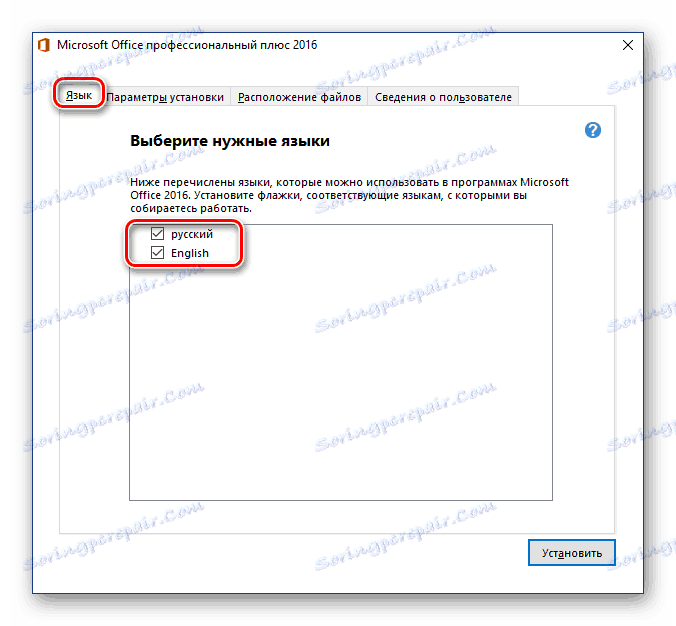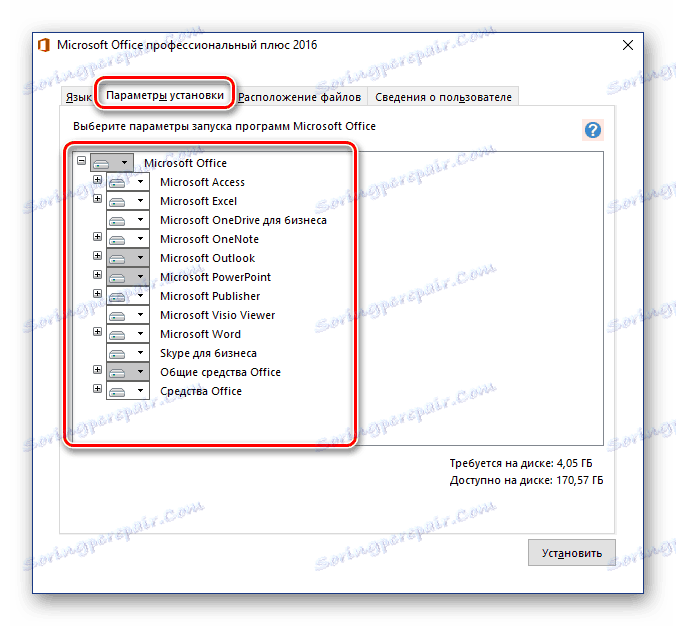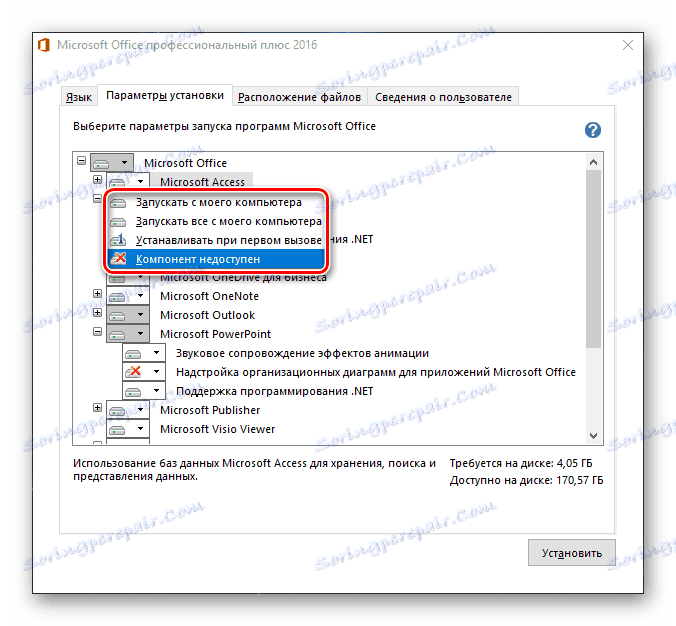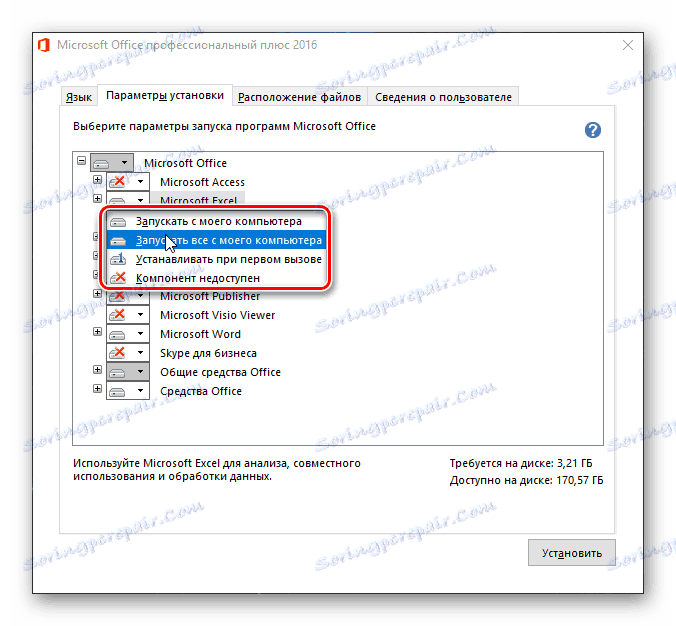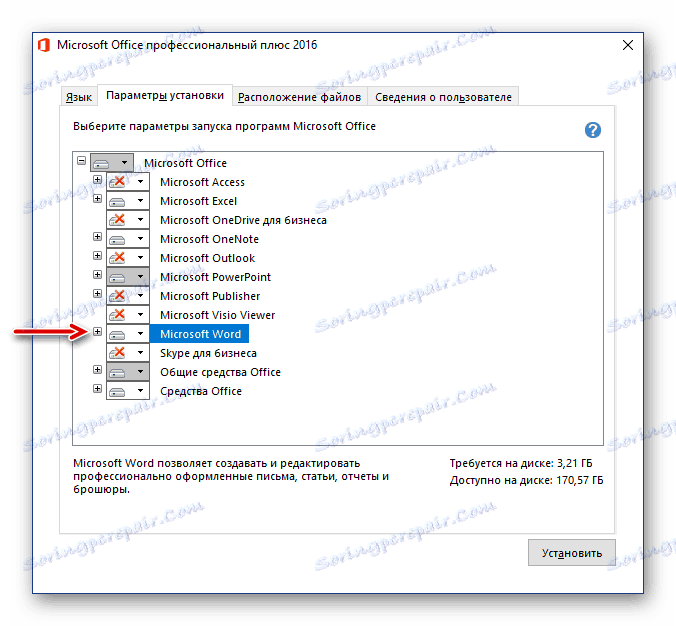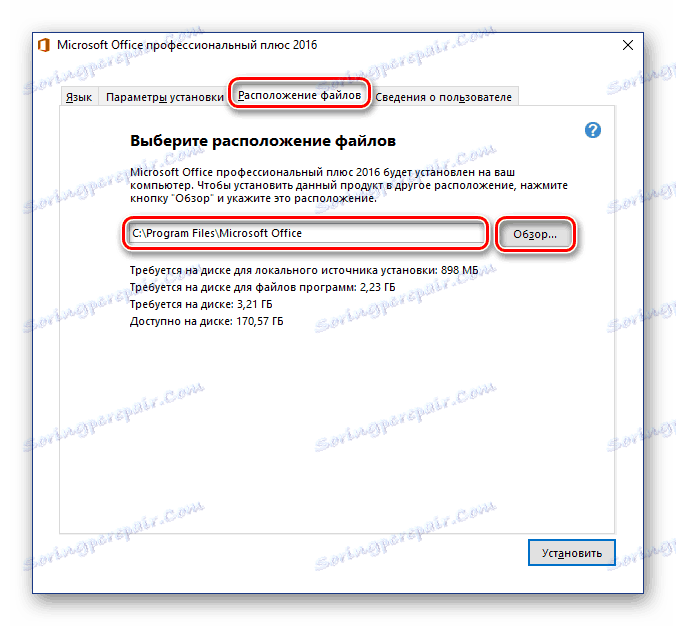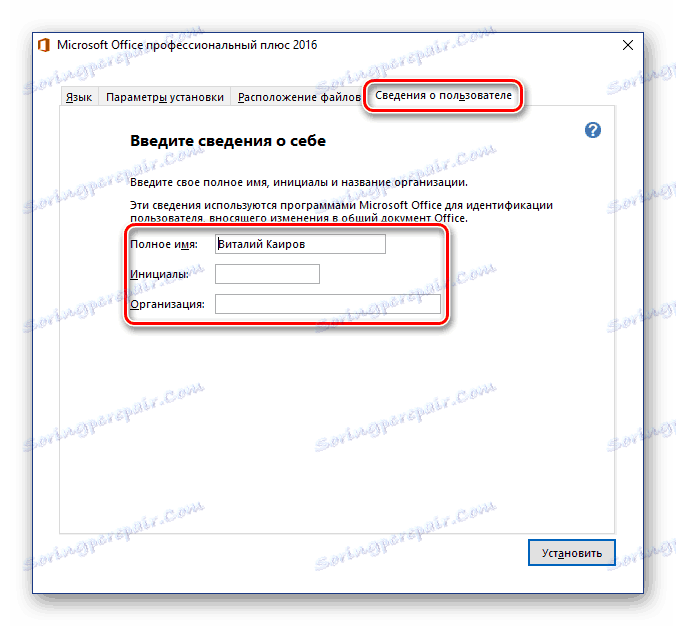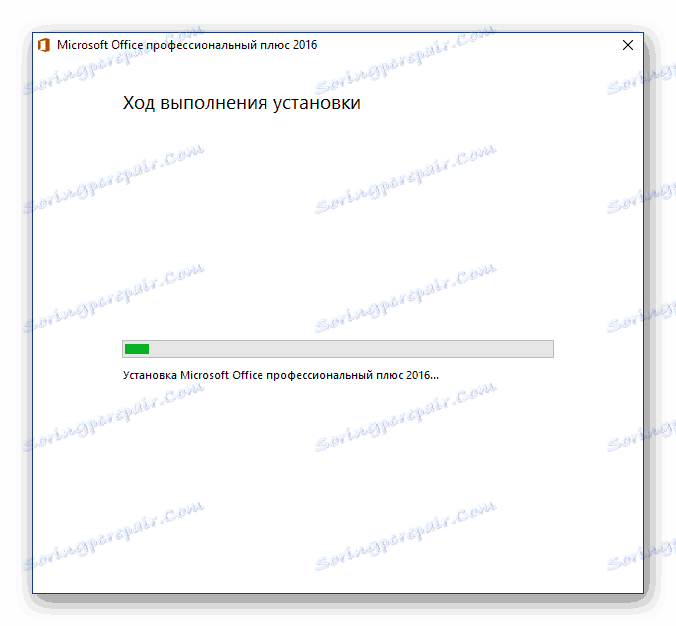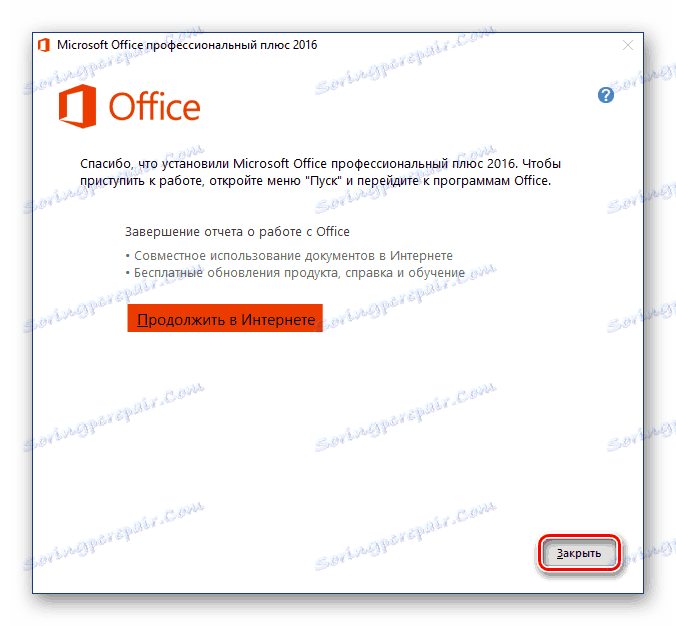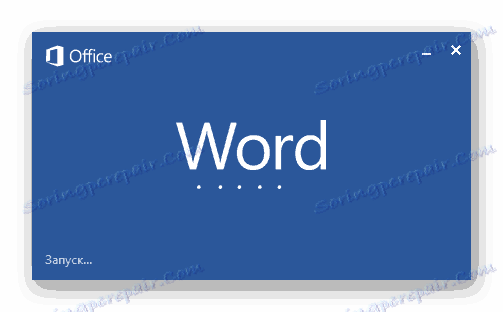تثبيت Microsoft Office على كمبيوتر يعمل بنظام Windows
Microsoft Office هو مجموعة مكتبية رائدة ورائدة في السوق تحتوي على تطبيقات في ترسانتها من أجل حل مجموعة متنوعة من المهام المهنية واليومية في العمل مع المستندات. يتضمن محرر نص. كلمة معالج جدولي تفوق أداة العرض باور بوينت أدوات إدارة قواعد البيانات وصول ، منتج للعمل مع المواد المطبوعة الناشر وبعض البرامج الأخرى. في هذه المقالة سوف نتحدث عن كيفية تثبيت كل هذا البرنامج على جهاز الكمبيوتر.
انظر أيضا: كيفية تثبيت PowerPoint
محتوى
تثبيت مايكروسوفت اوفيس
يتم توزيع Office من Microsoft على أساس مدفوع الأجر (عن طريق الاشتراك) ، ولكن هذا لا يمنعها من الاحتفاظ بجهة رائدة في شرائها لسنوات عديدة. توجد طبعتان من هذا البرنامج - للمنزل (من واحد إلى خمسة أجهزة) والأعمال (الشركات) ، والاختلافات الرئيسية بينهما هي التكلفة وعدد المنشآت الممكنة وعدد المكونات المضمنة في الحزمة.
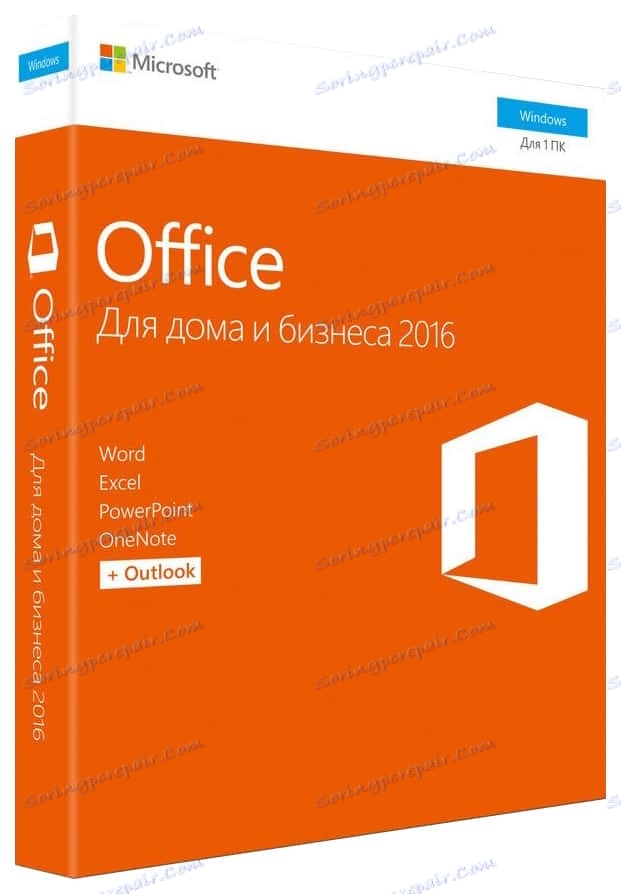
على أي حال ، بغض النظر عن المكتب الذي تنوي تثبيته ، فإنه يتم دائمًا وفقًا للإرشادات نفسها ، ولكن يلزمك أولاً التفكير في أحد الفروق الدقيقة المهمة.
الخطوة 1: تنشيط وتنزيل التوزيع
حالياً ، يتم توزيع Microsoft Office في شكل مجموعة ترخيص بدون قرص - هذه هي إصدارات مربعات أو مفاتيح إلكترونية. في كلتا الحالتين ، لا يتم بيع قرص أو محرك أقراص فلاش ، ولكن مفتاح تنشيط (أو مفاتيح) ، والذي يجب إدخاله على صفحة خاصة على موقع Microsoft على الويب لتنزيل حزمة البرامج للتثبيت.
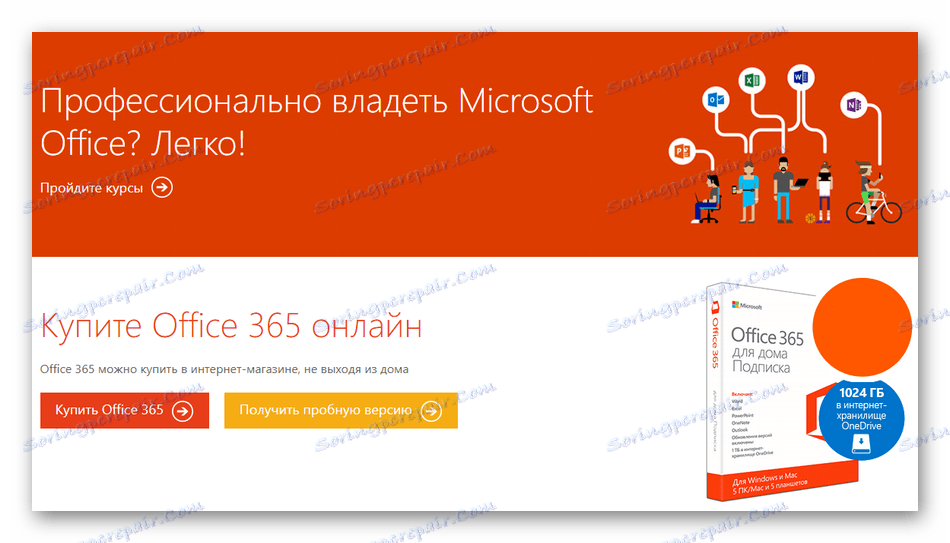
ملاحظة: يمكن أيضًا شراء Microsoft Office على الموقع الرسمي ، بعد تسجيل الدخول إلى حسابك. في هذه الحالة ، ليست هناك حاجة لتفعيلها ، انتقل مباشرة إلى الخطوة رقم 2 من الجزء التالي من المقالة (" التثبيت على الكمبيوتر" ).
لذلك ، قم بتفعيل وتنزيل المنتج على النحو التالي:
- ابحث عن مفتاح المنتج في المربع مع Office واتبع الرابط أعلاه.
- قم بتسجيل الدخول إلى حساب Microsoft الخاص بك (زر "تسجيل الدخول" ) ، أو إذا لم يكن لديك بالفعل ، انقر فوق الزر "إنشاء حساب جديد" .
![تفعيل النسخة المحفوظة من Microsoft Office]()
في الحالة الأولى ، ستحتاج إلى إدخال معلومات تسجيل الدخول وكلمة المرور الخاصة بك ،
![إدخال معلومات تسجيل دخول من حساب Microsoft لتنشيط Office]()
في الثانية - من خلال إجراء تسجيل صغير.
- بعد تسجيل الدخول على موقع الويب ، أدخل مفتاح المنتج في نموذج خاص ، أو حدد بلدك و / أو منطقتك وحدد اللغة الرئيسية لمجموعة المكتب. بعد ملء جميع الحقول ، تحقق مرة أخرى من البيانات المدخلة وانقر على "التالي" .

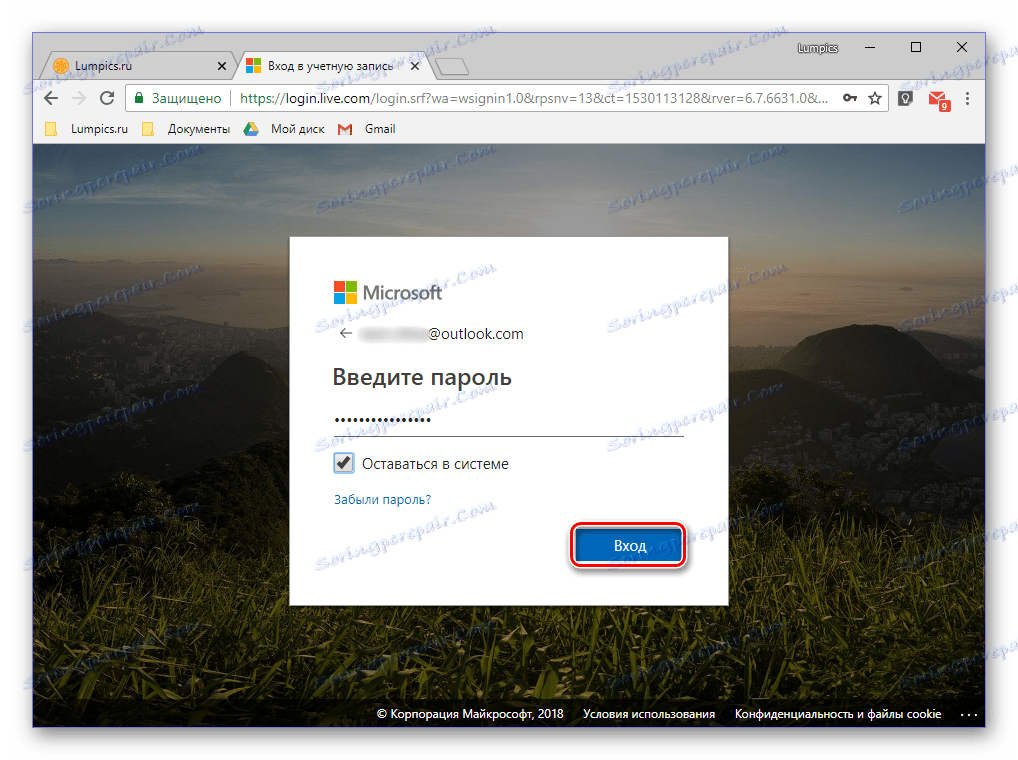
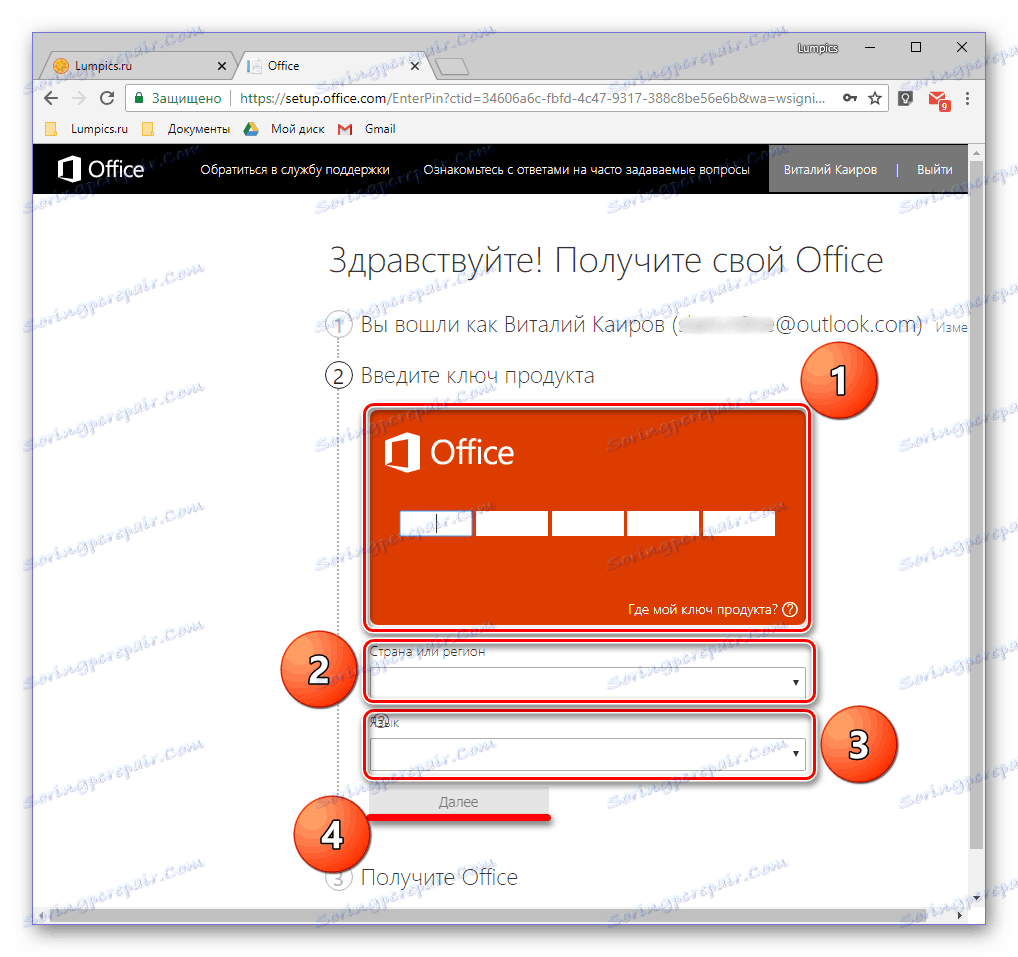
ستتم إعادة توجيهك إلى صفحة تنزيل ملف تثبيت Microsoft Office. ابدأ التنزيل يدويًا إذا لم تبدأ هذه العملية تلقائيًا وانتظر حتى تكتمل.
الخطوة 2: التثبيت على الكمبيوتر
عندما يتم تنشيط المنتج ويكون لديك ملف قابل للتنفيذ تم تنزيله من الموقع الرسمي على يديك ، يمكنك متابعة التثبيت.
ملاحظة: الخطوة الأولى من الإرشادات أدناه هي للمستخدمين الذين يستخدمون القرص أو محرك أقراص USB المحمول مع صورة Microsoft Office. إذا كنت مالكًا سعيدًا لترخيص منشَّط ، فافتح الملف القابل للتنفيذ الذي تم تنزيله من خلال النقر نقرًا مزدوجًا على الفور للانتقال إلى الخطوة رقم 2.
- أدخل قرص توزيع MS Office في محرك الأقراص ، أو قم بتوصيل محرك أقراص USB المحمول بمنفذ USB ، أو قم بتشغيل الملف القابل للتنفيذ إذا كنت تستخدم الإصدار الذي تم تنزيله من الموقع الرسمي.
![قم بتشغيل قرص أو محرك أقراص فلاش لبدء تثبيت Microsoft Office]()
يمكن بدء التوزيع من محرك الأقراص الضوئية عن طريق النقر المزدوج على رمزه ، والذي سيظهر في "هذا الكمبيوتر" .
![فتح مجلد على قرص أو محرك أقراص محمول لتثبيت Microsoft Office]()
يمكن فتح مثل الصورة الموجودة على محرك الأقراص المحمول كمجلد عادي لعرض المحتويات وتشغيل الملف القابل للتنفيذ من هناك - وسوف يطلق عليه الإعداد .
![مجلد مع ملف قابل للتنفيذ لتثبيت Microsoft Office]()
بالإضافة إلى ذلك ، إذا كانت الحزمة تتضمن إصدارات Office لكل من أنظمة 32 بت و 64 بت ، فيمكنك بدء تثبيت أي منها ، وفقًا لعرض البت المستخدم في Windows. يكفي الذهاب إلى مجلد يسمى x86 أو x64 ، على التوالي ، وتشغيل ملف الإعداد ، مشابهًا لذلك الموجود في الدليل الجذر.
- في النافذة التي تفتح ، قد تحتاج إلى تحديد نوع المنتج الذي تخطط لتثبيته (وهذا مناسب لإصدارات الأعمال الخاصة بالحزمة). عيّن علامة أمام Microsoft Office وانقر على "متابعة" .
- بعد ذلك ، ستحتاج إلى التعرف على اتفاقية ترخيص Microsoft وتقبل شروطها من خلال تحديد المربع الذي يشير إلى هذا العنصر ، ثم النقر فوق الزر " متابعة" .
- الخطوة التالية هي اختيار نوع التثبيت. إذا كنت تخطط لتثبيت كافة المكونات المضمنة في Microsoft Office ، انقر فوق الزر "تثبيت" وتخطى الخطوات التالية للتعليمات حتى # 7. إذا كنت ترغب في تحديد المكونات التي تحتاجها لنفسك ، بعد رفض تثبيت المكونات غير الضرورية ، وكذلك لتحديد معلمات أخرى من هذا الإجراء ، انقر فوق الزر "إعدادات" . بعد ذلك ، نعتبر الخيار الثاني بالضبط.
- أول شيء يمكنك اختياره قبل بدء تثبيت MS Office هو اللغات التي سيتم استخدامها عند العمل في البرامج من الحزمة. نحتفل بالعلامة المقابلة للروسية ، ويتم وضع علامة على اللغات الأخرى حسب الرغبة ، بناءً على أي منها يجب عليك العمل معه.
![اختيار لغة تثبيت Microsoft Office]()
بعد علامة التبويب "اللغة" المضي قدما إلى "خيارات التثبيت" . ومن هنا يتم تحديد أي مكونات البرنامج من الحزمة سيتم تثبيتها في النظام.
![تحديد خيارات التثبيت وتحديد مكونات Microsoft Office]()
من خلال النقر على المثلث الصغير الموجود أمام اسم كل تطبيق ، يمكنك تحديد المعلمات من أجل المزيد من إطلاقه واستخدامه ، وكذلك ما إذا كان سيتم تثبيته على الإطلاق.
![إلغاء تثبيت Microsoft Office Components]()
إذا لم تكن بحاجة إلى أي من منتجات Microsoft ، فحدد "المكون غير متوفر" من القائمة المنسدلة.
![حدد المكونات لتثبيت Microsoft Office]()
لعرض جميع العناصر المضمنة في برنامج معين من الحزمة ، انقر فوق علامة الجمع الصغيرة الموجودة على يسار الاسم. مع كل عنصر من العناصر التي سترى ، يمكنك القيام بنفس الشيء مع التطبيق الأصل - تحديد معلمات الإطلاق ، إلغاء التثبيت.
![عرض مكونات البرنامج عند تثبيت Microsoft Office]()
في علامة التبويب التالية ، يمكنك تحديد "موقع الملف" . للقيام بذلك ، ما عليك سوى النقر فوق الزر "تصفح" وتحديد الدليل المفضل لتثبيت جميع مكونات البرنامج. ومع ذلك ، إذا لم تكن هناك حاجة خاصة ، فإننا نوصي بعدم تغيير المسار الافتراضي.
![تحديد مسار التثبيت لمكونات Microsoft Office]()
"معلومات المستخدم" - علامة التبويب الأخيرة في الإعداد المسبق. الحقول المعروضة فيها اختيارية لملئها ، ولكن يمكنك أن تشير إلى اسمك الكامل ، والأحرف الأولى ، واسم المنظمة. هذا الأخير ذو صلة باستثناء إصدارات الأعمال من Office.
![تحديد معلومات المستخدم عند تثبيت Microsoft Office]()
بعد الانتهاء من الإعدادات اللازمة وبعد أن قررت جميع المعلمات ، انقر على زر "تثبيت" .
- ستبدأ عملية التثبيت ،
![بدء تثبيت Office Microsft]()
الذي يستغرق بعض الوقت ، وعلى أجهزة الكمبيوتر الضعيفة ، يمكن أن يستغرق ذلك عشرات الدقائق.
- عند اكتمال التثبيت ، سترى الإشعار المناسب والشكر من Microsoft. في هذه النافذة ، انقر فوق الزر "إغلاق" .
![إكمال تثبيت Microsoft Office]()
ملاحظة: إذا كنت ترغب في ذلك ، يمكنك التعرف على المعلومات التفصيلية حول مجموعة المكاتب المعروضة على الموقع الرسمي - للقيام بذلك ، انقر فوق "متابعة عبر الإنترنت" .
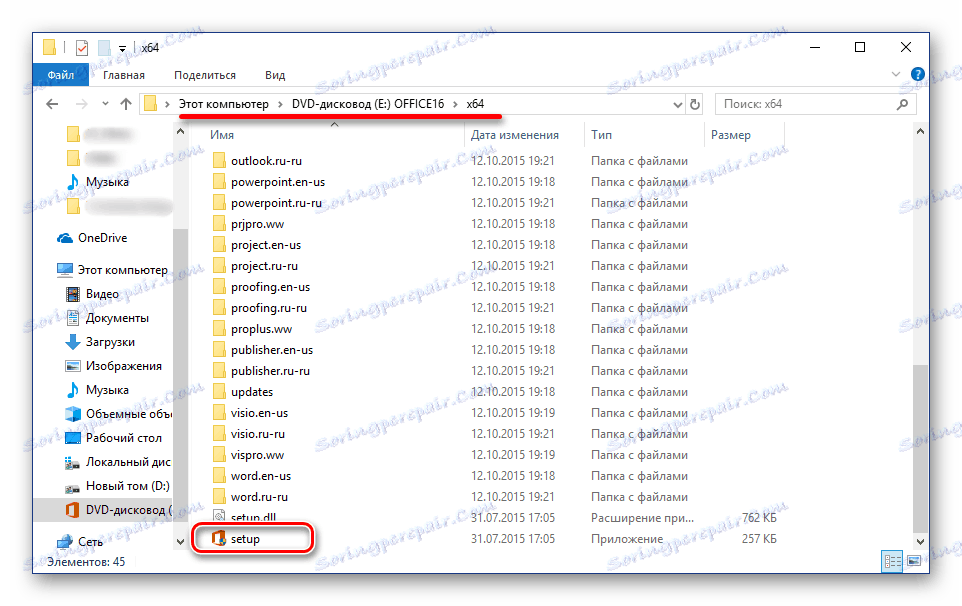
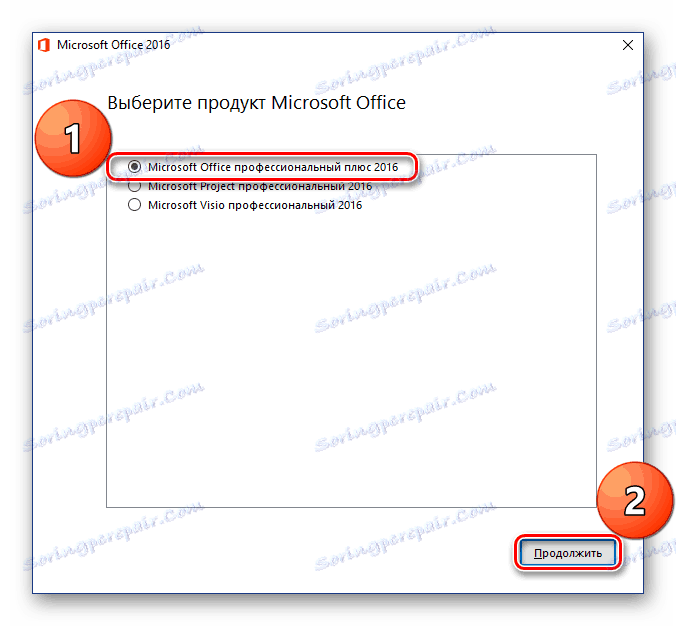
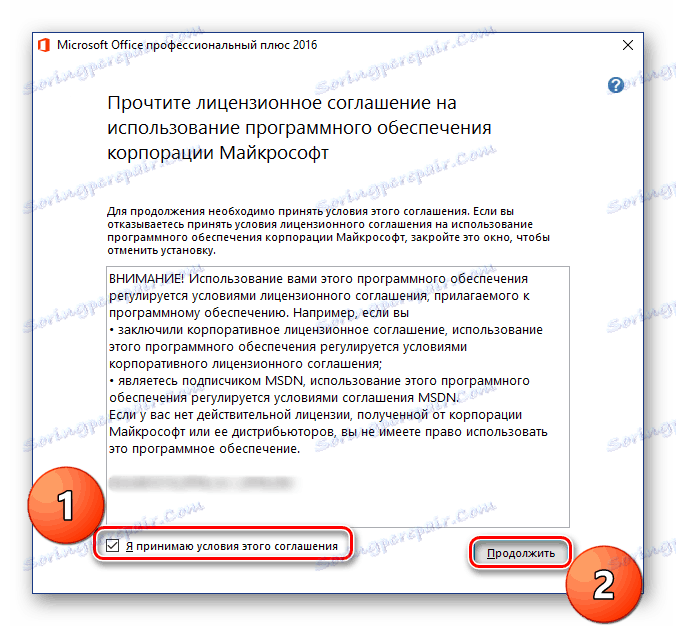
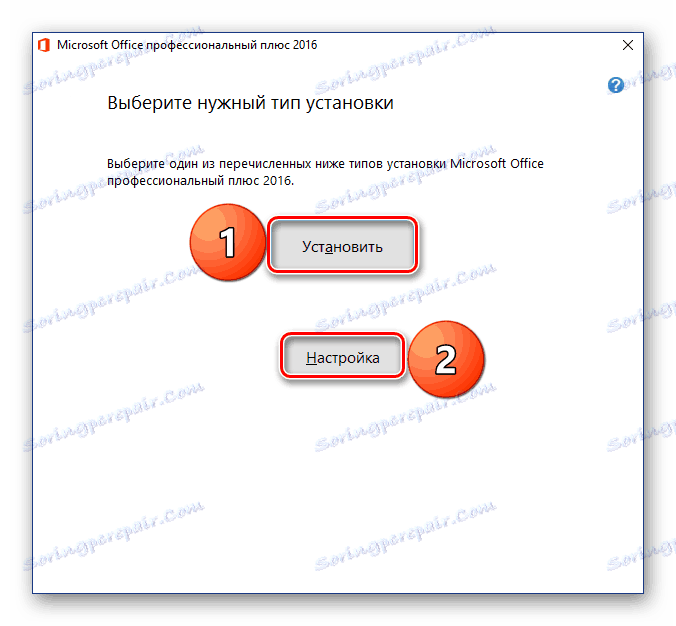
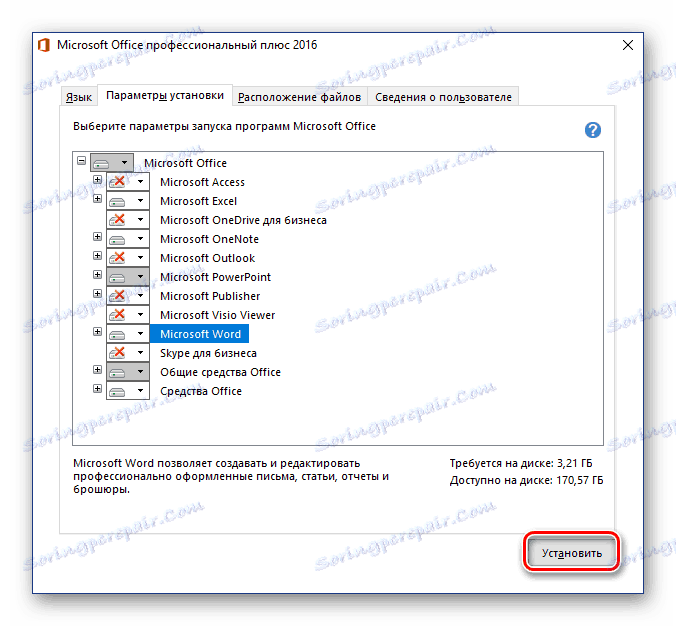

عند هذه النقطة ، يمكن اعتبار تثبيت Microsoft Office كاملاً. في ما يلي وصفًا موجزًا لكيفية تبسيط التفاعل مع التطبيقات من الحزمة وتحسين العمل على المستندات.
الخطوة 3: الإطلاق الأول والإعداد
جميع برامج Microsoft Office جاهزة للاستخدام مباشرة بعد تثبيتها ، ولكن من الأفضل إجراء بعض التلاعب من أجل عمل أكثر راحة واستقرارًا معهم. تركز المناقشة التالية على تعريف خيارات تحديث البرامج والتفويض في حساب Microsoft. الإجراء الأخير ضروري من أجل الوصول السريع إلى جميع المشاريع الخاصة بك (حتى على أجهزة كمبيوتر مختلفة) ، وإذا رغبت في ذلك ، في بضع نقرات حفظها ل OneDrive سحابة التخزين .
- قم بتشغيل أي برنامج من مجموعة MS Office (في قائمة "ابدأ" ، ستكون جميعها في قائمة البرامج المثبتة مؤخرًا).
![بدء تشغيل Word الأول بعد تثبيت Microsoft Office]()
سترى النافذة التالية:
- نوصي باختيار خيار "تثبيت التحديثات فقط" بحيث يتم تحديث مجموعة Office تلقائيًا كلما توفرت إصدارات جديدة. بعد القيام بذلك ، انقر فوق الزر "قبول" .
- علاوة على ذلك ، في صفحة البداية من البرنامج ، انقر فوق الرابط "تسجيل الدخول للاستفادة الكاملة من Office" الموجود في الجزء العلوي من النافذة.
- في النافذة التي تظهر ، أدخل رقم الهاتف أو عنوان البريد الإلكتروني المقترن بحساب Microsoft الخاص بك ، ثم انقر فوق التالي .
- في النافذة التالية ، أدخل كلمة المرور الخاصة بك في حقل مشابه وانقر على زر "تسجيل الدخول" .
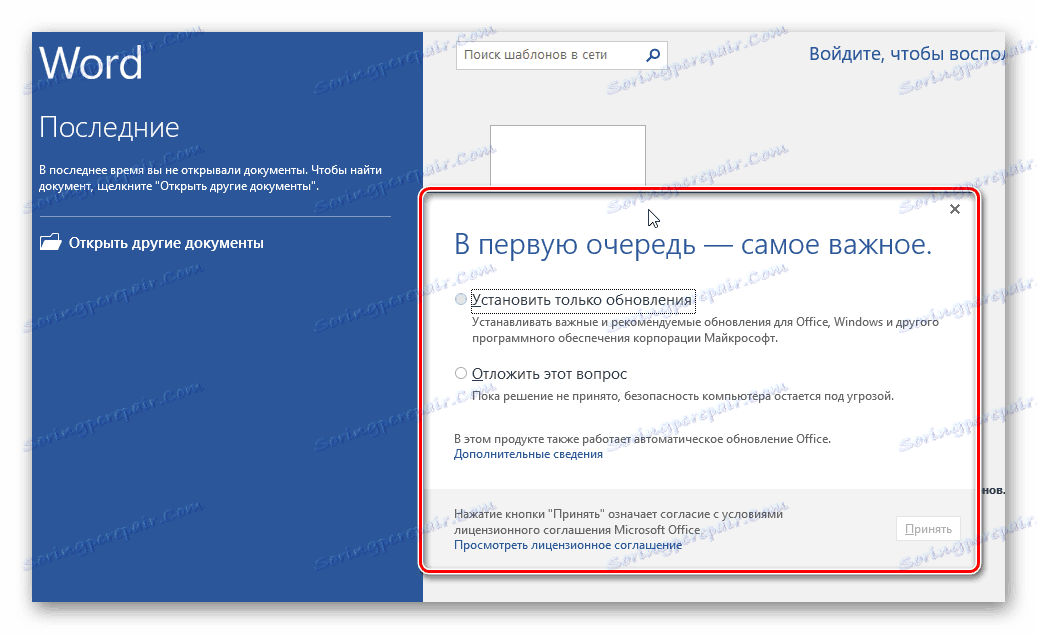
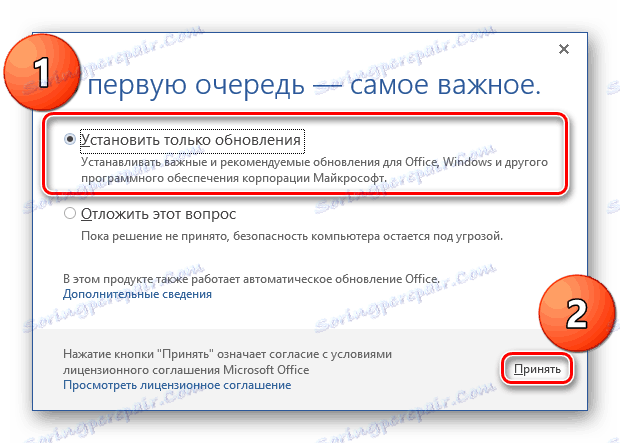
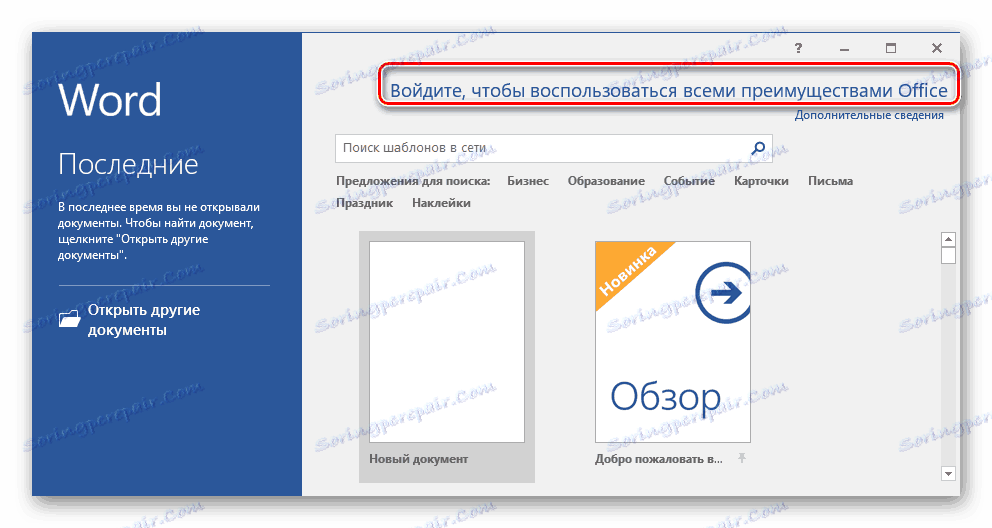
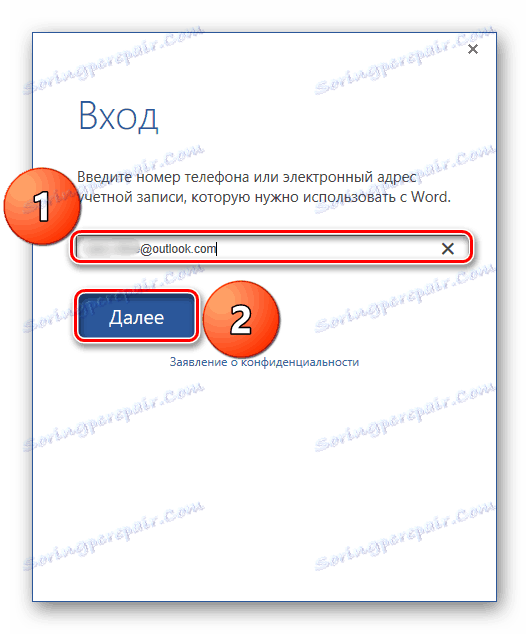
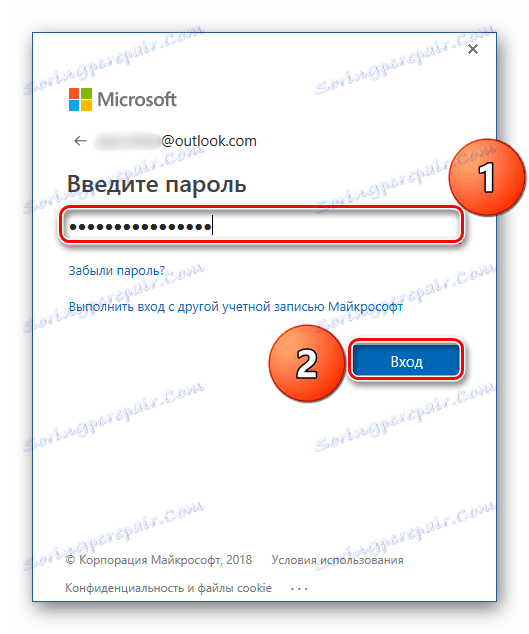
من الآن فصاعدا ، سوف يتم الترخيص لك في جميع تطبيقات Office تحت حساب Microsoft الخاص بك ، وسوف تكون قادرة على التمتع بكل فوائدها ، وقد حددنا أهمها أعلاه.
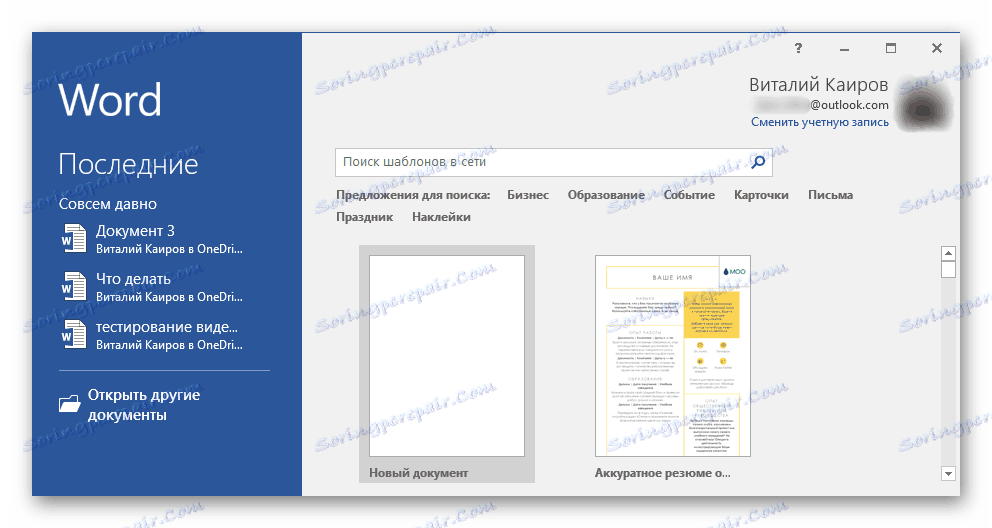
من بينها ، وميزة مزامنة مفيدة ، وبفضلها يمكنك الوصول إلى جميع المستندات الخاصة بك على أي جهاز ، تحتاج فقط إلى التصريح في MS Office أو OneDrive (بشرط أن يتم تخزين الملفات فيه).
استنتاج
تحدثنا في هذه المقالة عن كيفية تثبيت برنامج Microsoft Office على جهاز كمبيوتر ، بعد تنشيط التنشيط لأول مرة ، بعد تحديد المعلمات والمكونات الضرورية. لقد تعرفت أيضًا على فوائد استخدام حساب Microsoft أثناء العمل مع المستندات في أي من حزم البرامج. نأمل أن تكون هذه المادة مفيدة لك.