تثبيت برامج تشغيل NVIDIA لنظام التشغيل Linux
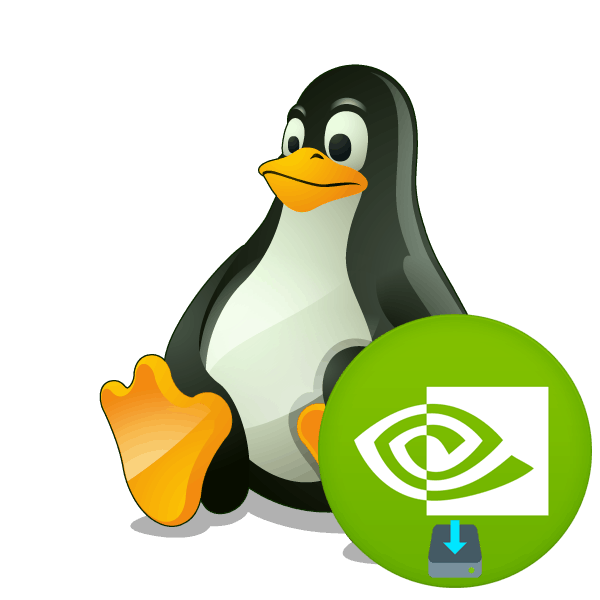
افتراضيًا ، أثناء تثبيت توزيعات Linux ، يتم تحميل جميع برامج التشغيل الضرورية للتشغيل المتوافقة مع نظام التشغيل هذا وإضافتها تلقائيًا. ومع ذلك ، ليس هذا هو الإصدار الأحدث دائمًا ، أو يتعين على المستخدم تثبيت المكونات المفقودة يدويًا لسبب ما. ينطبق هذا أيضًا على برنامج محولات الرسومات من NVIDIA.
محتوى
تثبيت برامج تشغيل الرسومات NVIDIA لنظام التشغيل Linux
نقدم اليوم تحليل عملية العثور على برامج التشغيل وتثبيتها باستخدام مثال Ubuntu. في التوزيعات الشائعة الأخرى ، سيتم تنفيذ هذه العملية بشكل مماثل ، ولكن إذا لم ينجح شيء ما ، فابحث عن رمز الخطأ في الوثائق الرسمية وحل المشكلة باستخدام الطرق المتاحة. ما عليك سوى ملاحظة أن الطرق التالية غير مناسبة لنظام Linux ، الموجود على جهاز ظاهري ، لأنه يستخدم برنامج VMware.
انظر أيضا: تثبيت Linux على VirtualBox
قبل بدء التثبيت ، يجب عليك تحديد طراز بطاقة الفيديو المثبتة في جهاز الكمبيوتر الخاص بك إذا لم يكن لديك هذه المعلومات ، ثم قم بتنفيذ الإجراء الخاص بالعثور على أحدث إصدار للبرنامج. يمكن القيام بذلك من خلال وحدة التحكم القياسية.
- افتح القائمة وابدأ تشغيل التطبيق الطرفي .
- أدخل الأمر لتحديث الأداة المساعدة للتشخيص
sudo update-pciids. - مصادقة حسابك عن طريق إدخال كلمة مرور.
- عند اكتمال التحديث ، أدخل
lspci | grep -E "VGA|3D"lspci | grep -E "VGA|3D". - سترى معلومات حول وحدة تحكم الرسومات المستخدمة. في حالتك يجب أن يكون هناك خط يحتوي ، على سبيل المثال ، GeForce 1050 Ti .
- الآن استخدم أي متصفح مناسب وانتقل إلى صفحة NVIDIA للتعرف على أحدث برنامج تشغيل. املأ النموذج المناسب ، وحدد النموذج الخاص بك ، ثم انقر فوق "بحث" .
- انتبه للأرقام المقابلة للنقش "النسخة" .

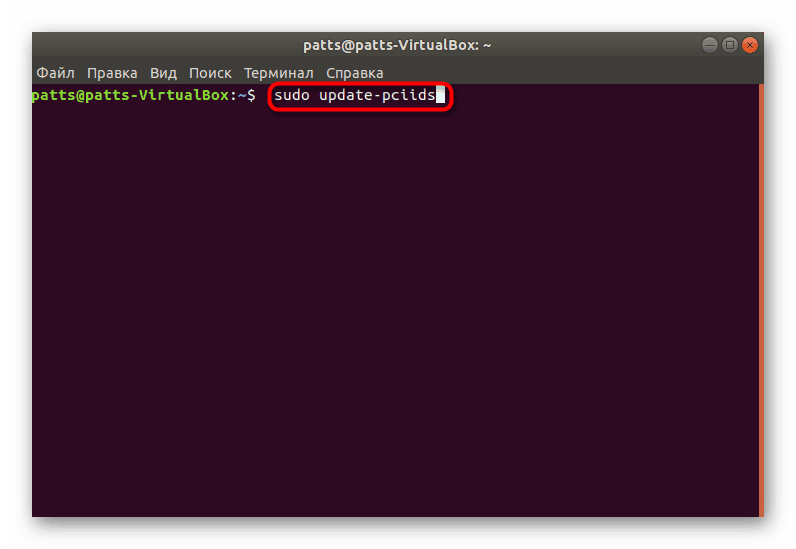
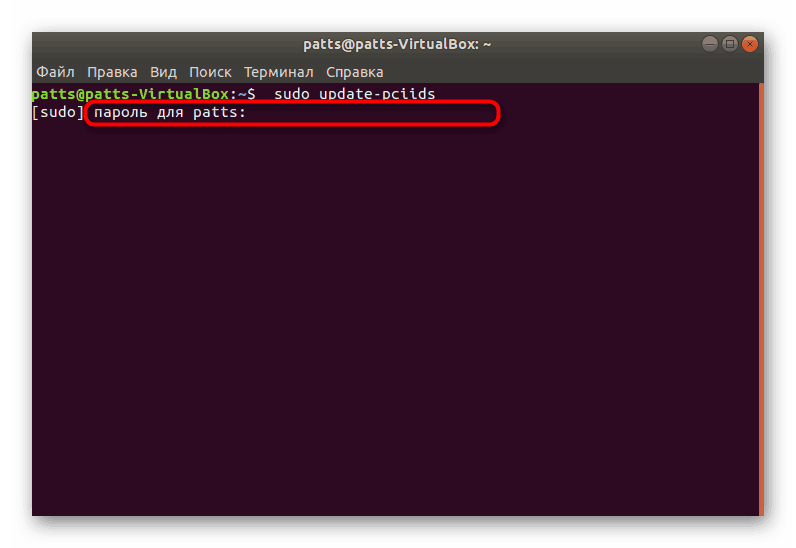
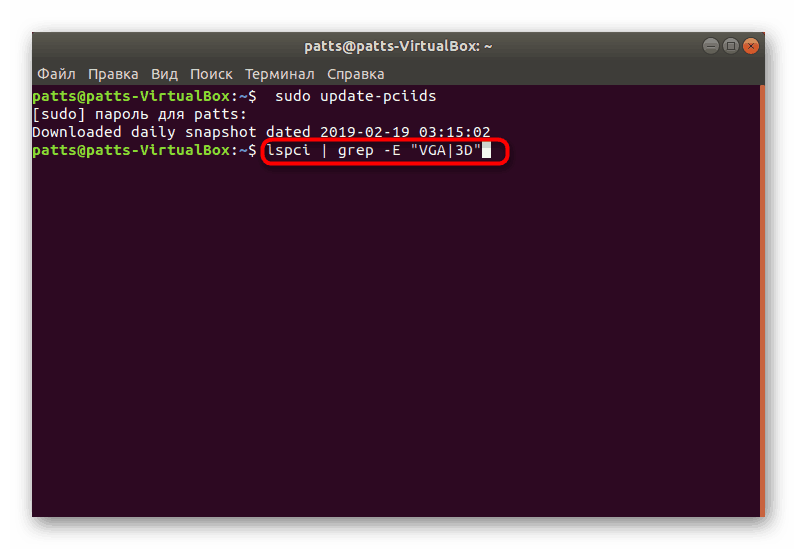
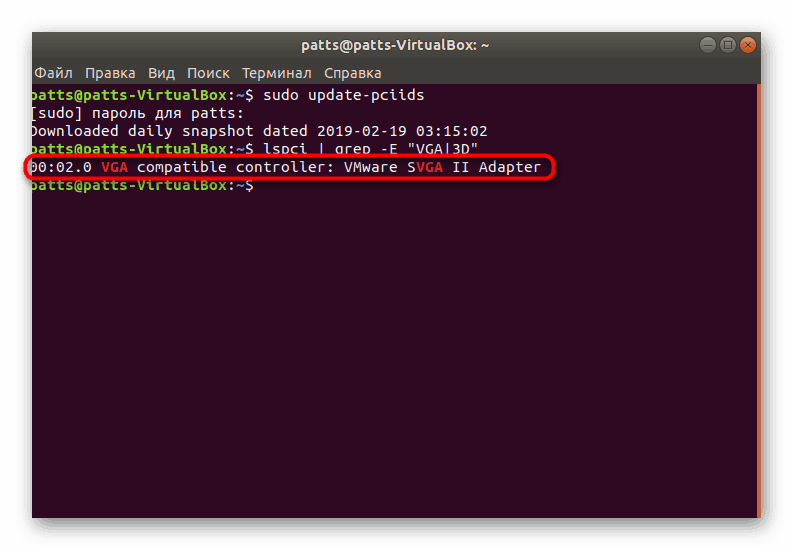
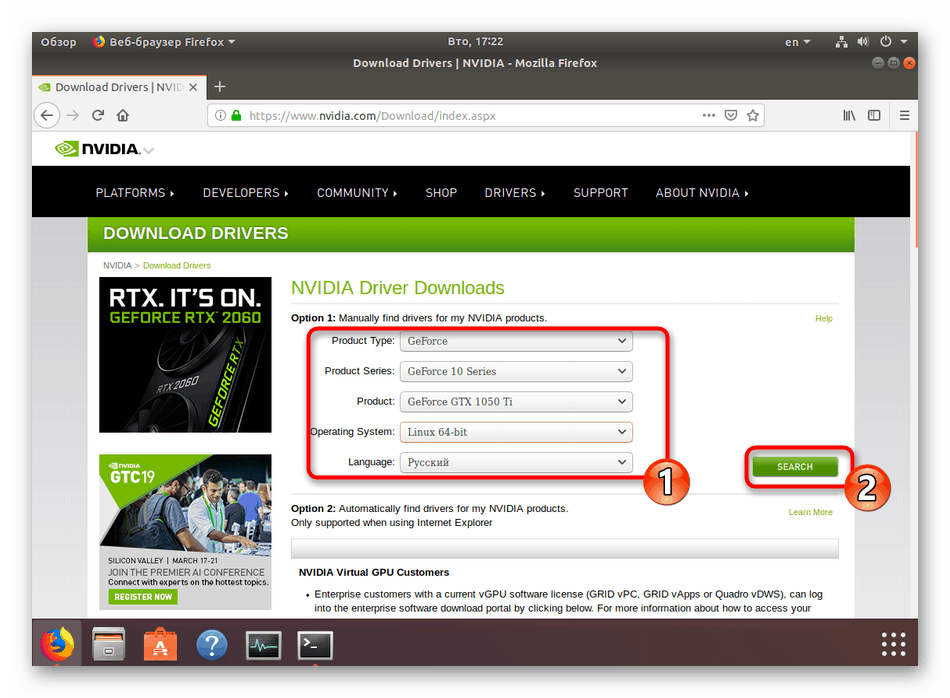
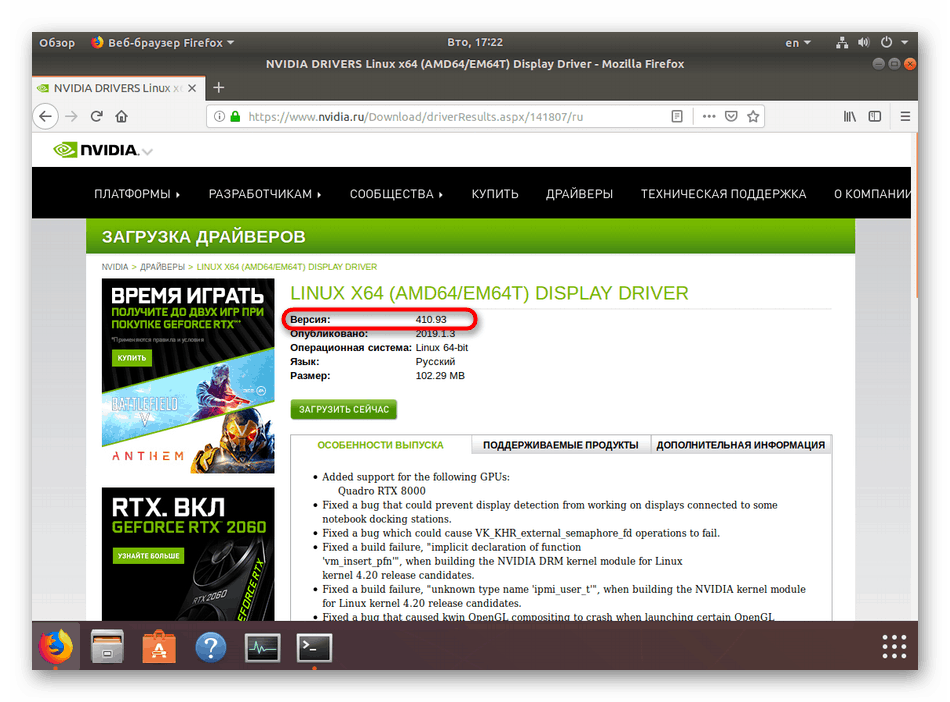
بعد ذلك ، يمكنك الانتقال مباشرة إلى الإجراء الخاص بتحديث أو تثبيت برنامج التشغيل المناسب. يتم تنفيذ المهمة بطريقتين مختلفتين.
الأسلوب 1: المستودعات
عادة ما يكون البرنامج الضروري موجودًا في المستودعات الرسمية أو مستودعات المستخدم (المستودعات). يقوم المستخدم ببساطة بتنزيل الملفات الضرورية من هناك وتثبيتها على جهاز الكمبيوتر الخاص به. ومع ذلك ، قد تختلف البيانات المقدمة في مصادر مختلفة من حيث الأهمية ، لذلك دعونا ننظر في خيارين بدوره.
مستودع الرسمية
تتم صيانة المستودعات الرسمية بواسطة مطوري البرامج والكائنات الأخرى. في حالتك ، ستحتاج إلى الرجوع إلى مستودع برنامج التشغيل القياسي:
- في الجهاز ، اكتب
ubuntu-drivers devices. - في الخطوط الظاهرة ، يمكنك العثور على الإصدار المقترح من برنامج التشغيل للتثبيت.
- إذا كان هذا الإصدار يناسبك ،
sudo ubuntu-drivers autoinstallبتثبيته عبرsudo ubuntu-drivers autoinstallلإضافة جميع المكونات ، أوsudo apt install nvidia-driver-xxxفقط لبرنامج تشغيل الرسومات ، حيث xxx هو الإصدار المقترح.
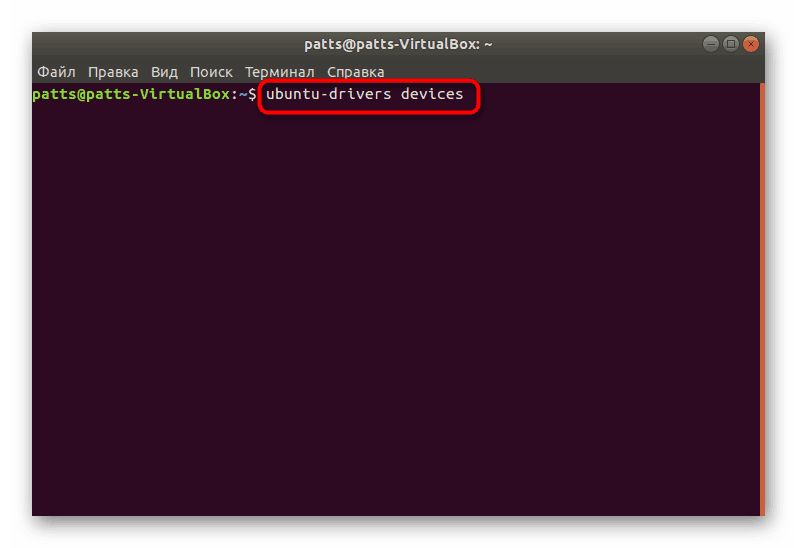
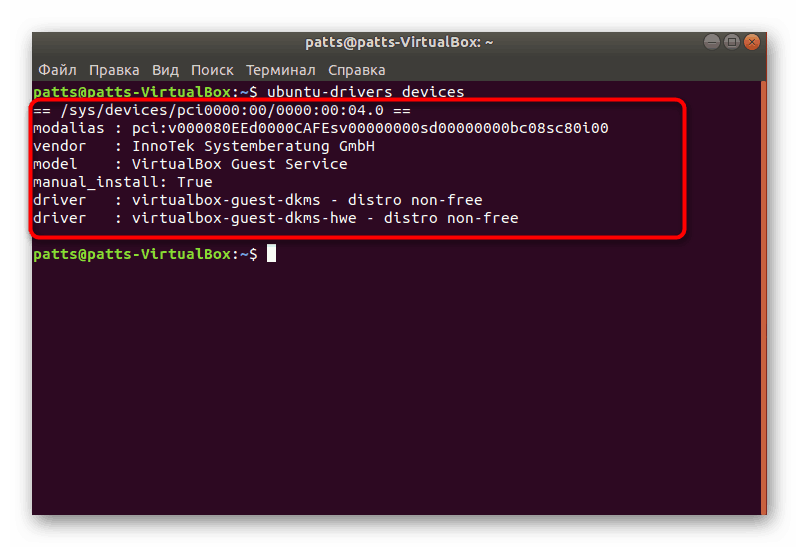
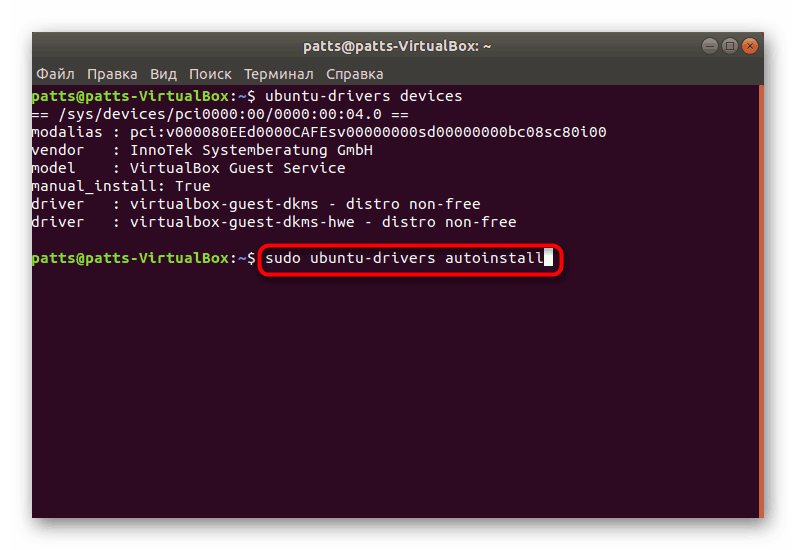
إذا لم يكن الإصدار الأحدث موجودًا في هذا المستودع ، فسيظل استخدامه مخصصًا لإضافة الملفات المطلوبة إلى النظام فقط.
مستودع المستخدم
يتم تحديث الملفات بشكل متكرر في مستودعات المستخدم ، وعادةً ما تظهر أحدث الإصدارات أولاً. يمكنك تمكين هذا التخزين على النحو التالي:
- في الجهاز الطرفي ، اكتب
sudo add-apt-repository ppa:graphics-drivers/ppa، ثم اضغط على Enter . - تأكيد التنزيل من المصادر المشار إليها.
- بعد تحديث الحزم ، يبقى تنشيط أمر
ubuntu-drivers devicesالمألوف بالفعل. - أدخل الآن السطر
sudo apt install nvidia-driver-xxx، حيث xxx هو إصدار برنامج التشغيل الذي تحتاجه. - اقبل إضافة الملفات عن طريق تحديد الخيار الصحيح.
- انتظر ظهور حقل الإدخال.
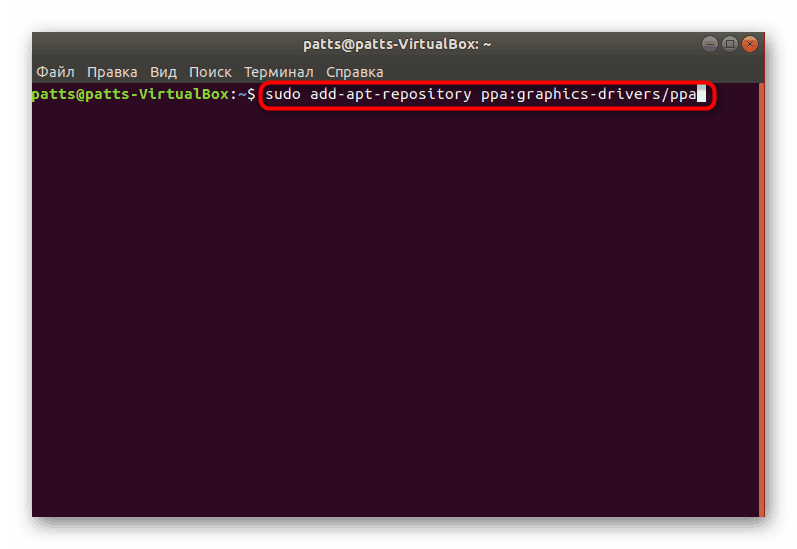
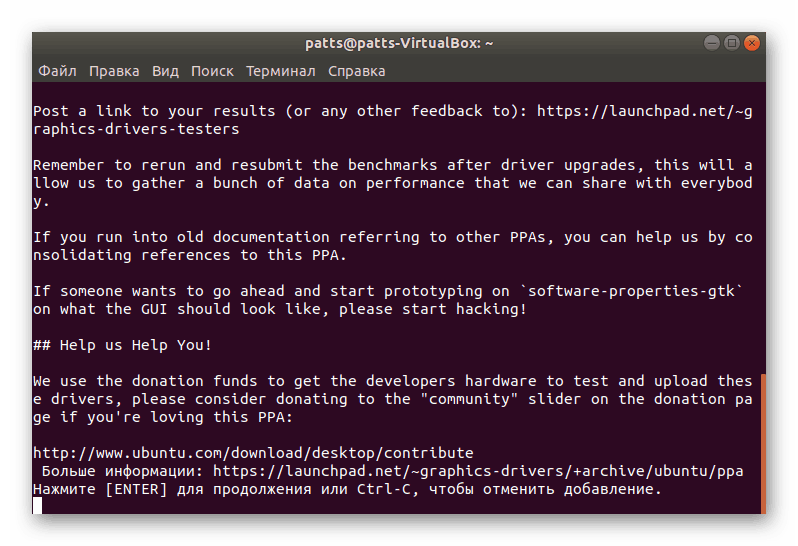
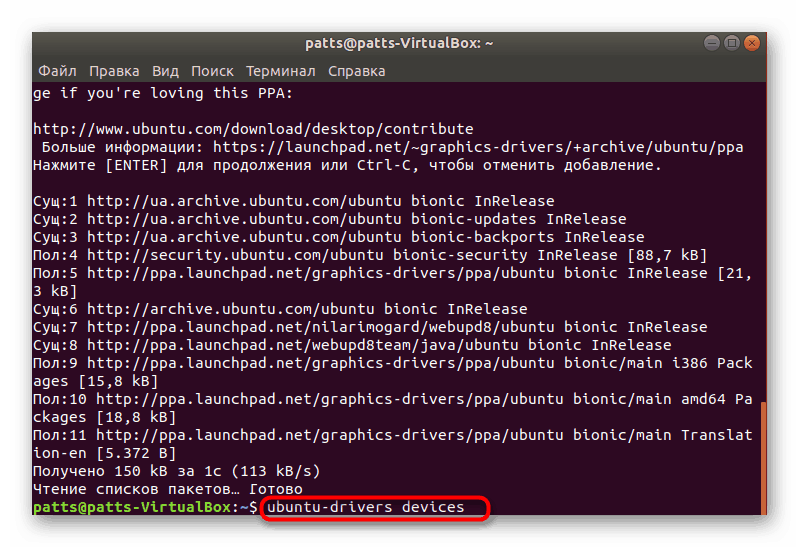
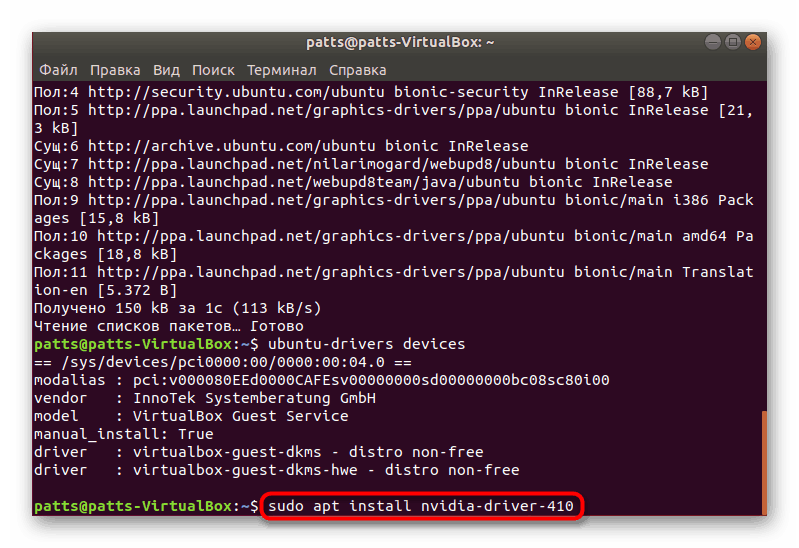
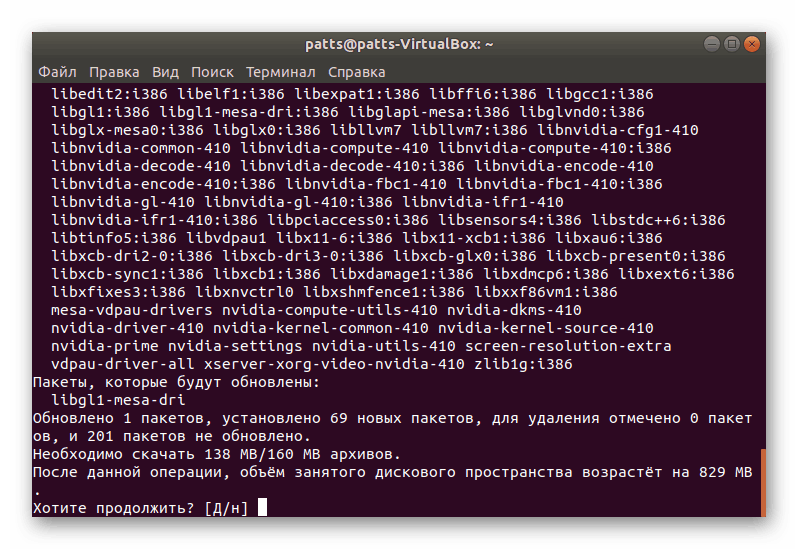
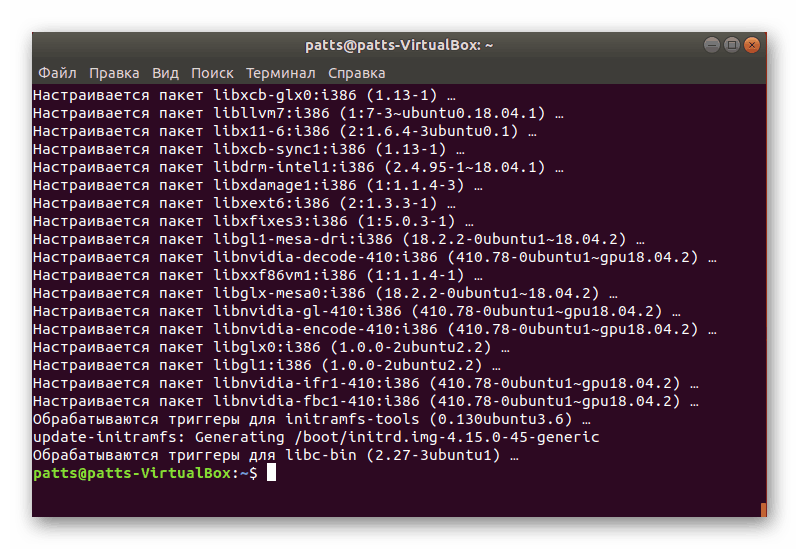
في Linux Mint ، يمكنك استخدام أوامر من Ubuntu ، لأنها متوافقة تمامًا. في دبيان ، تتم إضافة برنامج تشغيل الرسومات عبر sudo apt install nvidia-driver . يجب على مستخدمي نظام التشغيل الأولي كتابة الأسطر التالية بدورها:
sudo apt-get update
sudo apt-get upgrade
sudo apt install software-properties-common
sudo add-apt-repository ppa:graphics-drivers/ppa
sudo apt-get update
sudo apt-get upgrade
sudo apt-get install nvidia-xxxsudo apt-get update .
sudo apt-get upgrade
sudo apt install software-properties-common
sudo add-apt-repository ppa:graphics-drivers/ppa
sudo apt-get update
sudo apt-get upgrade
sudo apt-get install nvidia-xxx
في التوزيعات الأخرى الأقل شيوعًا ، قد تختلف الإجراءات قليلاً بسبب اسم المستودعات والفرق في الأوامر ، لذلك ، كما قلنا أعلاه ، اقرأ الوثائق بعناية من المطورين.
الطريقة 2: واجهة رسومية
هؤلاء المستخدمين الذين لم يكونوا مرتاحين بعد لإدارة وحدة التحكم المدمجة ، سيكون أكثر ملاءمة لاستخدام أدوات واجهة المستخدم الرسومية لتثبيت برامج التشغيل الضرورية. يتم تنفيذ هذا الإجراء بطريقتين مختلفتين.
البرامج والتحديثات
بادئ ذي بدء ، تجدر الإشارة إلى التطبيق القياسي "البرامج والتحديثات" . من خلاله ، يتم إضافة إصدار البرنامج الموجود في المستودع الرسمي ، ويتم ذلك على النحو التالي:
- افتح القائمة وابحث عن "البرامج والتحديثات" .
- انتقل إلى علامة التبويب "برامج تشغيل إضافية" .
- هنا ، ابحث عن الإصدار الصحيح من برنامج NVIDIA وقم بتمييزه ، وحدده بعلامة وحدد "تطبيق التغييرات" .
- بعد ذلك ، من المستحسن إعادة تشغيل الكمبيوتر.
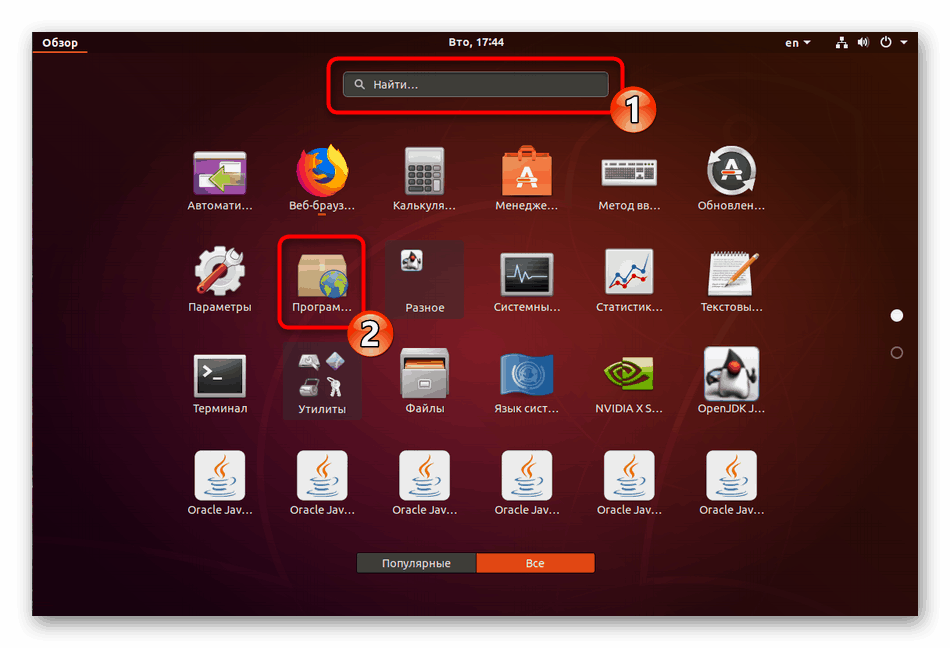
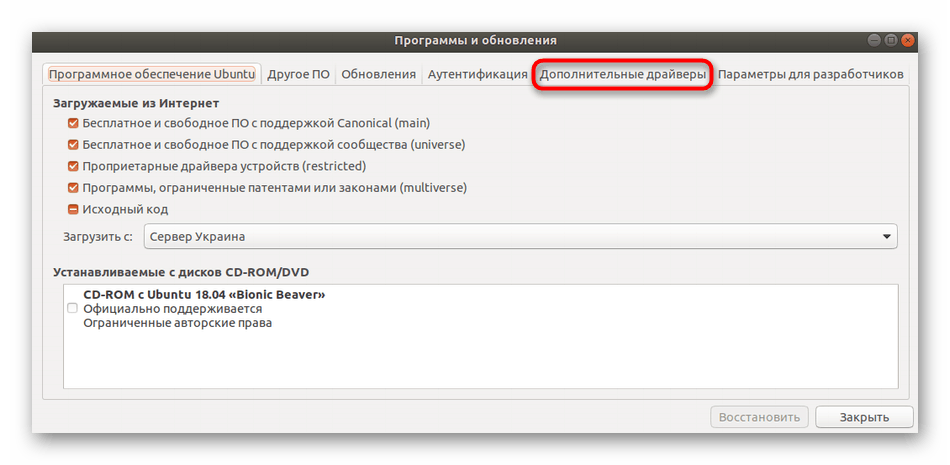
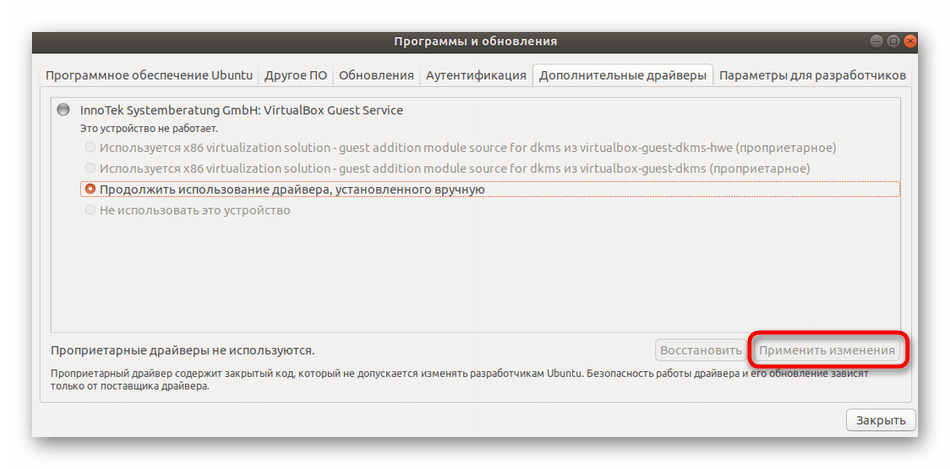
هذه الطريقة غير مناسبة للمستخدمين الذين عرض عليهم تثبيت مجموعة برامج التشغيل الأقدم من تلك الموجودة على الموقع الرسمي. خاصة بالنسبة لهم هناك خيار منفصل.
الموقع الرسمي
لا تزال طريقة استخدام الموقع تتطلب إطلاق "Terminal" ، ولكن يجب أن يكون هناك إدخال واحد فقط. العملية برمتها سهلة للغاية ويتم تنفيذها بعدد قليل من النقرات.
- انتقل إلى صفحة الويب الخاصة بـ NVIDIA ، والتي من خلالها قمت بإجراء تحديد أحدث إصدار من برنامج التشغيل ، وقم بتنزيله على جهاز الكمبيوتر الخاص بك بالنقر فوق الزر "تنزيل الآن" .
- عندما ينبثق المتصفح ، حدد "حفظ الملف" .
- قم بتشغيل ملف التثبيت عبر
sh ~/Загрузки/NVIDIA-Linux-x86_64-410.93.run، حيث Downloads هي مجلد الحفظ و NVIDIA-Linux-x86_64-410.93.run هو اسمه. في حالة حدوث خطأ ، أضف وسيطةsudoفي بداية الأمر. - انتظر التفريغ لإكمال.
- ستظهر لك نافذة تحتاج فيها إلى اتباع التعليمات وحدد الخيارات المناسبة.
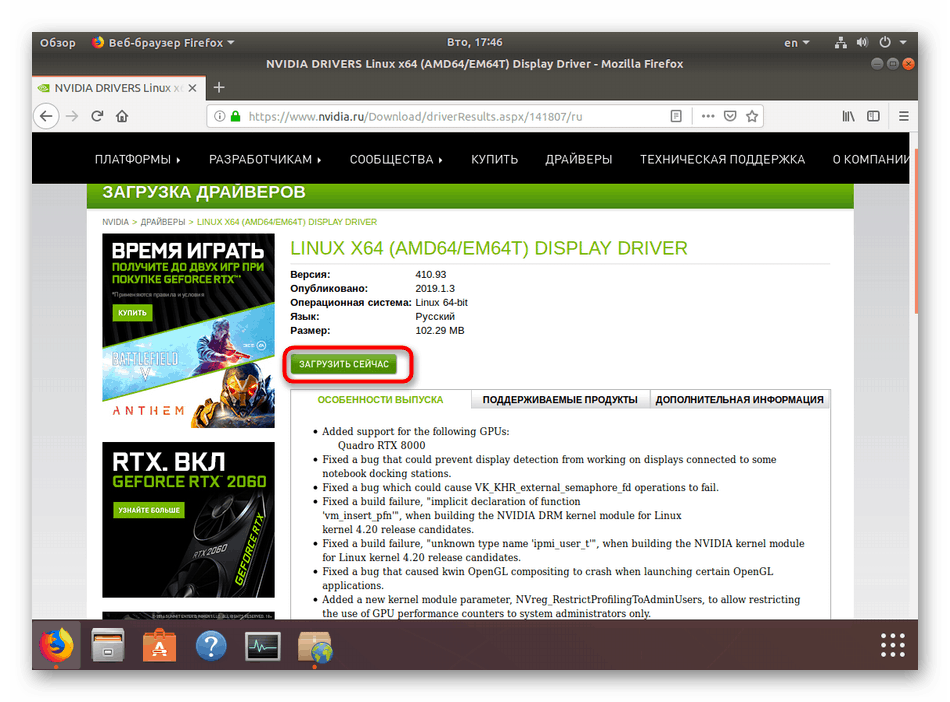
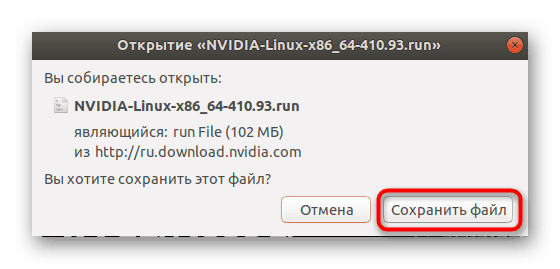
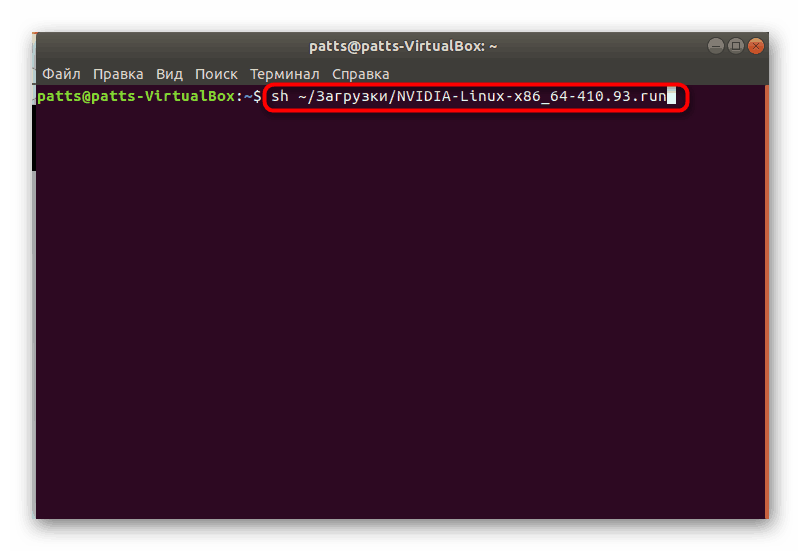
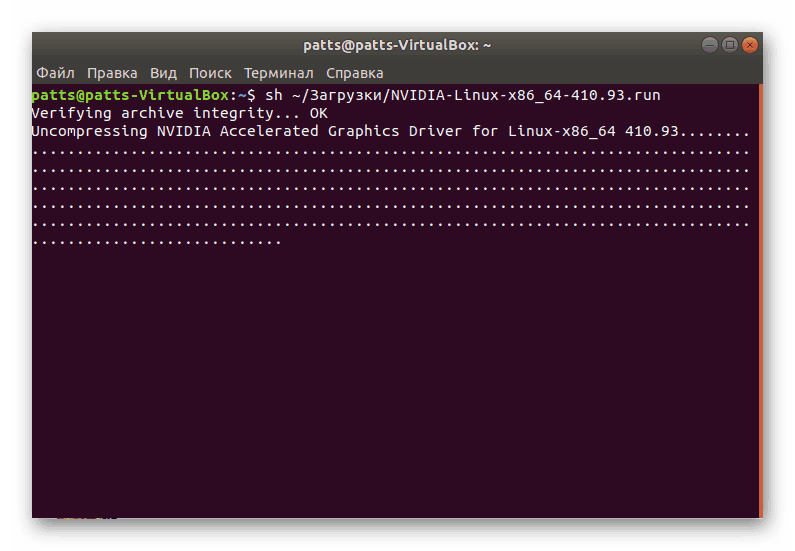
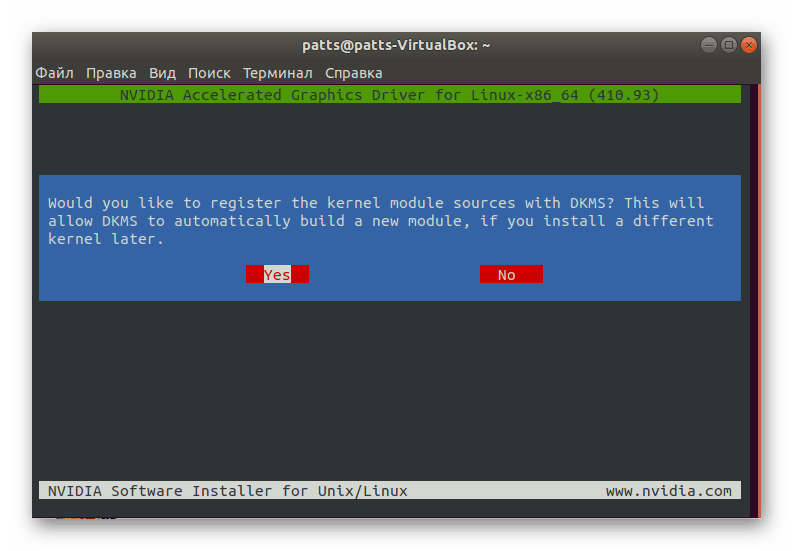
عند اكتمال الإجراء ، أعد تشغيل الكمبيوتر لتصبح التغييرات نافذة المفعول.
يتم التحقق من الأداء الطبيعي لبرامج التشغيل المثبتة بواسطة الأمر sudo lspci -vnn | grep -i VGA -A 18 sudo lspci -vnn | grep -i VGA -A 18 ، حيث من بين جميع الخطوط ستحتاج إلى العثور على "برنامج تشغيل kernel قيد الاستخدام: NVIDIA" . يتم التحقق من دعم تسريع الأجهزة عبر glxinfo | grep OpenGL | grep renderer glxinfo | grep OpenGL | grep renderer glxinfo | grep OpenGL | grep renderer .
هناك طرق مختلفة لتثبيت البرنامج لبطاقة الرسومات NVIDIA ، تحتاج فقط إلى اختيار الأفضل والأكثر عملية للتوزيع. مرة أخرى ، من الأفضل أن يشير حل الأخطاء التي حدثت إلى الوثائق الرسمية لنظام التشغيل ، حيث يجب إدراج جميع التعليمات المهمة.