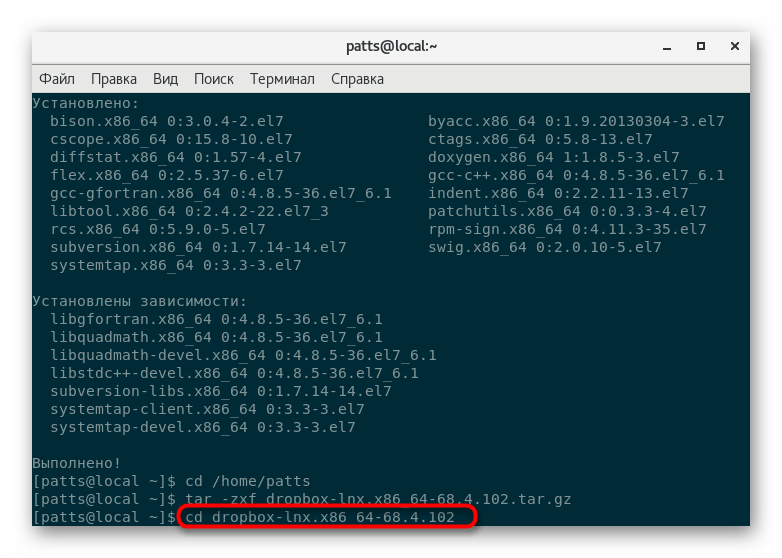تثبيت البرنامج على Linux
في أنظمة التشغيل المستندة إلى Linux ، يتم استخدام العديد من مديري الحزم لتنزيل البرامج المتوفرة وتثبيتها. بالإضافة إلى ذلك ، هناك حزم منفصلة حيث يتم تخزين التطبيقات بالفعل. يجب تشغيلها فقط من خلال أداة محددة حتى تتمكن من فك الضغط وتجميعها ، وبعد ذلك سيكون البرنامج متاحًا للاستخدام. نود اليوم أن نتطرق إلى موضوع التثبيت باستخدام مثال توزيعات الأكثر شيوعًا ، ونخبر بالتفصيل عن كل خيار تثبيت متاح ونظهر في الممارسة العملية كيف يعمل كل شيء.
محتوى
تثبيت البرامج في Linux
بالطبع ، في هذه المرحلة الزمنية ، يوجد عدد كبير من مجموعة واسعة من التوزيعات ، ولكن بعضها يعتمد على المنصات الحالية ولديها نفس العمود الفقري ، ولكن مع إضافة بعض وظائفها من المطورين. بعد ذلك ، سنتطرق إلى موضوع ثلاثة فروع شائعة ، حيث تختلف عملية التثبيت ، ويمكنك بالفعل ، على أساس المعلومات المقدمة ، العثور على معلومات مناسبة للتوزيع المستخدم.
انظر أيضا:
متطلبات النظام من توزيعات لينكس المختلفة
اختيار توزيع Linux لجهاز كمبيوتر ضعيف
الطريقة الأولى: إدارة الحزم والمستودعات الرسمية
الطريقة الأكثر استخدامًا هي إدارة الحزم. يوجد مثل هذا المكون في كل عملية توزيع ؛ فهو يسمح لك بتنزيل البرنامج وتثبيته من المستودعات الرسمية. على سبيل المثال ، في Debian / Ubuntu ، مثل هذه الأداة هي apt (Advanced Packaging Tool). جميع الدلائل مأخوذة من مصادر رسمية على الإنترنت. إذا كان هذا غير موجود ، يمكنك تنزيل الحزمة الموجودة على الوسائط. في RedHat و CentOS و Fedora ، فإن هذا المدير هو yum (Yellowdog Updater، Modified) ويعمل وفقًا لنفس المبدأ تقريبًا. مدير الحزم الثالث الأكثر شعبية هو pacman - أداة خاصة لتوزيع Arch Linux. الآن دعونا نلقي نظرة فاحصة على كيفية إدارة هؤلاء المديرين.
دبيان ، أوبونتو ، لينكس منت
كما قلنا أعلاه ، في دبيان والمنصات القائمة على ذلك ، يتم تثبيت الأدلة من المستودعات الرسمية من خلال الأداة المناسبة . الإجراء بأكمله لا يستغرق الكثير من الوقت ، وكمثال على ذلك سوف نتخذ متصفحًا شائعًا موزيلا فايرفوكس .
- افتح القائمة واطلق "المحطة الطرفية" . يمكنك أيضًا القيام بذلك عن طريق الضغط على مفتاح الاختصار Ctrl + Alt + T.
- تأكد أولاً من تحديث جميع الحزم المثبتة. اكتب
sudo apt-get updateواضغط على Enter . - يتم تنفيذ جميع الإجراءات من خلال الأداة المساعدة apt نيابة عن المستخدم الخارق ، لذلك سيكون عليك تحديد كلمة المرور لهذا الحساب. يرجى ملاحظة أن الأحرف التي تم إدخالها بهذه الطريقة لا يتم عرضها في السطر.
- بعد إكمال تحديث المكتبة بنجاح ، أدخل
sudo apt-get install firefox. وسيطة التثبيت مسؤولة عن التثبيت ، ويحدد متصفح فايرفوكس اسم الحزمة المطلوبة للتنزيل. - سيتم إجراء هذا التثبيت فقط إذا كان هناك اتصال إنترنت نشط على الكمبيوتر.
- في نهاية العملية ، سيتم عرض سطر دخول جديد. إذا لم تحدث أي أخطاء ، فسيكون المتصفح متاحًا للتشغيل من خلال الرمز الموجود في القائمة.
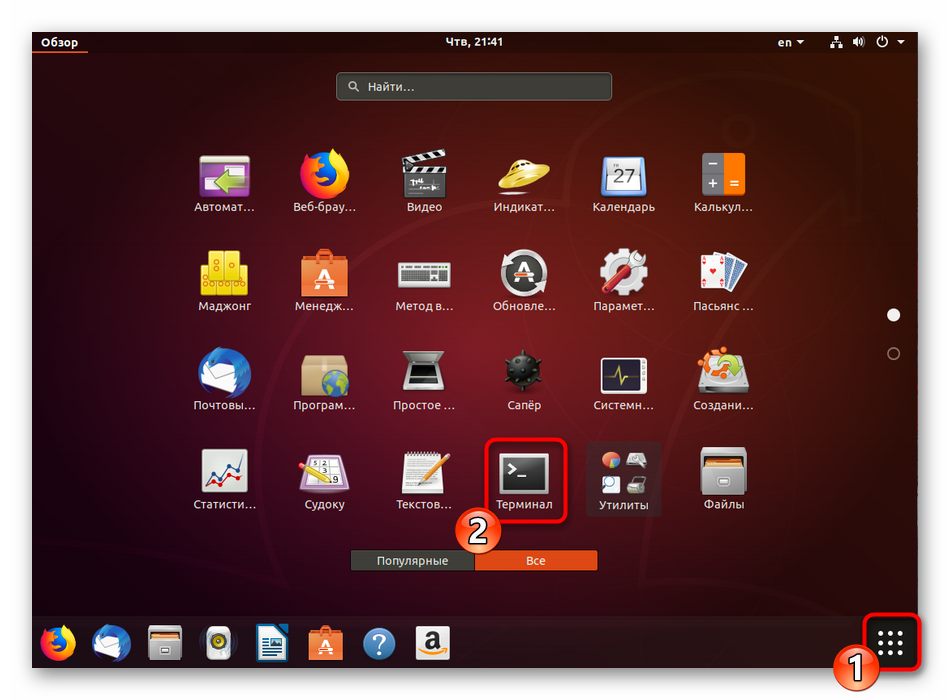
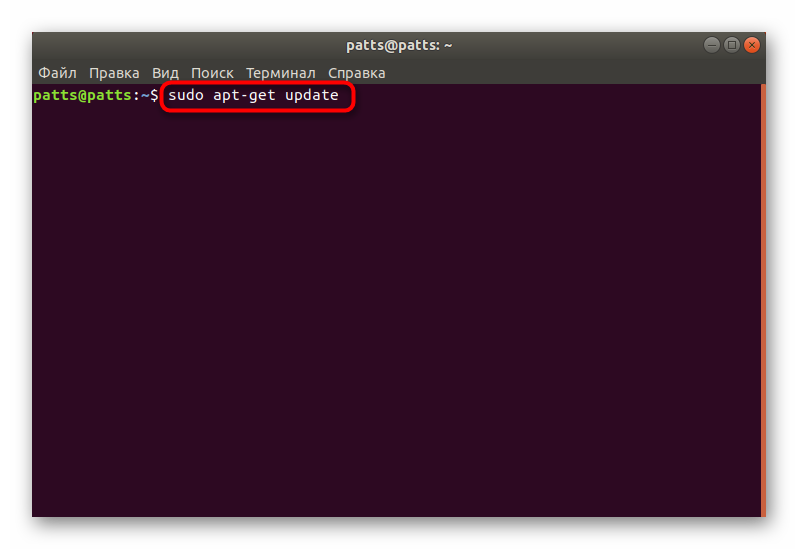
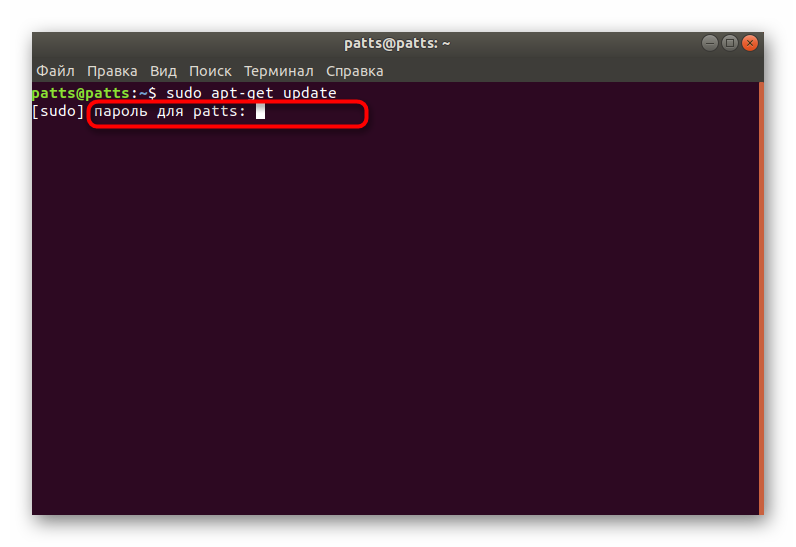
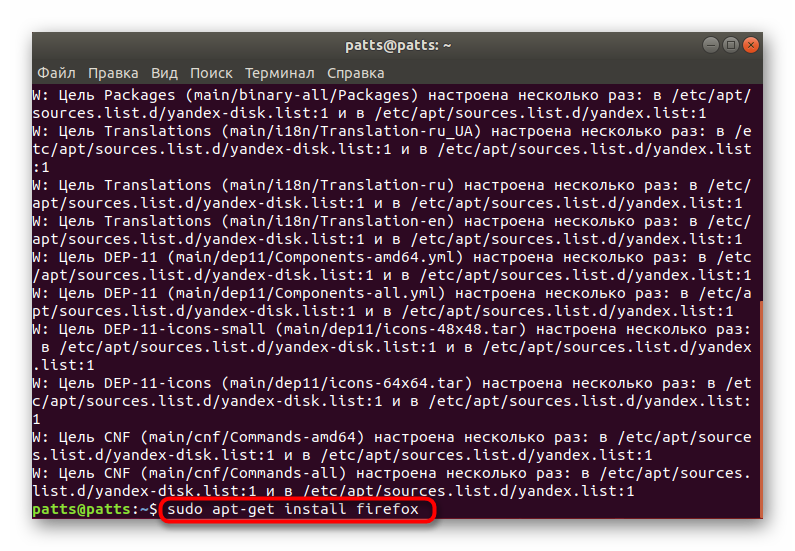
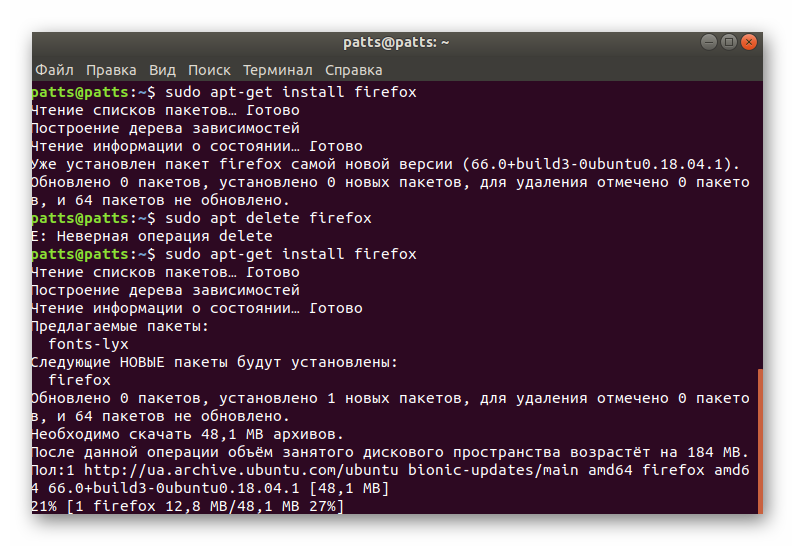
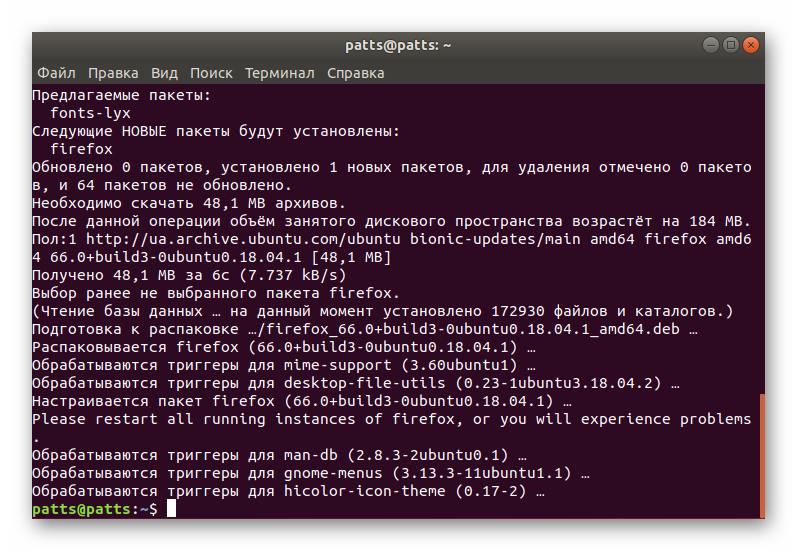
كما ترون ، يتم تطبيق apt بكل بساطة. تجدر الإشارة أيضًا إلى أنه في أحدث إصدار من Ubuntu ، ليس من الضروري أن تكتب apt-get ، يمكنك ببساطة اختصاره إلى apt ، وعندئذٍ فقط أدخل install . فيما يلي بعض الأمثلة للتطبيقات الشائعة المتوفرة للتثبيت من خلال المستودعات الرسمية:
sudo apt install vlc - مشغل الفيديو.
sudo apt install gnome-music - مشغل الموسيقى.
sudo apt install gimp - محرر الرسوم البيانية.
sudo apt install gparted - القرص الثابت قسم إدارة البرمجيات.
RedHat ، CentOS وفيدورا
في التوزيعات ، حيث تعتبر منصة RedHat بمثابة الأساس ، فإن yum هو المدير الرئيسي. إنه يعمل عن طريق القياس مع الأداة التي تم النظر فيها بالفعل ، وهنا فقط هو إدارة الأدلة في تنسيق RPM. عملية تثبيت البرامج من المستودعات الرسمية هي نفسها عمليًا وتبدو كما يلي:
- بدء تشغيل وحدة التحكم باستخدام أي طريقة مريحة.
- قم بتحديث قائمة مستودعات النظام عبر
sudo yum update. - أكد الإجراء عن طريق إدخال كلمة مرور الوصول إلى الجذر.
- اقبل الاتفاقية مع إضافة ملفات جديدة ، مع تحديد الخيار y .
- عند اكتمال التحديث ،
sudo yum install thunderbirdوقمsudo yum install thunderbirdوتنشيطه. أخذنا عميل البريد الإلكتروني Thunderbird كمثال ، ولكن يمكنك استبدال التعبير الأخير في السلسلة بأي برنامج ضروري آخر. - هنا تحتاج أيضًا إلى تحديد الخيار y لبدء التنزيل.
- انتظر حتى يكتمل تنزيل مكونات التطبيق وإلغاء ضغطها.
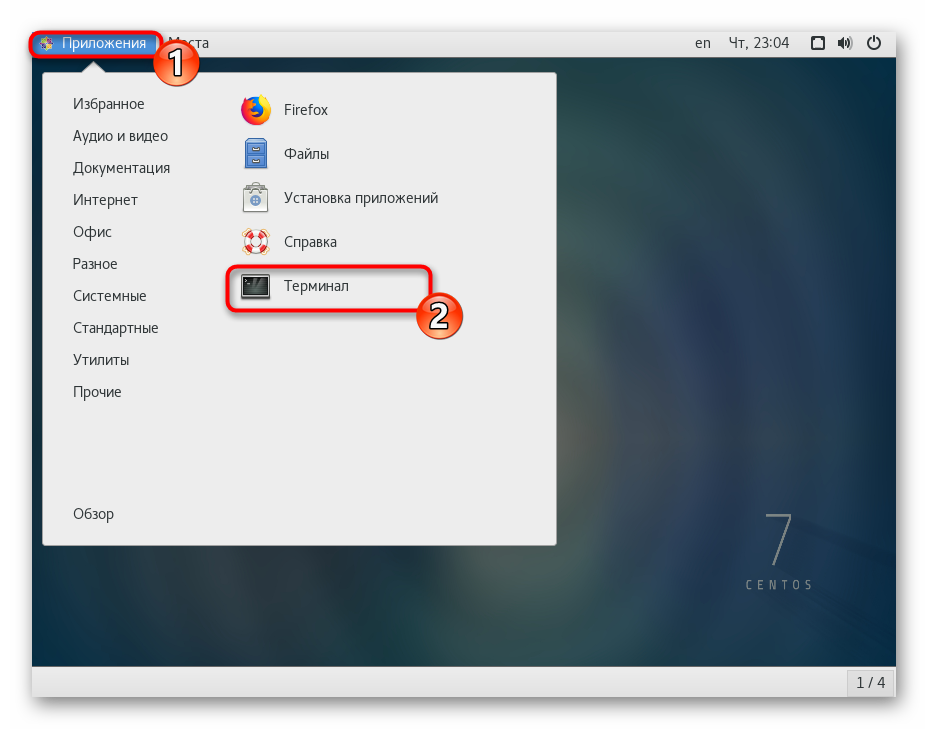
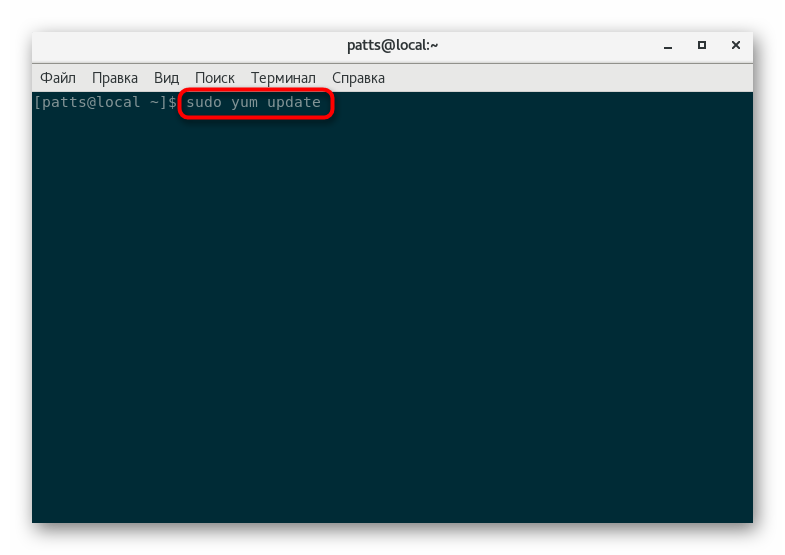
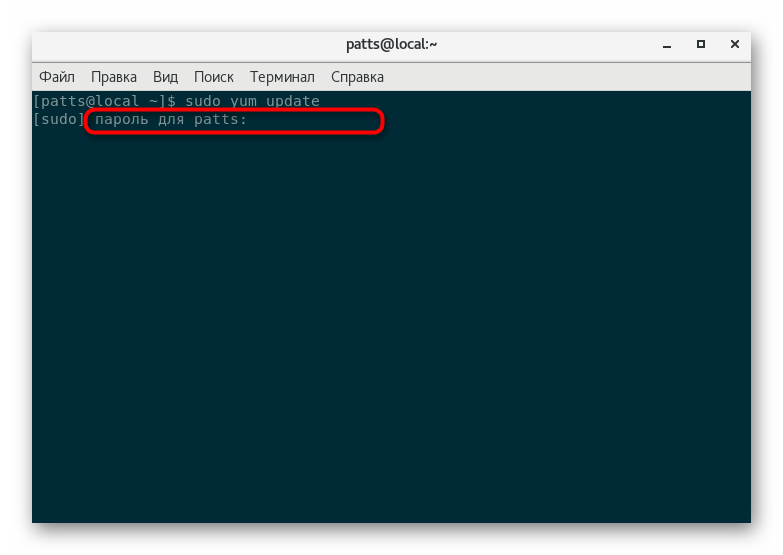
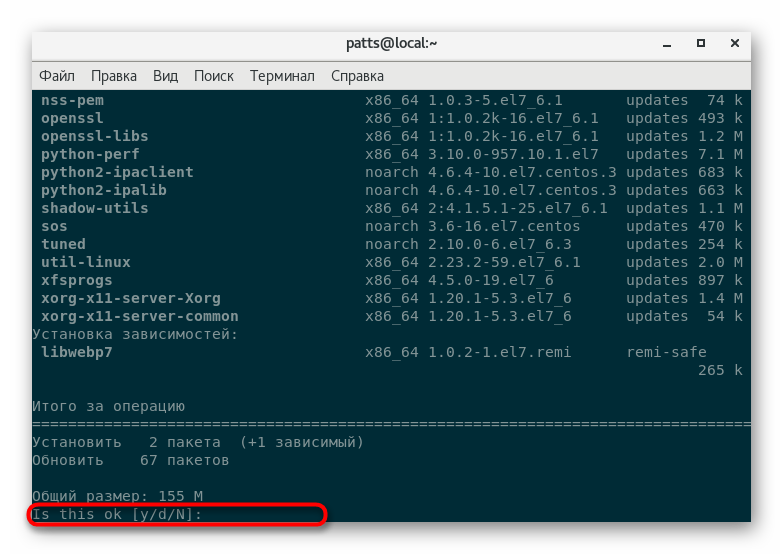
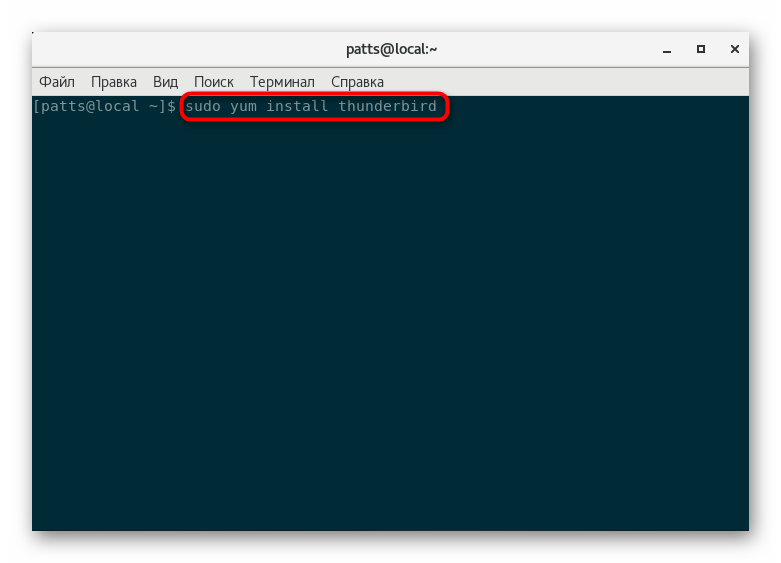
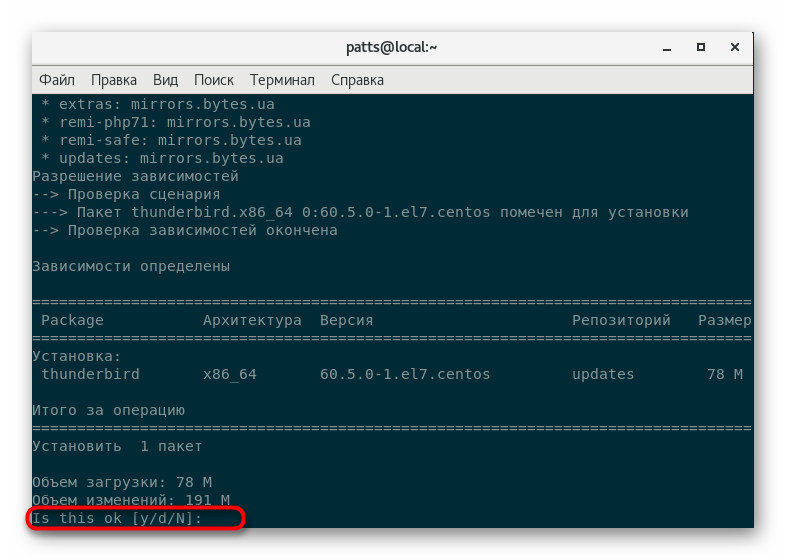
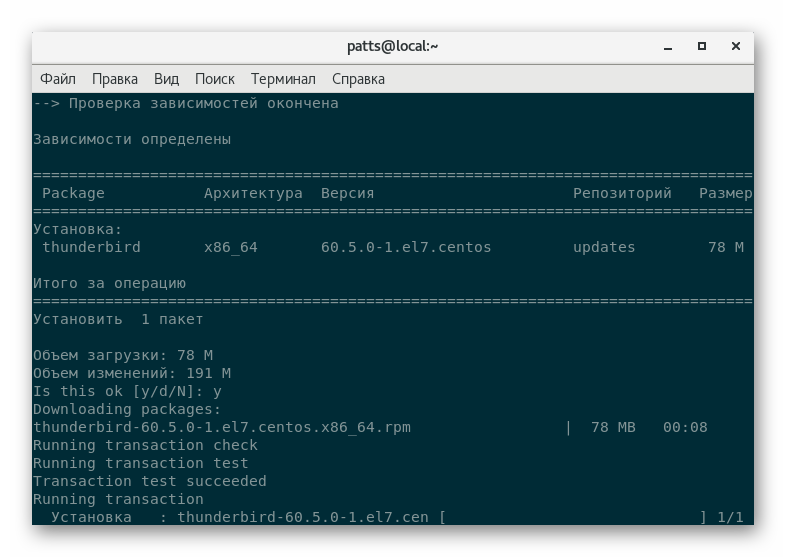
عن طريق القياس مع مدير الحزم السابق ، فيما يلي بعض الأمثلة على استخدام yum لتثبيت برامج معينة:
sudo yum install java - مكونات جافا.
sudo yum install chromium متصفح sudo yum install chromium الكروم .
sudo yum install gparted برنامج إدارة محرك sudo yum install gparted .
قوس لينكس ، شقرا ، مانجارو
يبقى النظر في الفرع الثالث الأخير من التوزيعات على أساس نظام Linux Arch. تم تثبيت مدير pacman هنا. إنه يعمل مع حزم تنسيقات TAR ، ويتم تحميل المكونات عبر مواقع مخصصة باستخدام بروتوكولات FTP أو HTTP. نأخذ توزيع Manjaro مع واجهة رسومية قياسية كمثال ونريد أن نوضح الإجراء الخاص باستخدام pacman .
- افتح قائمة shell الرسومية وانتقل إلى العمل في وحدة التحكم الكلاسيكية.
- قم بتثبيت متصفح Chromium الشهير على سبيل المثال المصدر المفتوح. للقيام بذلك ، اكتب
sudo pacman -S chromium. تعتبر حجة -S مسؤولة فقط عن حقيقة أن الفريق يحتاج إلى تنزيل البرنامج وتثبيته. - قم بمصادقة حساب المستخدم الخارق عن طريق إدخال كلمة مرور.
- اقبل تثبيت المكونات عن طريق اختيار الخيار y .
- انتظر حتى يكتمل التنزيل: ستحتاج إلى اتصال بالإنترنت لإكمال هذا الإجراء بنجاح.
- إذا ظهر سطر إدخال جديد في وحدة التحكم ، فكان التثبيت ناجحًا ويمكنك متابعة العمل في التطبيق.
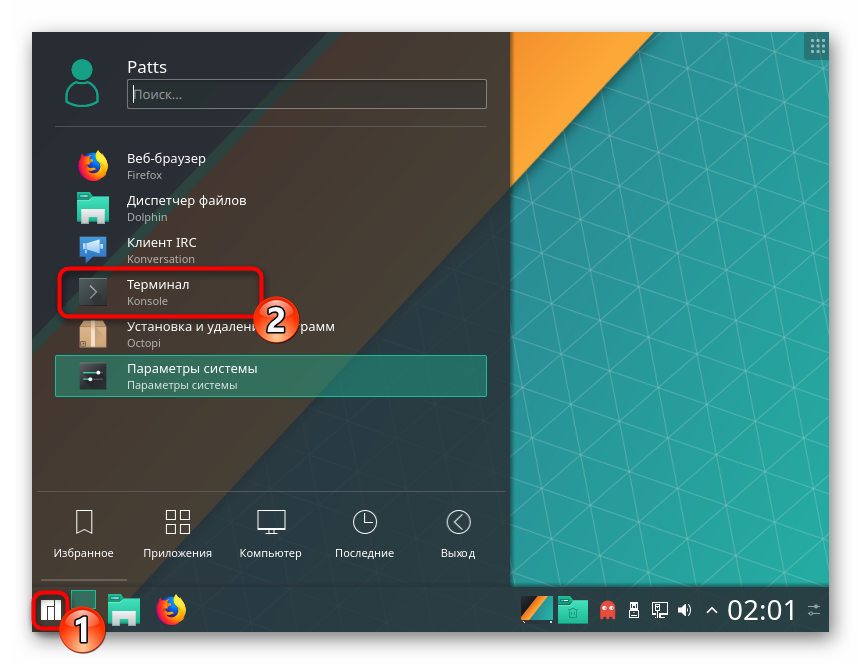
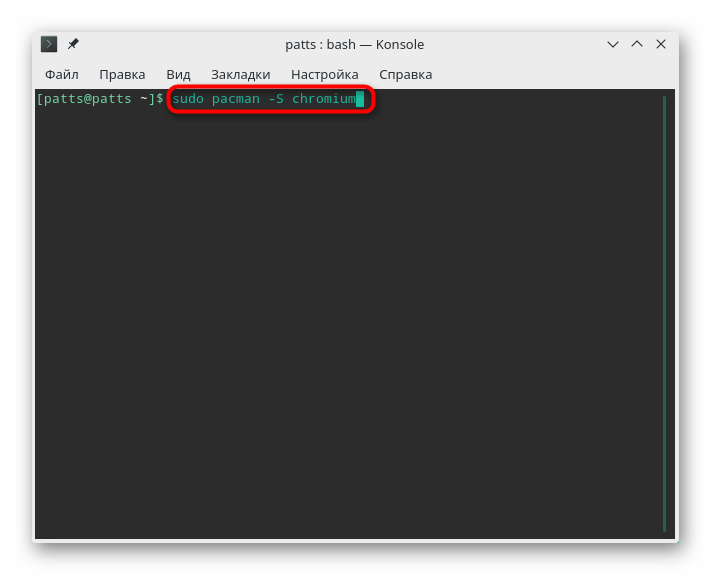
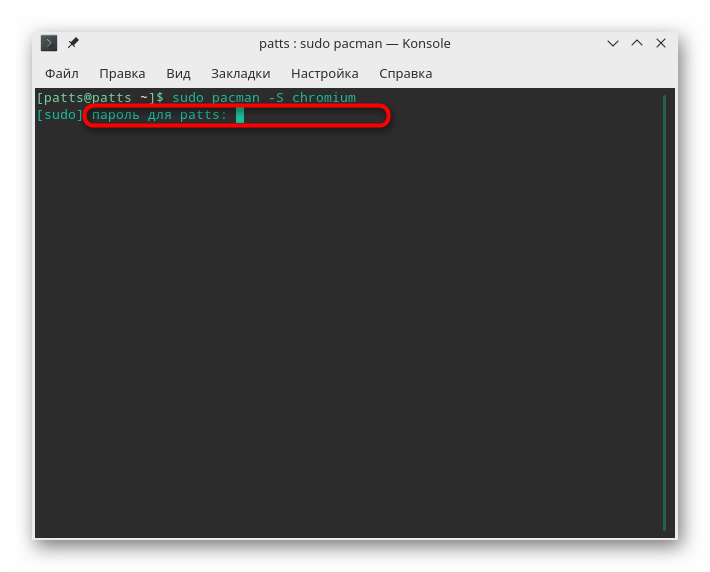
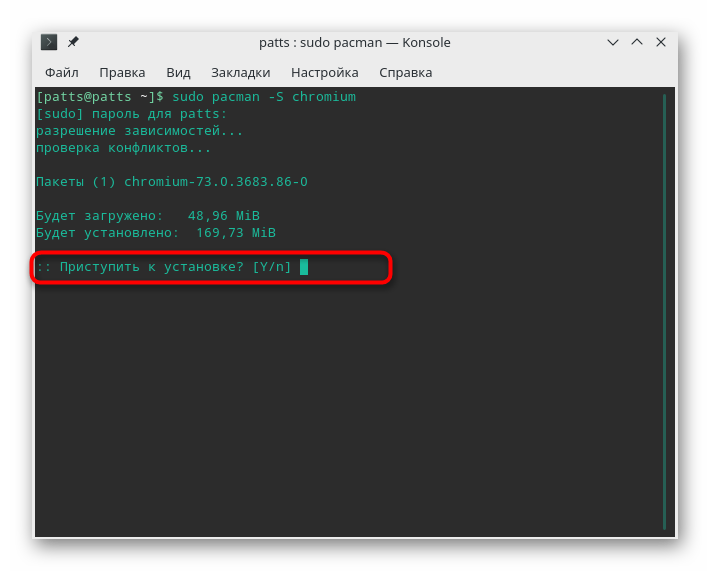
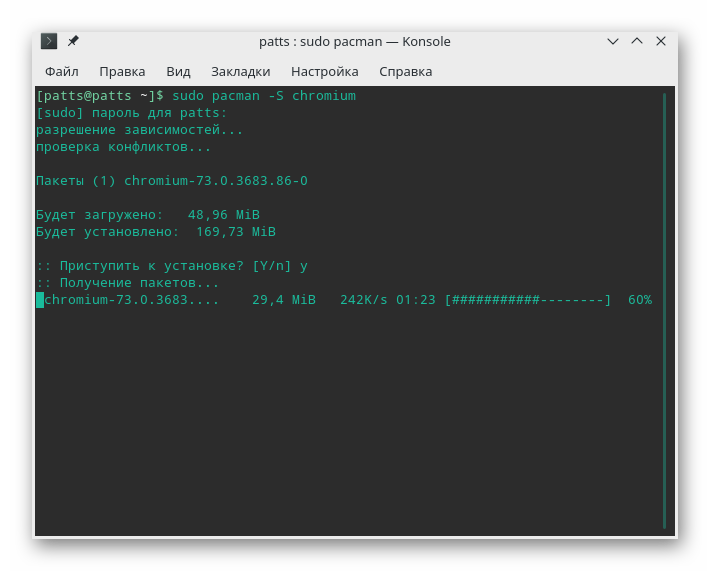
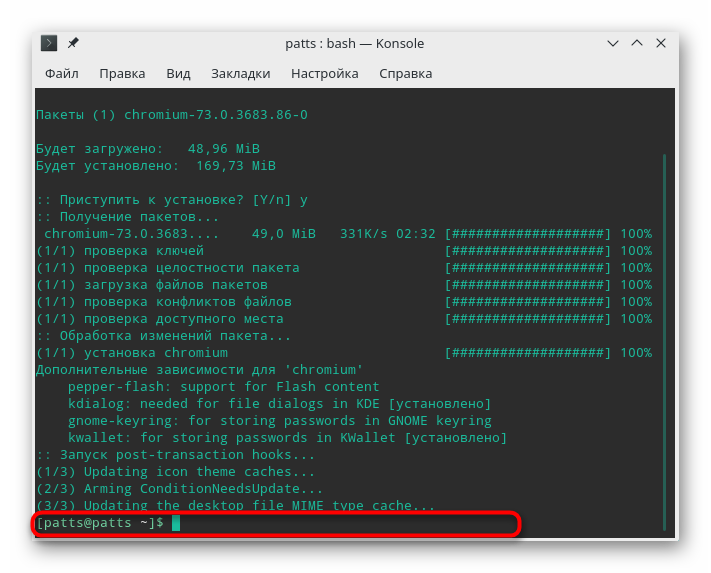
أمثلة على إضافة البرامج الشائعة الأخرى:
sudo pacman -S firefox
sudo pacman -S gimp
sudo pacman -S vlc
أنت الآن تعرف كيفية تثبيت البرنامج على ثلاث منصات لينكس مختلفة باستخدام مستودعات رسمية من خلال المدير المدمج. نود أن نلاحظ أنه بسبب التثبيت غير الصحيح لحزمة التثبيت على الشاشة في معظم الحالات يظهر تلميح مع الخيار الصحيح ، ثم ببساطة إعادة كتابة الأمر ، وتصحيح الخطأ.
الطريقة 2: إدارة الحزم والمتاجر المخصصة
بالإضافة إلى المستودعات الرسمية للتطبيقات المختلفة ، هناك أيضًا تطبيقات مخصصة. سيكون هذا الخيار هو الحل الأمثل لأولئك المستخدمين الذين يرغبون في الحصول على إصدار محدد من التطبيق أو تثبيته بكمية عدة قطع على جهاز كمبيوتر. طريقة التثبيت هذه مختلفة قليلاً وتعتبر أكثر صعوبة ، لذلك نقترح التعامل مع هذه المشكلة بالتفصيل. إذا لم يكن لديك عنوان مستودع ، فيجب عليك أولاً العثور عليه. أسهل طريقة للقيام بذلك هي من خلال موقع خاص ، والإجراء بأكمله يبدو كالتالي:
انتقل إلى الموقع الرسمي لـ Launchpad
- اتبع الرابط أعلاه إلى صفحة Launchpad الرئيسية وأدخل اسم البرنامج في البحث. للراحة ، يمكنك إضافة
PPAآخر في هذا السطر ، مما يعني تخزين المستخدم. - في النتائج ، ابحث عن الخيار المناسب وانقر على الرابط المناسب.
- تحقق من الحزم الممكنة وحدد الحزمة المناسبة.
- انتقل إلى صفحة البرنامج.
- مرة واحدة على صفحة PPA ، في الجزء السفلي سترى الأوامر التي تستخدم للتثبيت.
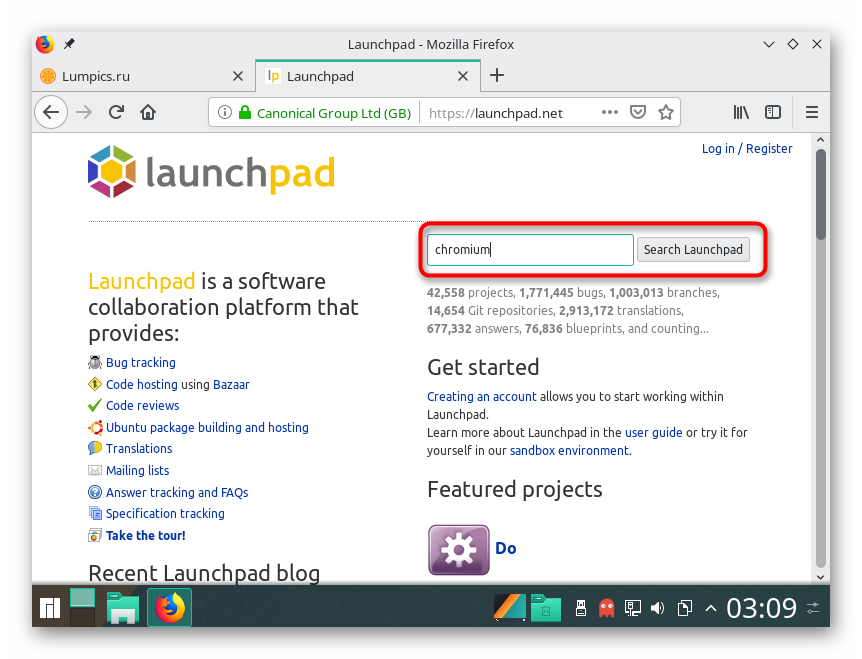
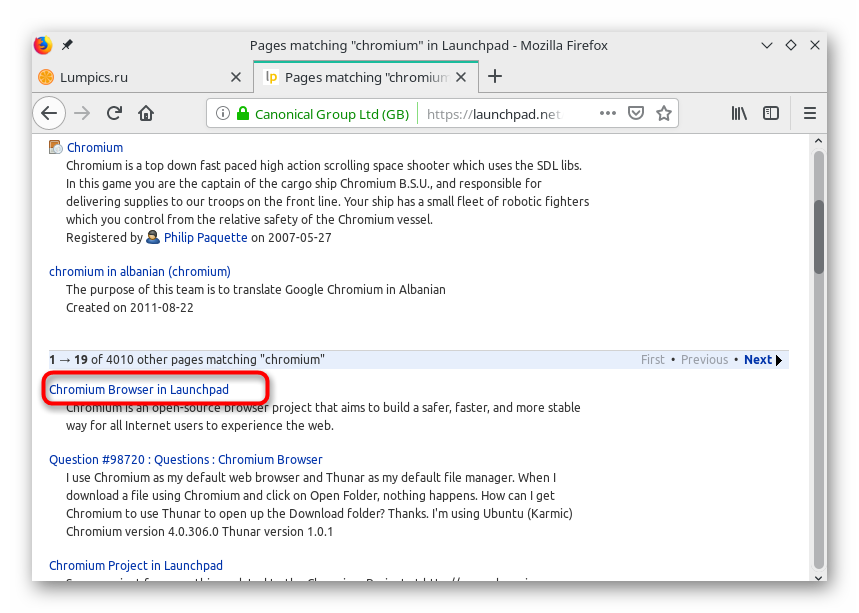
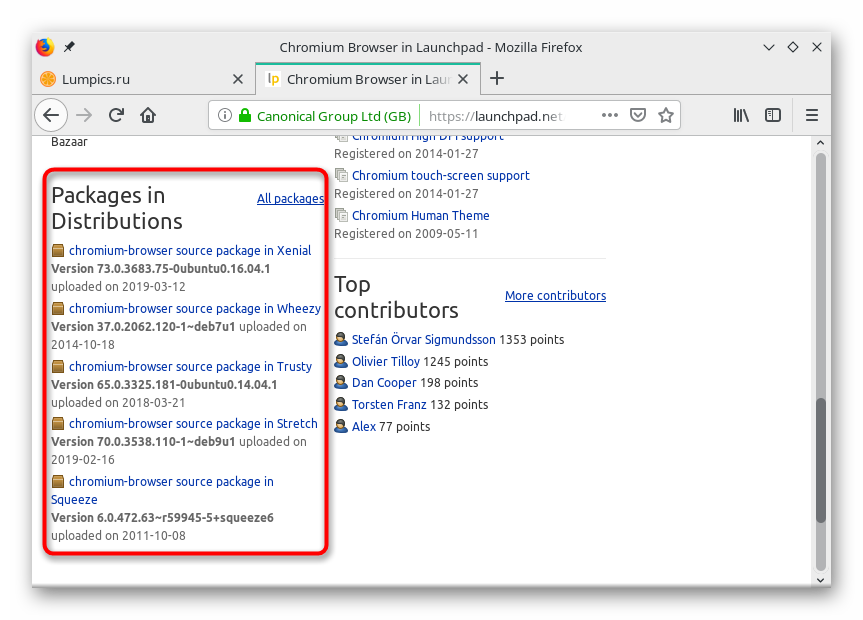
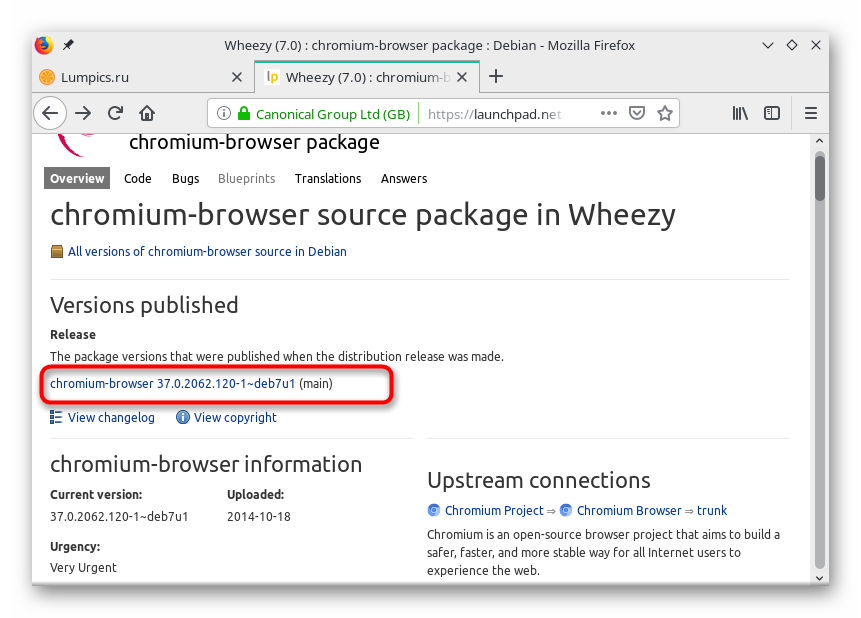
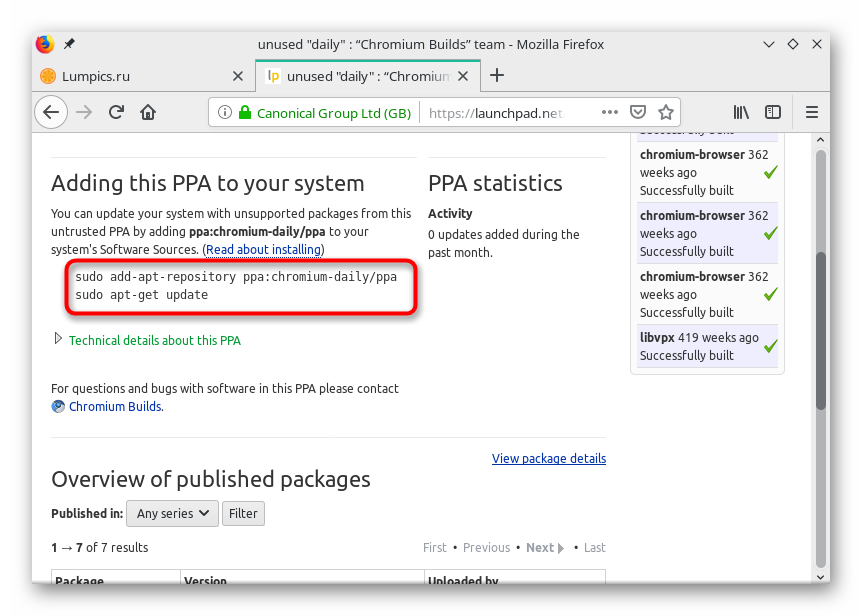
أنت تعرف الآن الطريقة الأكثر شيوعًا للحصول على روابط إلى مستودعات برنامج المستخدم للإصدارات المطلوبة. يبقى فقط التعامل مع التفاصيل الدقيقة لتركيبها في توزيعات مختلفة. لنبدأ بكل شيء بالترتيب.
دبيان ، أوبونتو ، لينكس منت
أنت على دراية بالفعل بمدير الحزمة القياسي المثبت على هذه الأنظمة الأساسية. تتضمن الطريقة المحددة لتثبيت البرنامج أيضًا استخدام هذه الأداة ، ولكن مع التنفيذ الأولي لإجراءات إضافية. أعلاه ، قمنا بالفعل بتحليل مثال إضافة Chromium إلى النظام ، لكن الآن دعونا نلقي نظرة على كيفية القيام بذلك من خلال مستودعات المستخدم.
- ابحث عن رابط إلى المستودع على الموقع أعلاه ، ثم قم بتشغيل وحدة التحكم ولصقه هناك. سنأخذ على سبيل المثال أحدث إصدار من متصفح الويب هذا.
sudo add-apt-repository ppa:saiarcot895/chromium-dev. - أكد الإجراء عن طريق إدخال كلمة مرور.
- بعد ذلك ، اقرأ قائمة الحزم التي ستتم إضافتها إلى النظام ، ثم اضغط على مفتاح Enter .
- في نهاية الإجراء ، قم بتحديث مكتبات النظام:
sudo apt-get update. - استخدم الأمر المألوف لتثبيت المتصفح من مستودع
sudo apt install chromium-browser. - اقبل إضافة مكونات جديدة عن طريق تحديد الخيار D.
- بعد التثبيت ، انظر إلى قائمة التطبيق. يجب إضافة أيقونة جديدة ، يتم من خلالها إطلاق المتصفح.
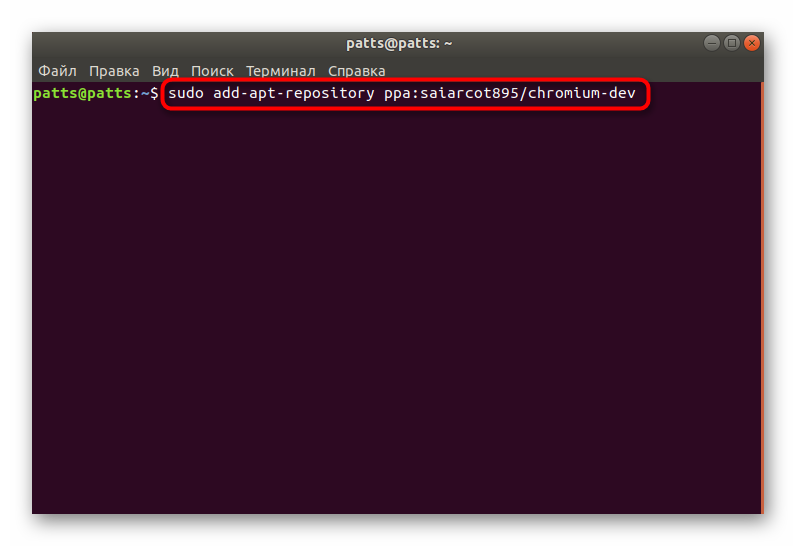
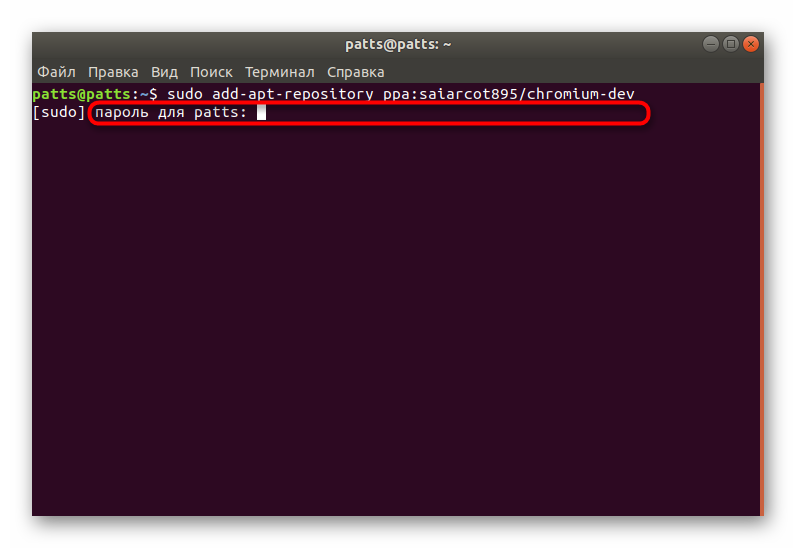
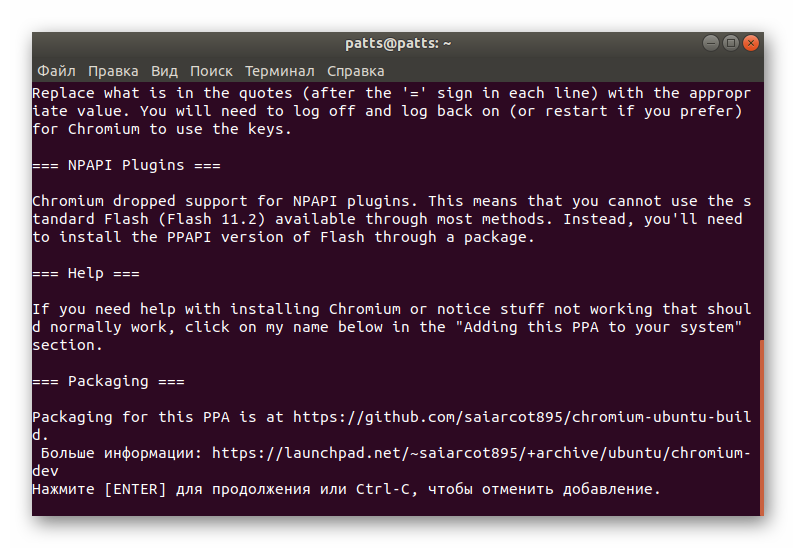
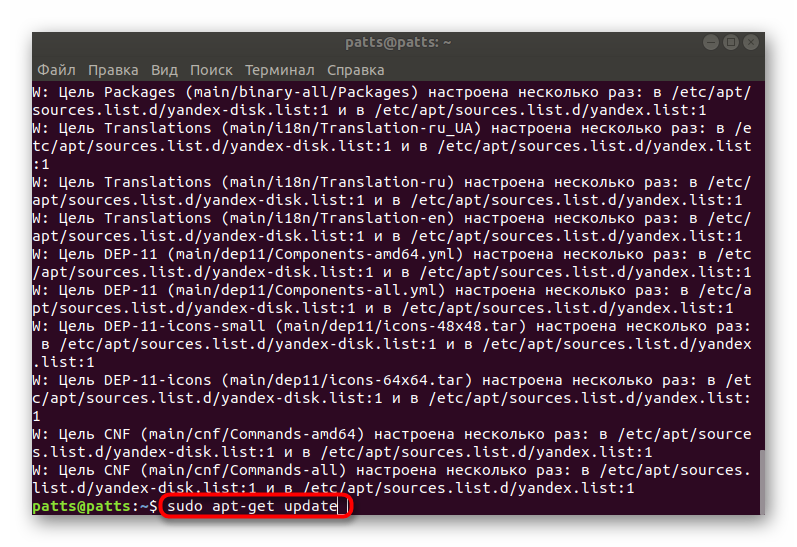
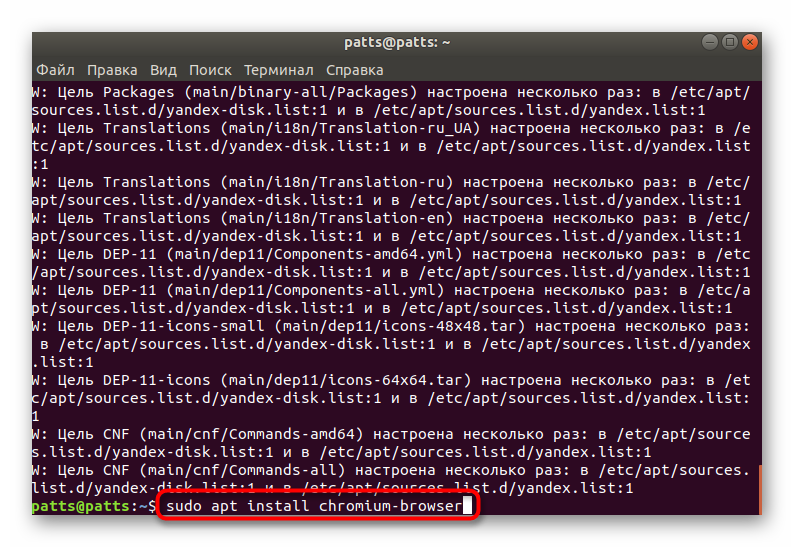
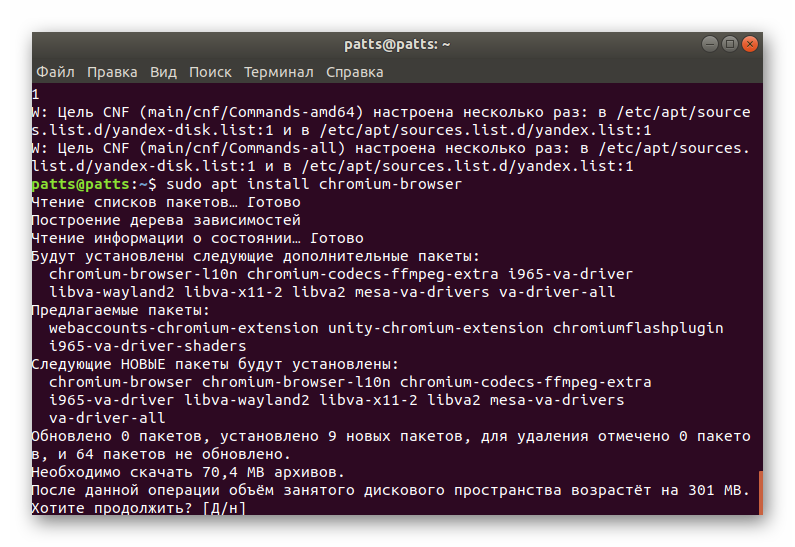
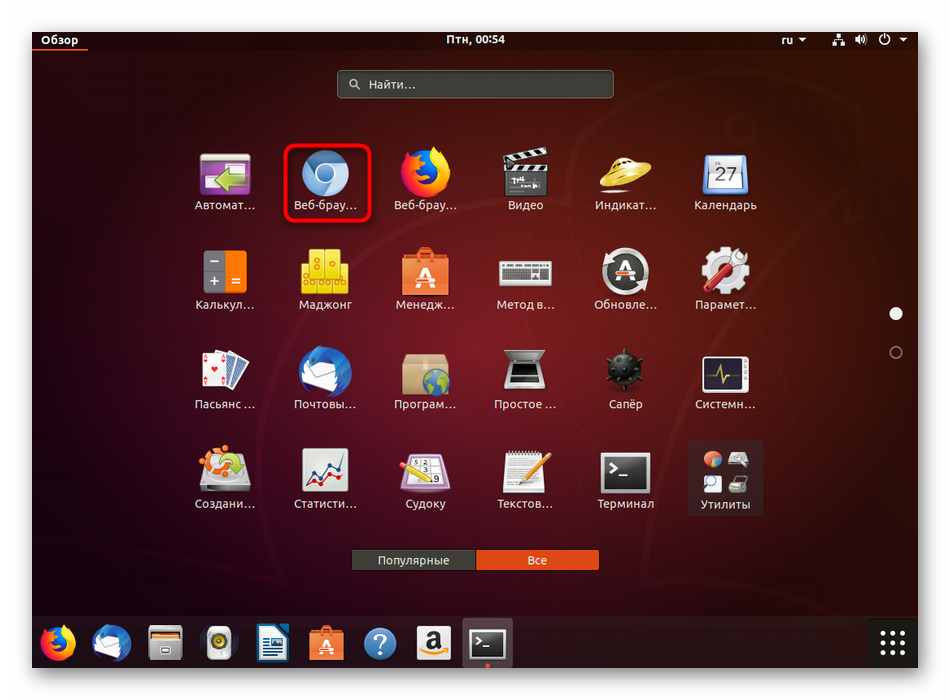
كما ترون ، لا يوجد شيء يصعب استخدام هذا التخزين. من الضروري فقط العثور على الإصدار المناسب من البرنامج على الموقع أعلاه وإدراج الأوامر المدرجة هناك في وحدة التحكم. بعد إضافة الدلائل ، سيكون من الضروري فقط تثبيت الإصدار الجديد مع خيار مألوف - عبر التثبيت المناسب .
RedHat ، CentOS وفيدورا
بالنسبة لأنظمة التشغيل هذه ، من الأفضل استخدام التخزين. http://mirror.lihnidos.org و http://li.nux.ro ، ستجد هناك أدلة أكثر ملائمة لتنسيقات RPM ، فيما يتعلق بتثبيتها مباشرة من وحدة التحكم ، دون التنزيل أولاً من الموقع ، يتم ذلك في عدة خطوات:
- على سبيل المثال ، أود أن أغتنم مكونات لغة برمجة روبي. أولاً ، في الموقع ، تحتاج إلى العثور على الحزمة المناسبة ، ثم في وحدة التحكم ، أدخل شيئًا مثل العنوان
wget http://mirror.lihnidos.org/CentOS/7/updates/x86_64/Packages/ruby-2.0.0.648-34.el7_6.x86_64.rpm. سيتغير الرابط بناءً على المستودع الذي تستخدمه. بعد دخول تفعيل القيادة. - بعد ذلك ، سيتم تنزيل الحزمة على الكمبيوتر ، كل ما تبقى هو تثبيتها كالمعتاد ، لذلك حدد
sudo yum install + name_package. - تنشيط الوصول إلى الجذر عن طريق إدخال كلمة المرور للحساب الرئيسي.
- انتظر حتى يكتمل تدقيق البرنامج النصي والتوافق.
- تأكيد التثبيت عن طريق تحديد الخيار المناسب.
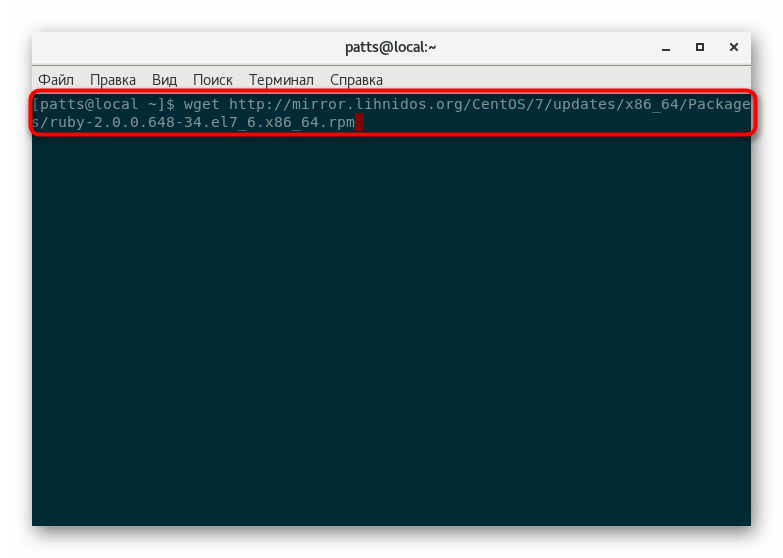
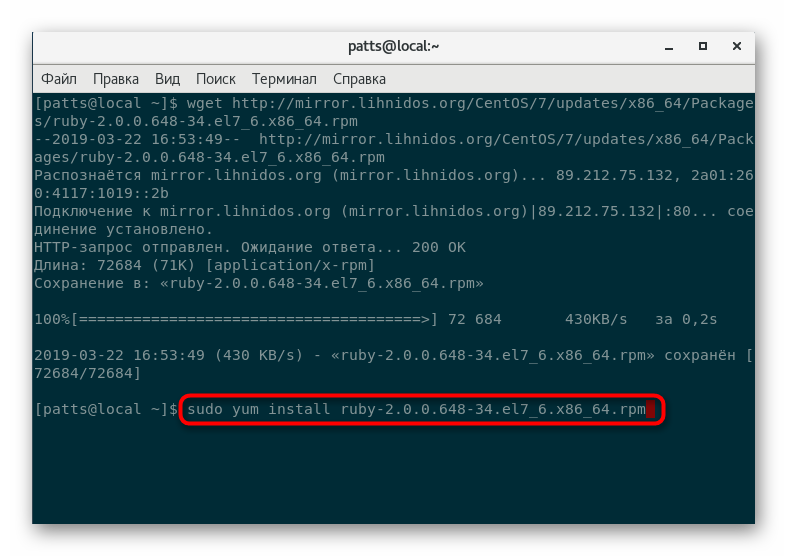
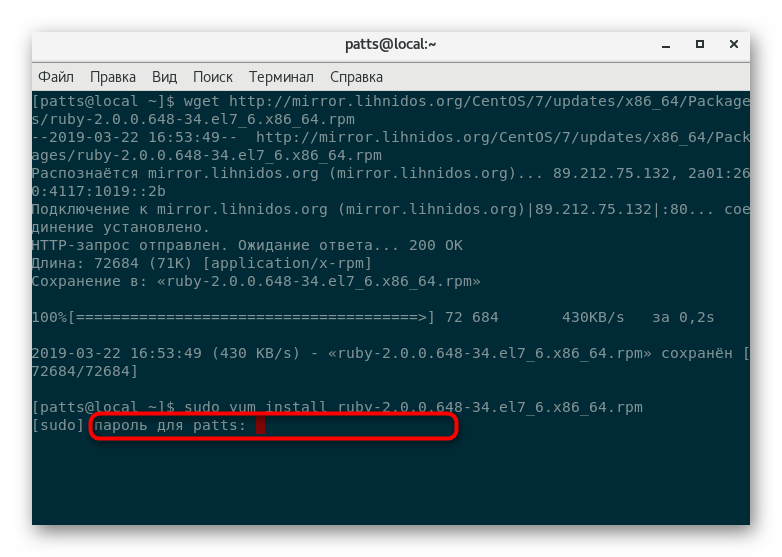
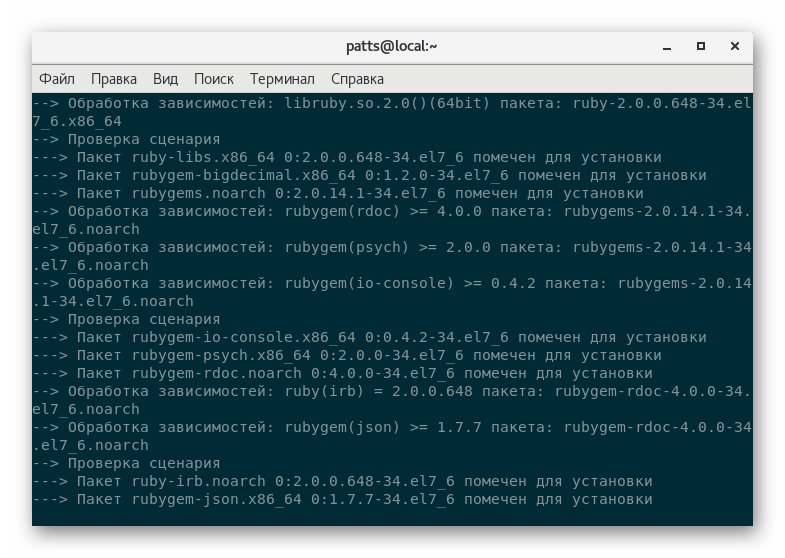
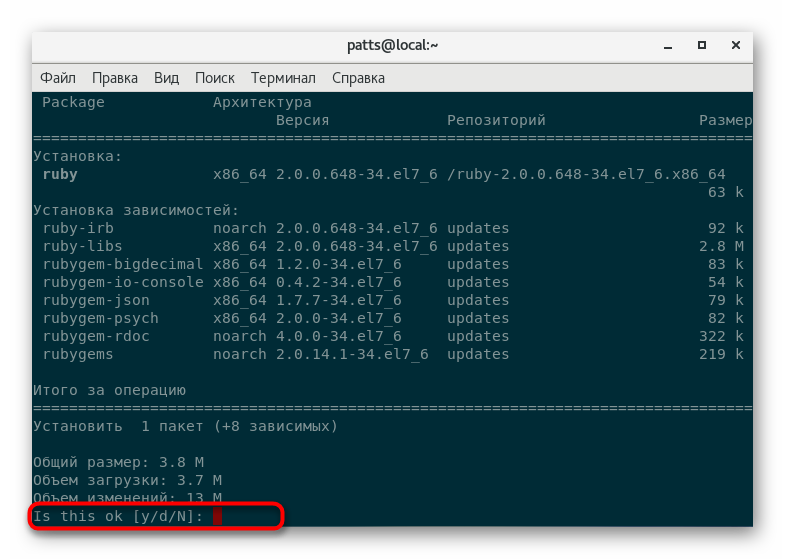
القوس ، شقرا ، مانجارو
تقوم معظم مستودعات المستخدم بتخزين ملفات Arch. Linux بتخزين ملفات TAR.GZ فقط ، وطريقة تركيبها في النظام مختلفة قليلاً. تجدر الإشارة إلى أنه يمكن العثور على جميع الكتالوجات الضرورية على الموقع الإلكتروني. aur.archlinux.org . للوصول إلى هذا المستودع على جهاز كمبيوتر يعمل بنظام Manjaro ، تحتاج أولاً إلى تشغيل sudo pacman -S base-devel yaourt حتى تتم إضافة مكونات إضافية.
- بادئ ذي بدء ، قم بتنزيل الحزمة التي تم العثور عليها على مجلد منزلك من خلال
curl -L -O https://dl.discordapp.net/apps/linux/0.0.9/discord-0.0.9.tar.gz. يشار دائمًا إلى رابط تنزيل الأرشيف TAR.GZ على صفحة البرنامج عند عرض موقع AUR الإلكتروني. - قم بفك ضغط الملف الذي تم تنزيله على نفس المجلد باستخدام
tar -xvf discord-0.0.9.tar.gz، حيث discord-0.0.9.tar.gz هو اسم الدليل المطلوب. - استخدم الأداة المساعدة
makepkg -sriلإنشاء البرنامج وتثبيته على الفور. عند الانتهاء من هذا الإجراء ، سيكون من الممكن متابعة العمل مع البرنامج.
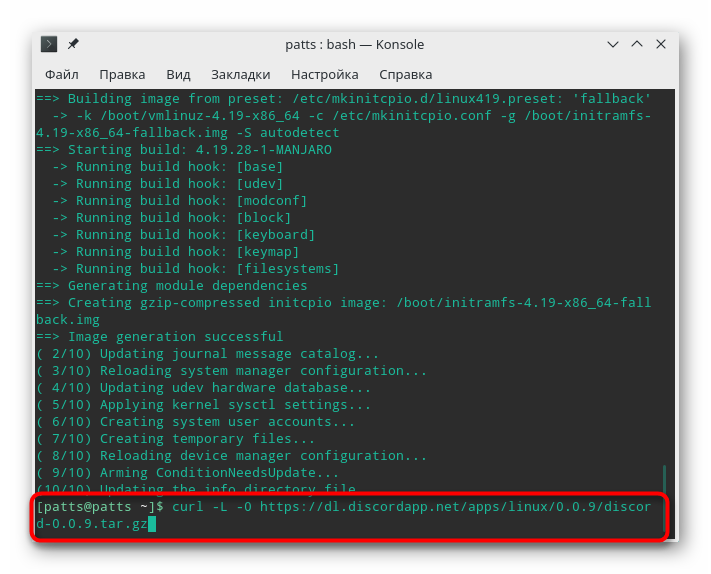
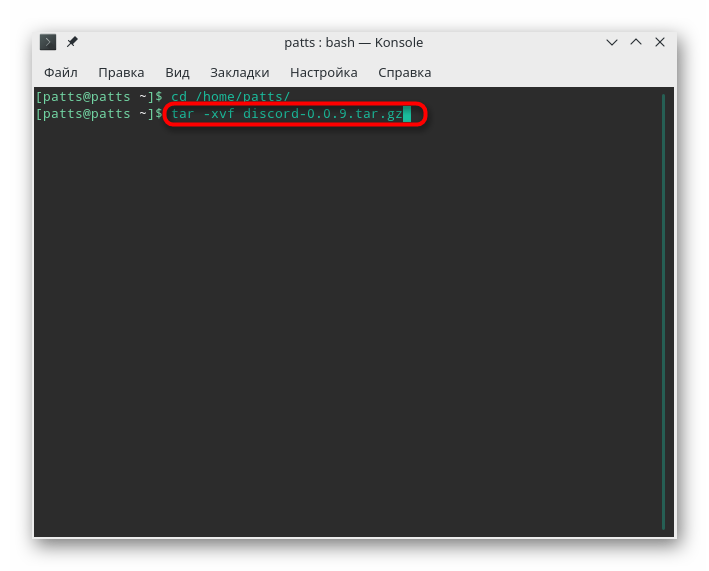
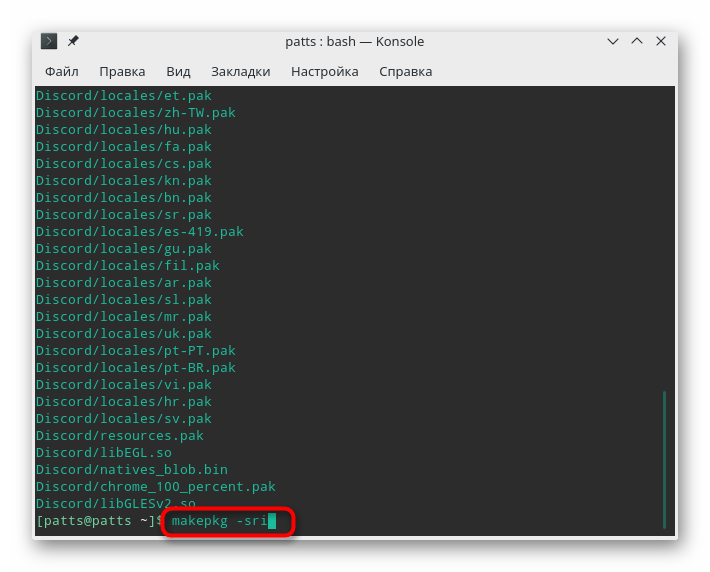
الطريقة الثالثة: تثبيت حزم DEB
يتم استخدام تنسيق ملف DEB لتوزيع البرامج وهو نوع البيانات القياسي لأنظمة التشغيل المعتمدة على دبيان. في مثل هذه التوزيعات ، يتم تثبيت أدوات تثبيت البرنامج بهذا التنسيق افتراضيًا من خلال كل من الغلاف الرسومي والمحطة الطرفية . كما هو مفصل قدر الإمكان ، تم توضيح جميع أساليب إضافة حزم DEB في مقالتنا الأخرى ، والتي يمكنك العثور عليها على الرابط التالي. بالنسبة لأنواع الأنظمة الأساسية الأخرى التي لا توجد فيها أدوات تثبيت مضمنة لتثبيت ملفات DEB ، فإن إجراء التثبيت أكثر تعقيدًا بعض الشيء.
اقرأ المزيد: تثبيت حزم DEB في ديبيان / أوبونتو / مينت
RedHat ، CentOS وفيدورا
كما تعلمون ، في RedHat والمنصات المستندة إليه ، يعمل مدير الحزم بتنسيق RPM. لم يتم تثبيت التنسيقات الأخرى باستخدام الأدوات القياسية. تم إصلاح هذه المشكلة عن طريق تحويل بسيط باستخدام تطبيق وحدة تحكم إضافية. العملية كلها ستستغرق بضع دقائق فقط.
- تثبيت الأداة المساعدة للتحويل من خلال
yum install alien. - ابدأ عملية التحويل بكتابة
sudo alien --to-rpm package.deb، حيث package.deb هو اسم الحزمة المطلوبة. - بعد اكتمال التحويل ، سيتم حفظ الحزمة الجديدة في نفس المجلد وسيتم
sudo yum localinstall package.rpmفقط من خلالsudo yum localinstall package.rpm، حيث package.rpm هو اسم الملف نفسه ، ولكن الآن تنسيق RPM.
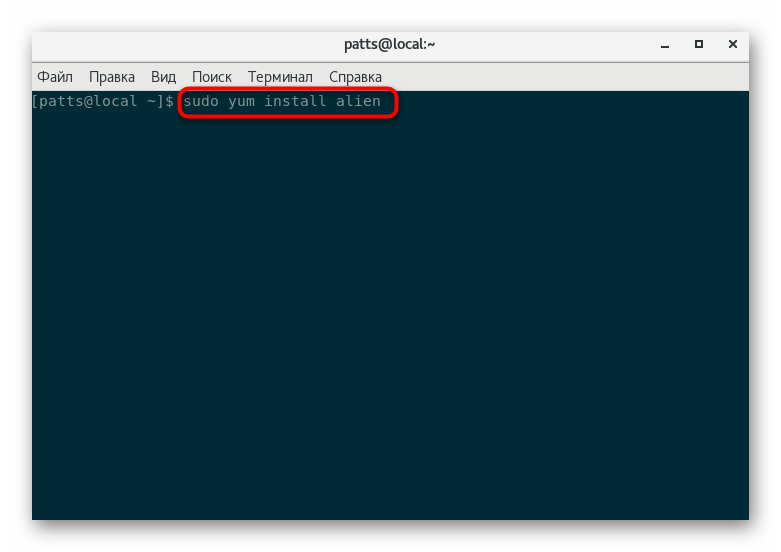
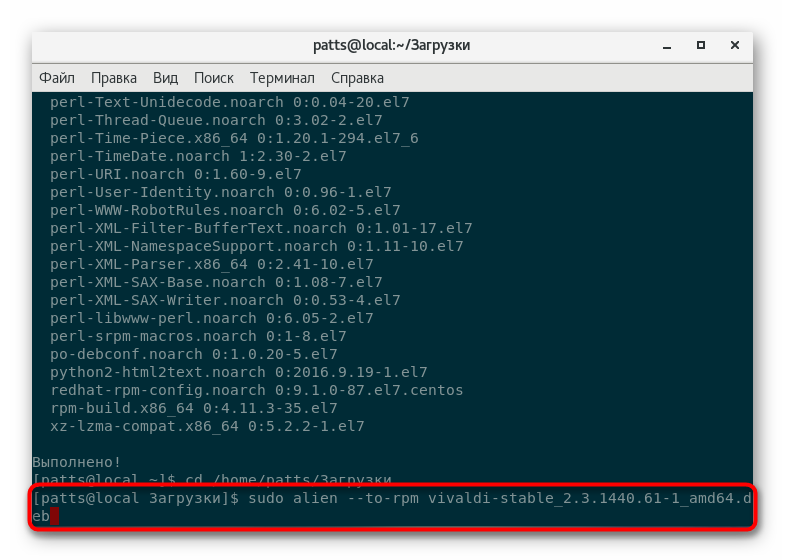
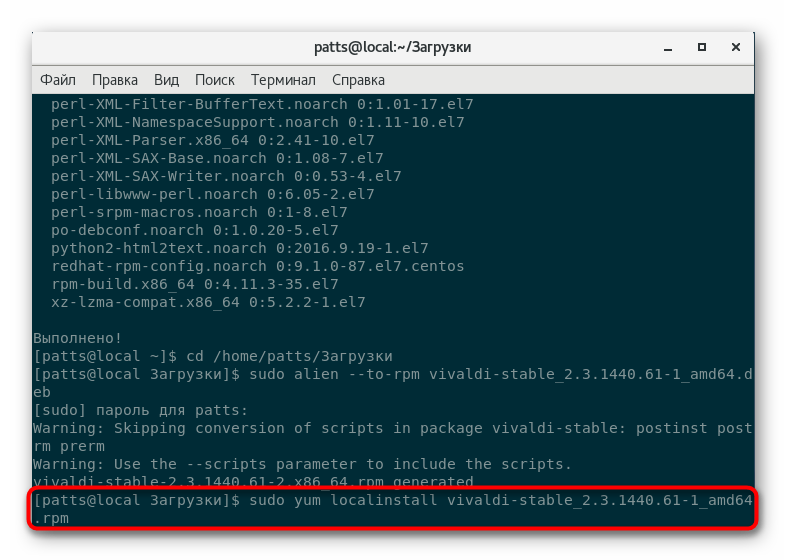
قوس لينكس ، شقرا ، مانجارو
تستخدم توزيعات Arch Lixux مدير pacman القياسي ، الذي كان مكتوبًا في الأصل لتثبيت التطبيقات بامتداد TAR.GZ. لذلك ، لإدارة حزم DEB ، ستحتاج إلى تنزيل أداة إضافية وإضافة ملفات وأدلة مباشرة من خلالها.
- لتنزيل الأداة المساعدة وتثبيتها ، استخدم
yaourt -S dpkg. - أثناء الإضافة ، ستحتاج إلى تأكيد إضافة كائنات جديدة عدة مرات وإدخال كلمة مرور المستخدم الخارق.
- يبقى فقط لتحديد
sudo dpkg -i name_package.debوانتظر نهاية التفريغ. أثناء التثبيت ، قد يظهر تحذير حول عدم وجود بعض التبعيات على الشاشة ، لكن هذا لن يمنع البرنامج من العمل بشكل صحيح في المستقبل.
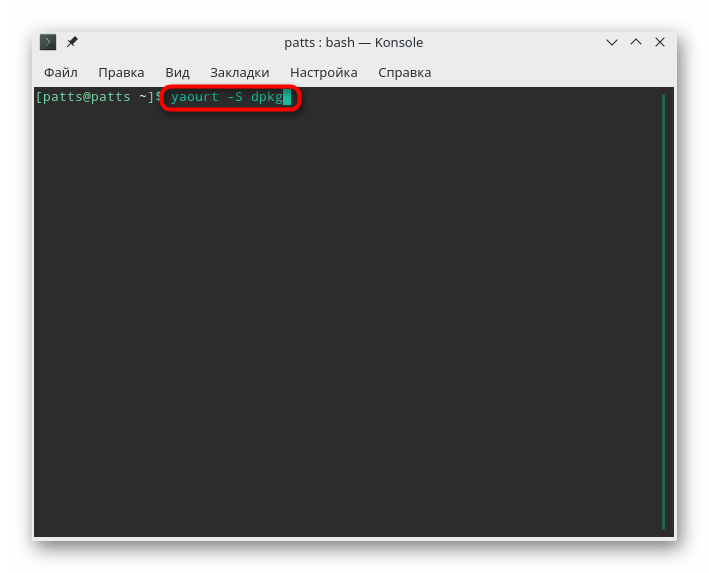
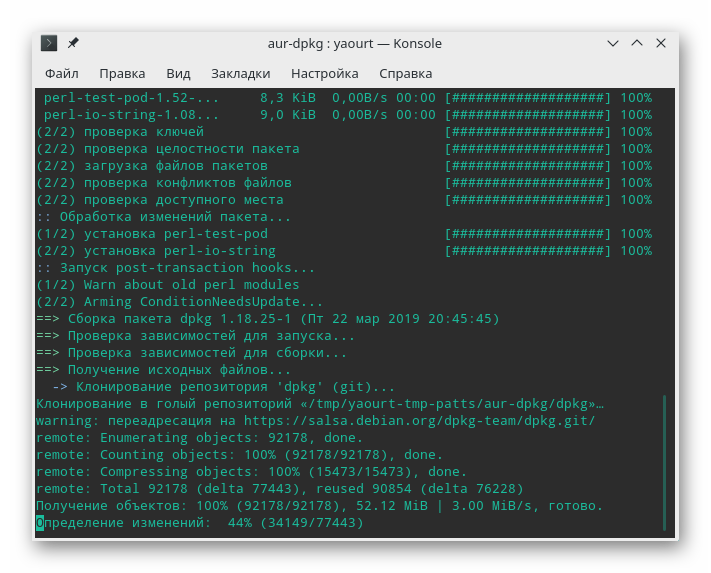
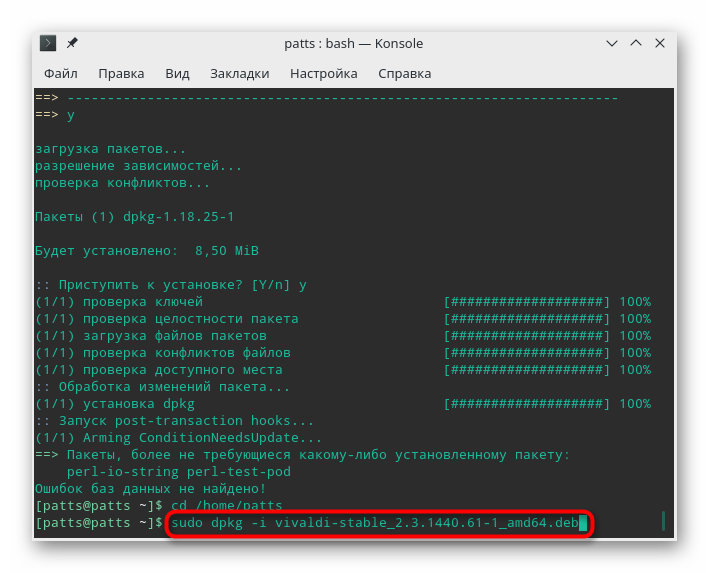
الطريقة الرابعة: تثبيت حزم RPM
من الأوصاف أعلاه ، أنت تعرف بالفعل أن حزم RPM الافتراضية تستخدم في RedHat و CentOS وغيرها من التوزيعات المماثلة. أما بالنسبة لتفريغها ، فإن الإطلاق متاح مباشرة من مدير الملفات. ما عليك سوى فتح مجلد تخزين البرنامج وتشغيله بالنقر المزدوج فوق زر الماوس الأيسر. سيبدأ التثبيت ، وبعد الانتهاء منه ، يمكنك العثور على التطبيق من خلال القائمة أو فتحه عن طريق إدخال الأمر المناسب في وحدة التحكم. بالإضافة إلى ذلك ، يعتبر برنامج تثبيت التطبيق القياسي نفسه مثاليًا للعثور على البرنامج.
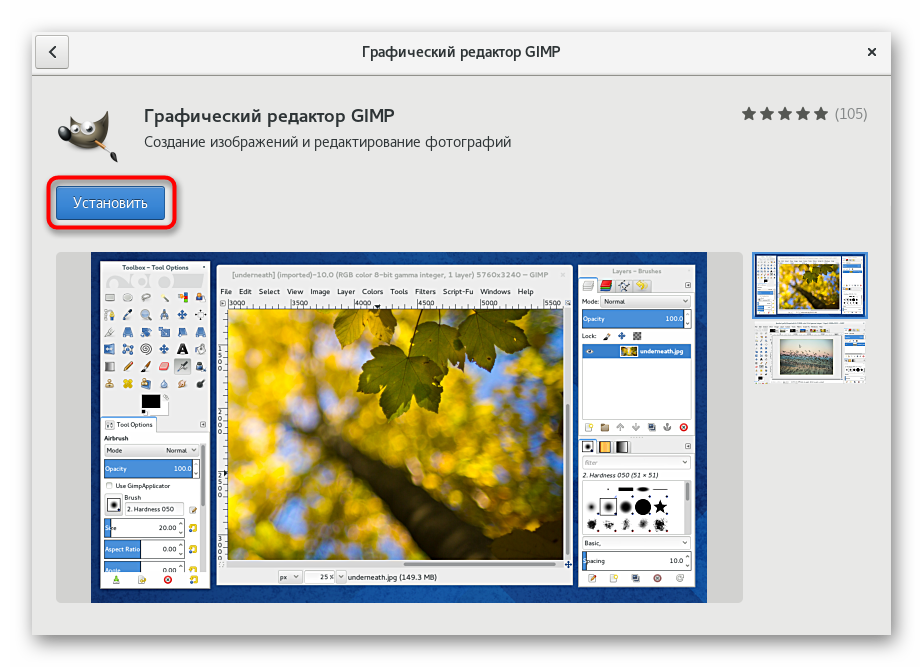
تستخدم الأدوات الإضافية عادةً لتفريغ حزم RPM في توزيعات Debian و Ubuntu و Linux Mint ، ولكن فقط في الحالات التي يتعذر فيها العثور على حزمة DEB مماثلة على الشبكة. يمكن الاطلاع على تعليمات مفصلة حول هذا الموضوع في المقالة أدناه.
اقرأ المزيد: تثبيت RPMs في أوبونتو / ديبيان / منت
على Arch Linux و Chakra و Manjaro وما شابه ذلك ، لا توجد أداة مساعدة تعمل عادة على تحويل حزم RPM إلى تنسيق TAR.GZ المدعوم. لذلك ، لا يمكننا إلا أن ننصحك بالبحث عن نفس البرنامج في ملحق مدعوم. من الأفضل أن تفعل ذلك في المصدر الرسمي. aur.archlinux.org حيث توجد روابط لتنزيل التطبيقات الأكثر شعبية من موقع المطورين أو المرايا باستخدام الأرشيف TAR.GZ.
الطريقة الخامسة: تثبيت البرامج في الأرشيفات TAR.GZ
وفقًا للمعايير ، لنبدأ بتوزيعات دبيان. في هذه الحالة ، يتم إنشاء TAR.GZ من خلال تجميع محتويات الأرشيف في حزمة DEB جديدة. ينقسم الإجراء بأكمله إلى أربع خطوات بسيطة ، ويمكنك أن تقرأ عنها في مادتنا المنفصلة على الرابط التالي.
اقرأ المزيد: تثبيت ملفات TAR.GZ في أوبونتو / ديبيان / منت
في RedHat ، تبدو إضافة البرنامج من خلال تجميع ملف التكوين مختلفة بعض الشيء:
- أولاً ، من خلال وحدة التحكم ، قم بإضافة أدوات التطوير إلى النظام:
sudo yum groupinstall "Development tools". - ثم قم بفك
tar -zxf archive_name.tar.gzالأرشيف الموجود عبرtar -zxf archive_name.tar.gz. - بعد فك الضغط ، انتقل إلى المجلد النهائي عبر
cd archive_nameوقم بتنفيذ الأوامر التالية هناك واحدة تلو الأخرى:./configure
make
sudo make install./configure.
make
sudo make install![تجميع وتثبيت البرنامج عبر TAR.GZ على CentOS]()
بعد ذلك ، يمكنك بدء التطبيق والتفاعل معه.
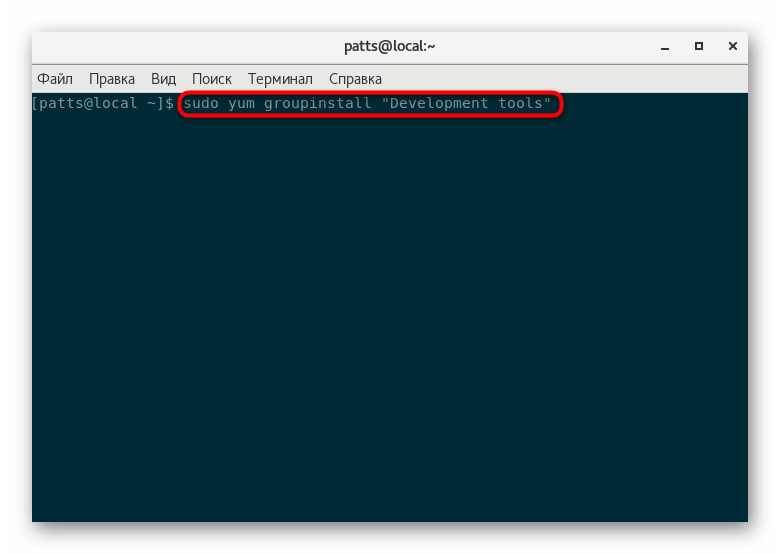
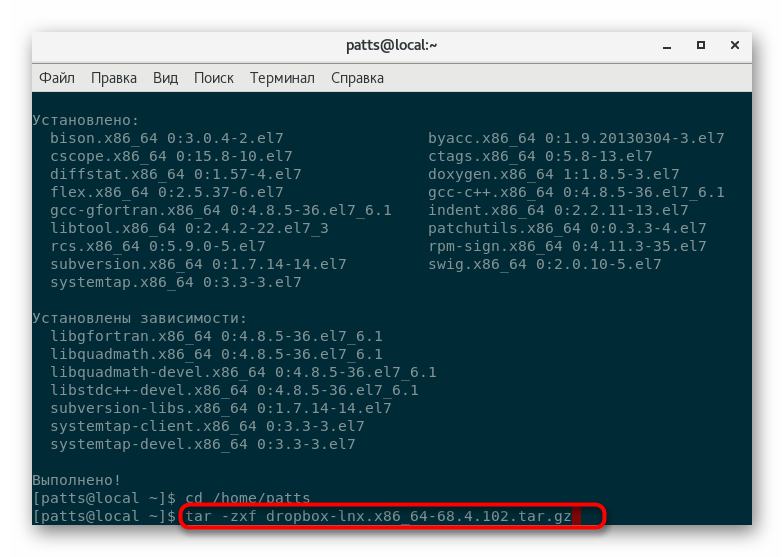
بقدر ما تعلم ، مدير حزمة pacman الافتراضي يعمل بشكل جيد مع أرشيفات TAR.GZ ، لذلك عند استخدام Arch أو Chakra أو Manjaro ، يجب اتباع الإرشادات المناسبة من الطريقة الثانية .
اليوم ، تعرفت على خمس طرق مختلفة لتثبيت البرنامج على أنظمة التشغيل المستندة إلى Linux. كما ترون ، في كل توزيع تحتاج إلى استخدام الطريقة المناسبة. نوصي أيضًا بأن تأخذ الوقت الكافي للبحث عن التنسيق المطلوب لنظام التشغيل حتى تكون عملية التثبيت سريعة وسهلة قدر الإمكان.