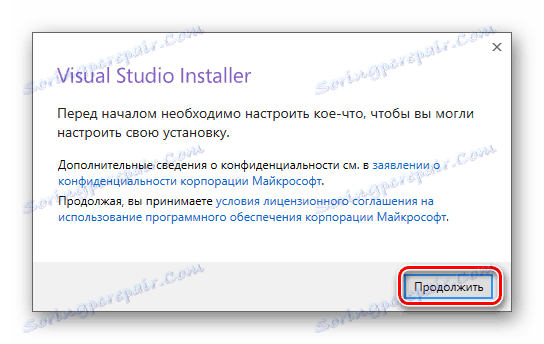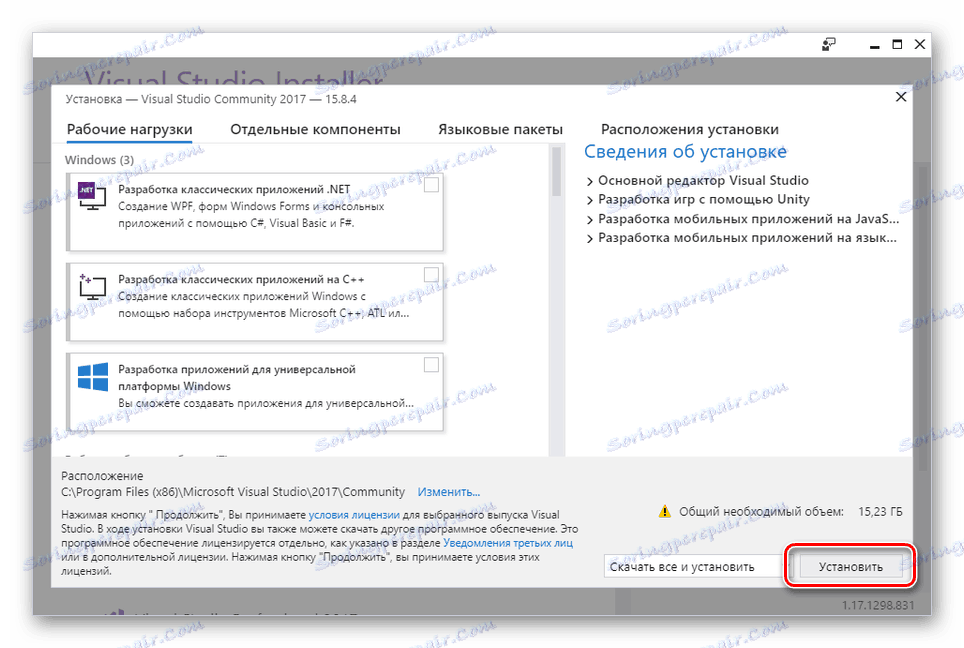تثبيت Visual Studio بشكل صحيح على جهاز كمبيوتر
في عملية تطوير البرامج والتطبيقات ، تكتسي البرامج التي توفر وظائف إضافية أهمية كبيرة. أحد التطبيقات الأكثر شيوعًا في هذا الفصل هو Visual Studio. بعد ذلك ، نصف بالتفصيل عملية تثبيت هذا البرنامج على جهاز الكمبيوتر الخاص بك.
محتوى
تثبيت Visual Studio على جهاز الكمبيوتر
لتثبيت البرنامج المعني على جهاز كمبيوتر للاستخدام في المستقبل ، ستحتاج إلى شرائه. ومع ذلك ، حتى مع أخذ ذلك في الاعتبار ، يمكنك اختيار فترة تجريبية أو تنزيل نسخة مجانية بوظائف محدودة.
الخطوة 1: تنزيل
أولاً ، تحتاج إلى توفير اتصال إنترنت سريع وسريع ، قدر الإمكان ، لتجنب مشاكل في تنزيل المكونات. بعد أن تعاملت مع هذا ، يمكنك البدء في تنزيل المكونات الرئيسية من الموقع الرسمي.
انتقل إلى الموقع الرسمي لـ Visual Studio
- افتح الصفحة على الارتباط المتوفر وابحث عن كتلة "Integrated Development Environment Visual Studio . "
- قم بالمرور فوق الزر "تنزيل الإصدار لـ Windows" وحدد الإصدار المناسب من البرنامج.
- يمكنك أيضًا النقر فوق ارتباط "التفاصيل" واستكشاف المعلومات التفصيلية حول البرنامج على الصفحة التي تفتح. بالإضافة إلى ذلك ، يمكن تنزيل إصدار MacOS من هنا.
- بعد ذلك ستتم إعادة توجيهك إلى صفحة التنزيل. من خلال النافذة التي تفتح ، حدد مكانًا لحفظ ملف التثبيت.
- قم بتشغيل الملف الذي تم تنزيله وانتظر حتى اكتمال فك الضغط.
- في النافذة التي تفتح ، انقر على زر Continue (متابعة) ، واختر قراءة المعلومات المقدمة اختياريًا.
![انتقل إلى إطار تثبيت Visual Studio]()
سيبدأ الآن تنزيل الملفات الرئيسية اللازمة للتثبيت الإضافي للبرنامج.
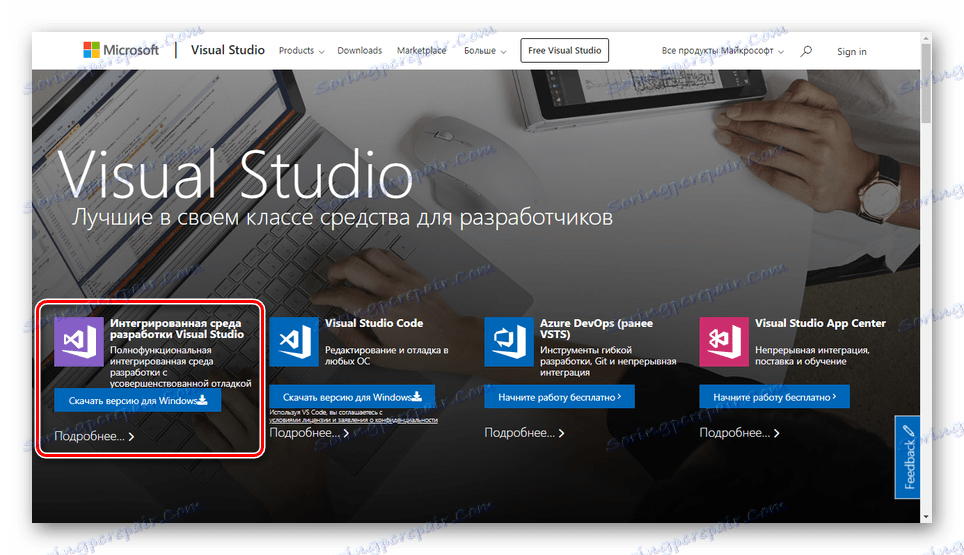
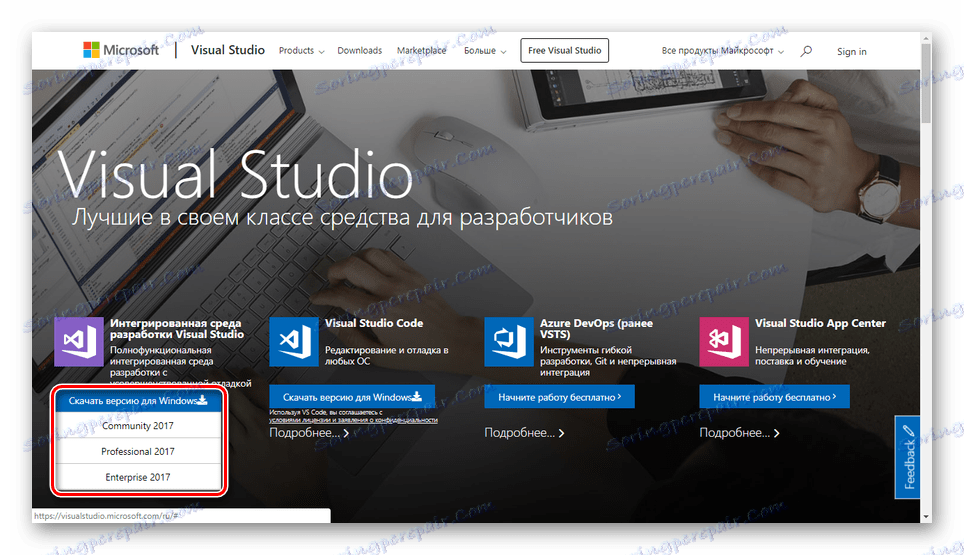
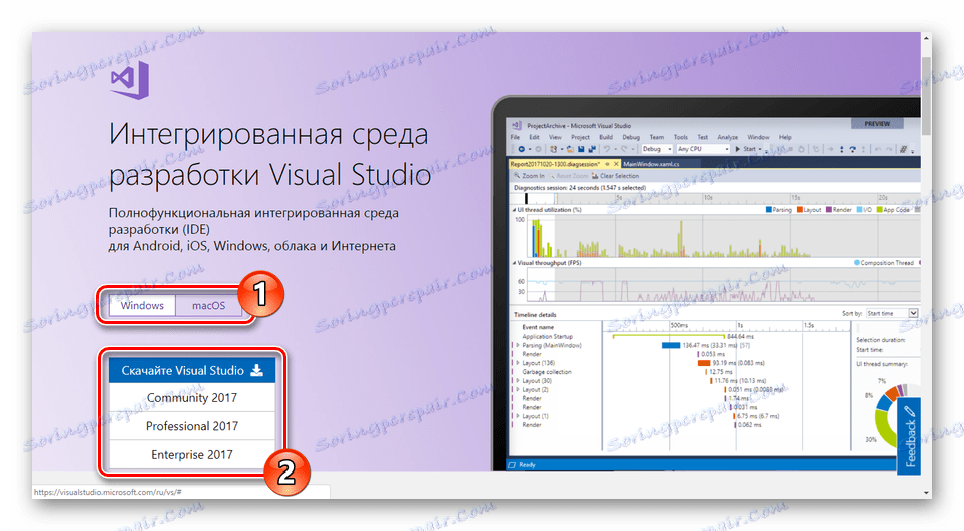
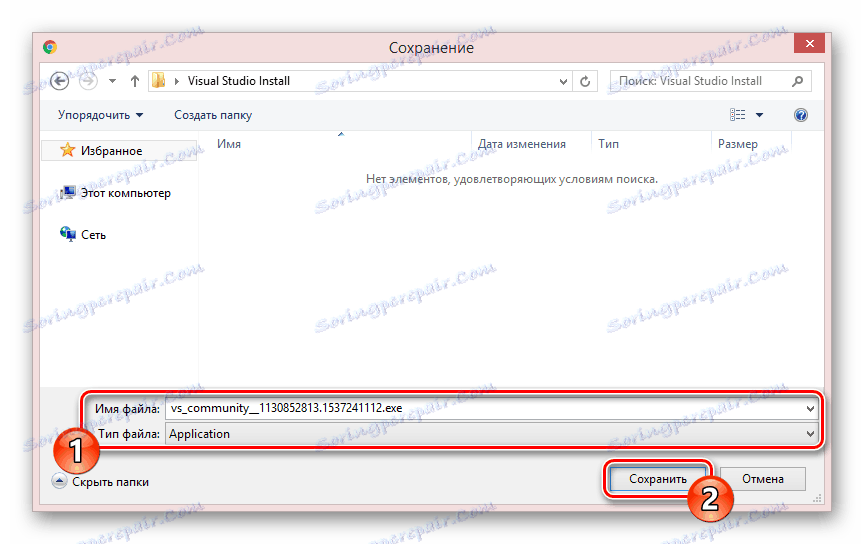
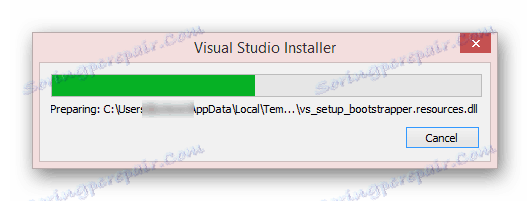
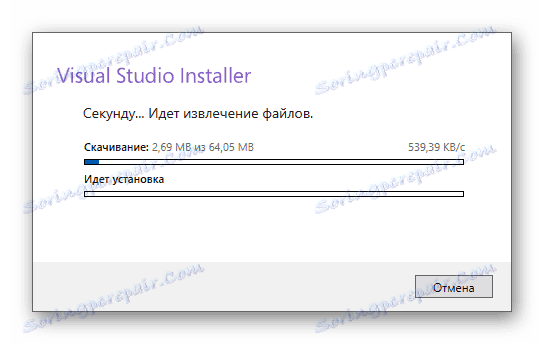
في نهاية عملية التمهيد ، ستحتاج إلى تحديد المكونات.
الخطوة 2: حدد المكونات
تعتبر هذه المرحلة من تثبيت Visual Studio على جهاز الكمبيوتر هي الأكثر أهمية ، حيث يعتمد المزيد من عمل البرنامج مباشرة على القيم التي تقوم بتعيينها. بالإضافة إلى ذلك ، يمكن إزالة كل وحدة فردية أو إضافتها بعد التثبيت.
- في علامة التبويب Workloads ، حدد المربع المجاور للمكونات التي تحتاج إليها. يمكنك تحديد جميع أدوات التطوير المقدمة أو تثبيت الإصدار الأساسي من البرنامج.
ملاحظة: يمكن أن يؤثر التثبيت المتزامن لكل المكونات المعروضة بشكل كبير على أداء البرنامج.
- تقريبا كل عنصر يحتوي على عدد من الوسائل الاختيارية. يمكنك تمكينها أو تعطيلها من خلال القائمة الموجودة في الجزء الأيمن من نافذة التثبيت.
- في علامة التبويب "المكونات الفردية" ، يمكنك إضافة حزم إضافية وفقًا لتقديرك.
- إذا لزم الأمر ، يمكن إضافة حزم اللغات على الصفحة المقابلة. والأكثر أهمية هو "الإنجليزية" .
- تسمح لك علامة التبويب " موقع التثبيت" بتحرير موقع كافة مكونات Visual Studio. لا يوصى بتغيير القيم الافتراضية.
- في الجزء السفلي من النافذة ، وسّع القائمة وحدد نوع التثبيت:
- "التثبيت عند التنزيل" - سيتم إجراء التثبيت والتنزيل في وقت واحد ؛
- "تنزيل الكل وتثبيته" - سيبدأ التثبيت بعد تنزيل جميع المكونات.
- بعد التعامل مع إعداد المكونات ، انقر فوق "تثبيت" .
![قم بالتبديل إلى تثبيت Visual Studio على جهاز الكمبيوتر]()
في حالة فشل أعباء العمل ، سيلزم تأكيد إضافي.
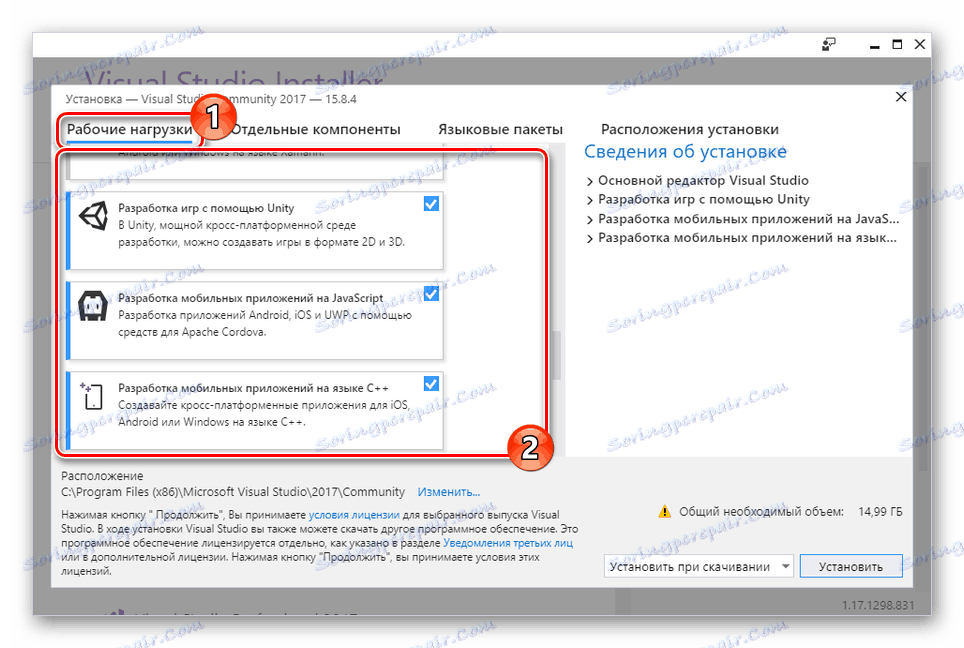
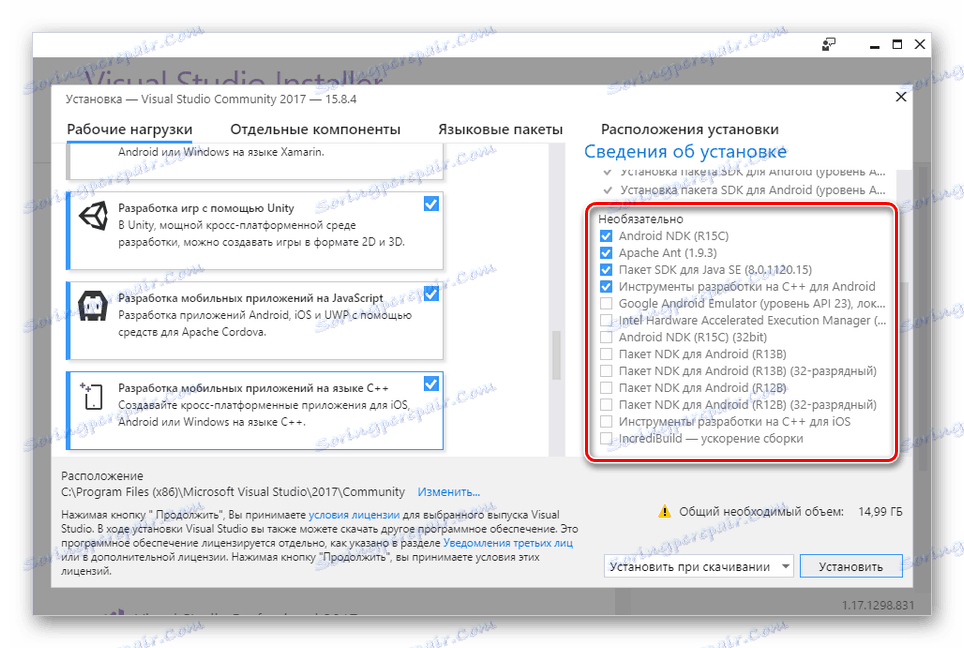
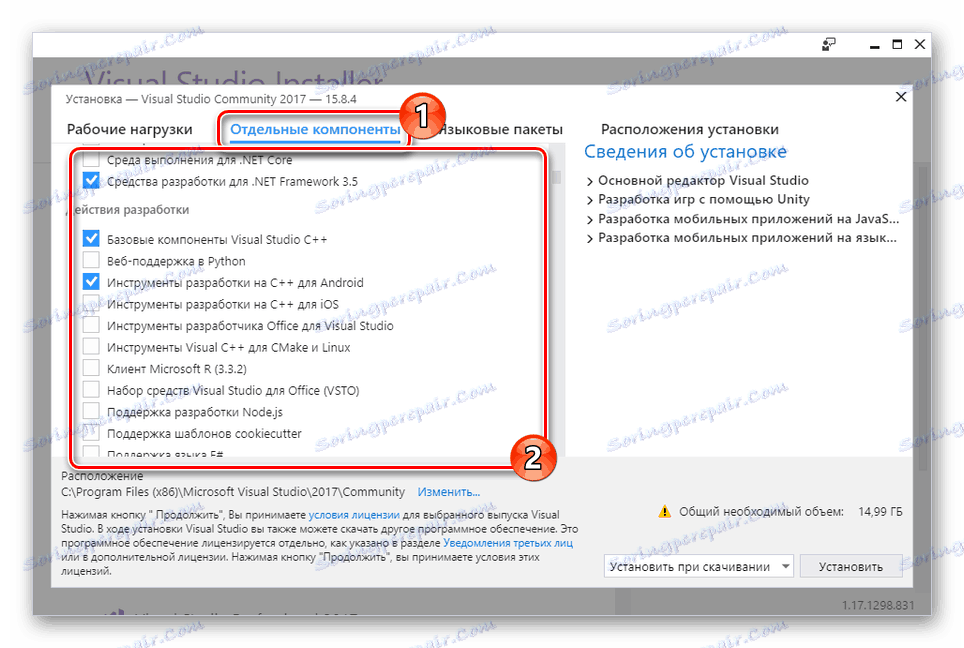
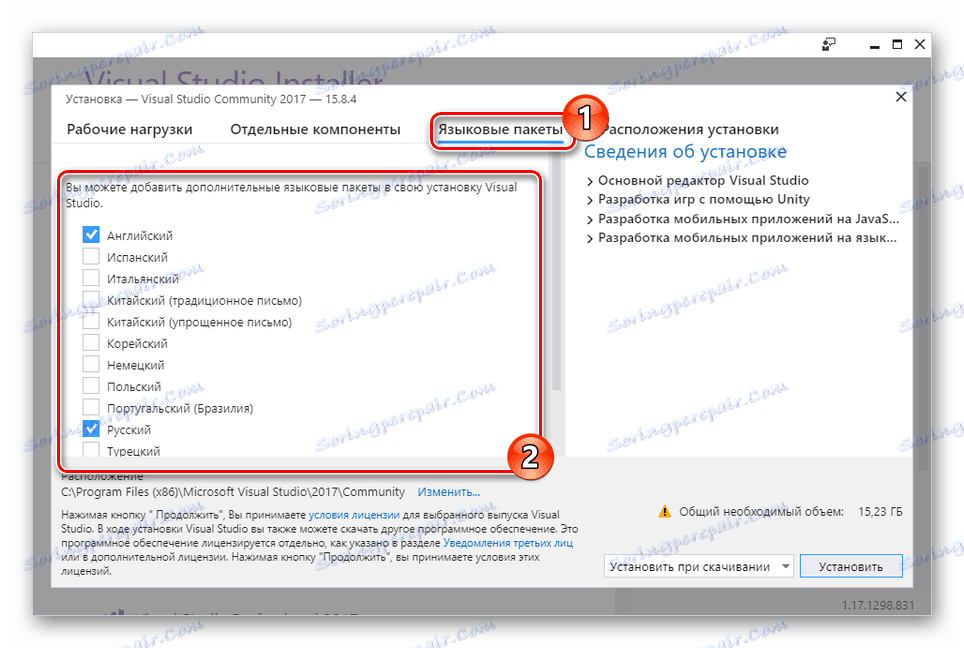
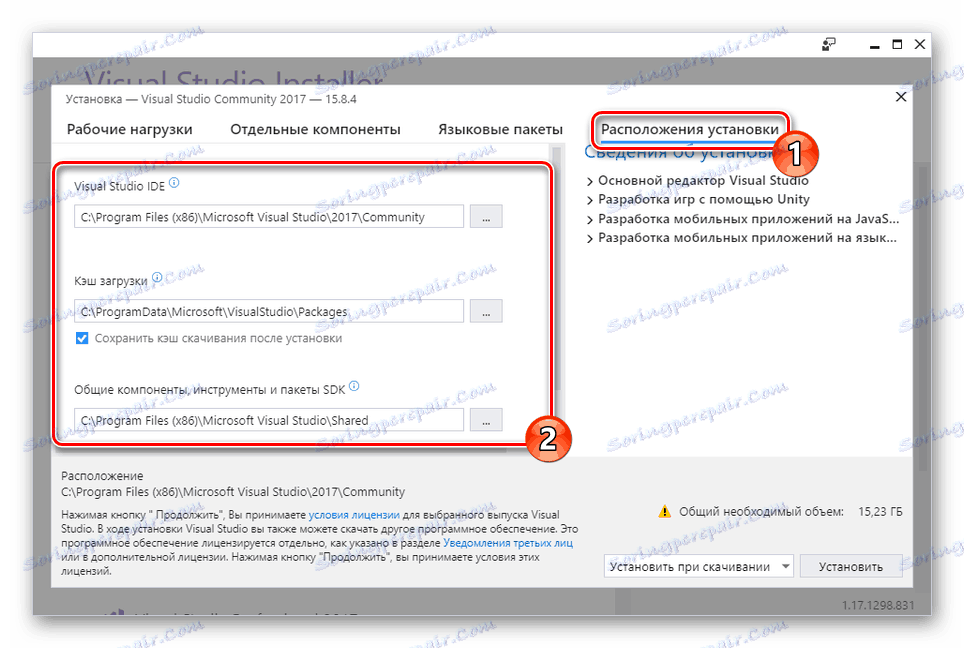
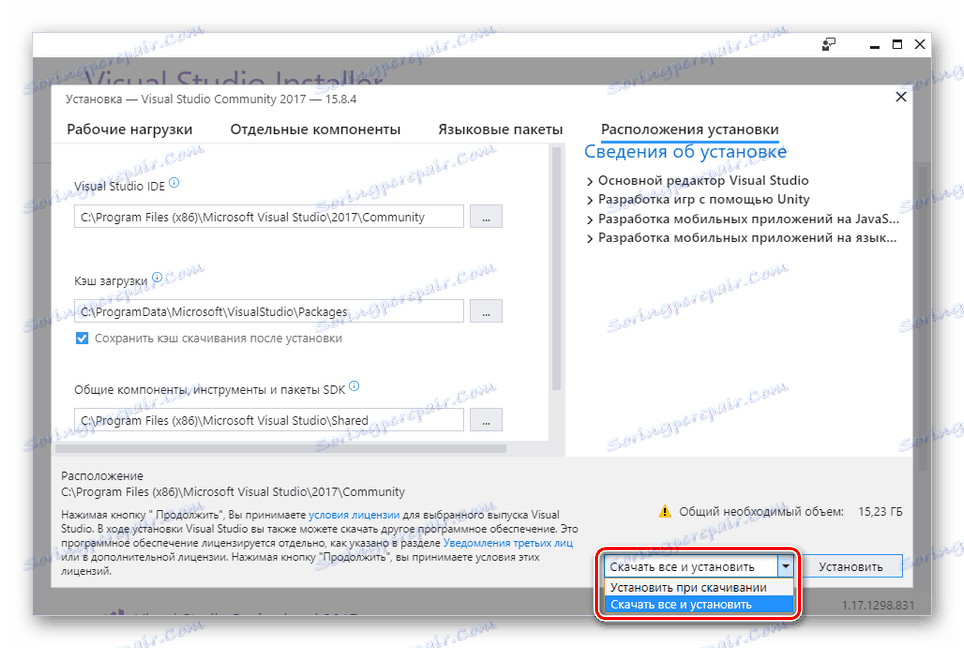
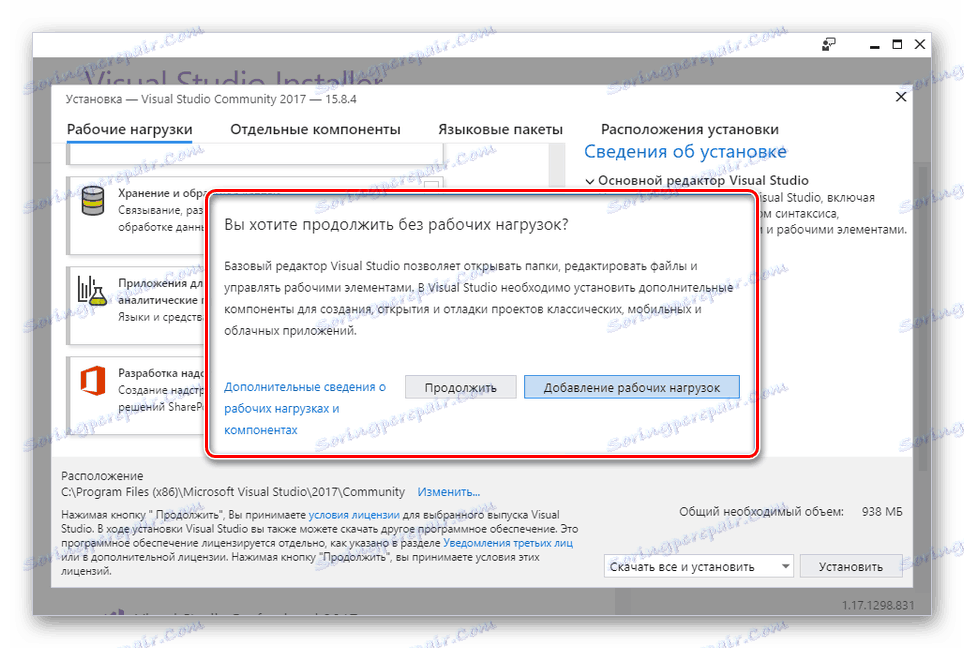
في هذه العملية التثبيت الأساسية يمكن اعتبارها كاملة.
الخطوة 3: التثبيت
كجزء من هذه الخطوة ، سنقوم بإجراء بعض التعليقات على عملية التثبيت والخيارات المتاحة لك. يمكنك تخطي هذه الخطوة ، والتأكد من بدء التنزيل بنجاح.
- في صفحة "المنتجات" في كتلة "المثبتة" ، سيتم عرض عملية تنزيل Visual Studio.
- يمكنك إيقافها مؤقتًا واستئنافها في أي وقت.
- يمكن إنهاء التثبيت تمامًا باستخدام القائمة Advanced .
- يمكن تغيير الإصدار المثبت من Visual Studio عن طريق تحديد الحل المناسب من كتلة "متوفر" .
- عند اكتمال التنزيل ، يجب إغلاق نافذة "Visual Studio Installer" يدويًا. من ذلك في المستقبل يمكنك تحرير المكونات المثبتة.
- أثناء الإطلاق الأول للبرنامج ، ستحتاج إلى تطبيق معلمات إضافية تؤثر بشكل مباشر على تخطيط عناصر الواجهة وتصميم اللون الخاص بها.
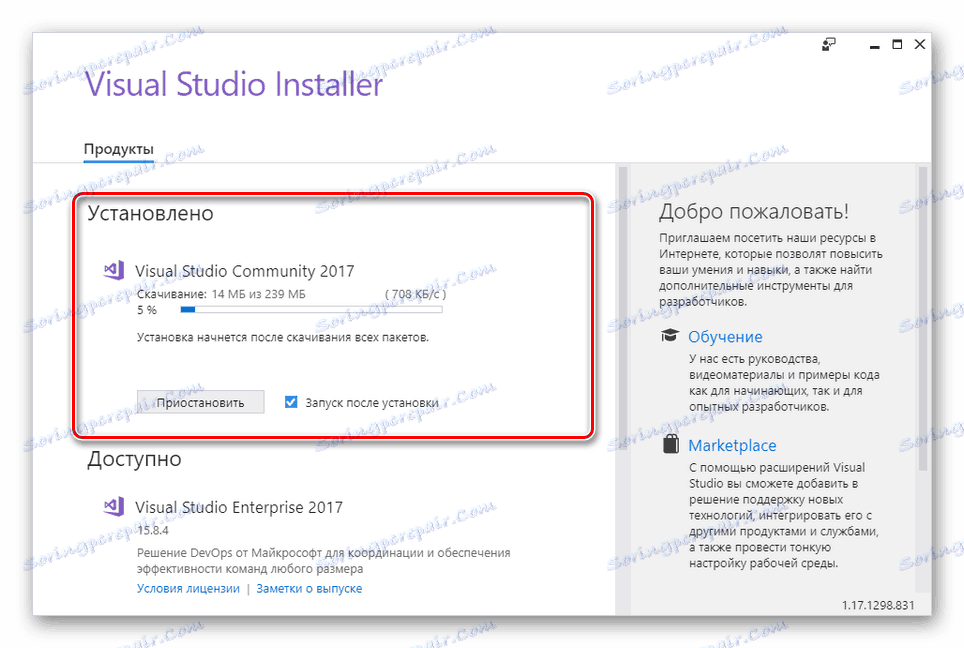
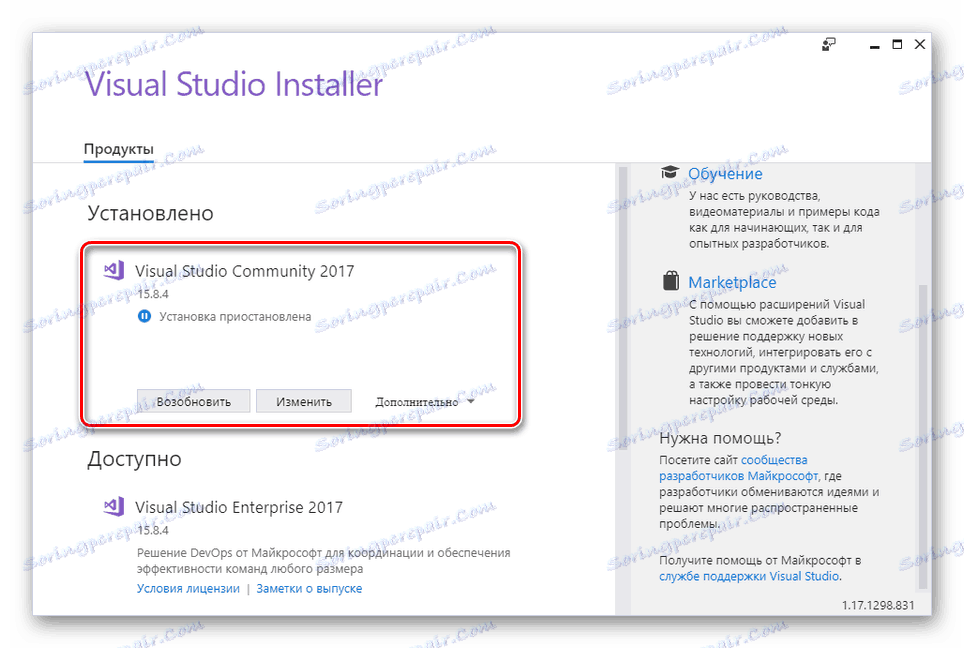
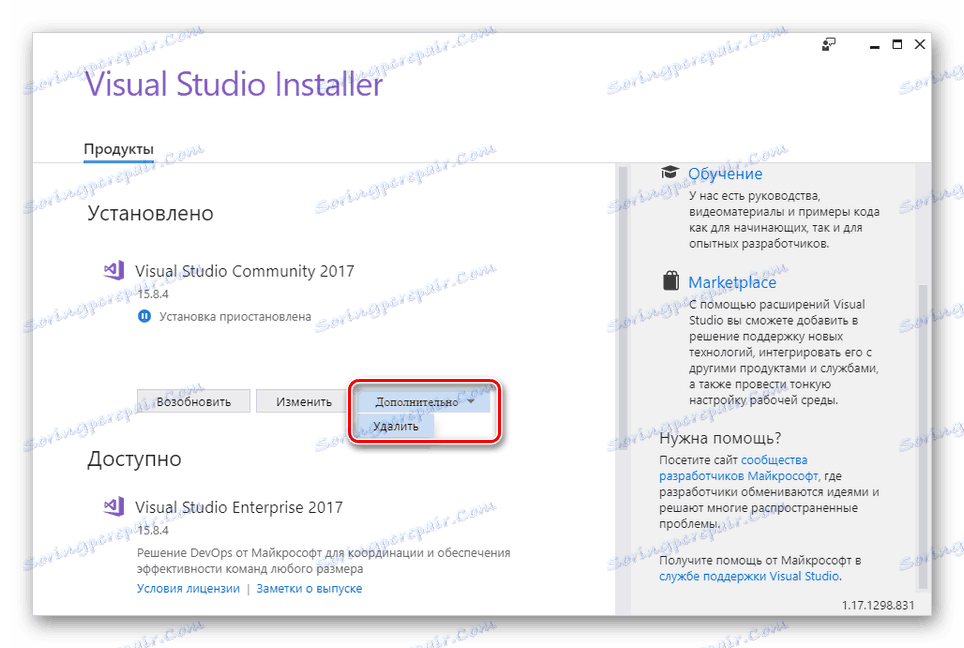
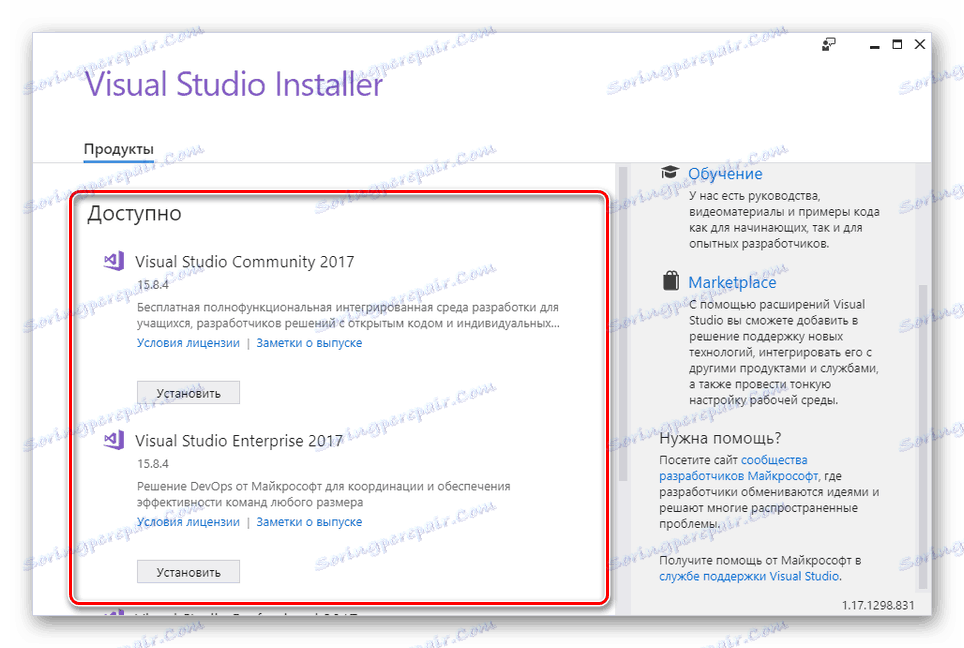
نأمل أن تكون قد نجحت في تثبيت البرنامج. إذا كان لديك أي أسئلة ، فاطلبها في التعليقات.
استنتاج
بفضل التعليمات المقدمة ، يمكنك بسهولة تثبيت Visual Studio على جهاز الكمبيوتر الخاص بك ، بغض النظر عن نوع الحل الذي تم اختياره. بالإضافة إلى ذلك ، بعد الإلمام بالعملية المدروسة ، لن يكون الإزالة الكاملة للبرنامج مشكلة أيضًا.