كيفية تثبيت ويندوز 7 على فيرتثلبوإكس
نظرًا لأننا نرغب جميعًا في التجربة ، وحفرنا في إعدادات النظام ، وتشغيل شيء من صنعنا ، فإننا بحاجة إلى التفكير في مكان آمن للتجارب. سيكون هذا المكان بالنسبة لنا ليكون جهاز VirtualBox الظاهري مع تثبيت Windows 7.
عندما يبدأ الجهاز الظاهري VirtualBox (فيما بعد VB) ، يرى المستخدم نافذة ذات واجهة روسية بالكامل.
تذكر أنه عند تثبيت التطبيق ، يتم وضع الاختصار تلقائيًا على سطح المكتب. إذا كنت تقوم بإنشاء جهاز ظاهري لأول مرة ، ستجد في هذه المقالة إرشادات مفصلة يمكن أن تكون مفيدة في هذه المرحلة.
لذا ، في النافذة الجديدة ، انقر فوق "إنشاء" ، وبعد ذلك يمكنك تحديد اسم نظام التشغيل والسمات الأخرى. يمكنك الاختيار من بين جميع أنظمة التشغيل المتاحة.
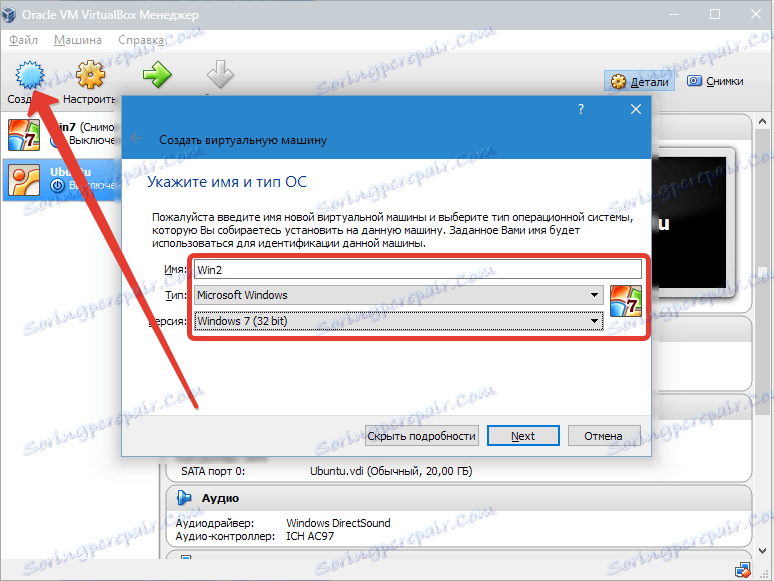
انتقل إلى الخطوة التالية بالنقر فوق "التالي" . الآن تحتاج إلى تحديد كم يجب تخصيص RAM إلى VM. للعمل العادي ، يكفي 512 ميغابايت ، ولكن يمكنك اختيار المزيد.
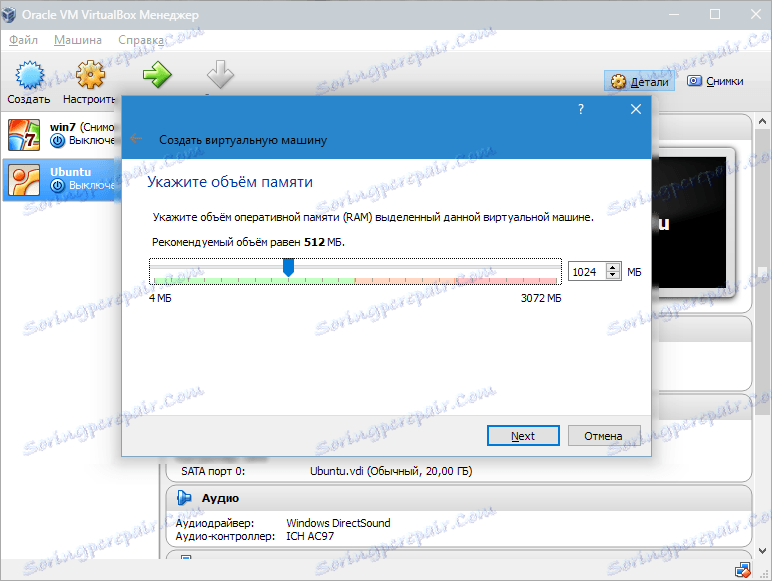
بعد ذلك إنشاء قرص ثابت الظاهري. إذا كنت قد أنشأت أقراصًا مسبقًا ، فيمكنك استخدامها. ومع ذلك ، في هذه المقالة نفسها ، سنسهب في كيفية إنشائها.
نحتفل على العنصر "إنشاء قرص ثابت جديد" والمتابعة إلى الخطوات التالية.

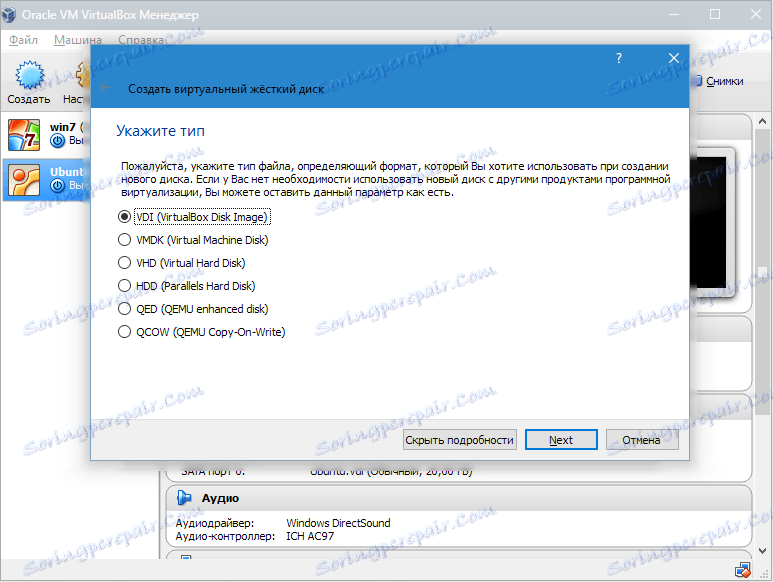
بعد ذلك ، نحدد نوع القرص. يمكن أن يكون امتدادًا ديناميكيًا ، أو بحجم ثابت.
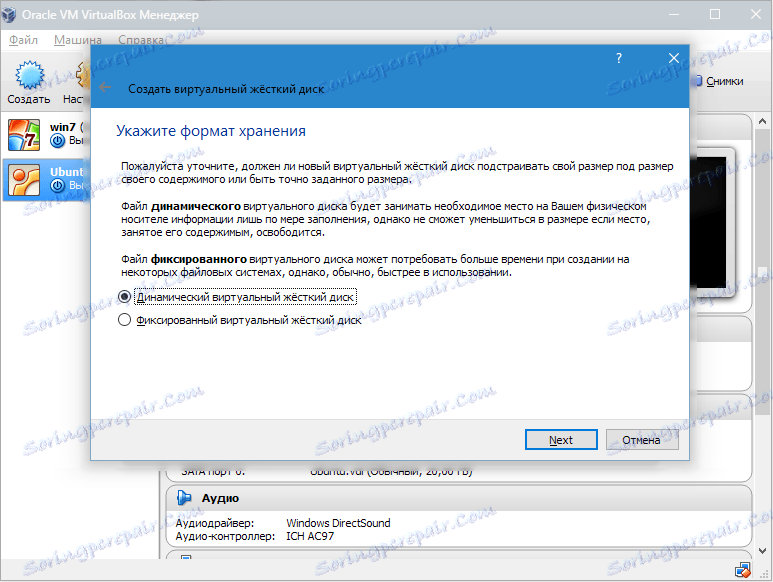
في نافذة جديدة ، تحتاج إلى تحديد موقع صورة القرص الجديد ووحدة التخزين التي ينبغي تحديد موقعها. إذا قمت بإنشاء قرص تمهيد يحتوي على نظام التشغيل Windows 7 ، فإن 25 غيغابايت كافية (يتم تعيين هذا الرقم افتراضيًا).
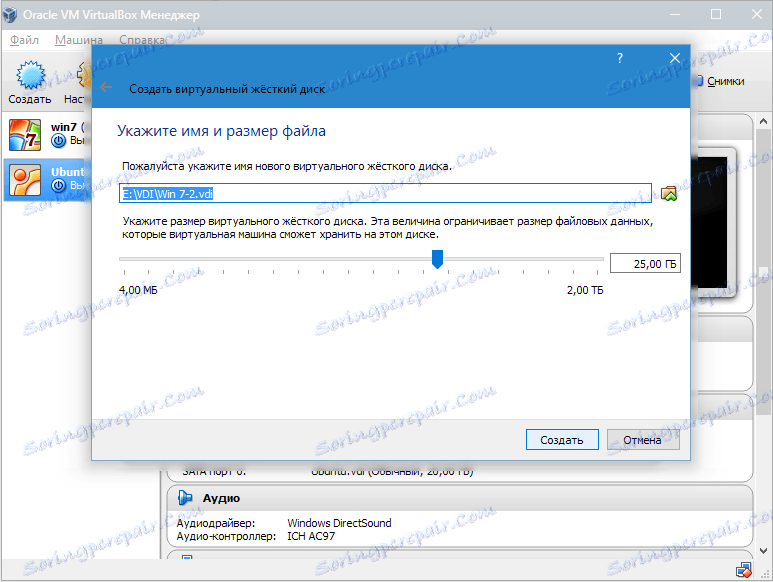
أما بالنسبة للموضع ، فإن أفضل حل هو وضع القرص خارج قسم النظام. قد يؤدي الفشل في القيام بذلك إلى التحميل الزائد من قرص التمهيد.
إذا كان كل شيء يناسبك ، فانقر فوق "إنشاء" .
عند إنشاء القرص ، سيتم عرض معلمات VM التي تم إنشاؤها في نافذة جديدة.
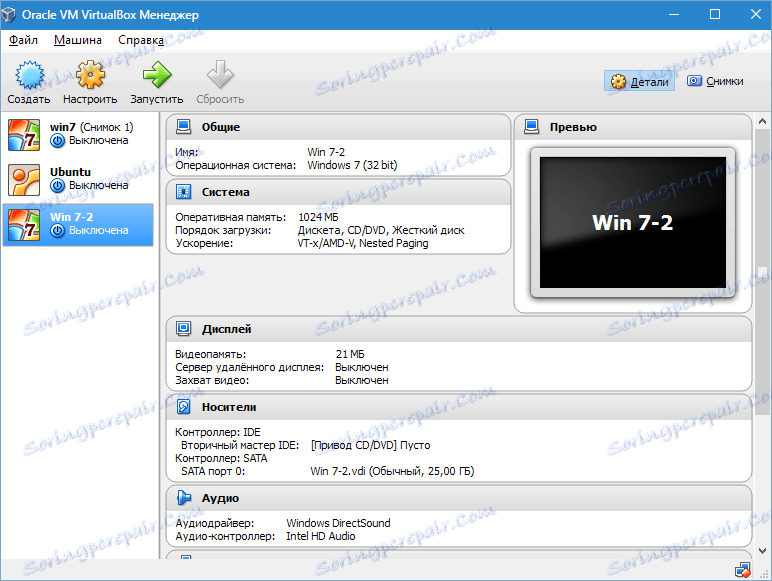
الآن تحتاج إلى تكوين أجهزة الظاهرية.
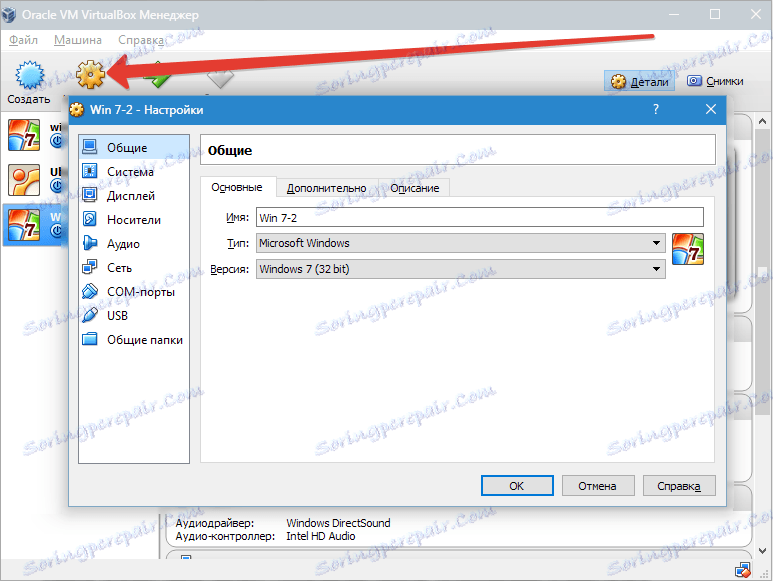
في القسم "عام" ، تعرض علامة التبويب الأولى المعلومات الأساسية حول الجهاز الذي تم إنشاؤه.
افتح علامة التبويب "خيارات متقدمة" . هنا سوف نرى خيار "مجلد للصور" . يوصى بوضع المجلد المحدد خارج قسم النظام ، نظرًا لأن الصور ذات حجم كبير.
"الحافظة المشتركة" تعني عمل الحافظة عندما تتفاعل مع نظام التشغيل الرئيسي و VM. يمكن أن يعمل المخزن المؤقت في 4 أوضاع. في الوضع الأول ، يتم تنفيذ الصرف فقط من نظام التشغيل الضيف إلى النظام الرئيسي ، في الوضع الثاني - في الترتيب العكسي ؛ الخيار الثالث يسمح كلا الاتجاهين ، والرابع تعطيل تبادل البيانات. نختار الإصدار ثنائي الاتجاه باعتباره الأكثر ملاءمة.
بعد ذلك ، قم بتنشيط خيار حفظ التغييرات أثناء تشغيل الوسائط القابلة للإزالة. هذه هي الوظيفة الصحيحة ، لأنها ستسمح للنظام بحفظ حالة الأقراص المضغوطة ومحركات أقراص DVD.
"شريط الأدوات الصغير" عبارة عن لوحة صغيرة تسمح لك بالتحكم في الجهاز الظاهري. نوصي بتشغيل وحدة التحكم هذه في وضع ملء الشاشة ، نظرًا لأنها تكرر تمامًا القائمة الرئيسية لإطار العمل الخاص بـ VM. أفضل مكان لذلك هو الجزء العلوي من النافذة ، لأنه لا يوجد خطر من النقر بطريق الخطأ على أحد أزرارها.
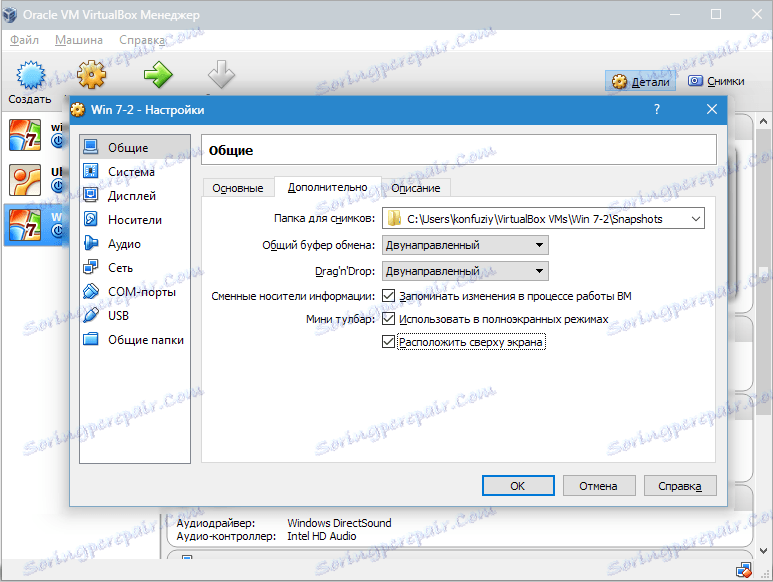
انتقل إلى قسم "النظام" . تشير علامة التبويب الأولى إلى إنشاء إعدادات معينة ، والتي سننظر فيها أدناه.
1. إذا لزم الأمر ، اضبط مقدار ذاكرة الوصول العشوائي في جهاز VM. ومع ذلك ، فقط بعد إطلاقه سيصبح واضحا حتى النهاية ما إذا كان يتم اختيار الحجم بشكل صحيح.
عند الاختيار ، يجب أن تقوم بالبناء على مقدار الذاكرة الفعلية المثبتة على الكمبيوتر. إذا كان حجمه 4 جيجابايت ، فحينئذٍ يوصى بتخصيص 1 جيجا بايت لـ VM - سيعمل بدون "الفرامل".
2. تحديد ترتيب التحميل. لا يلزم مشغل الأقراص المرنة (القرص المرن) ، قم بإيقاف تشغيله. 1-م في القائمة يجب تعيين محرك أقراص CD / DVD حتى تتمكن من تثبيت نظام التشغيل من القرص. لاحظ أن هذا يمكن أن يكون إما قرصًا فعليًا أو صورة ظاهرية.
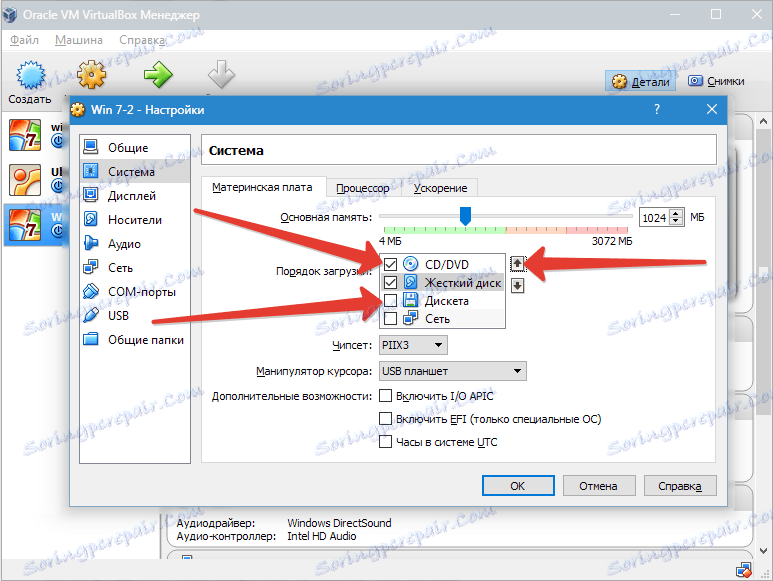
يتم سرد الإعدادات الأخرى في قسم المساعدة. ترتبط ارتباطًا وثيقًا بتكوين جهاز الكمبيوتر الخاص بك. إذا قمت بتكوين الإعدادات التي لا تتفق معها ، لا يمكن بدء VM.
في علامة التبويب "المعالج" ، يحدد المستخدم عدد النوى المتوفرة على "اللوحة الأم" الافتراضية. سيكون هذا الخيار متاحًا إذا كانت الظاهرية الظاهرية للأجهزة AMD-V أو VT-x مدعومة.
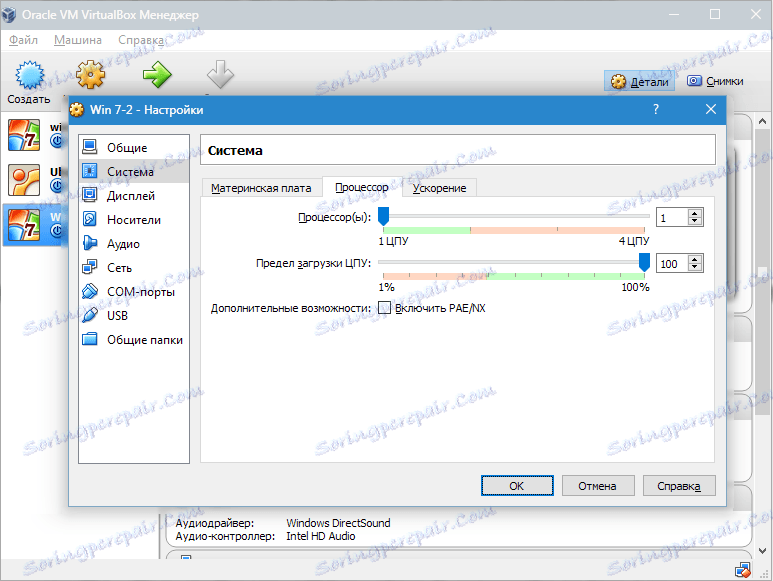
بالنسبة لخيارات محاكاة الأجهزة AMD-V أو VT-x ، قبل تنشيطها ، من الضروري معرفة ما إذا كانت هذه الوظائف مدعومة من المعالج وما إذا كانت مضمنة في BIOS في المقام الأول - غالباً ما يتم تعطيلها.
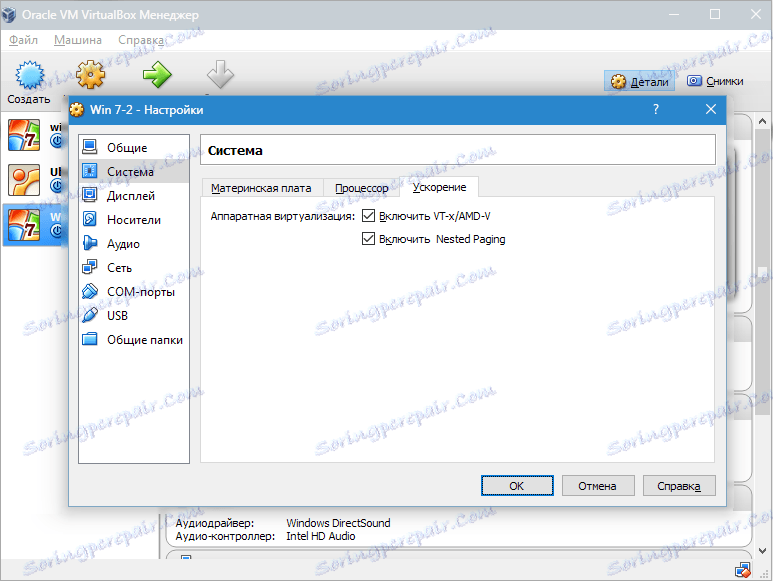
الآن فكر في قسم "العرض" . تشير علامة التبويب "فيديو" إلى مقدار ذاكرة بطاقة الفيديو الظاهرية. هنا أيضا تفعيل التسارع ثنائي الأبعاد وثلاثي الأبعاد متاح. أولها مرغوب في إدراجه ، والمعلمة الثانية اختيارية.
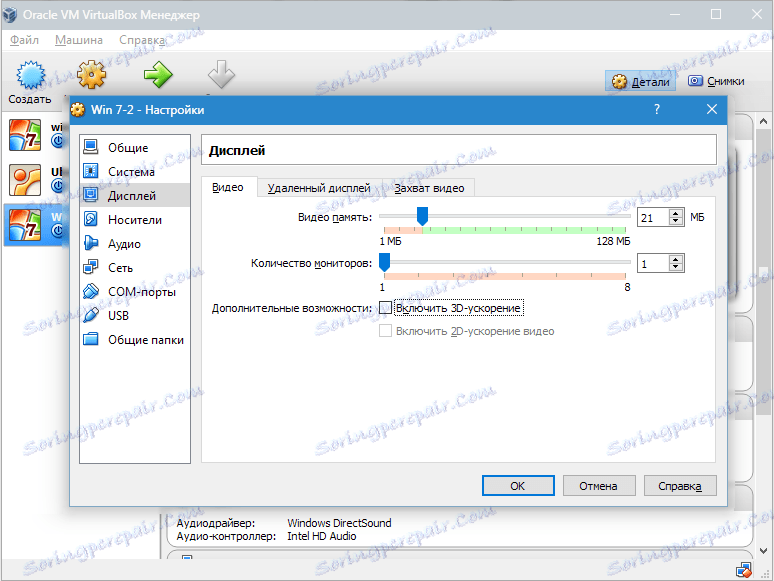
في قسم "الوسائط" ، يتم عرض كافة الأقراص في الجهاز الظاهري الجديد. هنا أيضا يمكنك رؤية محرك الأقراص الظاهري مع نقش "فارغة" . في ذلك ، سنقوم بتركيب صورة قرص تثبيت Windows 7.
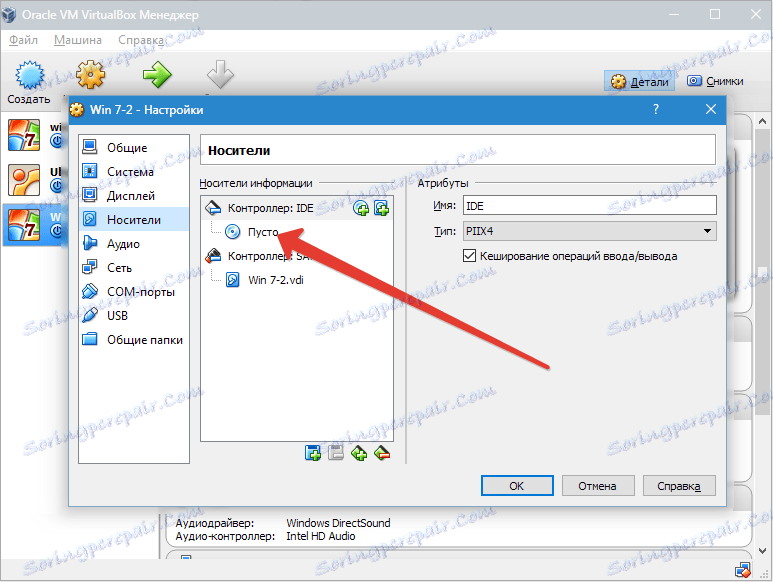
يتم تكوين محرك الأقراص الظاهري على النحو التالي: انقر على أيقونة على اليمين. يتم فتح قائمة نضغط عليها "تحديد صورة قرص ضوئي" . بعد ذلك ، تحتاج إلى إضافة صورة من قرص تمهيد نظام التشغيل.
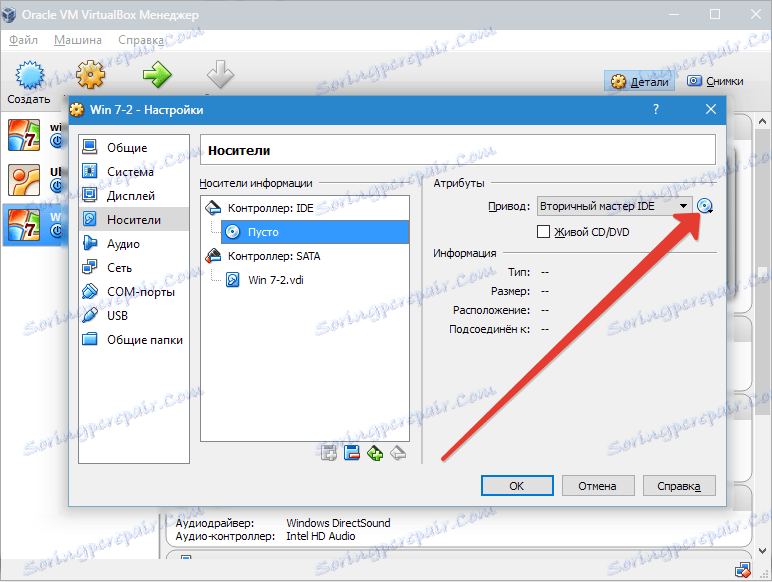
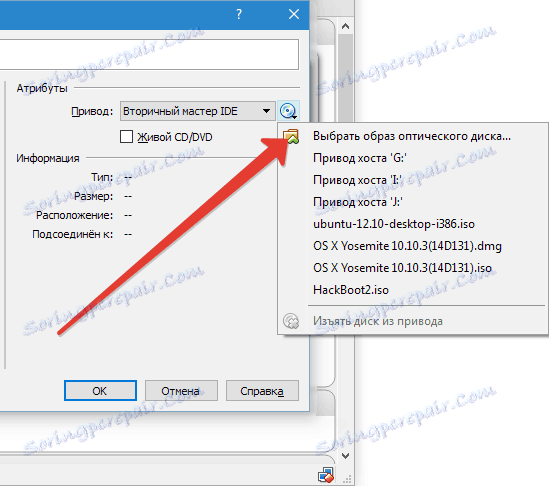
الأسئلة المتعلقة بالشبكة ، لن نغطيها هنا. لاحظ أن مهايئ الشبكة نشط في البداية ، وهو متطلب أساسي لإخراج VM على الإنترنت.
لا يوجد أي نقطة في إيقاف قسم COM بالتفصيل ، حيث لا يوجد شيء متصل بالفعل بمثل هذه المنافذ.
في قسم USB ، لاحظ كلا الخيارين المتاحين.
نذهب إلى "المجلدات المشتركة" وحدد الدلائل التي يتم منح VM حق الوصول.
كيفية إنشاء وتكوين المجلدات العامة
اكتملت الآن عملية الإعداد بأكملها. الآن يمكنك البدء في تثبيت نظام التشغيل.
حدد الجهاز الذي تم إنشاؤه في القائمة وانقر فوق "تشغيل" . يشبه تثبيت Windows 7 على VirtualBox جدًا التثبيت المعتاد لـ Windows.
بعد تنزيل ملفات التثبيت ، سيتم فتح نافذة مع اختيار اللغة.
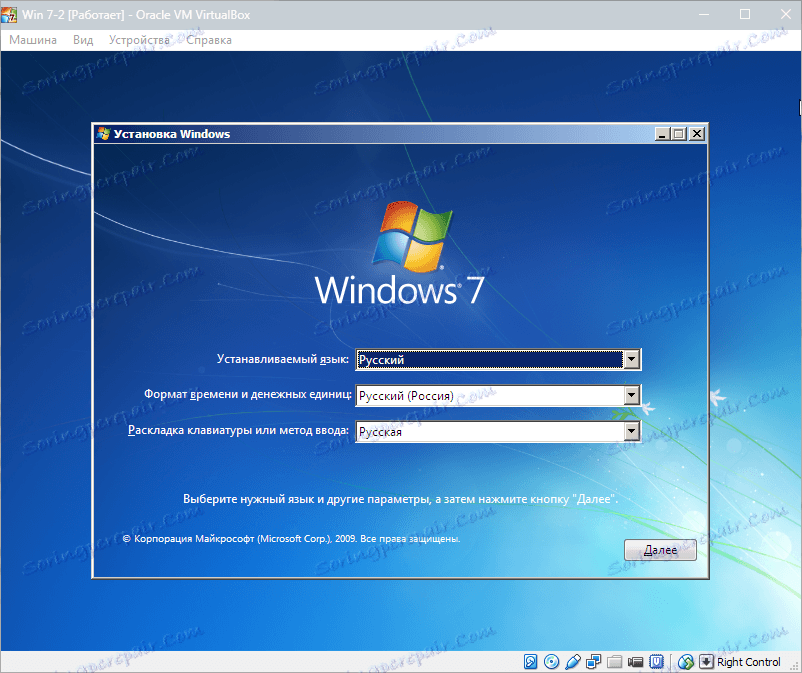
ثم انقر فوق "تثبيت" .
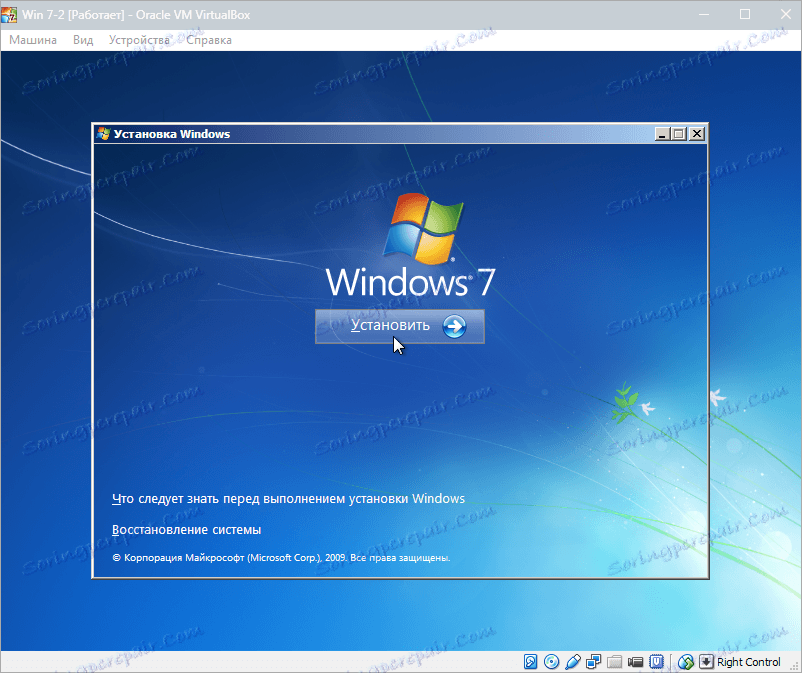
نحن نقبل شروط الترخيص.
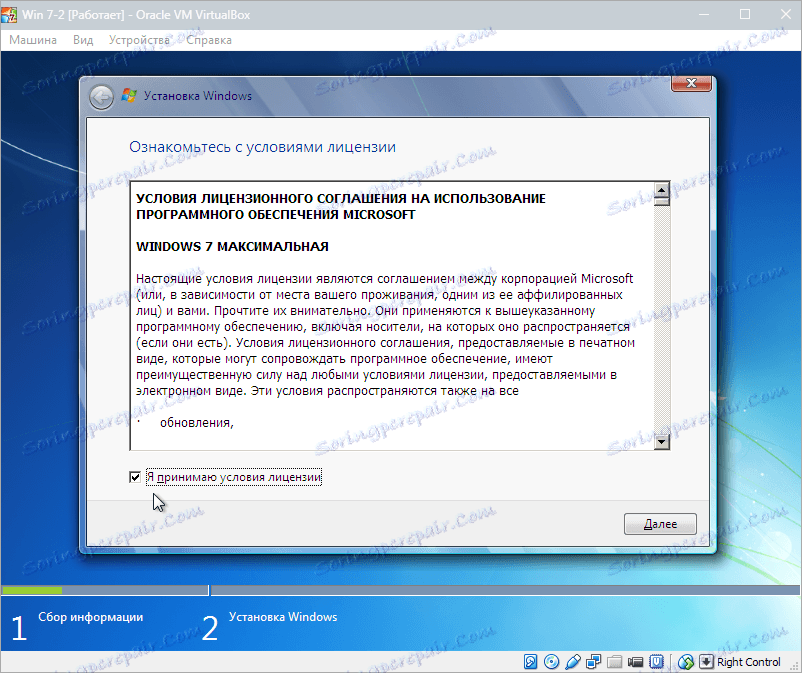
ثم حدد "التثبيت الكامل" .

في النافذة التالية ، تحتاج إلى تحديد قسم القرص لتثبيت نظام التشغيل. لدينا قسم واحد فقط ، لذلك نختارها.
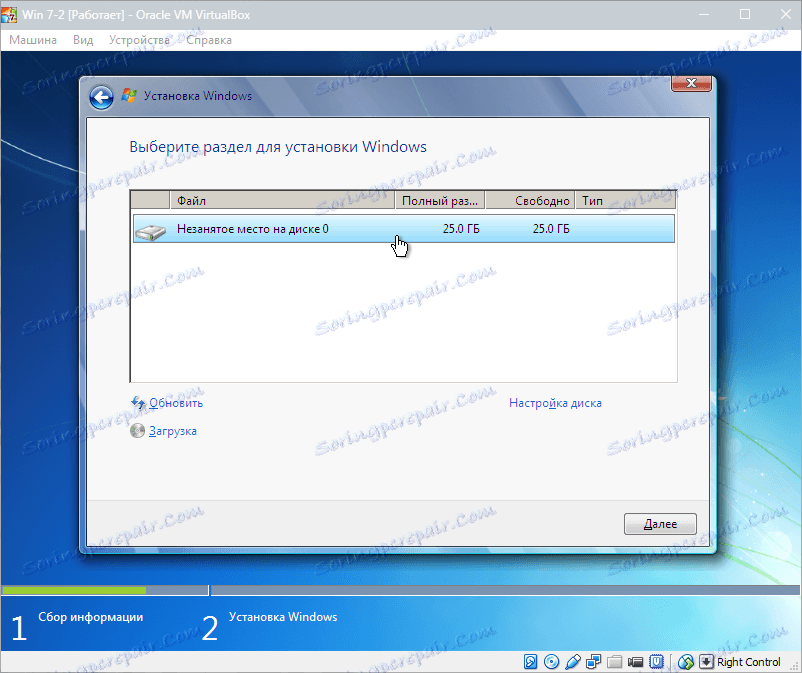
ثم يتبع عملية تثبيت Windows 7.
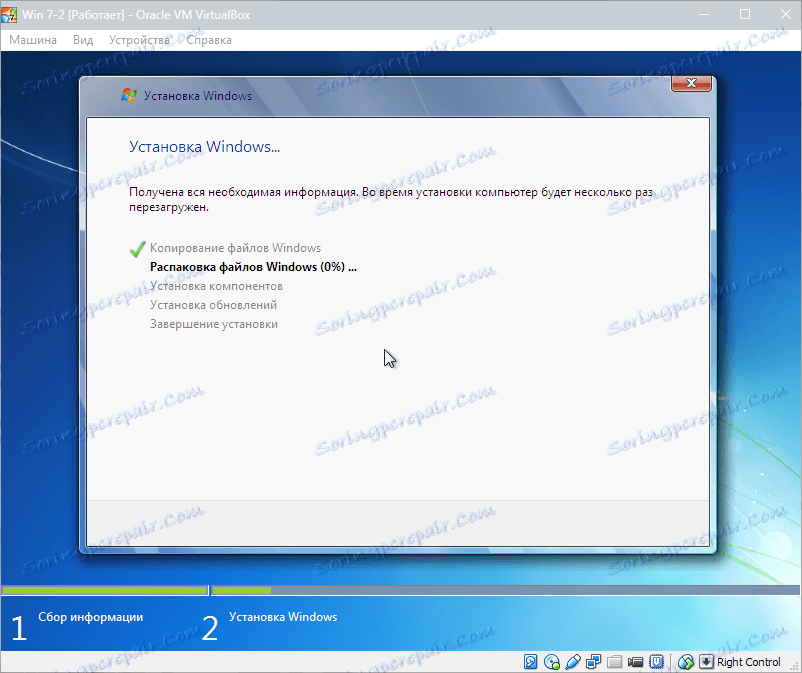
أثناء التثبيت ، ستتم إعادة تشغيل الجهاز تلقائيًا عدة مرات. بعد إعادة التشغيل ، أدخل اسم المستخدم والكمبيوتر المطلوبين.
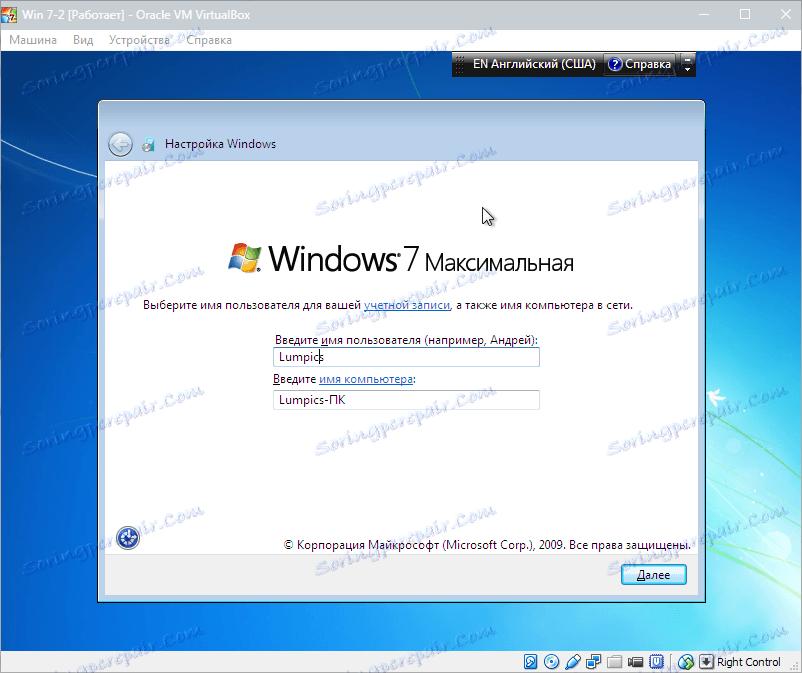
بعد ذلك ، سيطالبك المثبِّت بإعداد كلمة مرور لحسابك.
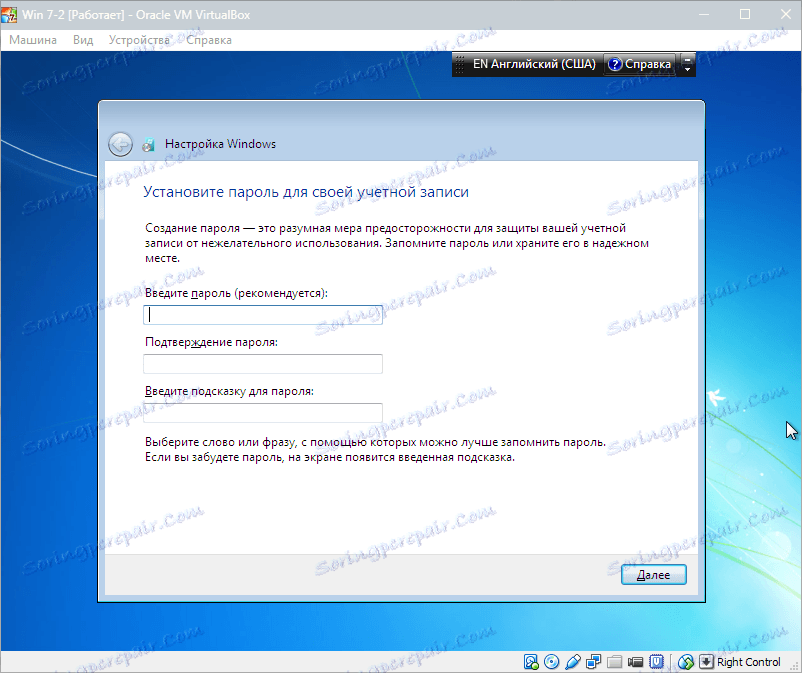
هنا ندخل مفتاح المنتج ، إن وجد. إن لم يكن ، فقط انقر فوق "التالي" .
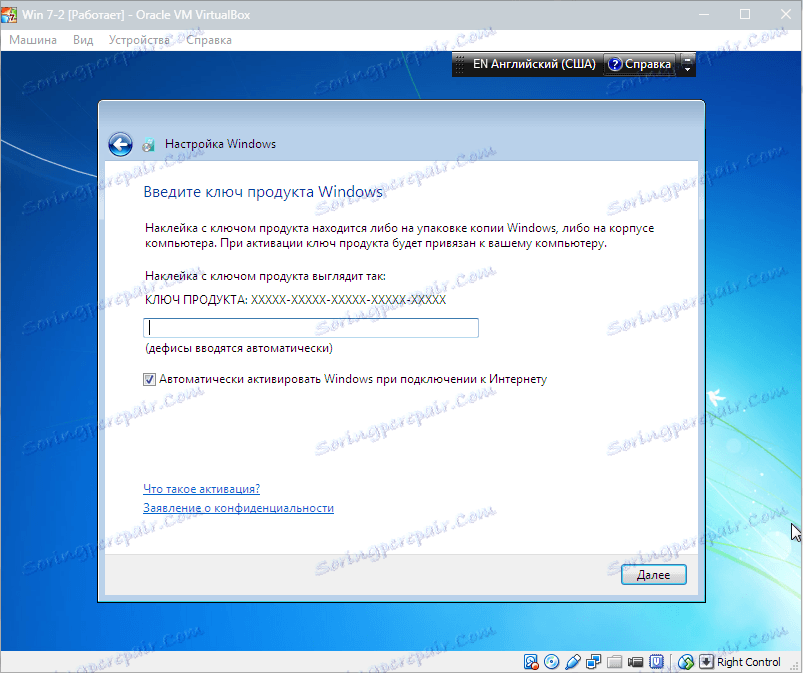
ثم يتبع نافذة مركز التحديث. بالنسبة لجهاز افتراضي ، من الأفضل اختيار العنصر الثالث.
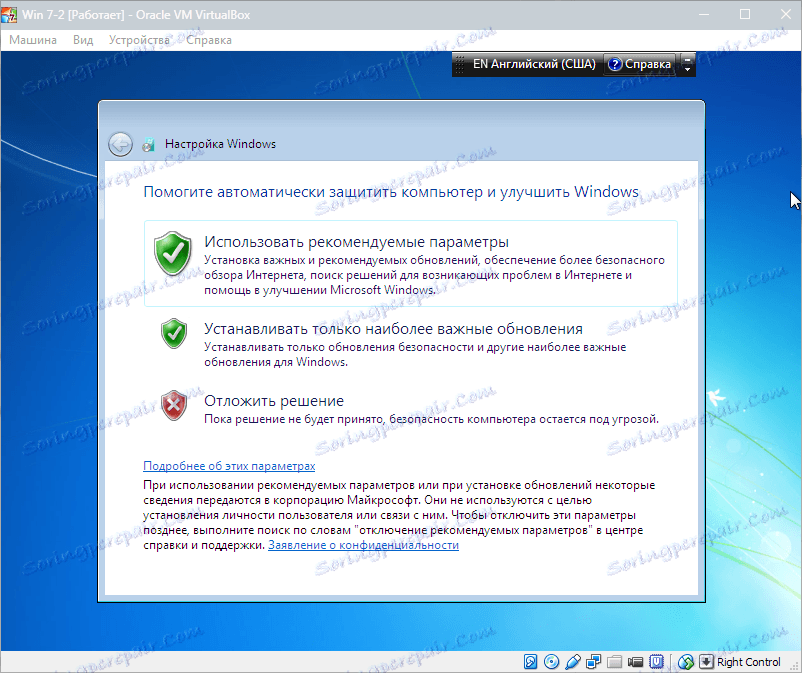
نحن نضبط المنطقة الزمنية والتاريخ.
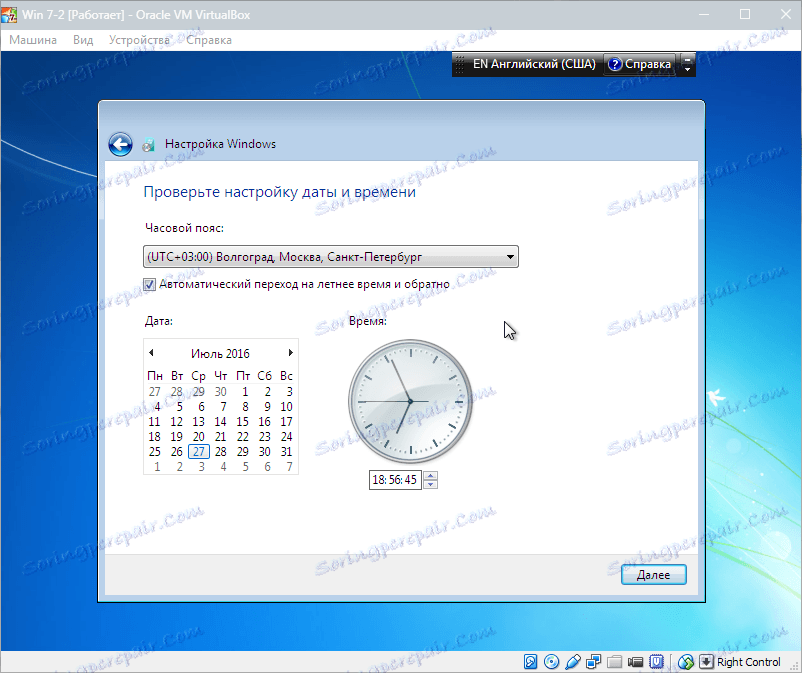
ثم اختر الشبكة التي ستضم آلةنا الافتراضية الجديدة. انقر على "المنزل" .
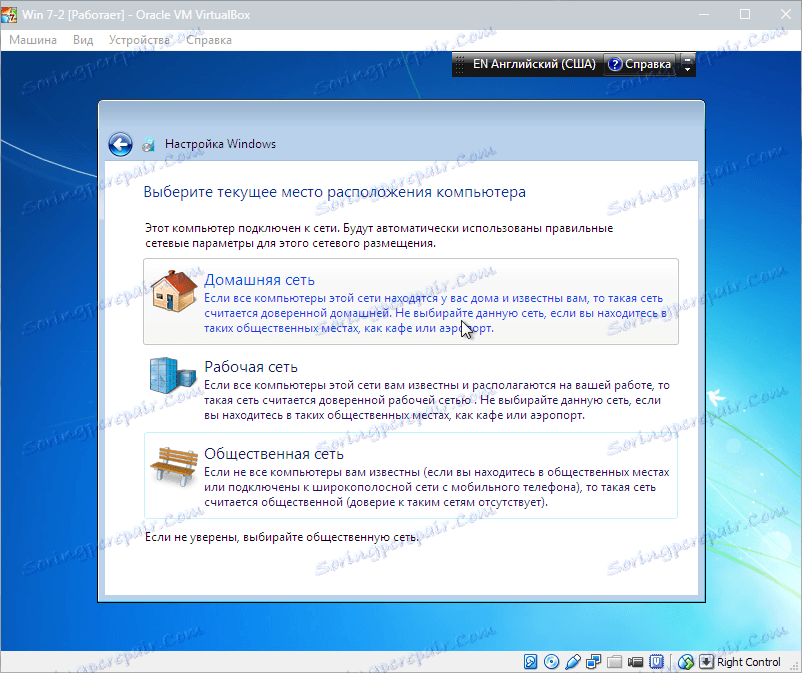
بعد هذه الإجراءات ، سيتم إعادة تشغيل الجهاز الظاهري تلقائيًا وسنصل إلى سطح مكتب نظام التشغيل Windows 7 المثبت حديثًا.
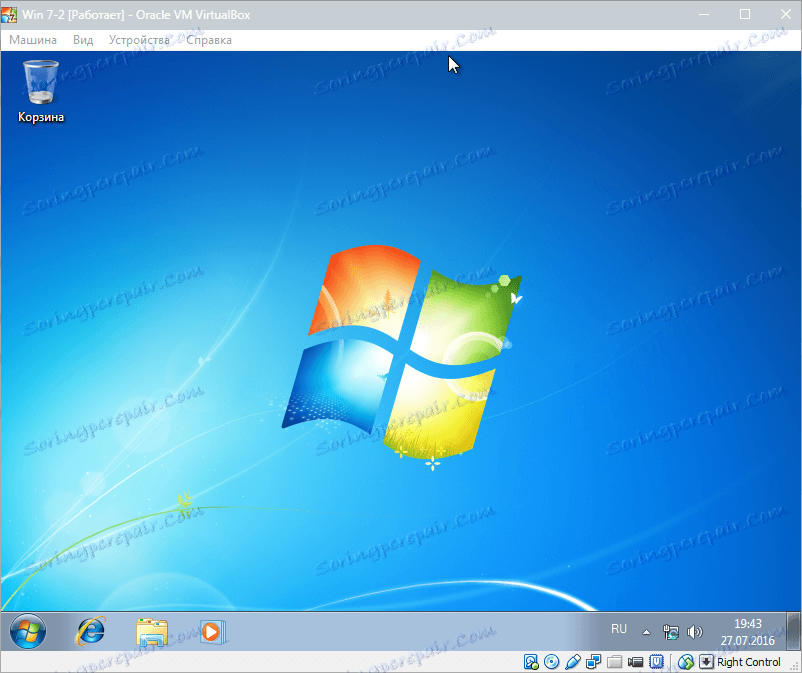
وهكذا ، قمنا بتثبيت Windows 7 على جهاز ظاهري VirtualBox. ثم سوف تحتاج إلى تفعيل ، ولكن هذا هو موضوع لمقال آخر ...
