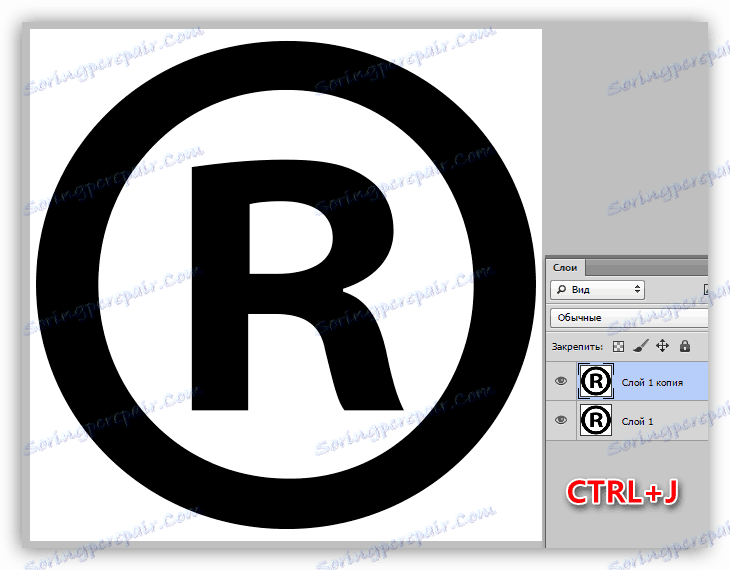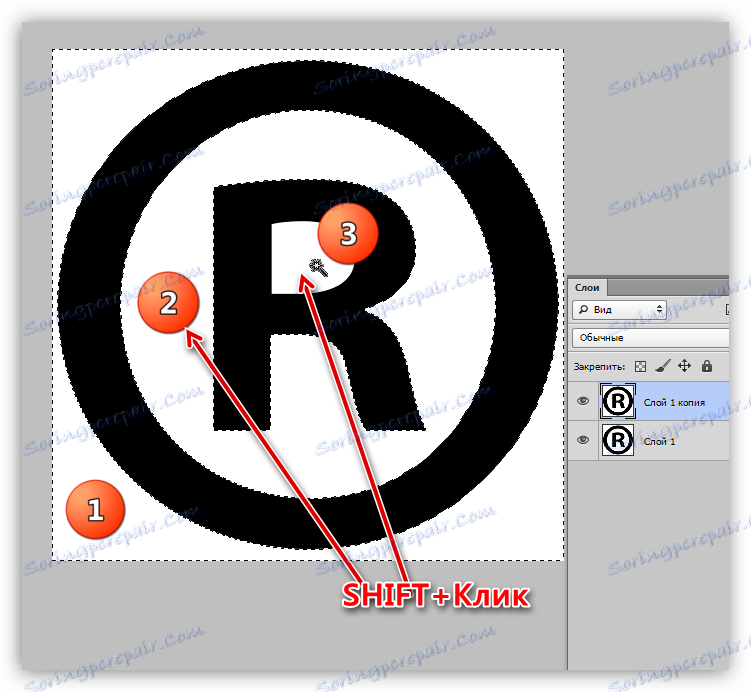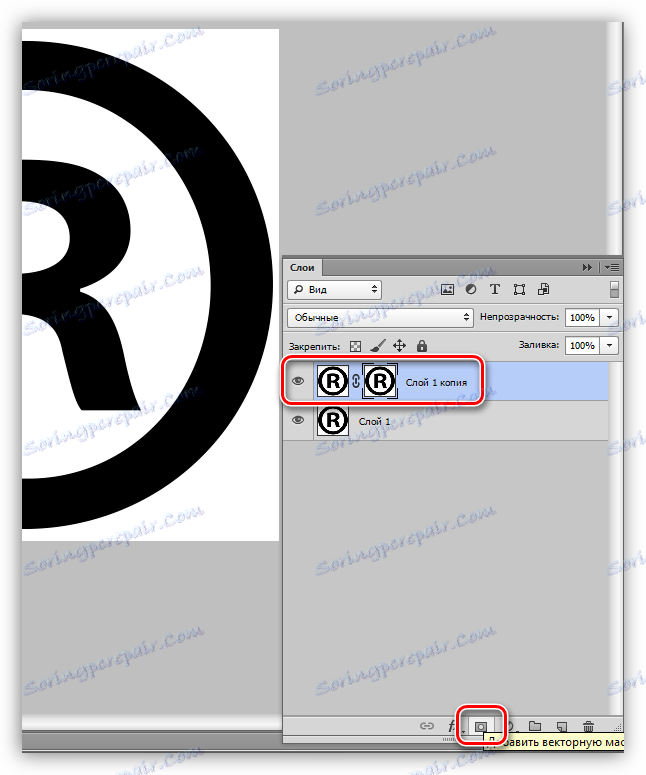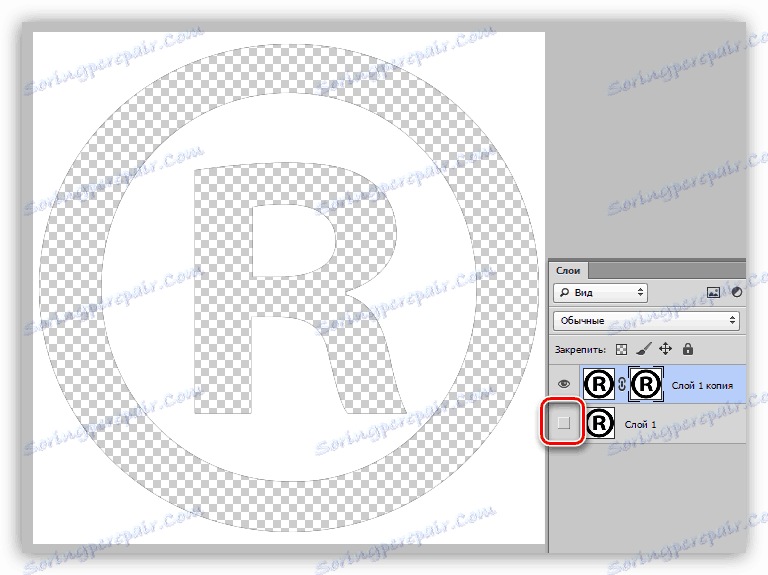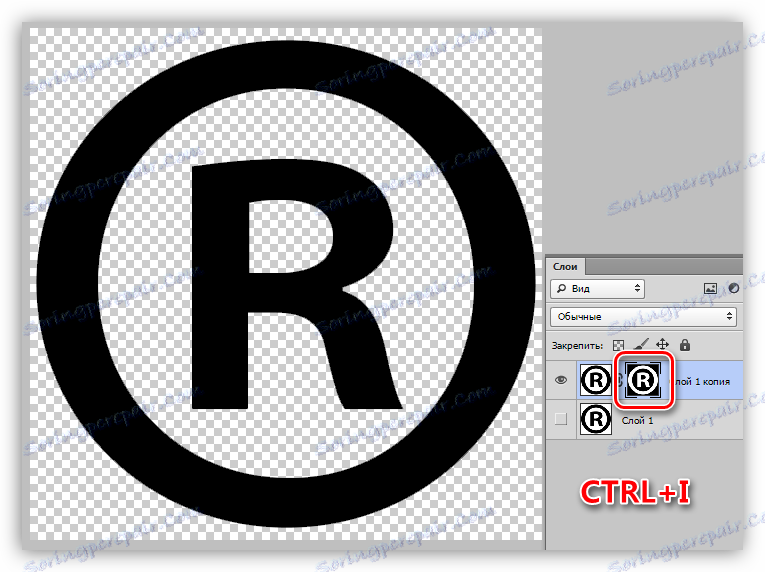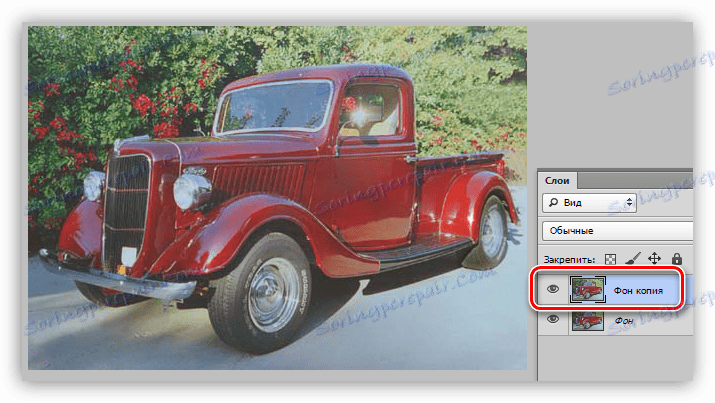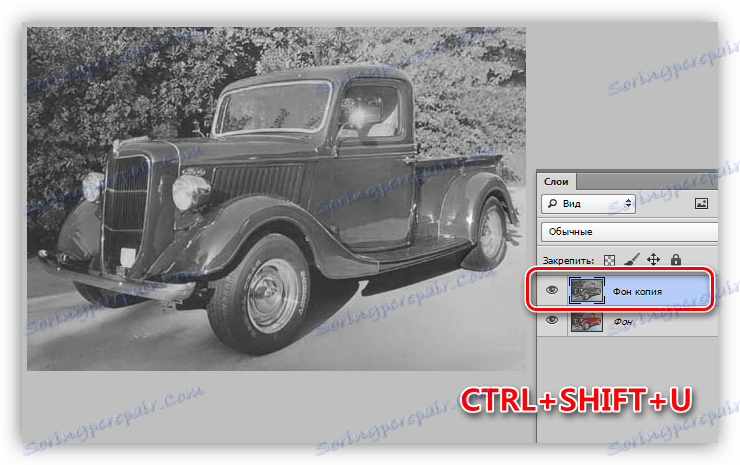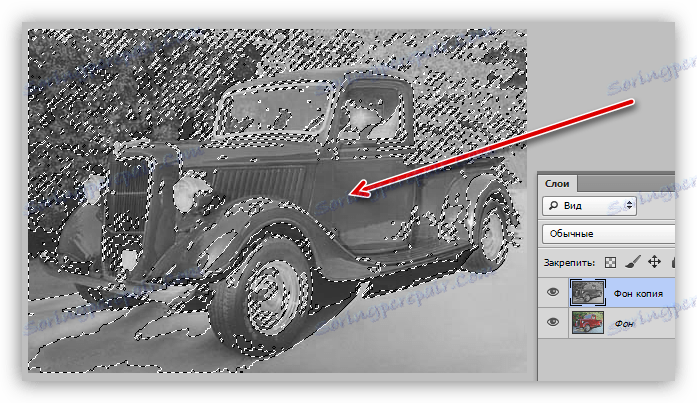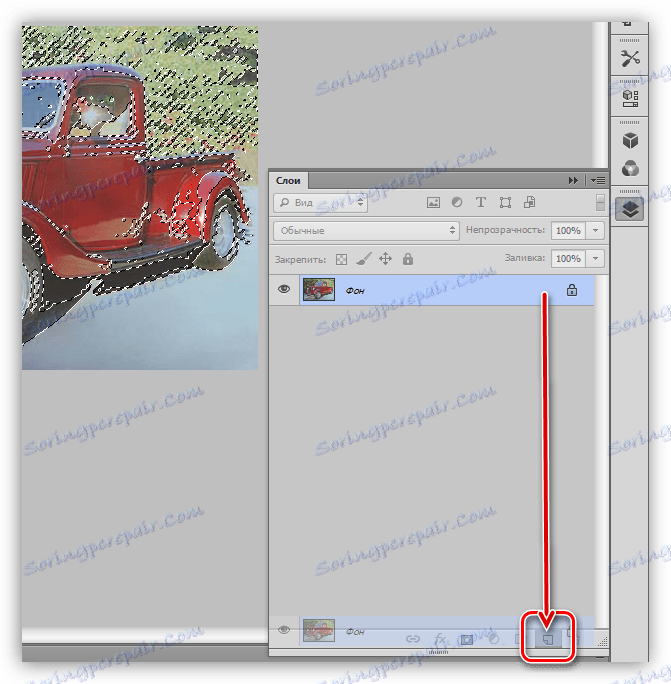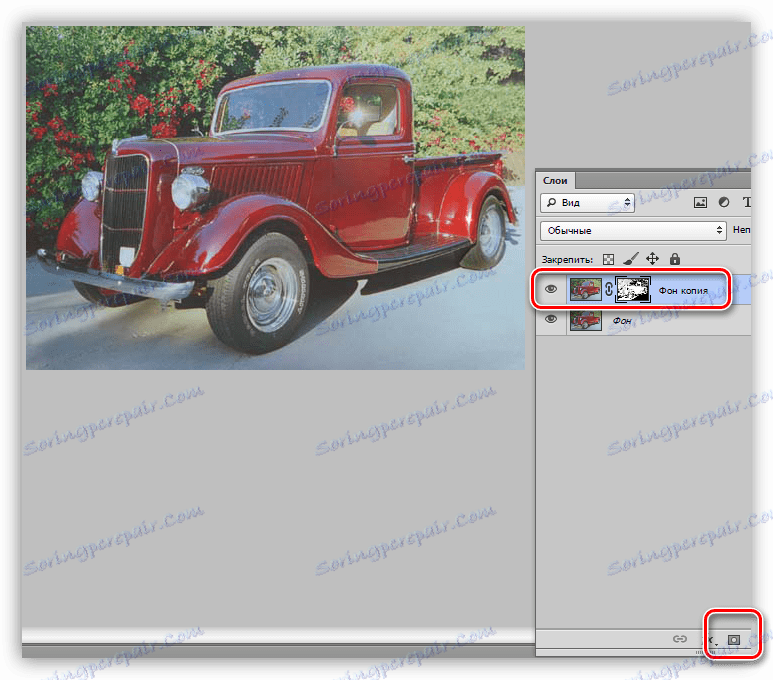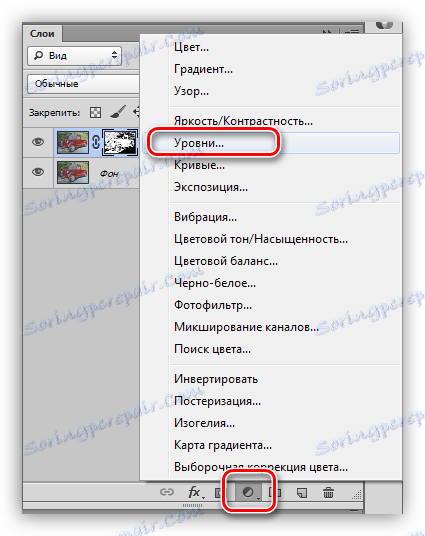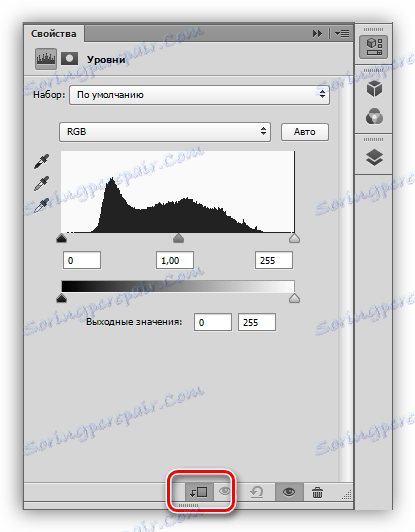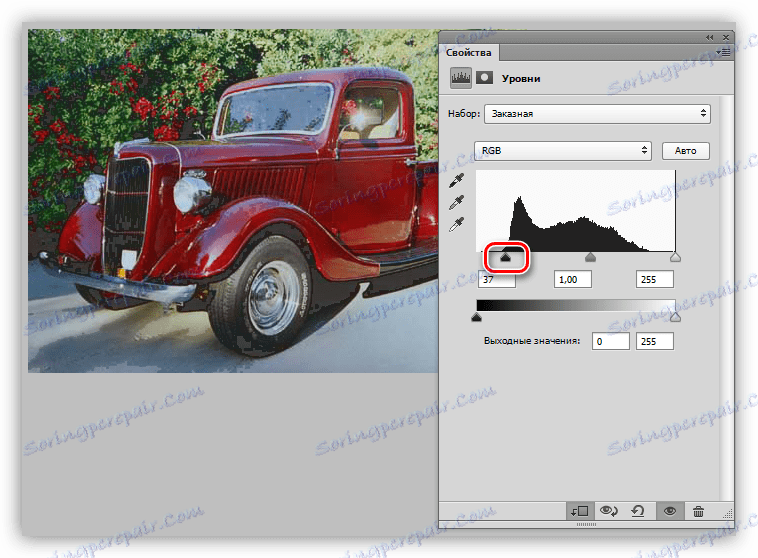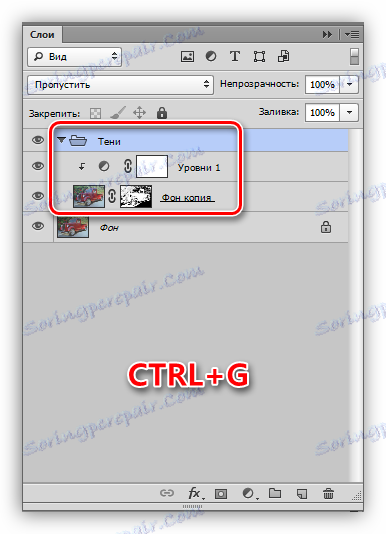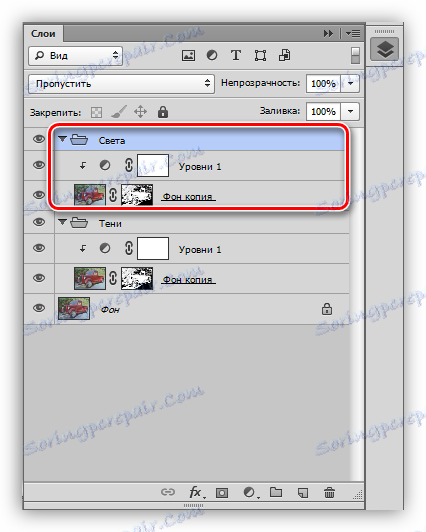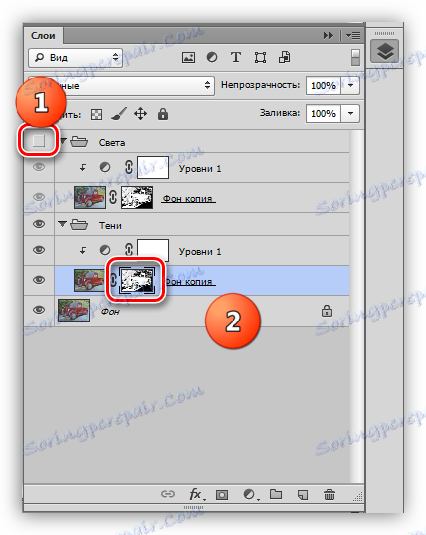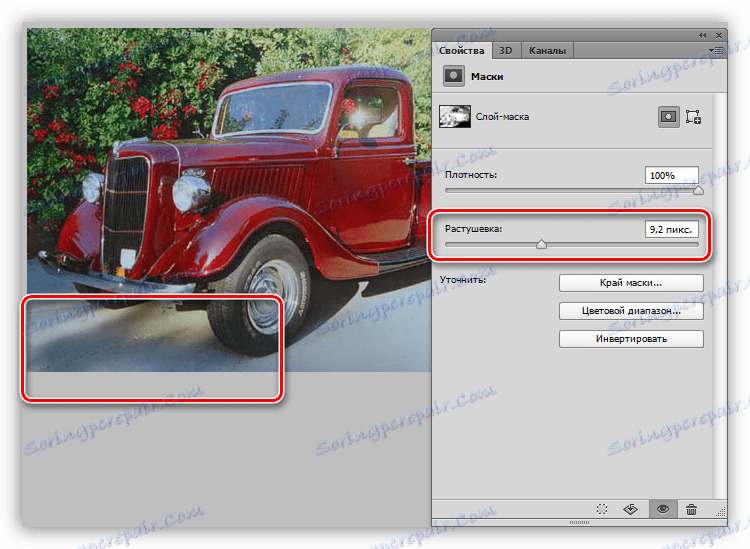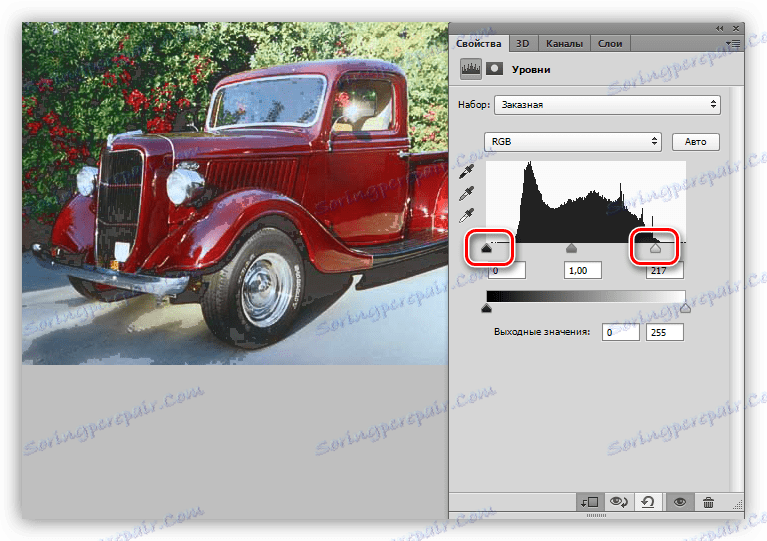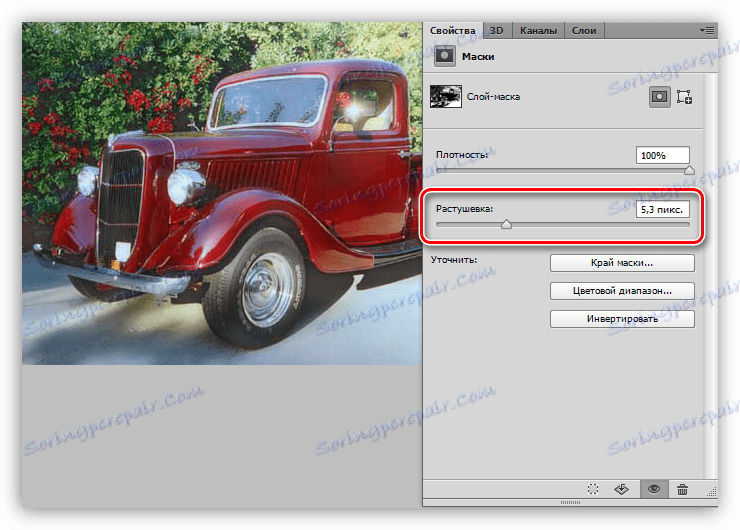التطبيق العملي للأقنعة inverting في برنامج فوتوشوب
في الدرس حول القناع في Photoshop ، تطرقنا من الناحية النظرية إلى موضوع عكس - "معالجة" ألوان الصورة. على سبيل المثال ، يتغير اللون الأحمر إلى اللون الأخضر ، ومن الأسود إلى الأبيض.
في حالة الأقنعة ، يقوم هذا الإجراء بإخفاء المناطق المرئية ويفتح مناطق غير مرئية. اليوم ، دعونا نتحدث عن التطبيق العملي لهذا الإجراء على مثالين. من أجل فهم أفضل للعملية ، نوصيك بدراسة الدرس السابق.
الدرس: العمل مع أقنعة في برنامج فوتوشوب
قلب القناع
على الرغم من أن العملية بسيطة للغاية (يتم تنفيذها بالضغط على المفاتيح السريعة CTRL + I ) ، إلا أنه يساعدنا على تطبيق تقنيات متنوعة عند التعامل مع الصور. كما ذكرنا سابقاً ، سننظر في مثالين على استخدام انعكاس القناع.
فصل غير مدمر للكائن من الخلفية
غير مدمرة يعني "غير مدمرة" ، في وقت لاحق من معنى هذا المصطلح سوف تصبح واضحة.
الدرس: قم بإزالة الخلفية البيضاء في Photoshop
- افتح الصورة بخلفية أحادية الصوت في البرنامج وقم بإنشاء نسختها مع مفاتيح CTRL + J.
![إنشاء نسخة من الطبقة الأصلية أثناء قلب القناع في Photoshop]()
- حدد الشكل. في هذه الحالة ، سيكون من المستحسن استخدام Magic Wand .
الدرس: "عصا سحرية" في برنامج فوتوشوب
![أداة Magic Wand لعكس القناع في Photoshop]()
انقر فوق wand على الخلفية ، ثم اضغط باستمرار المفتاح SHIFT وكرر الإجراءات مع المناطق البيضاء داخل الشكل.
![اختيار المساحات البيضاء للصورة عندما يكون القناع معكوسًا في Photoshop]()
- الآن ، بدلاً من مجرد حذف الخلفية ( DELETE ) ، نضغط على أيقونة القناع في أسفل اللوحة ونرى ما يلي:
![إضافة قناع إلى طبقة في Photoshop]()
- إزالة الرؤية من الطبقة الأصلية (أدنى).
![إزالة الرؤية من الطبقة المصدر عند عكس القناع في Photoshop]()
- حان الوقت للاستفادة من ميزتنا. اضغط على CTRL + I لعكس القناع. لا تنس تنشيطه من قبل ، أي انقر فوق الماوس.
![عكس القناع لفصل الكائن عن الخلفية في Photoshop]()
هذه الطريقة جيدة في أن الصورة الأصلية لا تمسها (لم تدمر). يمكن تحرير القناع بمساعدة فرشات سوداء وبيضاء ، وإزالة غير ضرورية أو فتح المناطق الضرورية.
تعزيز تباين الصور
كما نعلم بالفعل ، تسمح لنا الأقنعة بالظهور فقط للمناطق الضرورية. يوضح المثال التالي كيف يمكنك الاستفادة من هذه الميزة. بطبيعة الحال ، سوف يأتي في المقابل أيضا في متناول اليدين ، لأن هذا هو بالضبط ما هو الأسلوب ل.
- افتح الصورة ، أنشئ نسخة.
![قم بإنشاء نسخة من التحديد الأصلي عند عكس القناع في Photoshop]()
- نقوم بإزالة اللون عن الطبقة العليا بالضغط على مفاتيح CTRL + SHIFT + U.
![تلوين نسخة من الطبقة الأصلية عندما يكون القناع معكوسًا في Photoshop]()
- نلتقط العصا السحرية . في الجزء العلوي من لوحة المعلمات ، قم بإزالة داو بجانب "البكسلات المجاورة" .
![قم بتكوين وحدات البكسل المجاورة لأداة Magic Wand عند قلب القناع في Photoshop]()
- اختيار الظل الرمادي في المكان ليس ظل كثيف جدا.
![قم بتظليل الظل باستخدام أداة Magic Wand عند عكس القناع في Photoshop]()
- أزل الطبقة المبيضة العلوية بسحبها إلى أيقونة السلة. أساليب أخرى ، على سبيل المثال ، مفتاح DELETE ، في هذه الحالة لن تعمل.
![إزالة الطبقة المبيضة غير المتصل عند قلب قناع في Photoshop]()
- مرة أخرى نقوم بعمل نسخة من صورة الخلفية. لاحظ أنك هنا تحتاج أيضًا إلى سحب الطبقة إلى رمز اللوحة المقابل ، وإلا سنقوم بنسخ التحديد.
![إعادة إنشاء نسخة من الطبقة الأصلية أثناء قلب القناع في Photoshop]()
- أضف قناعًا إلى النسخة بالنقر على الرمز.
![إضافة قناع إلى نسخة الطبقة الأصلية في Photoshop]()
- تطبيق طبقة تصحيح تسمى "المستويات" ، والتي يمكن العثور عليها في القائمة التي تفتح عند النقر على أيقونة أخرى من لوحة الطبقات.
![تطبيق مستويات طبقة الضبط عند عكس القناع في Photoshop]()
- نقوم بإصلاح طبقة التصحيح للنسخة.
![ربط طبقة التصحيح بنسخة الصورة الأصلية عندما يكون القناع معكوسًا في Photoshop]()
- بعد ذلك ، نحتاج إلى فهم نوع الموقع الذي قمنا بتخصيصه وتغطيته بقناع. يمكن أن يكون خفيفًا أو ظلًا. باستخدام المتزلجون المتطرفون واحداً تلو الآخر ، نحاول أن نعتم الطبقة ونغمرها. في هذه الحالة ، إنها ظل ، لذلك نحن نعمل مع المحرك الأيسر. نجعل المناطق أكثر قتامة ، لا تولي اهتماما للحدود الممزقة (في وقت لاحق نتخلص منها).
![تعتيم الظلال باستخدام طبقة الضبط Levels عند عكس القناع في Photoshop]()
- حدد كلا الطبقات ( "المستويات" ونسخة) مع الضغط على المفتاح CTRL ودمجها في المجموعة باستخدام مفاتيح الاختصار CTRL + G. تسمى المجموعة "الظلال" .
![دمج الطبقات في مجموعة عند عكس قناع في Photoshop]()
- قم بإنشاء نسخة من المجموعة ( CTRL + J ) وأعد تسميتها إلى "Light" .
![قم بإنشاء نسخة من مجموعة الطبقة عند عكس القناع في Photoshop]()
- إزالة الرؤية من المجموعة العليا والانتقال إلى قناع الطبقة في مجموعة Shadows .
![إزالة الرؤية من مجموعة Light والانتقال إلى قناع الطبقة في مجموعة Shadows عند عكس القناع في Photoshop]()
- انقر مرتين على القناع ، وكشف عن خصائصه. باستخدام شريط التمرير "Feather" ، قم بإزالة الحواف المتعرجة على حدود المواقع.
![إزالة الحدود الممزقة باستخدام قناع ريشة في Photoshop]()
- قم بتشغيل رؤية مجموعة "الضوء" وانتقل إلى قناع الطبقة المقابلة. عكس.
![قم بتشغيل رؤية مجموعة Light وقلب قناع الطبقة في Photoshop.]()
- انقر نقرًا مزدوجًا فوق "مستويات" طبقة المصغرات ، وافتح الإعدادات. هنا ، قم بإزالة مربع التمرير الأيسر في موضعه الأصلي والعمل مع الجانب الأيمن. افعل هذا في المجموعة العليا ، لا تخلطه.
![تفتيح مساحات الضوء مع طبقة تصحيح. مستويات عندما يتم عكس القناع في Photoshop.]()
- نحن نسلس حدود القناع بمساعدة ريش. ويمكن تحقيق نفس التأثير بمساعدة الضبابية الغوسية ، ولكننا لن نتمكن بعد ذلك من ضبط المعلمات في وقت لاحق.
![تنعيم حدود البرق من خلال التظليل باستخدام قناع الانعكاس في Photoshop]()
ما هو جيد حول هذه التقنية؟ أولاً ، لا نحصل على منزلقين للتحكم في التباين ، ولكن أربعة ( "المستويات" ) ، أي أننا نستطيع ضبط الظلال والأضواء. ثانيا ، لدينا جميع الطبقات لديها أقنعة ، مما يجعل من الممكن العمل محلياً على مناطق مختلفة ، وتحريرها بفرشاة (أبيض وأسود).
على سبيل المثال ، يمكنك عكس أقنعة كل من الطبقات بمستويات وفرشاة بيضاء تفتح التأثير حيث تكون هناك حاجة إليه.
لقد أثارنا النقيض من الصورة مع السيارة. كانت النتيجة ناعمة وطبيعية تمامًا:
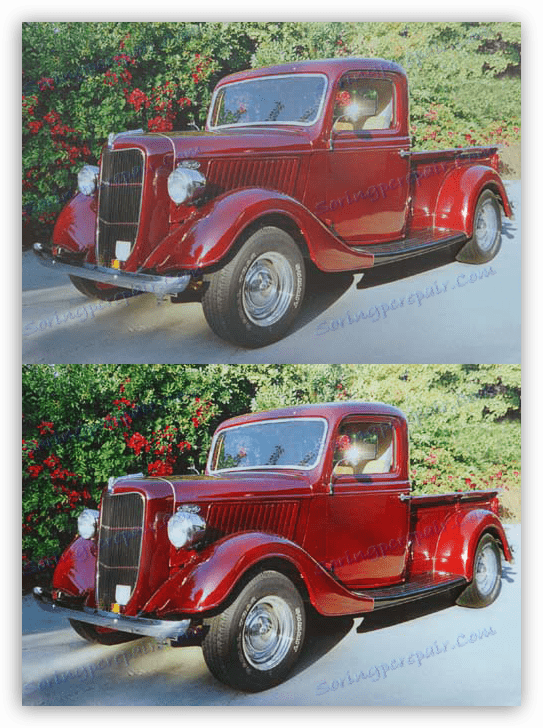
درسنا في الدرس مثالين لتطبيق قناع Inverting في Photoshop. في الحالة الأولى ، تركنا أنفسنا إمكانية لتحرير الكائن المحدد ، وفي الحالة الثانية ، ساعد الانعكاس على فصل الضوء عن الظل في الصورة.