تعرف على إصدار DirectX في نظام التشغيل Windows 10
تتطلب العديد من الألعاب في Windows حزمة مثبتة من ميزات DirectX مصممة للعمل بشكل صحيح. في حالة عدم توفر الإصدار المطلوب ، لن تعمل لعبة أو أكثر من الألعاب بشكل صحيح. يمكنك معرفة ما إذا كان الكمبيوتر يلبي متطلبات هذا النظام بإحدى طريقتين بسيطتين.
انظر أيضا: ما هو برنامج DirectX وكيف يعمل؟
محتوى
طرق لمعرفة إصدار DirectX في نظام التشغيل Windows 10
لكل لعبة تعمل مع DirectX ، يلزم إصدار محدد من مجموعة الأدوات هذه. ومع ذلك ، فإن أي إصدار آخر أعلى من الإصدار المطلوب سيكون متوافقًا أيضًا مع الإصدار السابق. أي إذا كانت اللعبة تحتاج إلى 10 أو 11 إصدارًا من DirectIx ، وكان الإصدار 12 مثبتًا على جهاز الكمبيوتر ، فلن تنشأ مشاكل التوافق. ولكن إذا كان الكمبيوتر الشخصي يستخدم الإصدار أدناه من الإصدار المطلوب ، فستحدث مشكلات أثناء الإطلاق.
الأسلوب 1: برامج الجهة الخارجية
تسمح لك العديد من البرامج لعرض المعلومات التفصيلية حول مكونات الأجهزة أو البرامج الخاصة بجهاز الكمبيوتر بمشاهدة إصدار DirectX. ويمكن القيام بذلك ، على سبيل المثال ، من خلال AIDA64 ( "DirectX" > "DirectX - video" - "دعم الأجهزة لـ DirectX" ) ، ولكن إذا لم يكن مثبتًا من قبل ، فإن تنزيله وتثبيته فقط من أجل عرض وظيفة واحدة لا معنى له. أكثر ملاءمة للاستخدام سهلة ومجانية GPU-Z لا يتطلب التثبيت ويعرض على التوازي معلومات مفيدة أخرى حول بطاقة الفيديو.
- قم بتنزيل GPU-Z وقم بتشغيل ملف exe. يمكنك اختيار "لا" لعدم تثبيت البرنامج على الإطلاق ، أو "ليس الآن" للاستفسار عن التثبيت في المرة التالية التي تقوم فيها بتشغيله.
- في النافذة التي تفتح ، حدد موقع حقل "دعم DirectX" . حقيقة أنه قبل الأقواس ، ويعرض سلسلة ، والأقواس - إصدار معين. في المثال أدناه ، هذا هو 12.1. الجانب السلبي هنا هو أنه لا يمكن عرض نطاق الإصدارات المدعومة. بمعنى آخر ، لن يكون المستخدم قادراً على فهم أي من الإصدارات السابقة من DirectIx يوجد دعم في الوقت الحالي.
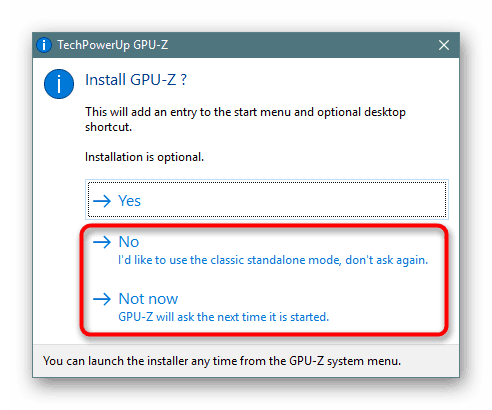
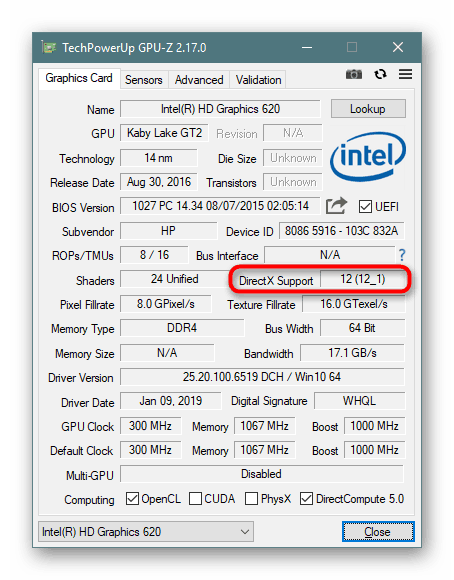
الطريقة 2: المدمج في ويندوز
نظام التشغيل نفسه دون أي مشاكل يعرض المعلومات اللازمة ، إلى حد ما أكثر تفصيلا. للقيام بذلك ، استخدم أداة مساعدة تسمى "أداة تشخيص DirectX" .
- اضغط على تركيبة المفاتيح Win + R واكتب dxdiag . انقر فوق "موافق" .
- في علامة التبويب الأولى ستكون السلسلة "إصدار DirectX" مع المعلومات ذات الاهتمام.
- ومع ذلك ، هنا ، كما ترى ، الإصدار الدقيق غير واضح ، وتتم الإشارة إلى السلسلة فقط. على سبيل المثال ، حتى لو تم تثبيت 12.1 على جهاز الكمبيوتر ، فلن يتم عرض هذه المعلومات هنا. إذا كنت تريد معرفة المزيد من المعلومات الكاملة - فانتقل إلى علامة التبويب "الشاشة" وابحث عن سطر "مستويات الوظائف" في كتلة "برامج التشغيل" . فيما يلي قائمة بالإصدارات التي يدعمها الكمبيوتر في الوقت الحالي.
- في مثالنا ، تم تثبيت حزمة DirectIks من 12.1 إلى 9.1. إذا كانت هناك لعبة معينة تتطلب إصدارًا أقدم ، على سبيل المثال ، 8 ، فأنت بحاجة إلى تثبيت هذا المكون يدويًا. يمكن تنزيله من موقع Microsoft الرسمي أو تثبيته مع اللعبة - أحيانًا يمكن تجميعه.
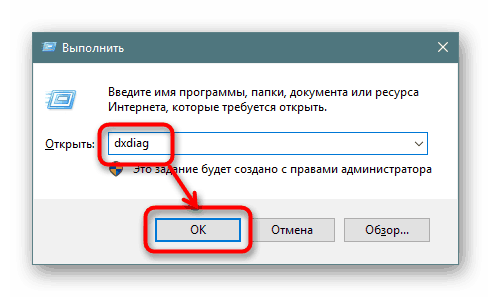
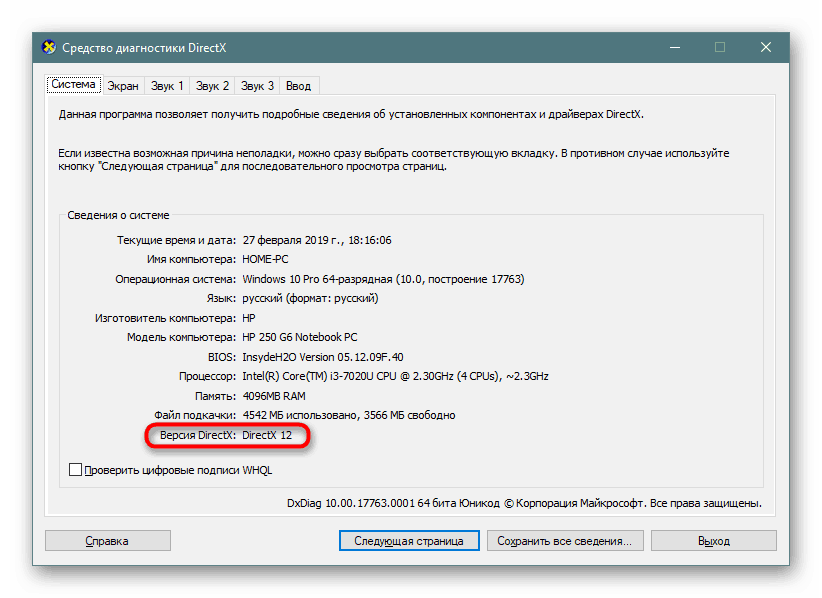
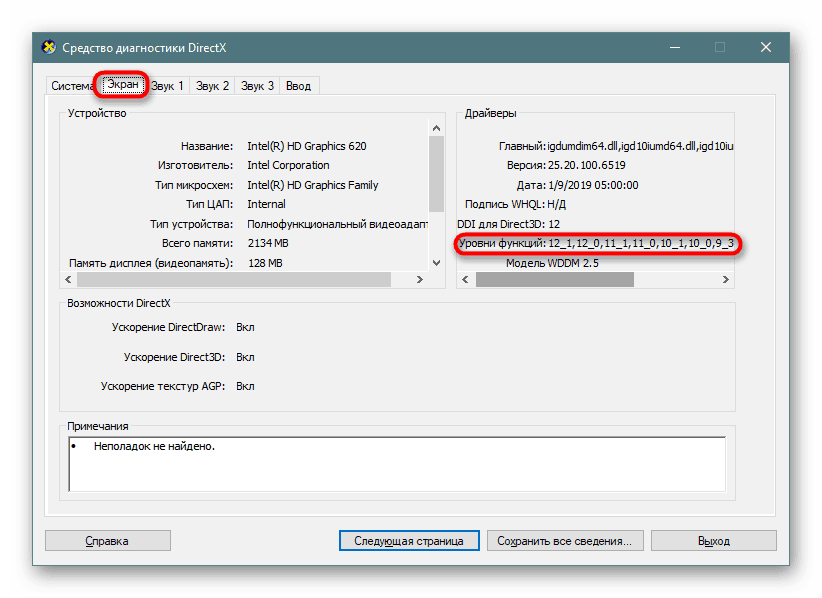
نظرنا في طريقتين لحل المشكلة ، كل واحدة منها مريحة في مواقف مختلفة.
انظر أيضا:
كيفية تحديث مكتبات DirectX
إعادة تثبيت مكونات DirectX في نظام التشغيل Windows 10
لماذا لا تقم بتثبيت DirectX