عرض طراز بطاقة الفيديو في Windows 10
من نواحٍ عديدة ، يعتمد عمل الكمبيوتر الشخصي أو الكمبيوتر المحمول على بطاقة الفيديو المثبتة عليه. يمكن أن يكون لها مدخلات ومخرجات مختلفة ، واجهات مختلفة ، وكمية مختلفة من ذاكرة الفيديو ، وتكون منفصلة أو متكاملة. بناءً على هذا ، إذا كنت بحاجة إلى الحصول على معلومات حول هذا الجهاز ، فأنت بحاجة إلى معرفة طرازه. أيضا ، يمكن أن تكون هذه المعلومات مفيدة عند تحديث برامج التشغيل أو تثبيتها.
محتوى
كيفية عرض طراز بطاقة الفيديو في Windows 10
لذلك ، يبرز السؤال عما إذا كان من الممكن النظر إلى نموذج بطاقة الفيديو باستخدام الأدوات المساعدة المضمنة في نظام التشغيل Windows 10 ، وبمساعدة برامج إضافية. بالطبع ، يمكنك حل المشكلة بالطريقة الأولى والثانية. وفي الوقت الحالي ، هناك العديد من التطبيقات التي توفر معلومات كاملة حول الكمبيوتر ، بما في ذلك بيانات حول بطاقة الفيديو. النظر في أكثر الطرق سهلة الاستخدام.
الطريقة 1: SIW
تعد أداة SIW واحدة من أبسط التطبيقات التي تزود المستخدم بمعلومات كاملة عن جهاز الكمبيوتر الشخصي أو الكمبيوتر المحمول الخاص به. لعرض بيانات حول بطاقة الفيديو ، يكفي فقط تثبيت SIW ، افتح هذا التطبيق ، انقر فوق عنصر "Hardware" ، ثم "Video" .
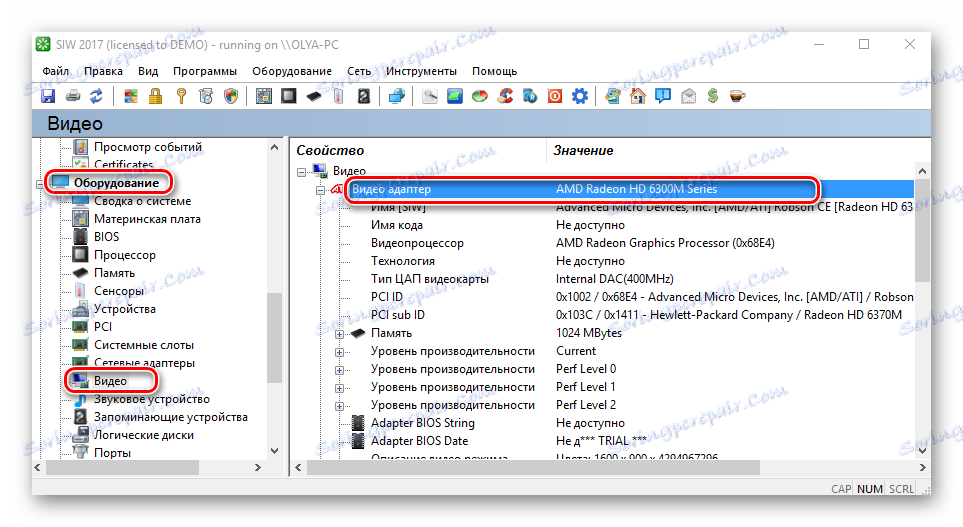
الطريقة 2: Speccy
Speccy - تطبيق آخر من شأنها أن تعطيك مجموعة كاملة من المعلومات حول موارد أجهزة الكمبيوتر في نقرات اثنين. تماما مثل SIW ، لديها Speccy واجهة بسيطة باللغة الروسية ، والتي سوف يفهمها حتى مستخدم عديم الخبرة. ولكن على عكس المنتج السابق ، فإن هذه الأداة لديها أيضًا نسخة مجانية من الترخيص.
بيانات على نموذج لمحول الفيديو ، في هذه الحالة ، يمكنك الحصول على ، مجرد فجوة Speccy ، حيث يتم عرضها على الفور في القائمة الرئيسية للبرنامج في قسم "المعلومات العامة" .
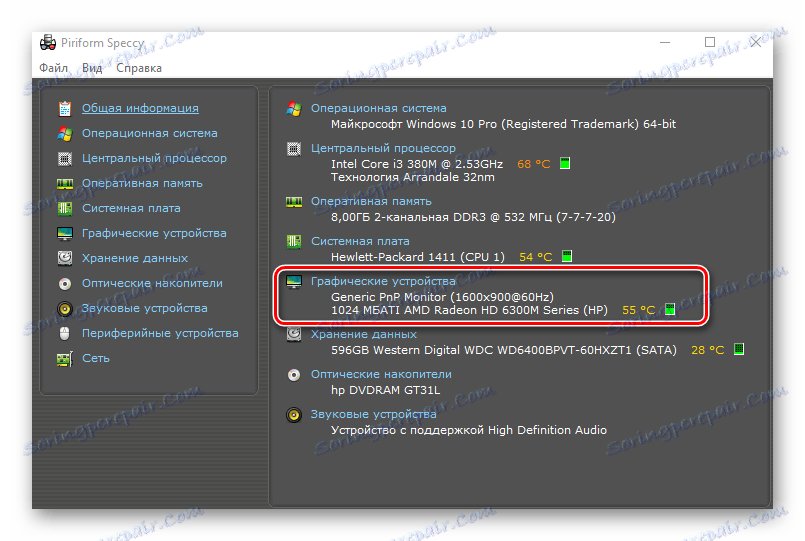
الطريقة الثالثة: AIDA64
AIDA64 - أداة قوية مدفوعة لديها أيضًا واجهة باللغة الروسية. لديه الكثير من المزايا ، ولكن لغرض مثل عرض معلومات حول نموذج بطاقة الفيديو (التي يمكن رؤيتها من خلال فتح قسم "الكمبيوتر" وتحديد القسم الفرعي "معلومات الملخص" في القائمة الرئيسية) ، فإنه ليس أفضل ولا أسوأ من البرامج الأخرى الموضحة أعلاه.
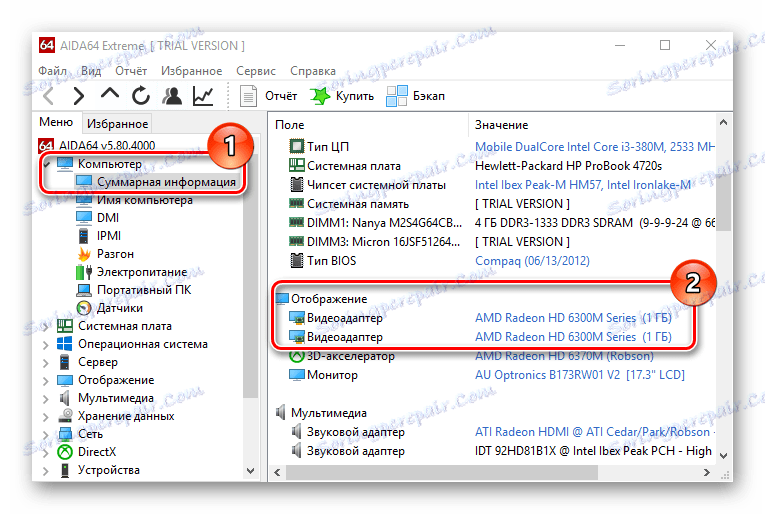
الطريقة الرابعة: أدوات نظام التشغيل المضمنة
بعد ذلك ، فكّر في كيفية حل المشكلة بدون استخدام برامج جهات خارجية باستخدام نظام التشغيل نفسه.
مدير الجهاز
الأداة المضمنة الأكثر شيوعًا Windows 10 لعرض طراز بطاقة الفيديو والمعلمات الأخرى للكمبيوتر هي Device Manager. لحل المهمة بهذه الطريقة ، من الضروري تنفيذ الإجراءات التالية.
- افتح مدير الجهاز . يمكن القيام بذلك إما من خلال القائمة "ابدأ" أو عن طريق إدخال
devmgmt.mscفي إطار التشغيل ، والذي يمكن بدء تشغيله بسرعة عن طريق الضغط على تركيبة "Win + R" . - بعد ذلك ، ابحث عن العنصر "محولات الفيديو" وانقر عليه.
- انظر إلى نموذج بطاقة الفيديو الخاصة بك.
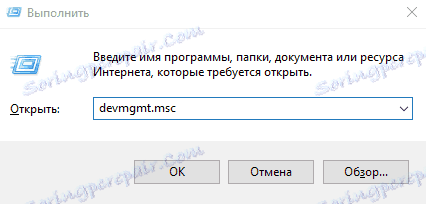
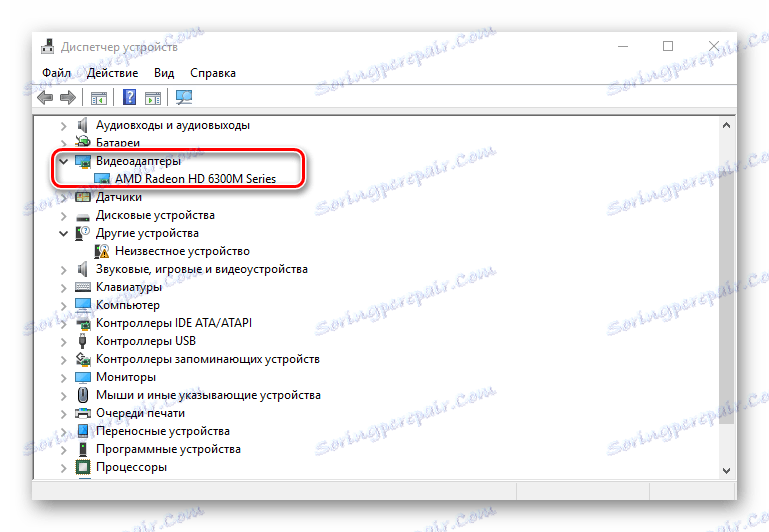
تجدر الإشارة إلى أنه إذا لم يتمكن نظام التشغيل من تحديد النموذج ولم يتم تثبيت برنامج التشغيل ، فسيتم عرض "إدارة الأجهزة" في "مدير الأجهزة " القياسي . في هذه الحالة ، استخدم أساليب أخرى لتحديد البيانات.
خصائص النظام
طريقة أخرى لعرض معلومات حول بطاقة الفيديو ، باستخدام الوظائف المضمنة في Windows 10 فقط.
- اضغط على مجموعة "Win + R" لفتح نافذة "تشغيل" .
- اكتب
msinfo32واضغط ENTER . - في قسم "المكونات" ، انقر فوق "عرض" .
- انظر إلى المعلومات التي تحتوي على طراز بطاقة الفيديو.
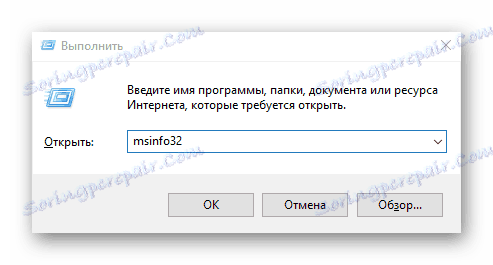
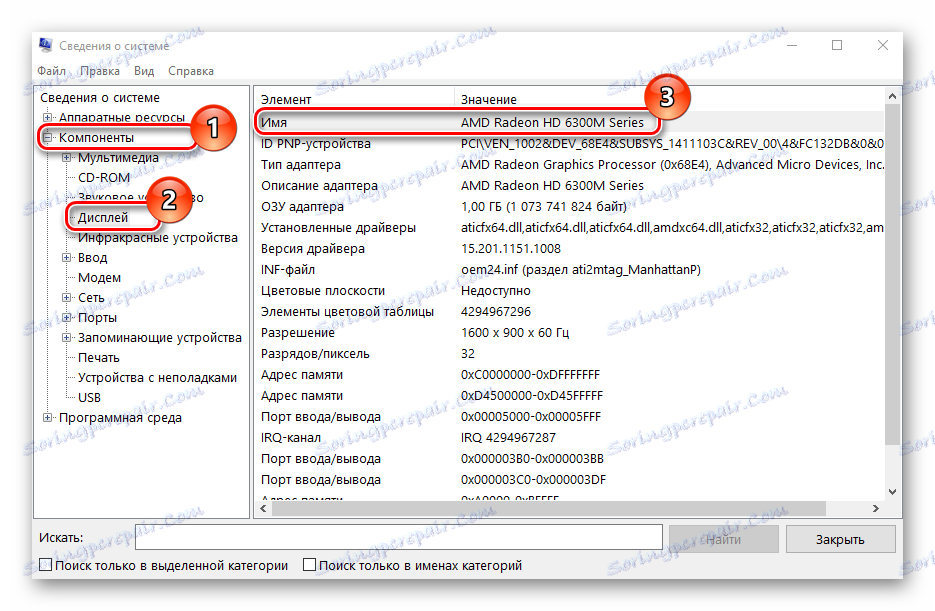
أداة تشخيص الرسومات
- اضغط على مجموعة "Win + R" .
- في نافذة "Run" ، اكتب
dxdiag.exeوانقر على "OK" . - قم بتأكيد الإجراءات الخاصة بك بالنقر فوق الزر "نعم" .
- انتقل إلى علامة التبويب "العرض" واقرأ البيانات الخاصة بطراز بطاقة الفيديو.
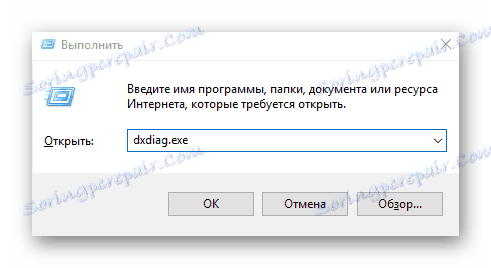
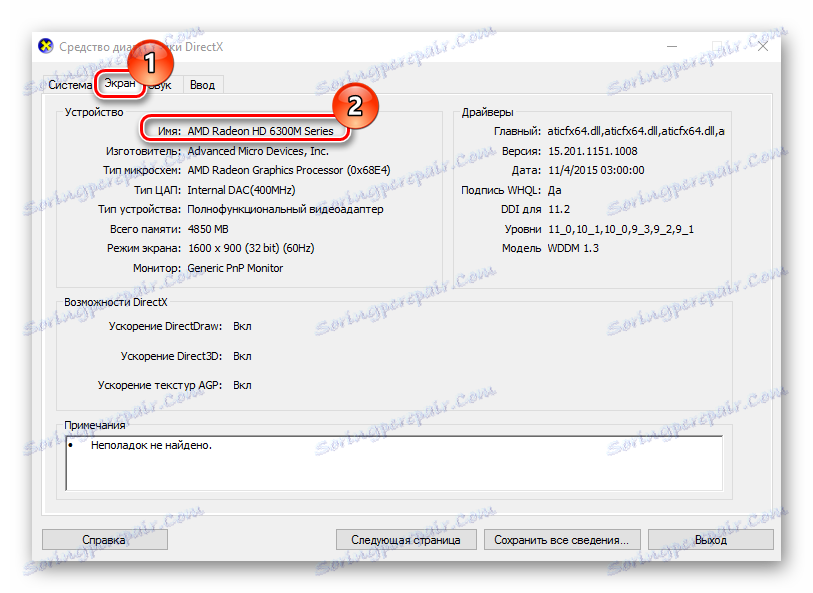
هذه ليست كل الطرق للحصول على معلومات حول بطاقة الفيديو. هناك العديد من البرامج التي يمكن أن توفر لك المعلومات التي تحتاجها. في أي حال ، فإن الطرق الموضحة أعلاه كافية للمستخدم لتلقي المعلومات الضرورية.