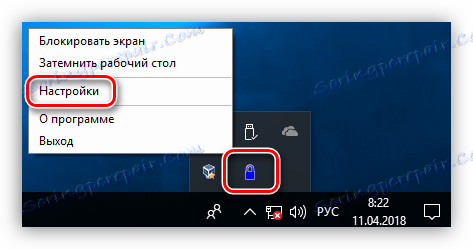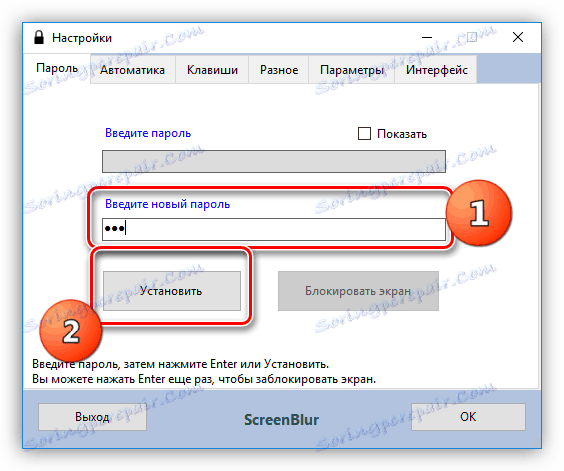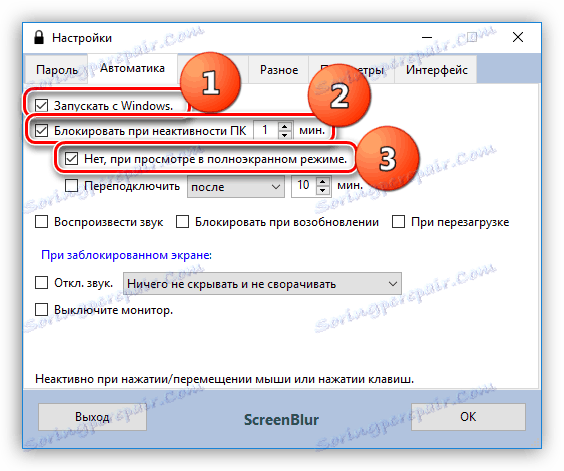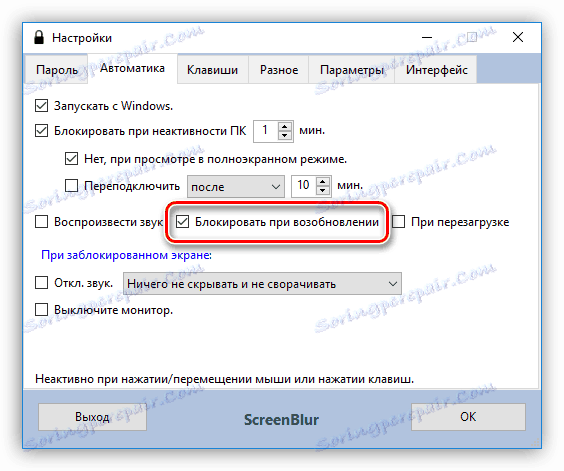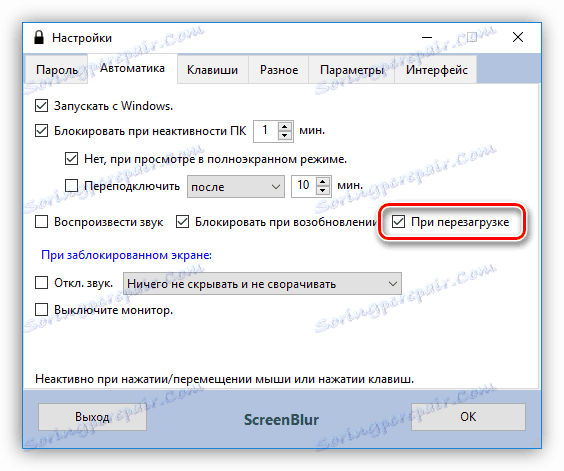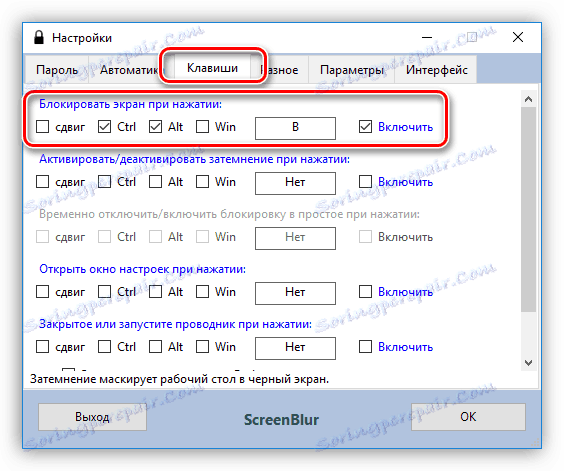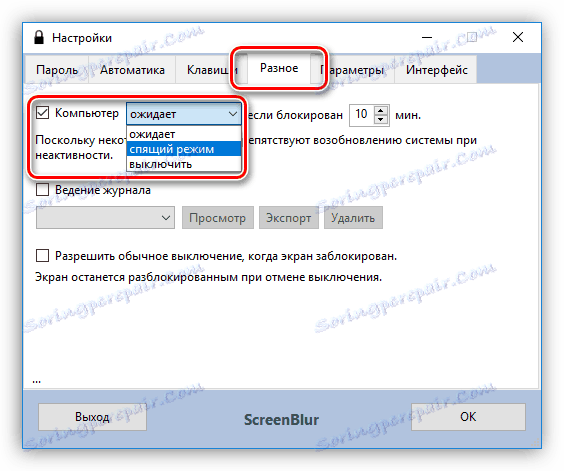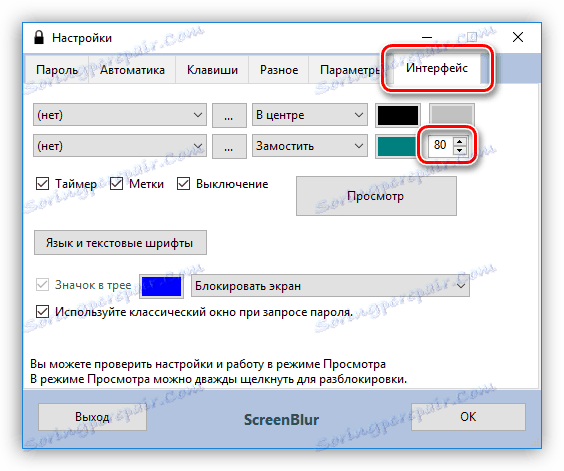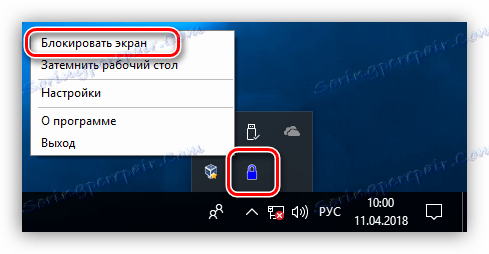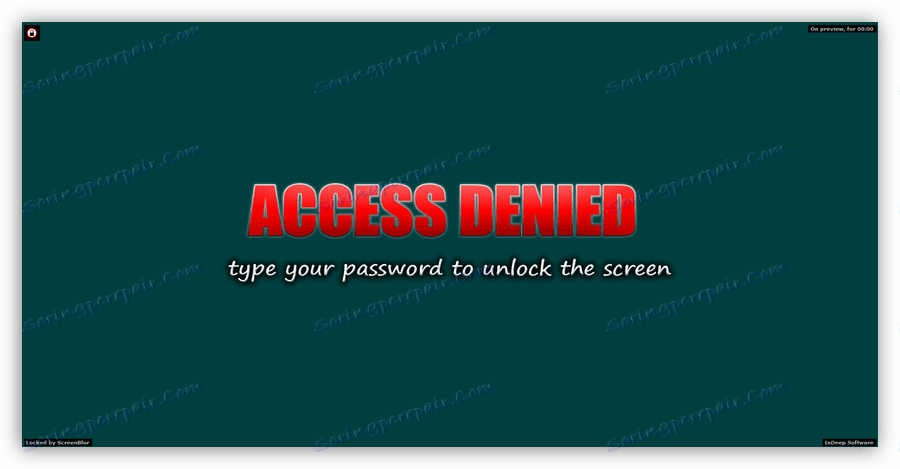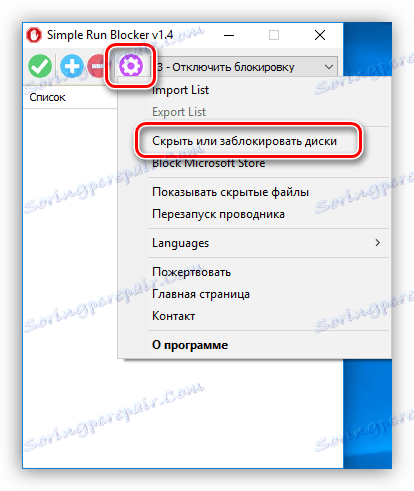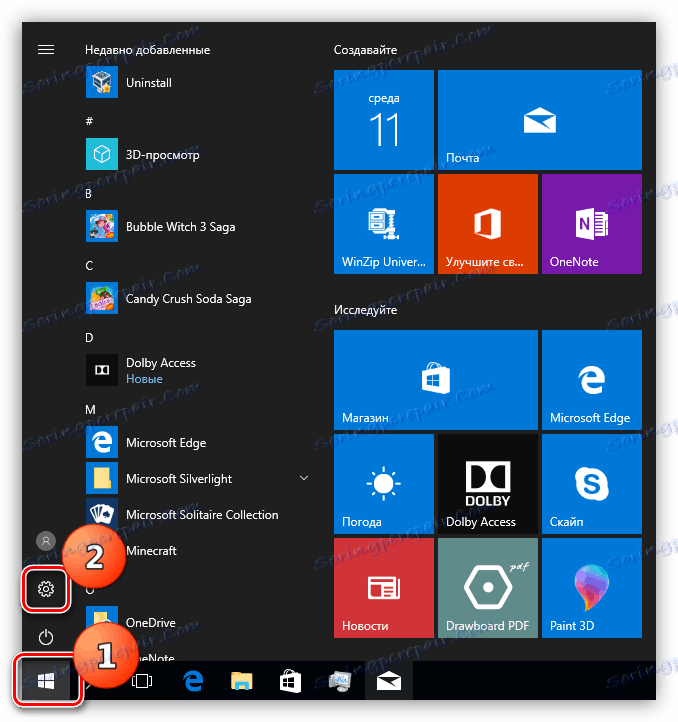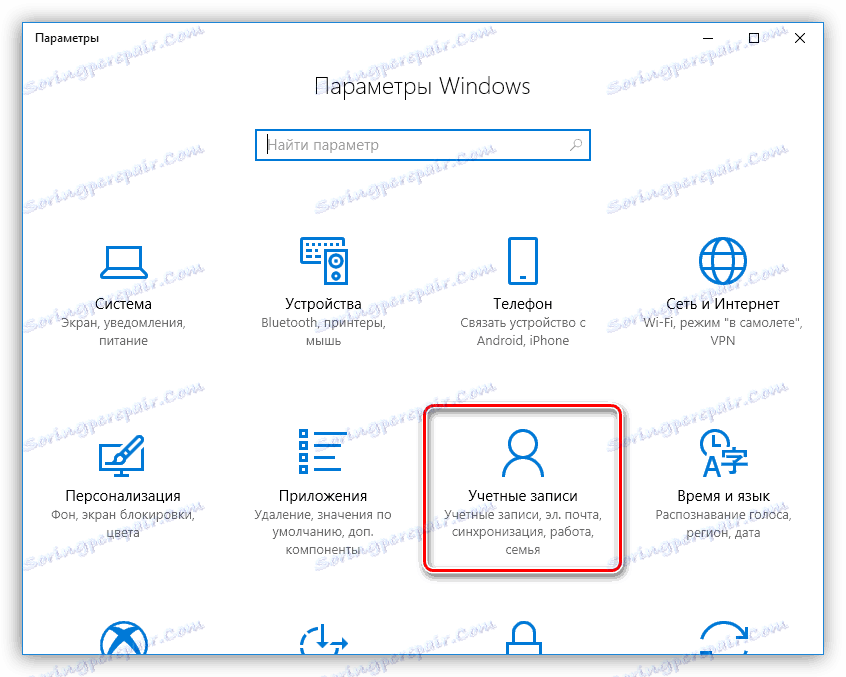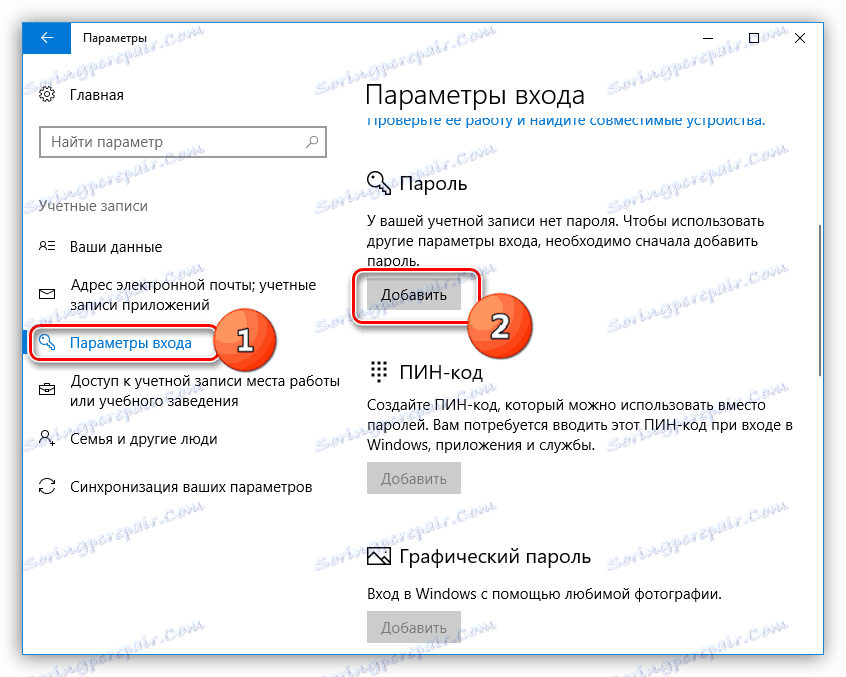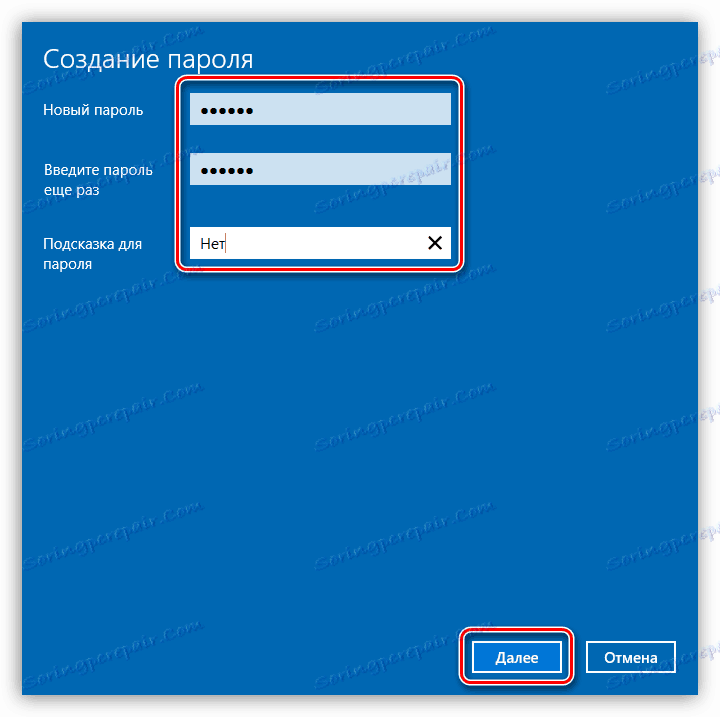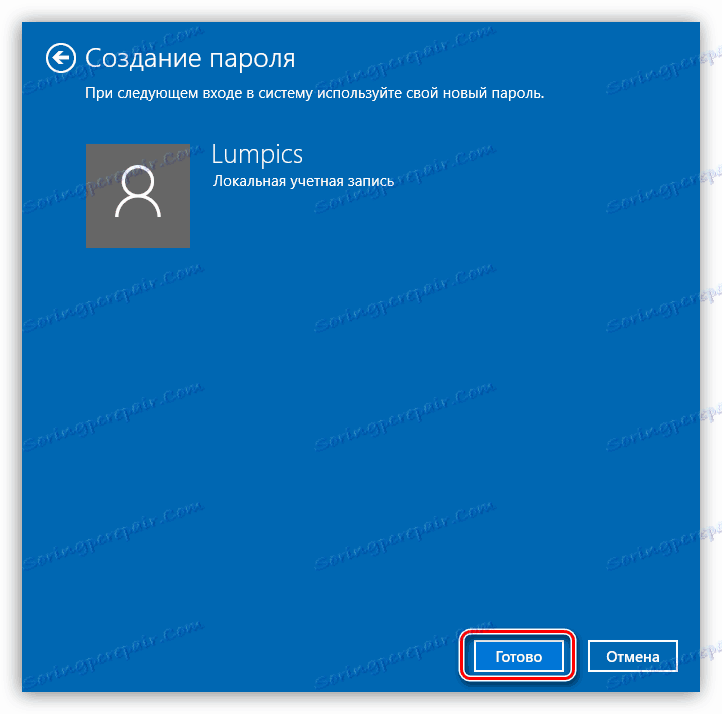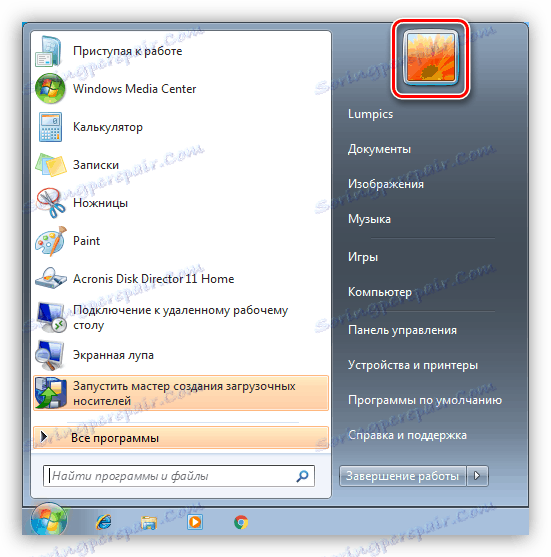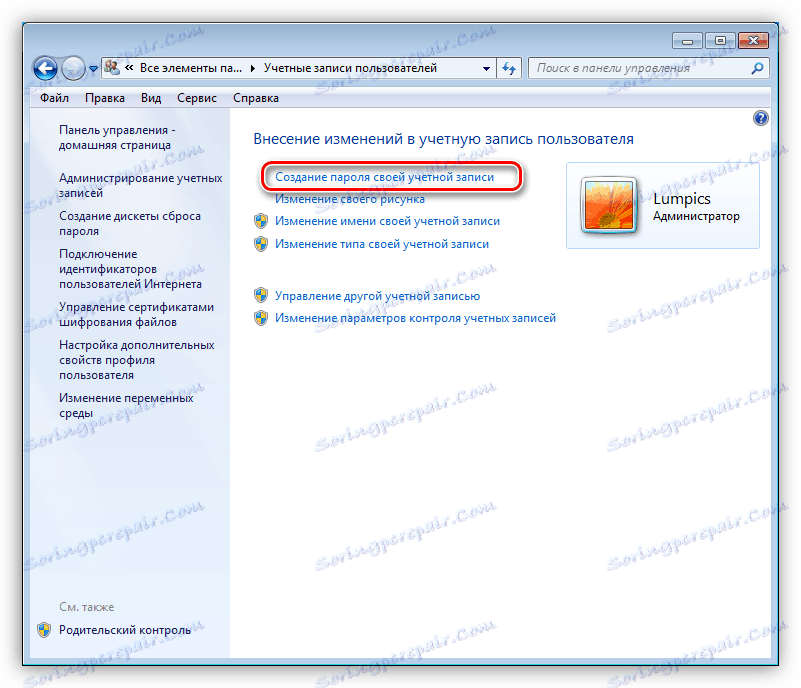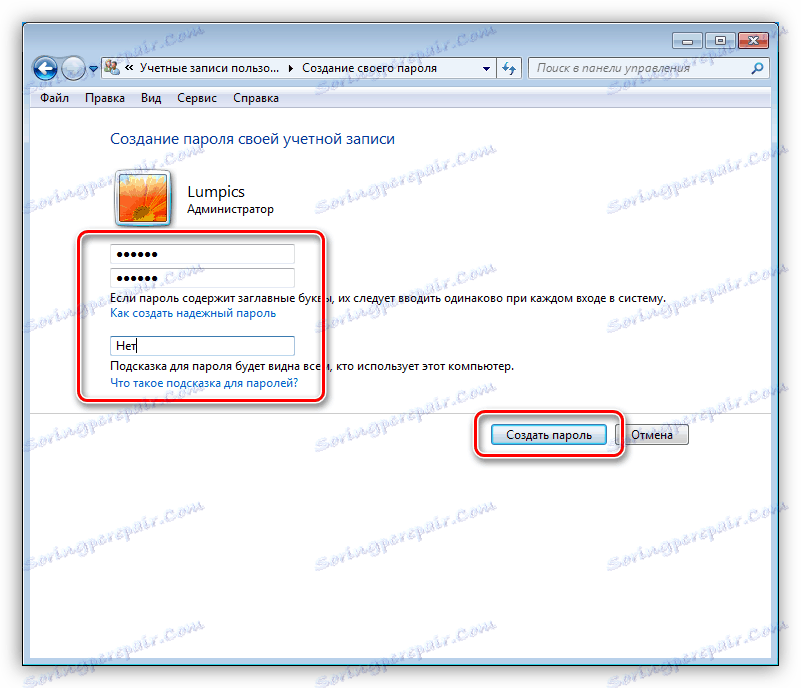قفل جهاز الكمبيوتر الذي يعمل بنظام تشغيل Windows
إن الكمبيوتر أو العامل أو المنزل معرض بشدة لجميع أنواع التدخلات من الخارج. يمكن أن تكون هذه هجمات أو إجراءات عبر الإنترنت بواسطة مستخدمين غير مصرح لهم الذين تلقوا وصولًا فعليًا إلى جهازك. هذا الأخير لا يمكن فقط من قبل قلة خبرة الضرر البيانات الهامة ، ولكن أيضا التصرف بشكل ضار ، في محاولة لمعرفة بعض المعلومات. سنتحدث في هذه المقالة عن كيفية حماية الملفات وإعدادات النظام من هؤلاء الأشخاص بمساعدة قفل الكمبيوتر.
محتوى
قفل جهاز الكمبيوتر
إن طرق الحماية ، التي سنناقشها أدناه ، هي أحد مكونات أمن المعلومات. إذا كنت تستخدم جهاز كمبيوتر كأداة عمل وقم بتخزين البيانات الشخصية والمستندات غير المخصصة لأعين الآخرين عليها ، فعليك التأكد من أنه لا يمكن لأحد الوصول إليها في غيابك. يمكنك القيام بذلك عن طريق تأمين سطح المكتب أو تسجيل الدخول إلى النظام أو الكمبيوتر بأكمله. هناك العديد من الأدوات لتنفيذ هذه المخططات:
- برامج خاصة.
- وظائف النظام المدمج.
- قفل باستخدام مفاتيح USB.
كذلك سنقوم بتحليل كل من هذه الخيارات بالتفصيل.
الطريقة 1: البرامج المتخصصة
يمكن تقسيم مثل هذه البرامج إلى مجموعتين - الحد من الوصول إلى النظام أو سطح المكتب وحاصرات المكونات الفردية أو الأقراص. الأول هو أداة بسيطة ومريحة إلى حد ما تسمى ScreenBlur من مطوري برامج InDeep. يعمل البرنامج بشكل صحيح على جميع إصدارات ويندوز ، بما في ذلك "العشرة الأوائل" ، والتي لا يمكن قولها عن منافسيها ، وفي الوقت نفسه مجاني تماما.
لا يتطلب ScreenBlur التثبيت وبعد التشغيل يتم وضعه في علبة النظام ، حيث يمكنك الوصول إلى إعداداته وتنفيذ الحظر.
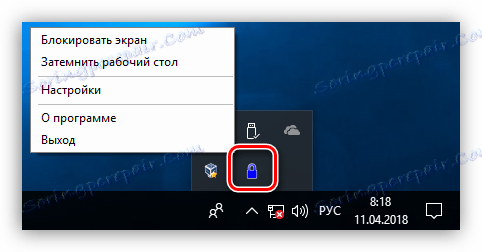
- لإعداد البرنامج ، انقر بزر الماوس الأيمن فوق رمز الدرج وانتقل إلى العنصر المناسب.
![تشغيل إعدادات ScreenBlur من علبة النظام]()
- في النافذة الرئيسية ، اضبط كلمة المرور لإلغاء القفل. إذا كان هذا هو الإطلاق الأول ، يكفي إدخال البيانات المطلوبة في الحقل المشار إليه في لقطة الشاشة. بعد ذلك ، لاستبدال كلمة المرور ، ستحتاج إلى إدخال كلمة المرور القديمة ، ثم تحديد كلمة مرور جديدة. بعد إدخال البيانات ، انقر فوق "تثبيت" .
![تعيين فتح كلمة المرور في برنامج ScreenBlur]()
- على علامة التبويب "الأتمتة" تكوين الإعدادات.
- يمكننا تمكين التشغيل التلقائي عند بدء تشغيل النظام ، مما يسمح بعدم بدء ScreenBlur يدويًا (1).
- قمنا بتعيين وقت عدم النشاط ، وبعد ذلك سيتم إغلاق الوصول إلى سطح المكتب (2).
- إن تعطيل الوظيفة عند مشاهدة الأفلام في وضع ملء الشاشة أو ممارسة الألعاب سيساعد على تجنب الإيجابيات الخاطئة للحماية (3).
![إعداد autoload ووقت عدم النشاط في ScreenBlur]()
- ومن المزايا الأخرى ، من وجهة نظر الأمن ، وظيفة قفل الشاشة عند استئناف الكمبيوتر من وضع الاستعداد أو السكون.
![إعداد قفل الكمبيوتر عند الاستئناف من وضع الإسبات في ScreenBlur]()
- الإعداد المهم التالي هو حظر إعادة التشغيل عند قفل الشاشة. ستبدأ هذه الوظيفة بالعمل بعد ثلاثة أيام فقط من التثبيت أو تغيير كلمة المرور التالية.
![وضع حظر على إعادة التشغيل عندما يتم تأمين الشاشة في برنامج ScreenBlur]()
- انتقل إلى علامة التبويب "المفاتيح" ، التي تحتوي على إعدادات لوظائف الاتصال باستخدام مفاتيح التشغيل السريع ، وإذا لزم الأمر ، فحدد المجموعات الخاصة بك ("shift" هو SHIFT - خصائص الترجمة).
![تكوين مفاتيح الاختصار لقفل جهاز الكمبيوتر في برنامج ScreenBlur]()
- المعلمة المهمة التالية الموجودة في علامة التبويب "متنوعة" هي إجراءات الحظر التي تستمر لفترة معينة. إذا تم تنشيط الحماية ، فعندئذ في الفاصل الزمني المحدد ، سيقوم البرنامج بإيقاف تشغيل الكمبيوتر ، أو وضعه في وضع السكون أو ترك الشاشة مرئية.
![إعداد إجراءات برنامج ScreenBlur في فترة زمنية محددة]()
- في علامة التبويب "الواجهة" ، يمكنك تغيير خلفية الشاشة وإضافة تحذير "للمتطفلين" بالإضافة إلى ضبط الألوان والخطوط واللغة المطلوبة. يجب زيادة عتامة صورة الخلفية إلى 100٪.
![تخصيص مظهر وتعتيم خلفية شاشة القفل في ScreenBlur]()
- لإجراء قفل شاشة ، انقر فوق الرنمينبي على أيقونة ScreenBlur وحدد العنصر المطلوب من القائمة. إذا تم تكوين مفاتيح الاختصار ، فيمكنك استخدامها.
![بدء تشغيل وظيفة قفل الشاشة في برنامج ScreenBlur]()
- لاستعادة الوصول إلى جهاز الكمبيوتر ، أدخل كلمة المرور. يرجى ملاحظة أنه لن تظهر أي نافذة على هذا ، لذا يجب إدخال البيانات بشكل أعمى.
![مظهر شاشة قفل الكمبيوتر في برنامج ScreenBlur]()
تتضمن المجموعة الثانية برامج خاصة لحظر البرامج ، على سبيل المثال ، Simple Run Blocker. مع ذلك ، يمكنك الحد من إطلاق الملفات ، بالإضافة إلى إخفاء أي وسائط مثبتة في النظام أو الوصول إليها عن قرب. يمكن أن يكون كل من الأقراص الخارجية والداخلية ، بما في ذلك أقراص النظام. في سياق مقالة اليوم ، نحن مهتمون فقط بهذه الوظيفة.
البرنامج محمول أيضًا ويمكن تشغيله من أي مكان على جهاز الكمبيوتر الخاص بك أو من الوسائط القابلة للإزالة. عند العمل معها ، تحتاج إلى أن تكون أكثر حذراً ، حيث لا يوجد "حماية ضد أحمق". وينعكس هذا في إمكانية تأمين القرص الذي يوجد عليه هذا البرنامج ، مما سيؤدي إلى صعوبات إضافية أثناء إطلاقه وعواقب أخرى. كيفية إصلاح الوضع ، سنتحدث بعد قليل.
انظر أيضا: قائمة برامج الجودة لحظر التطبيقات
- قم بتشغيل البرنامج ، وانقر فوق رمز الترس في الجزء العلوي من النافذة وحدد الخيار "إخفاء أو قفل محركات الأقراص . "
![انتقل إلى إعدادات تأمين وإخفاء الأقراص في برنامج Simple Run Blocker]()
- هنا نختار أحد الخيارات لأداء الوظيفة وضبط الداووس مقابل الأقراص المطلوبة.
![اختيار القرص وخيار القفل في برنامج Simple Run Blocker]()
- بعد ذلك ، انقر فوق "تطبيق التغييرات" ، ثم أعد تشغيل "المستكشف" باستخدام الزر المناسب.
![تطبيق التغييرات وإعادة تشغيل مستكشف في برنامج Simple Run Blocker]()
إذا كان خيار إخفاء القرص محددًا ، فلن يتم عرضه في مجلد الكمبيوتر ، ولكن إذا قمت بتعيين المسار في شريط العناوين ، فسيقوم Explorer بفتحه.
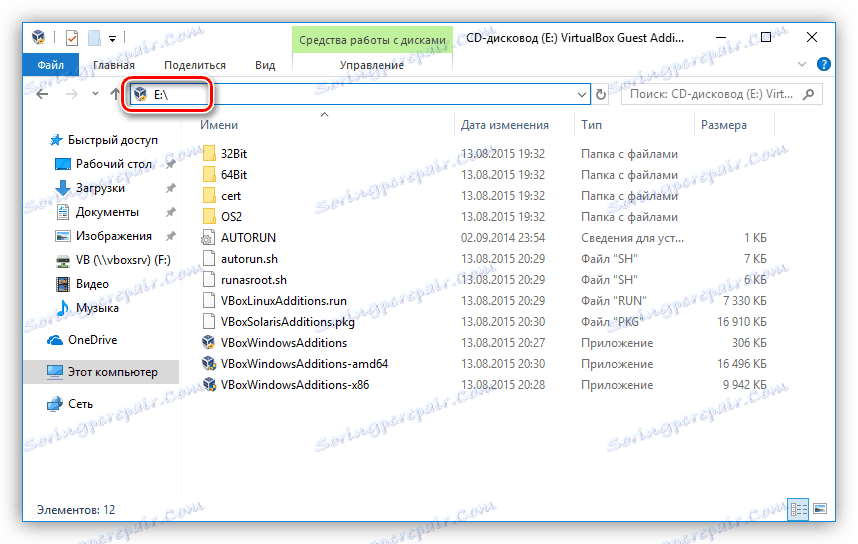
في حالة اختيار قفل ، عندما نحاول فتح القرص ، سنرى النافذة التالية:
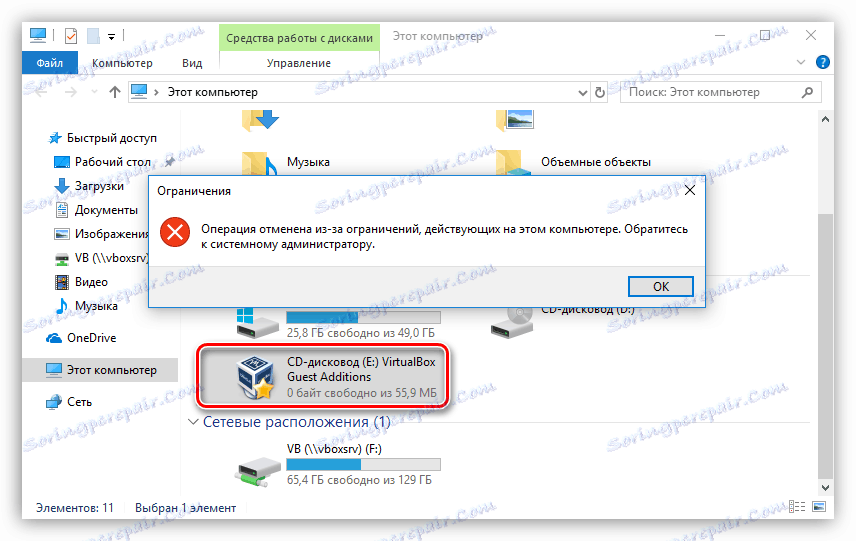
من أجل إيقاف تنفيذ الوظيفة ، من الضروري تكرار الإجراءات من النقطة 1 ، ثم إزالة علامة الاختيار أمام الناقل ، وتطبيق التغييرات وإعادة تشغيل "Explorer" .
إذا كنت لا تزال تغلق الوصول إلى القرص حيث يوجد مجلد البرنامج ، فإن المخرج الوحيد سيكون إطلاقه من قائمة التشغيل (Win + R). في الحقل "فتح" ، يجب عليك إدخال المسار الكامل إلى الملف القابل للتنفيذ RunBlock.exe والنقر فوق موافق . على سبيل المثال:
G:RunBlock_v1.4 RunBlock.exe
حيث G: هو حرف محرك الأقراص ، في هذه الحالة محرك أقراص محمول ، RunBlock_v1.4 هو المجلد مع البرنامج unpacked.

تجدر الإشارة إلى أنه يمكن استخدام هذه الميزة لزيادة تحسين الأمان. ومع ذلك ، إذا كان محرك أقراص USB أو محرك أقراص USB محمولًا ، فسيتم أيضًا حظر الوسائط الأخرى القابلة للإزالة المتصلة بالكمبيوتر والتي سيتم تعيين هذه الرسالة لها.
الطريقة 2: أدوات نظام التشغيل القياسية
في كافة إصدارات Windows ، بدءاً من "السبعة" ، يمكنك تأمين الكمبيوتر باستخدام تركيبة المفاتيح المعروفة جيداً CTRL + ALT + DELETE ، بعد الضغط على أي نافذة تظهر مع خيار من الخيارات. يكفي النقر على الزر "حظر" ، وسيتم إغلاق الوصول إلى سطح المكتب.
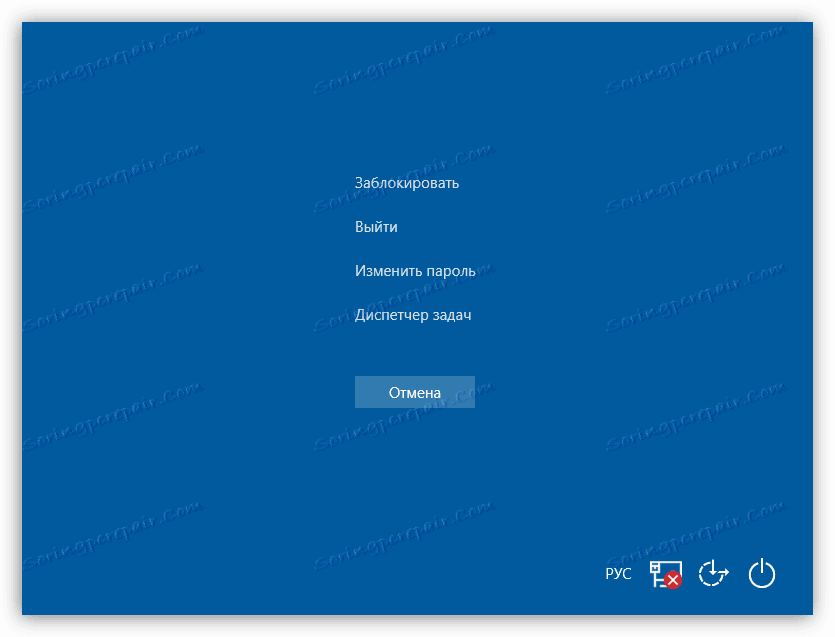
إن الإصدار السريع من الإجراءات الموضحة أعلاه هو مجموعة Win + L العالمية لكافة أنظمة تشغيل Windows التي تحظر على الفور جهاز الكمبيوتر.
لكي يكون لهذه العملية أي معنى ، أي لتوفير الأمان ، يجب عليك تعيين كلمة مرور لحسابك ، وكذلك ، إذا لزم الأمر ، للآخرين. بعد ذلك ، دعنا نفهم كيفية تنفيذ المنع على أنظمة مختلفة.
انظر أيضا: قمنا بتعيين كلمة المرور على الكمبيوتر
ويندوز 10
- اذهب إلى قائمة "ابدأ" وافتح إعدادات النظام.
![انتقل إلى إعدادات النظام من القائمة "ابدأ" في نظام التشغيل Windows 10]()
- بعد ذلك ، انتقل إلى القسم الذي يسمح لك بإدارة حسابات المستخدمين.
![انتقل إلى قسم إعدادات الحساب في نظام التشغيل Windows 10]()
- انقر على البند "خيارات تسجيل الدخول" . إذا كان زر "إضافة" مكتوبًا في حقل "كلمة المرور" ، فهذا يعني أن "الحساب" غير محمي. الصحافة.
![انتقل إلى إعداد كلمة المرور في Windows 10]()
- مرتين أدخلنا كلمة المرور ، بالإضافة إلى تلميح لها ، وبعد ذلك نضغط على "التالي" .
![ضبط كلمة مرور جديدة في Windows 10]()
- في النافذة النهائية ، انقر فوق "إنهاء" .
![إكمال معالج كلمة المرور في نظام التشغيل Windows 10]()
هناك طريقة أخرى لتعيين كلمة مرور في "Ten" - "Command Line" .
مزيد من التفاصيل: ضبط كلمة مرور على Windows 10
الآن يمكنك قفل جهاز الكمبيوتر باستخدام المفاتيح أعلاه - CTRL + ALT + DELETE أو Win + L.
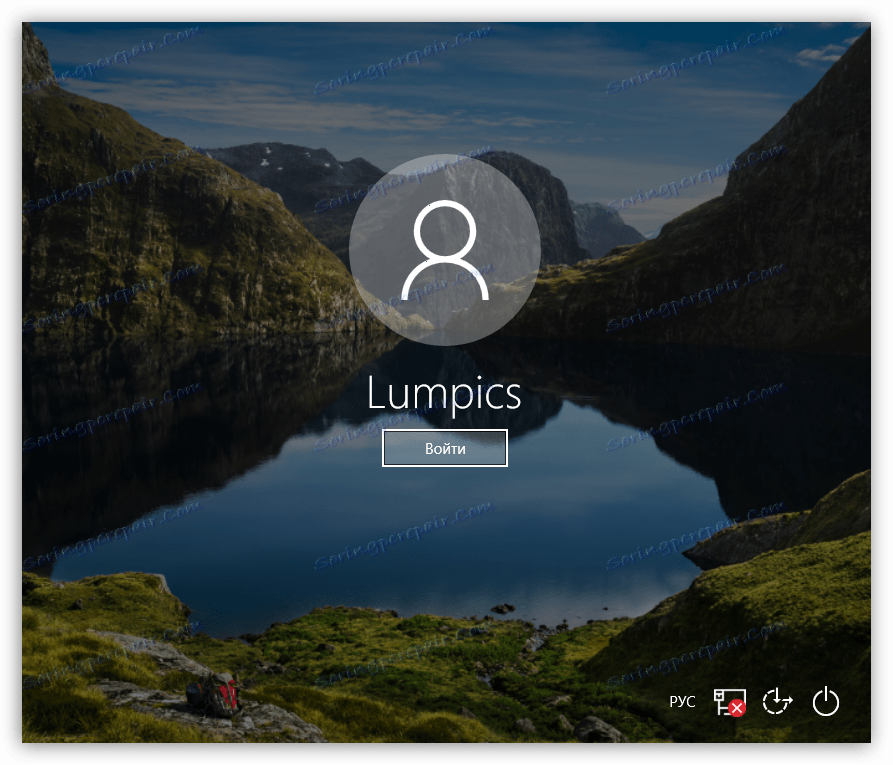
ويندوز 8
في "ثمانية" ، يتم كل شيء أسهل قليلاً - ما عليك سوى الوصول إلى إعدادات الكمبيوتر على لوحة التطبيق والانتقال إلى إعدادات الحساب ، حيث تم تعيين كلمة المرور.
مزيد من التفاصيل: كيفية ضبط كلمة المرور في ويندوز 8
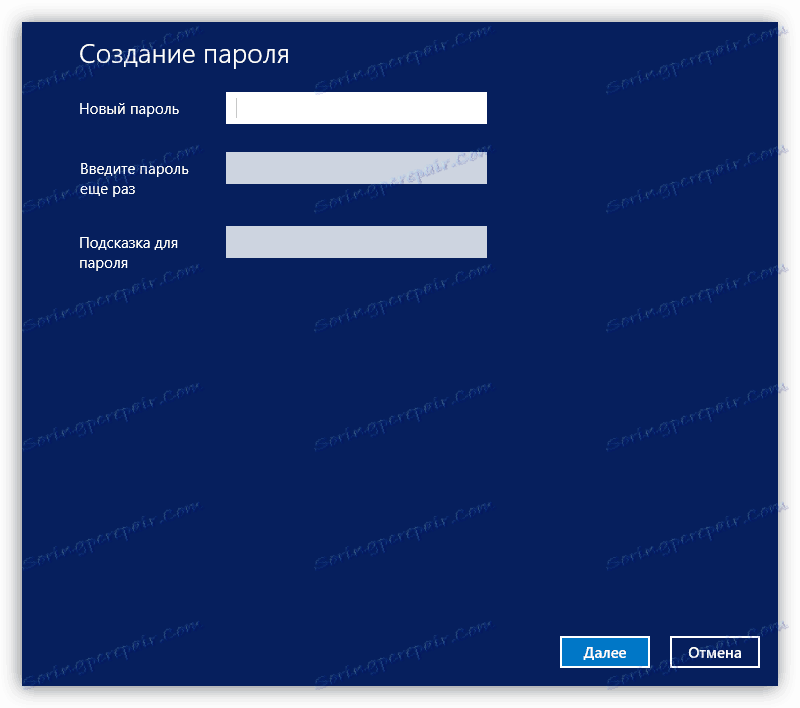
أغلق الكمبيوتر بنفس المفاتيح كما في Windows 10.
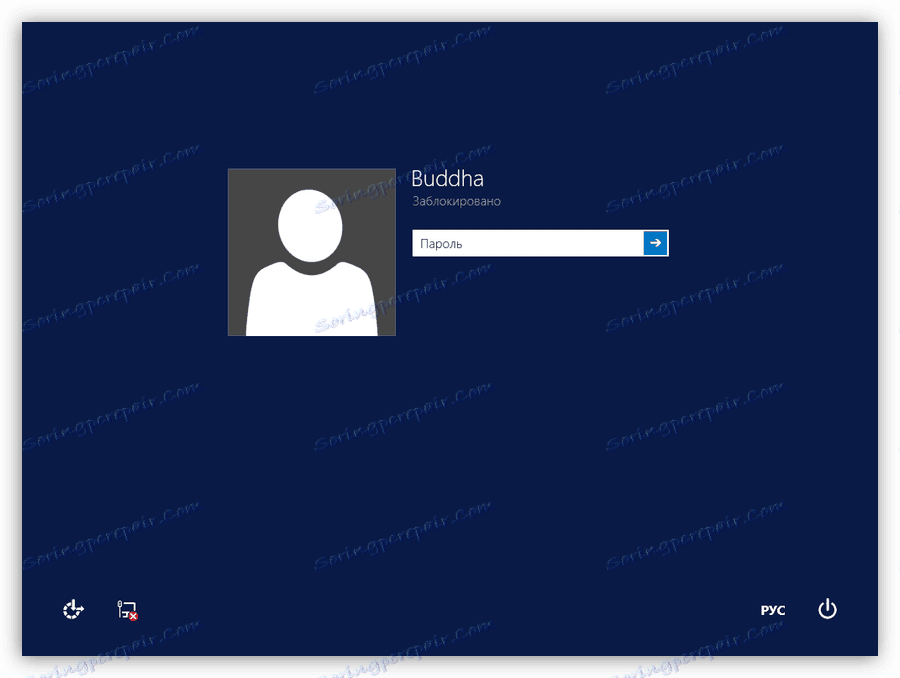
ويندوز 7
- أسهل طريقة لتعيين كلمة مرور في Win 7 هي تحديد ارتباط بحسابك في قائمة "ابدأ" ، التي تحتوي على شكل الصورة الرمزية.
![انتقل إلى إعداد حساب من قائمة Start (ابدأ) في Windows 7]()
- بعد ذلك ، تحتاج إلى النقر فوق العنصر "إنشاء كلمة مرور لحسابك" .
![انتقل إلى إعداد كلمة مرور حسابك في Windows 7]()
- الآن يمكنك تعيين كلمة مرور جديدة للمستخدم الخاص بك ، والتأكيد والتوصل إلى تلميح. بعد الانتهاء ، احفظ التغييرات باستخدام زر "إنشاء كلمة المرور" .
![إنشاء كلمة مرور جديدة لحسابك في Windows 7]()
إذا كان المستخدمون الآخرون يعملون على جهاز الكمبيوتر بجانبك ، فيجب حماية حساباتهم أيضًا.
مزيد من التفاصيل: ضبط كلمة مرور على جهاز كمبيوتر يعمل بنظام Windows 7
يتم تنفيذ قفل سطح المكتب بنفس اختصارات لوحة المفاتيح كما هو الحال في نظامي التشغيل Windows 8 و 10.
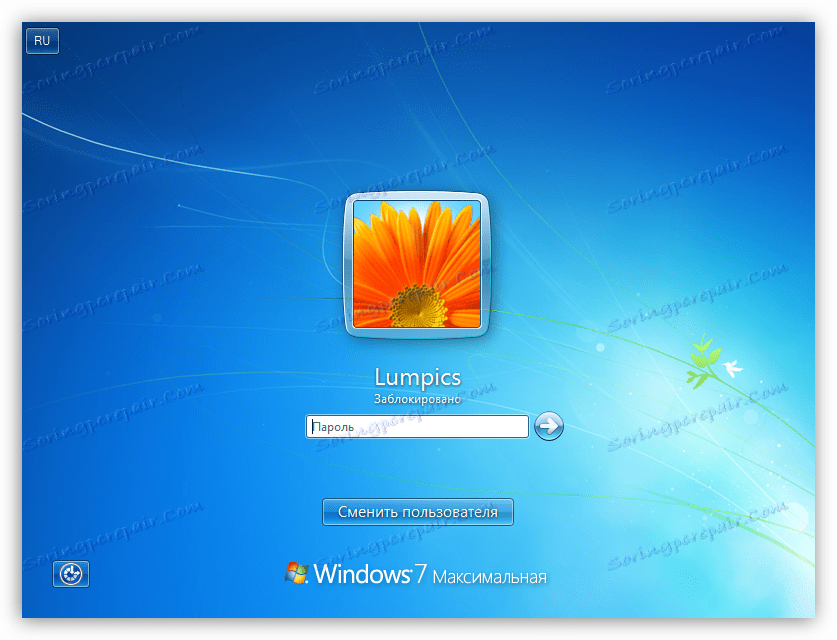
ويندوز إكس بي
الإجراء الخاص بتعيين كلمة مرور في XP ليس صعبًا بشكل خاص. ما عليك سوى الانتقال إلى "لوحة التحكم" ، والعثور على قسم إعدادات الحساب ، ومكان تنفيذ الإجراءات اللازمة.
مزيد من التفاصيل: ضبط كلمة مرور في نظام التشغيل Windows XP

من أجل منع جهاز الكمبيوتر الذي يشغل نظام التشغيل هذا ، يمكنك استخدام مجموعة المفاتيح Win + L. إذا قمت بالضغط على CTRL + ALT + DELETE ، فسيتم فتح نافذة مدير المهام ، حيث تحتاج إلى الانتقال إلى قائمة إيقاف التشغيل وتحديد العنصر المقابل.
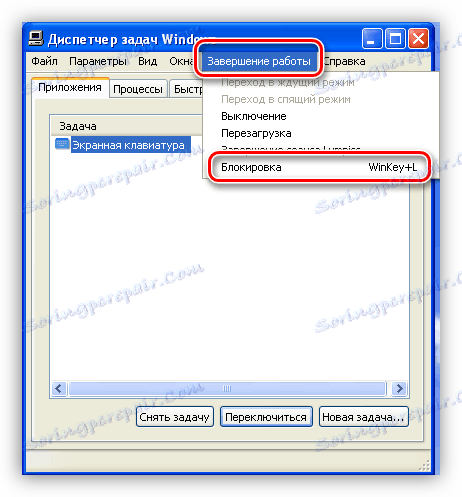
استنتاج
يمكن أن يؤدي تأمين جهاز كمبيوتر أو مكونات فردية للنظام إلى تحسين أمان البيانات المخزنة عليه بشكل ملحوظ. القاعدة الرئيسية عند العمل مع البرامج وأدوات النظام هي إنشاء كلمات مرور معقدة متعددة القيم وتخزين هذه المجموعات في مكان آمن ، وأفضلها هو رأس المستخدم.