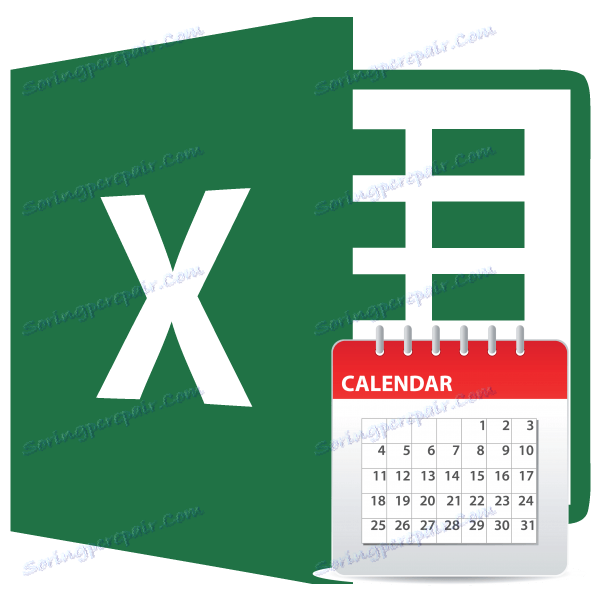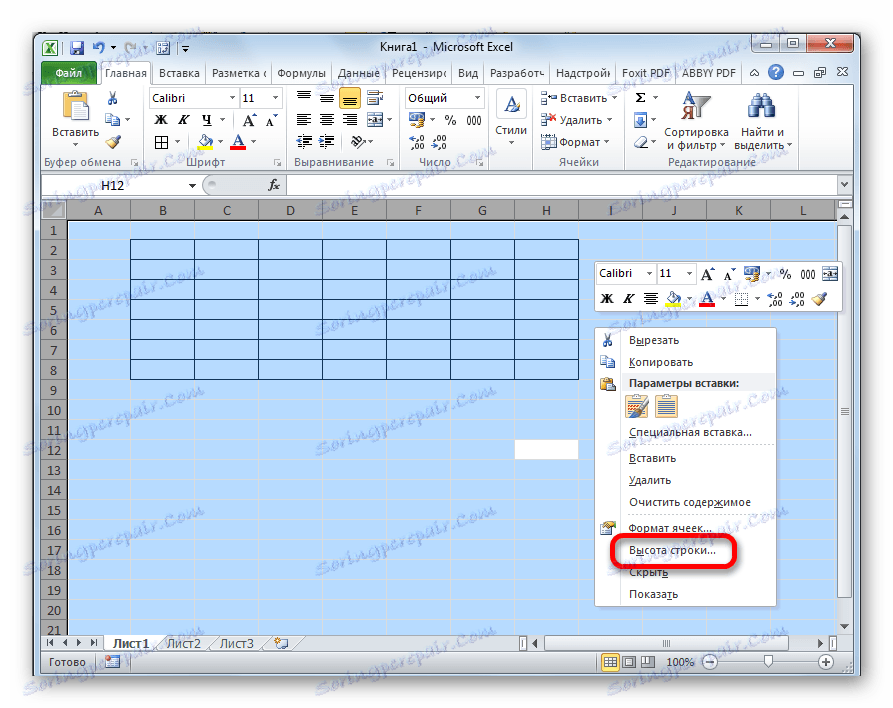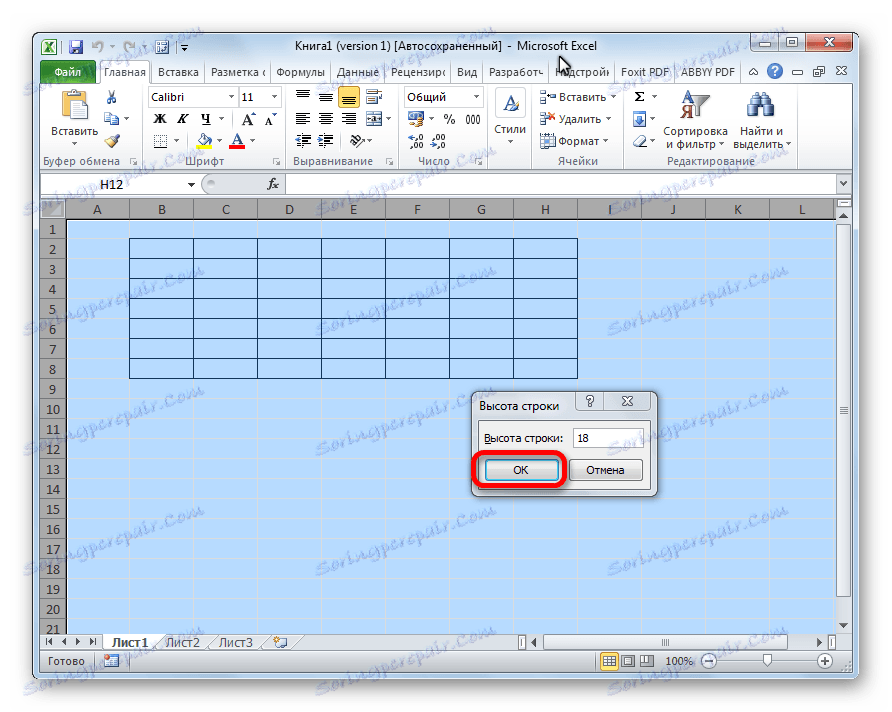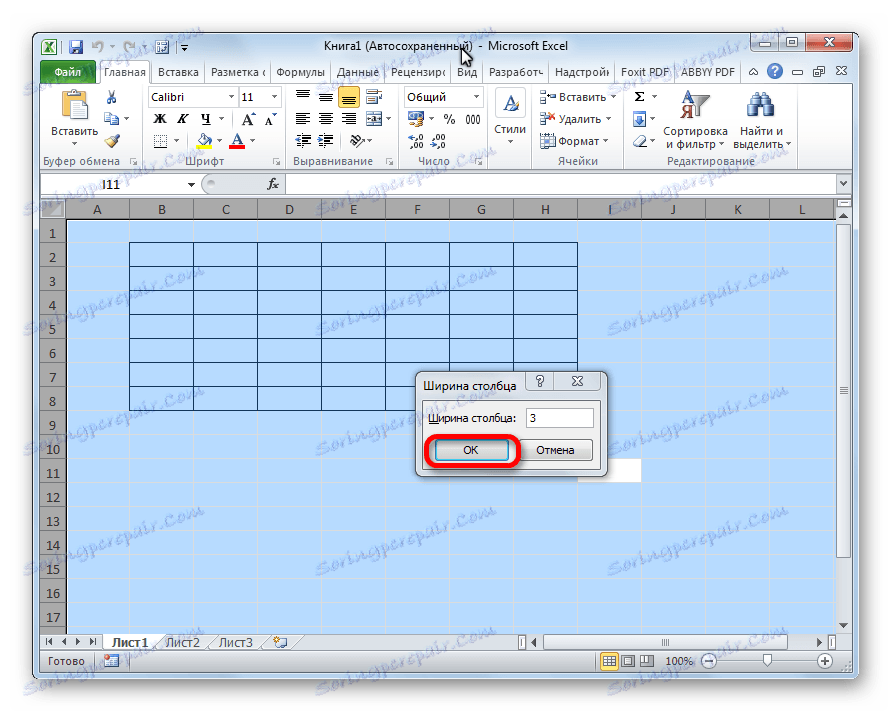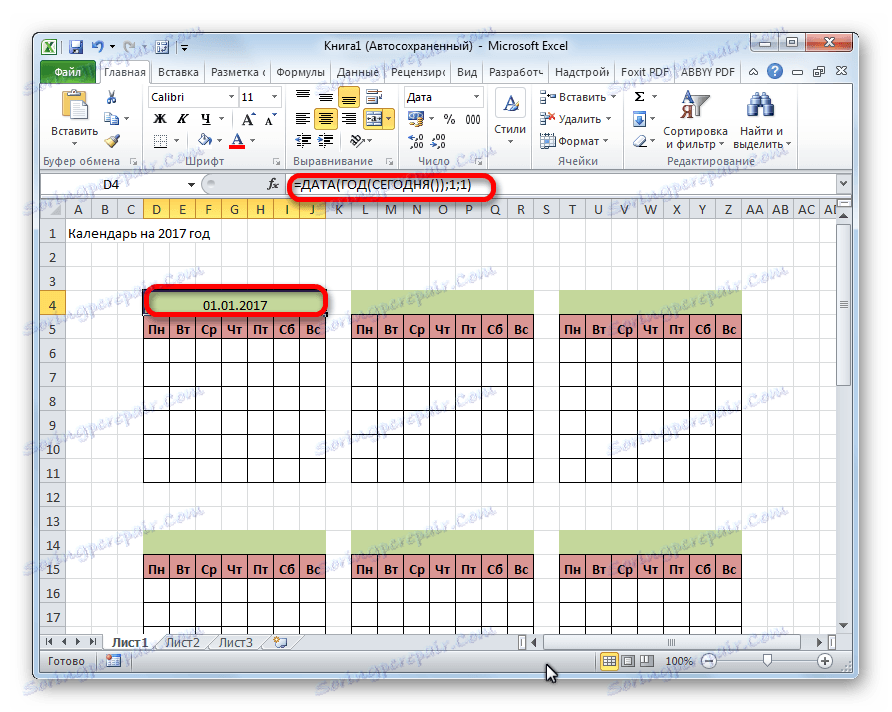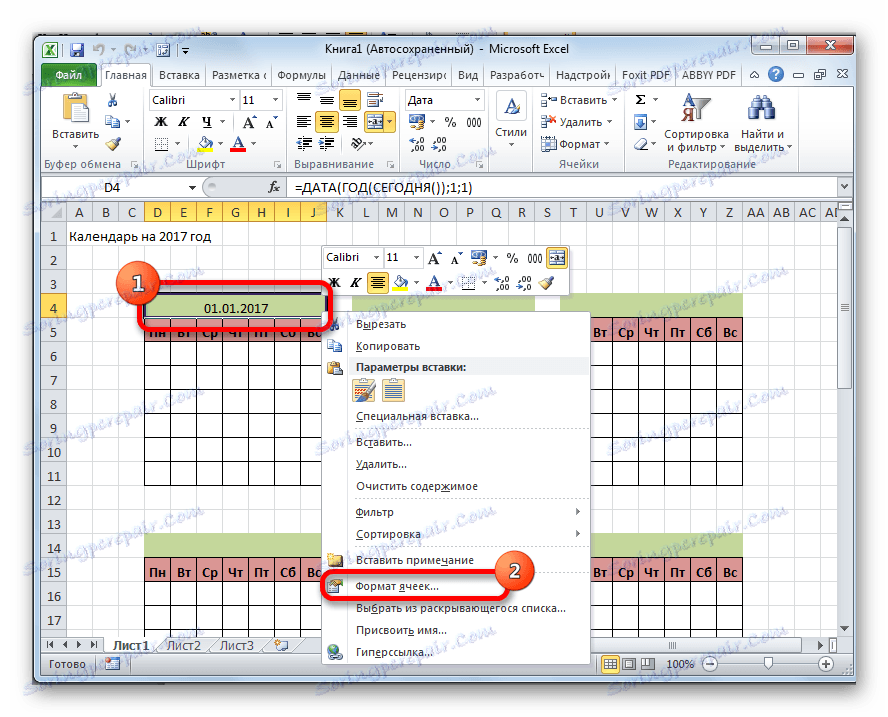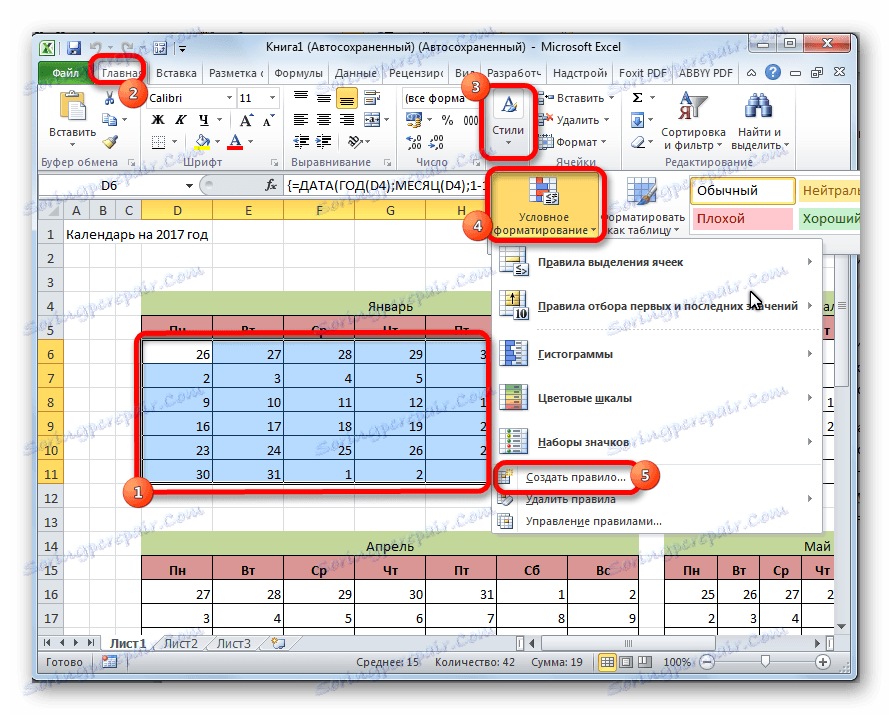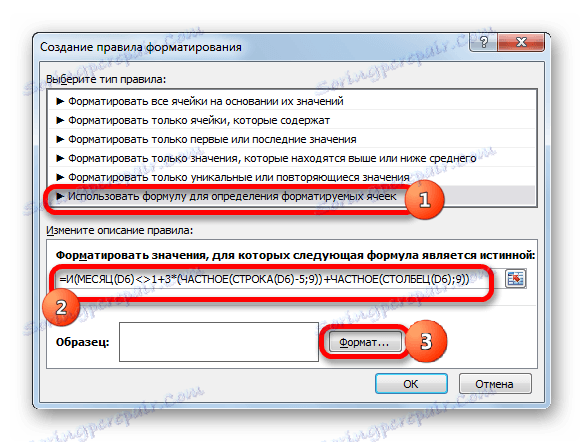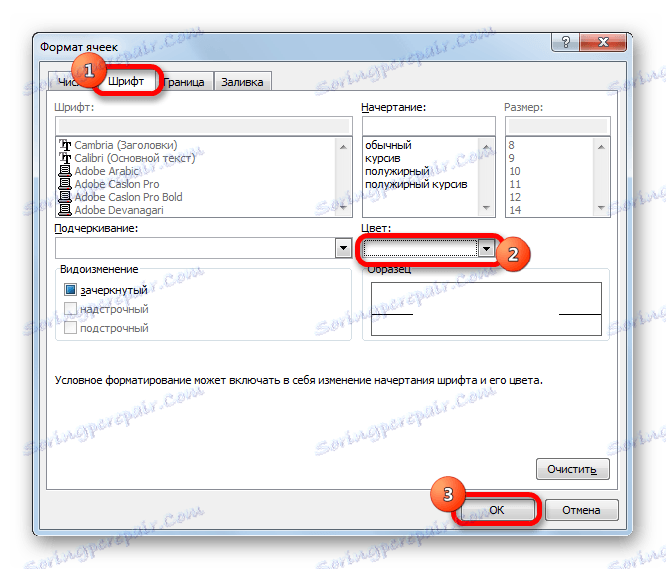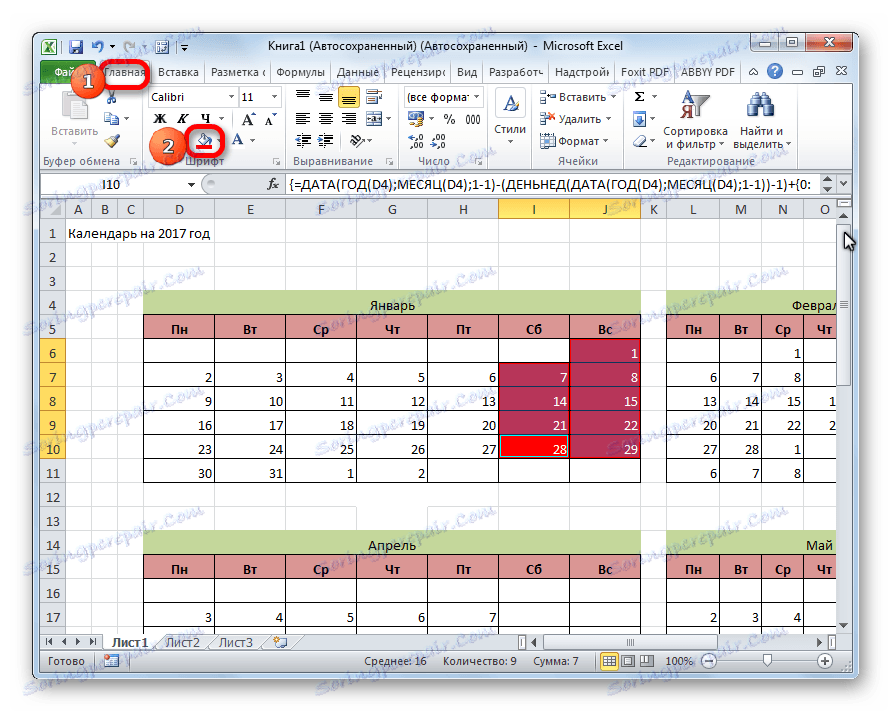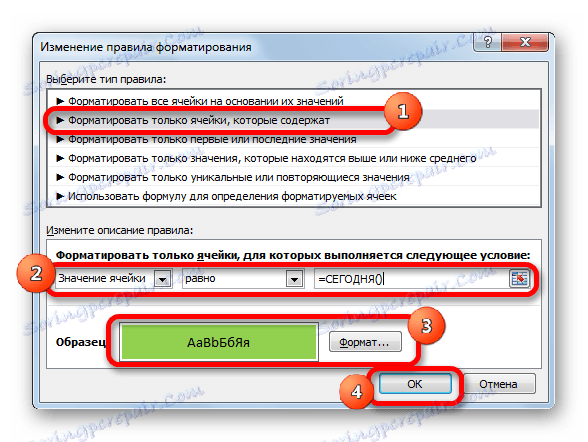خلق التقويم في مايكروسوفت اكسل
عند إنشاء جداول بنوع معين من البيانات ، تحتاج أحيانًا إلى استخدام تقويم. بالإضافة إلى ذلك ، يريد بعض المستخدمين فقط إنشائها وطباعتها واستخدامها للأغراض المنزلية. يسمح لك برنامج Microsoft Office بإدراج تقويم بعدة طرق في جدول بيانات أو على ورقة. دعونا معرفة كيف يمكن القيام بذلك.
محتوى
إنشاء تقاويم مختلفة
يمكن تقسيم جميع التقويمات التي تم إنشاؤها في Excel إلى مجموعتين كبيرتين: تمتد لفترة زمنية معينة (على سبيل المثال ، سنة) ودائمة ، والتي سيتم تحديثها في التاريخ الحالي. تبعا لذلك ، فإن أساليب إنشاءها مختلفة بعض الشيء. بالإضافة إلى ذلك ، يمكنك استخدام قالب الجاهزة.
الأسلوب 1: إنشاء تقويم للسنة
بادئ ذي بدء ، دعونا ننظر في كيفية إنشاء تقويم لسنة معينة.
- نقوم بتطوير خطة ، كيف ستبدو ، حيث سيتم تحديد موقعه ، أي نوع من التوجه (المناظر الطبيعية أو الكتاب) ، حدد أين سيتم كتابة أيام الأسبوع (على الجانب أو في الأعلى) وحل المسائل التنظيمية الأخرى.
- من أجل عمل تقويم لشهر واحد ، حدد منطقة تتكون من 6 خلايا في الطول و 7 خلايا في العرض ، إذا قررت كتابة أيام الأسبوع من الأعلى. إذا قمت بكتابتها على اليسار ، إذن ، على التوالي ، والعكس بالعكس. في علامة التبويب "الصفحة الرئيسية" ، انقر فوق الزر "حدود" في مربع الأداة "خط" . في القائمة التي تظهر ، حدد العنصر "جميع الحدود" .
- قم بمحاذاة عرض وارتفاع الخلايا بحيث تأخذ شكل مربع. من أجل ضبط ارتفاع الخط ، نضغط Ctrl + A على لوحة المفاتيح. وبالتالي ، يتم تخصيص الورقة بأكملها. ثم نسميه قائمة السياق بالنقر على زر الماوس الأيسر. نختار البند "ارتفاع الخط" .
![انتقل إلى إعداد ارتفاع الخط في Microsoft Excel]()
يتم فتح نافذة تريد فيها ضبط ارتفاع الخط المطلوب. إذا كنت تقوم بهذه العملية لأول مرة ولا تعرف حجم التثبيت ، ضع 18 ثم انقر فوق الزر "موافق" .
![ضبط ارتفاع الخط في Microsoft Excel]()
الآن تحتاج إلى ضبط العرض. نضغط على اللوحة التي تعرض أسماء الأعمدة في حروف الأبجدية اللاتينية. في القائمة التي تظهر ، حدد "عرض العمود" .
![انتقل إلى إعداد عرض الأعمدة في Microsoft Excel]()
في النافذة التي تفتح ، قم بتعيين الحجم المطلوب. إذا كنت لا تعرف حجم التثبيت ، يمكنك وضع الشكل 3. انقر فوق الزر "موافق" .
![قم بتعيين عرض العمود في Microsoft Excel]()
بعد ذلك ، ستأخذ الخلايا على الورقة شكلًا مربّعًا.
- الآن فوق القالب المحدد ، نحن بحاجة إلى حجز مكان لاسم الشهر. حدد الخلايا الموجودة أعلى سطر العنصر الأول للتقويم. في علامة التبويب "الرئيسية" في مربع الأدوات "محاذاة" ، انقر فوق الزر "دمج وضع في الوسط" .
- نوصّف أيام الأسبوع في الصف الأول من عنصر التقويم. ويمكن القيام بذلك مع الإكمال التلقائي. يمكنك أيضًا تنسيق خلايا هذا الجدول الصغير وفقًا لتقديرك الخاص ، حتى لا تضطر إلى تنسيق كل شهر على حدة. على سبيل المثال ، يمكنك ملء العمود لأيام الأحد باللون الأحمر ، وجعل نص السطر الذي يحتوي على أسماء أيام الأسبوع غامقًا.
- نقوم بنسخ عناصر التقويم لمدة شهرين آخرين. عند القيام بذلك ، لا تنس أن منطقة النسخ تتضمن أيضًا خلية مدمجة فوق العناصر. نقوم بلصقها في صف واحد بحيث تكون المسافة بين العناصر هي خلية واحدة.
- حدد الآن كل هذه العناصر الثلاثة ، وانسخها في ثلاثة صفوف. وبالتالي ، ينبغي أن يكون هناك ما مجموعه 12 عنصرا لكل شهر. المسافة بين الصفوف تجعل خليتين (في حالة استخدام اتجاه عمودي) أو واحدة (في حالة استخدام الاتجاه الأفقي).
- ثم في الخلية المدمجة اكتب اسم الشهر فوق القالب للعنصر الأول من التقويم - "يناير". بعد ذلك ، نكتب اسم الشهر لكل عنصر لاحق.
- في المرحلة النهائية ، وضعنا في خلايا التاريخ. في هذه الحالة ، يمكنك تقليل الوقت بشكل ملحوظ ، وذلك باستخدام وظيفة الإكمال التلقائي ، والتي تتم دراستها في درس منفصل.
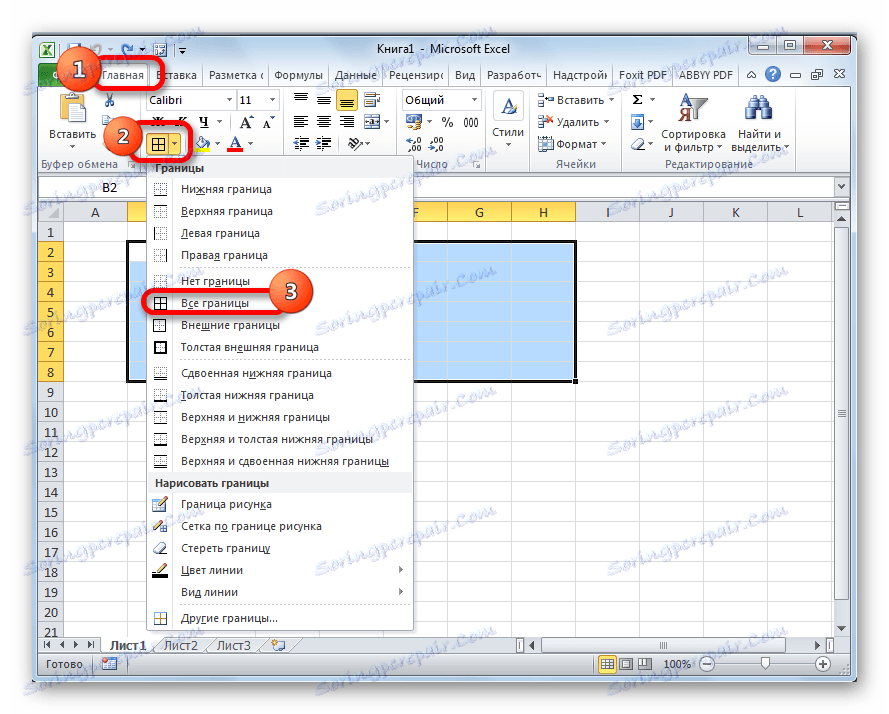
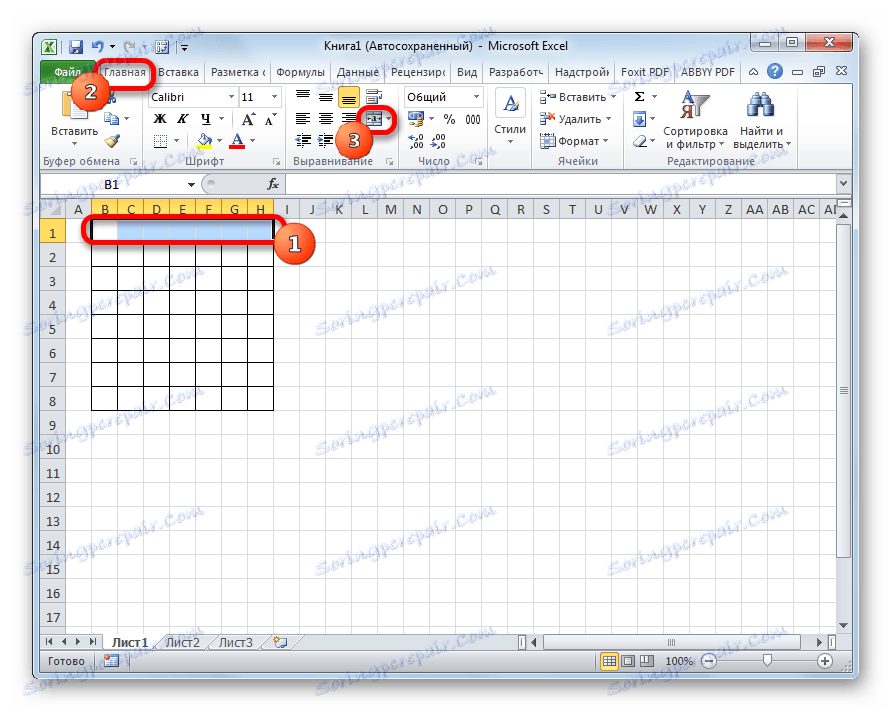

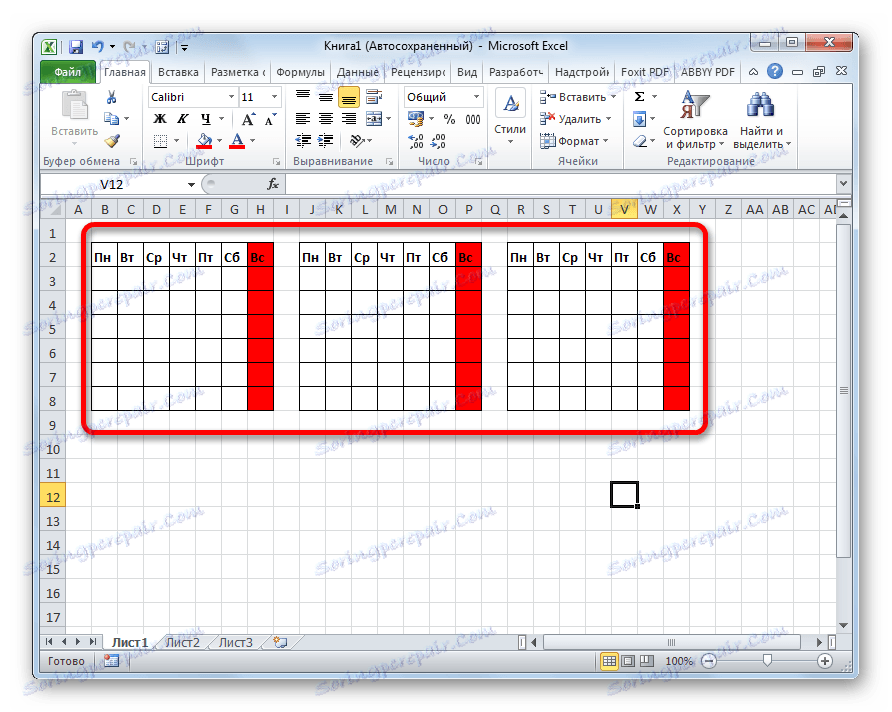
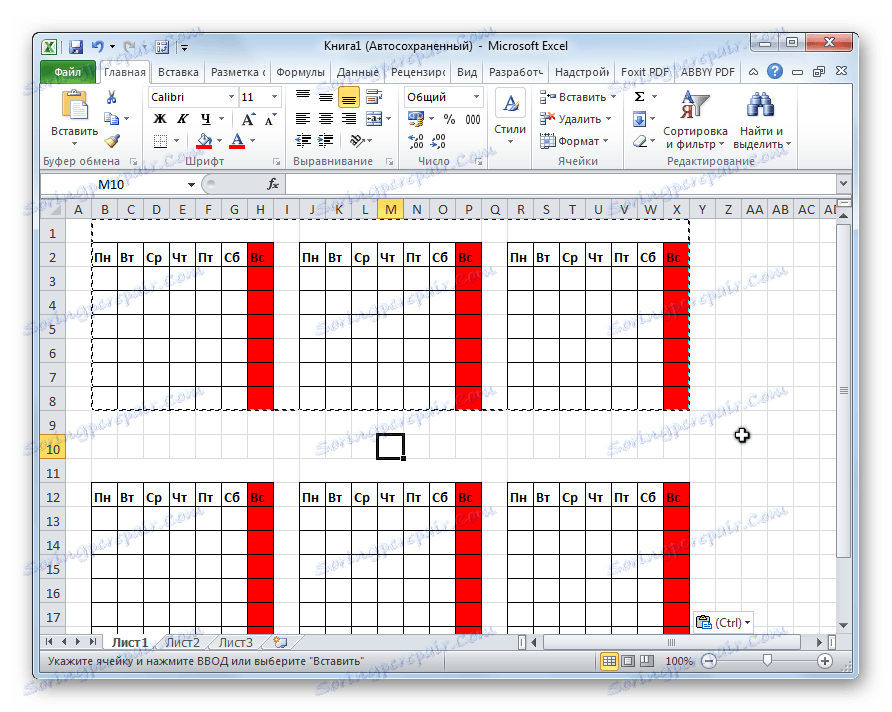
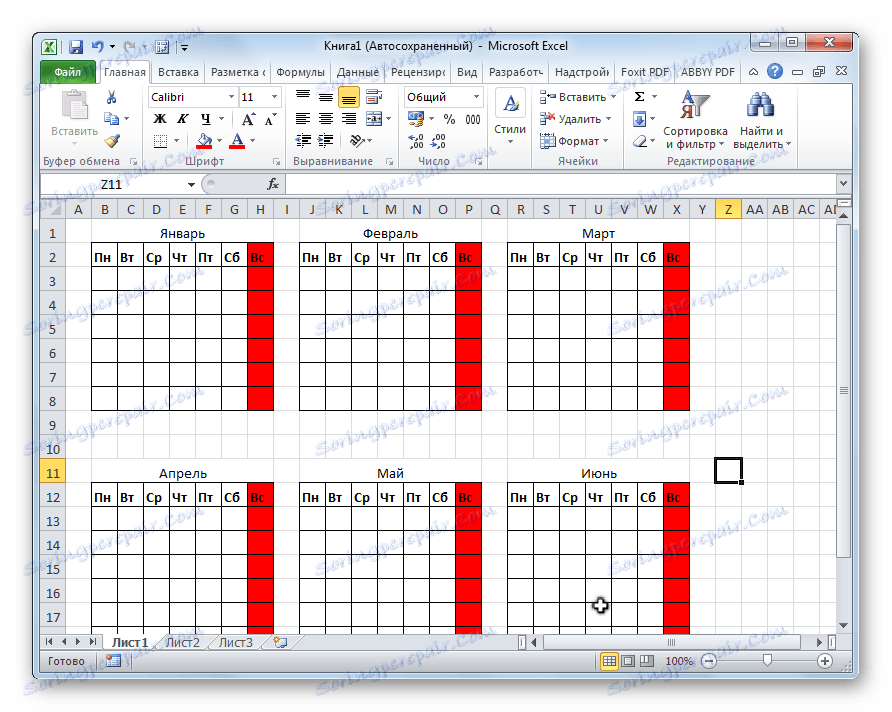
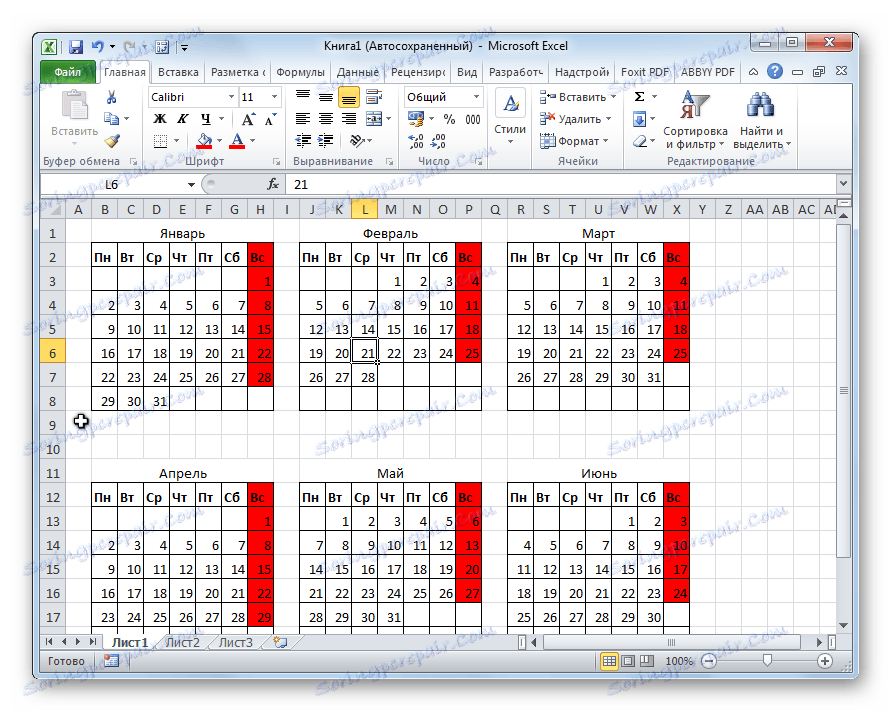
بعد ذلك ، يمكننا افتراض أن التقويم جاهز ، على الرغم من أنه يمكنك أيضًا تنسيقه وفقًا لتقديرك.
الدرس: كيفية جعل الإكمال التلقائي في Excel
الطريقة 2: إنشاء تقويم باستخدام الصيغة
ولكن ، بعد كل شيء ، فإن طريقة الخلق السابقة لها عيب كبير واحد: كل عام يجب أن يتم من جديد. في نفس الوقت ، توجد طريقة لإدراج تقويم في Excel باستخدام صيغة. سيتم تحديثه كل عام. دعونا نرى كيف يمكن القيام بذلك.
- في الخلية العلوية اليسرى من الورقة ، نقوم بإدراج الوظيفة:
="Календарь на " & ГОД(СЕГОДНЯ()) & " год"
وبالتالي ، نقوم بإنشاء عنوان تقويم بالسنة الحالية. - نرسم قوالب لعناصر التقويم على أساس شهري ، تمامًا كما فعلنا في الطريقة السابقة مع تغيير تراكمي في حجم الخلايا. يمكنك تنسيق هذه العناصر على الفور: fill، font، etc.
- في المكان الذي يجب فيه عرض أسماء الشهر "يناير" ، نقوم بإدراج الصيغة التالية:
=ДАТА(ГОД(СЕГОДНЯ());1;1)![إدراج صيغة لشهر يناير]()
ولكن ، كما نرى ، في المكان الذي يجب أن يظهر فيه اسم الشهر هو التاريخ. لإحضار تنسيق الخلية إلى العرض المطلوب ، انقر عليه بزر الفأرة الأيمن. في قائمة السياق ، حدد العنصر "تنسيق الخلايا ..." .
![التبديل إلى تنسيق الخلايا في Microsoft Excel]()
في نافذة تنسيق الخلية المفتوحة ، انتقل إلى علامة التبويب "الرقم" (إذا تم فتح النافذة في علامة تبويب أخرى). في كتلة "تنسيقات رقمية" ، حدد عنصر "التاريخ" . في كتلة "النوع" ، حدد القيمة "مارس" . لا تقلق ، هذا لا يعني أن كلمة "مارس" ستكون في الخلية ، لأن هذا مجرد مثال. انقر على زر "موافق" .
- كما ترى ، تغير الاسم الموجود في رأس عنصر التقويم إلى "يناير". في رأس العنصر التالي ، نقوم بإدراج صيغة أخرى:
=ДАТАМЕС(B4;1)
في حالتنا ، B4 هو عنوان الخلية باسم "يناير". ولكن في كل حالة محددة ، يمكن أن تكون الإحداثيات مختلفة. بالنسبة للعنصر التالي ، فإننا نشير بالفعل إلى "يناير" ، ولكن إلى "فبراير" ، وما إلى ذلك. نقوم بتنسيق الخلايا بنفس الطريقة كما في الحالة السابقة. الآن لدينا أسماء الأشهر في جميع عناصر التقويم. - نحن بحاجة لملء حقل التاريخ. نلقي الضوء في عنصر التقويم لشهر يناير على جميع الخلايا المعدة لإدخال التواريخ. في سلسلة الصيغ التي نقود بها التعبير التالي:
=ДАТА(ГОД(D4);МЕСЯЦ(D4);1-1)-(ДЕНЬНЕД(ДАТА(ГОД(D4);МЕСЯЦ(D4);1-1))-1)+{0:1:2:3:4:5:6}*7+{1;2;3;4;5;6;7}
اضغط على اختصار لوحة المفاتيح Ctrl + Shift + Enter . - لكن ، كما ترون ، الحقول مليئة بأرقام غير مفهومة. لكي يأخذوا النموذج الذي نريده. نقوم بتنسيقها تحت التاريخ ، كما كان يتم من قبل. ولكن الآن في كتلة "الصيغ الرقمية" نختار القيمة "جميع الصيغ" . في كتلة "النوع" ، يجب عليك إدخال التنسيق يدويًا. هناك وضعنا الحرف "D" . انقر على زر "موافق" .
- نحن نقود صيغ مماثلة في عناصر التقويم لأشهر أخرى. الآن فقط بدلاً من عنوان الخلية D4 في الصيغة ، ستحتاج إلى وضع الإحداثيات مع اسم الخلية للشهر المقابل. ثم ، قم بإجراء التنسيق بنفس الطريقة كما تمت مناقشته أعلاه.
- كما ترى ، لا يزال ترتيب التاريخ في التقويم غير صحيح. في شهر واحد يجب أن يكون من 28 إلى 31 يومًا (حسب الشهر). فينا في كل عنصر هناك أيضا أرقام من الشهر السابق والتالي. انهم بحاجة الى إزالتها. نحن نطبق التنسيق الشرطي لهذه الأغراض.
نجعل اختيار الخلايا التي يتم تضمين الأرقام في كتلة التقويم لشهر يناير. نضغط على أيقونة "تنسيق شرطي" ، وضعت على الشريط في علامة التبويب "الصفحة الرئيسية" في مربع أداة "الأنماط" . في القائمة التي تظهر ، حدد القيمة "إنشاء قاعدة" .
![انتقل إلى إنشاء قاعدة تنسيق شرطية في Microsoft Excel]()
تفتح نافذة إنشاء قاعدة التنسيق الشرطية. اختر النوع "استخدم الصيغة لتعريف الخلايا المنسقة" . في الحقل المقابل ، نقوم بإدراج الصيغة:
=И(МЕСЯЦ(D6)1+3*(ЧАСТНОЕ(СТРОКА(D6)-5;9))+ЧАСТНОЕ(СТОЛБЕЦ(D6);9))
D6 هي الخلية الأولى من الصفيف المخصص الذي يحتوي على التواريخ. في كل حالة ، قد يكون عنوانها مختلفًا. ثم انقر فوق الزر "تنسيق" .![خلق قاعدة في مايكروسوفت اكسل]()
في النافذة التي تفتح ، انتقل إلى علامة التبويب "الخط" . في كتلة "اللون" ، اختر اللون الأبيض أو الخلفي ، إذا كان لديك خلفية ملونة للتقويم. انقر على زر "موافق" .
![إعداد لون الخط في Microsoft Excel]()
العودة إلى نافذة إنشاء القاعدة ، انقر على زر "موافق" .
- باستخدام طريقة مشابهة ، نقوم بتنفيذ التنسيق الشرطي فيما يتعلق بالعناصر الأخرى للتقويم. سيحتاج فقط بدلاً من الخلية D6 في الصيغة إلى تحديد عنوان الخلية الأولى للنطاق في العنصر المقابل.
- كما ترى ، تم دمج الأرقام التي لم تدخل الشهر المناظر مع الخلفية. ولكن ، بالإضافة إلى ذلك ، دمج معه وعطلة نهاية الأسبوع. وقد تم ذلك على وجه التحديد ، لأن الخلايا ، حيث نحتفظ بعدد أيام العطلة ، نملأ باللون الأحمر. نحن نميز في كتلة يناير في المنطقة ، والأرقام التي تقع يوم السبت والاحد. وفي الوقت نفسه ، نستبعد هذه النطاقات ، وهي البيانات التي تم إخفاؤها بشكل خاص عن طريق التنسيق ، لأنها تشير إلى شهر آخر. على الشريط في علامة التبويب "Home" في مربع الأداة "Font" ، انقر فوق رمز "لون التعبئة" وحدد اللون الأحمر.
![دمج الخلايا في مايكروسوفت اكسل]()
بالضبط نفس العملية تتم مع عناصر أخرى من التقويم.
- حدد التاريخ الحالي في التقويم. لهذا ، نحن بحاجة إلى تنسيق شرطي مرة أخرى جميع عناصر الجدول. اختر هذا الوقت نوع القاعدة "تنسيق الخلايا التي تحتوي على" فقط . كشرط ، قم بتعيين قيمة الخلية لتكون مساوية لليوم الحالي. للقيام بذلك ، نقود الصيغة في الحقل المقابل (كما هو موضح في الصورة أدناه).
=СЕГОДНЯ()
في تنسيق التعبئة ، اختر أي لون يختلف عن الخلفية العامة ، على سبيل المثال أخضر. انقر على زر "موافق" .![قم بتعيين تنسيق الخلية في Microsoft Excel]()
بعد ذلك ، سيكون للخلية المقابلة للرقم الحالي لون أخضر.
- عيّن اسم "التقويم لعام 2017" في منتصف الصفحة. للقيام بذلك ، حدد السطر بأكمله حيث يوجد هذا التعبير. انقر على زر "دمج ومكان في الوسط" على الشريط. يمكن تنسيق هذا الاسم للقدرة على العرض العام بطرق مختلفة.
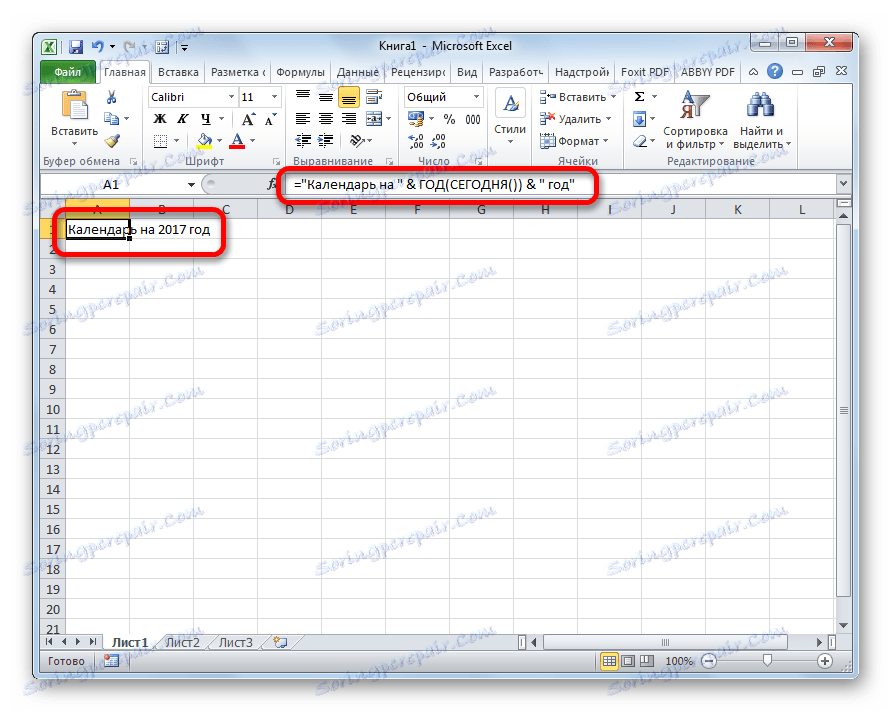
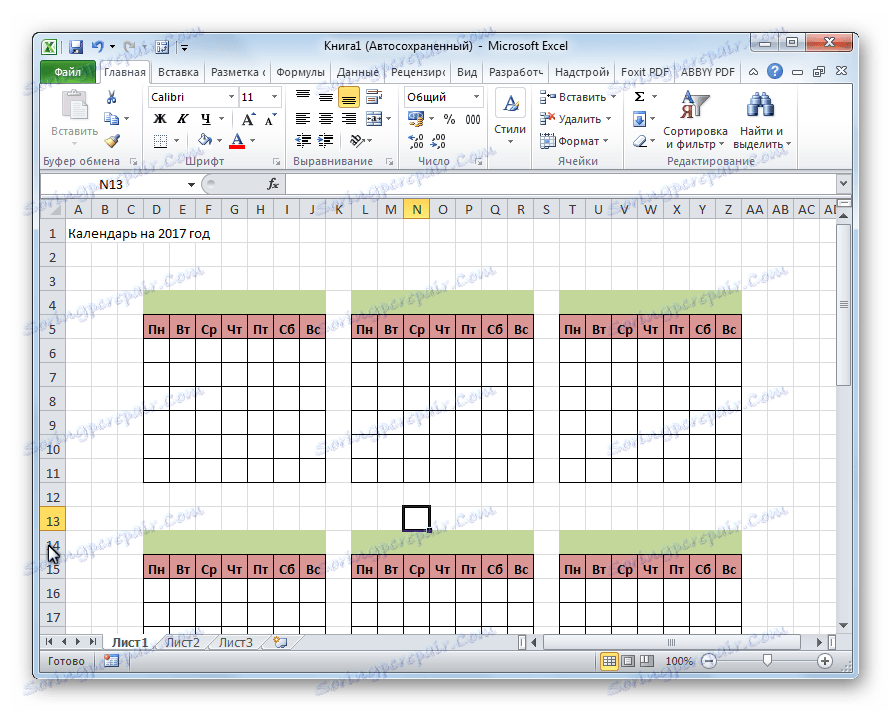
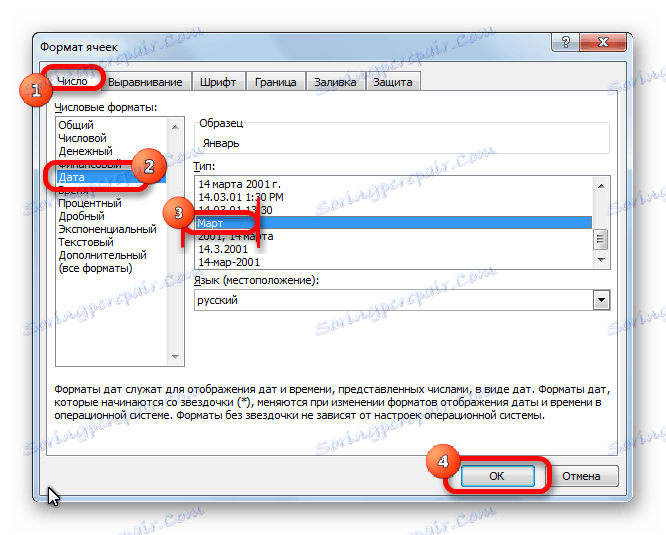
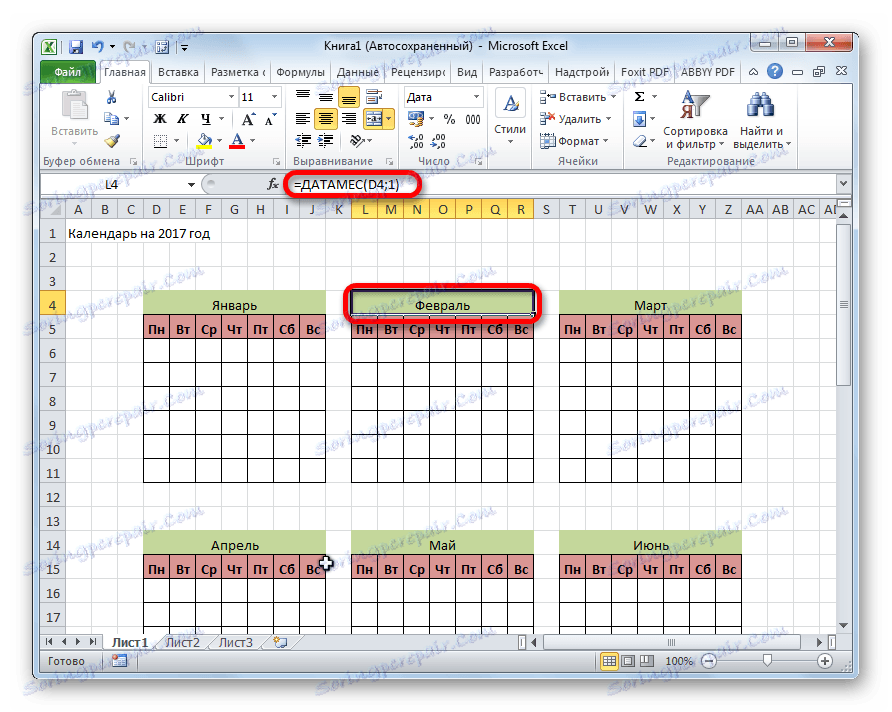
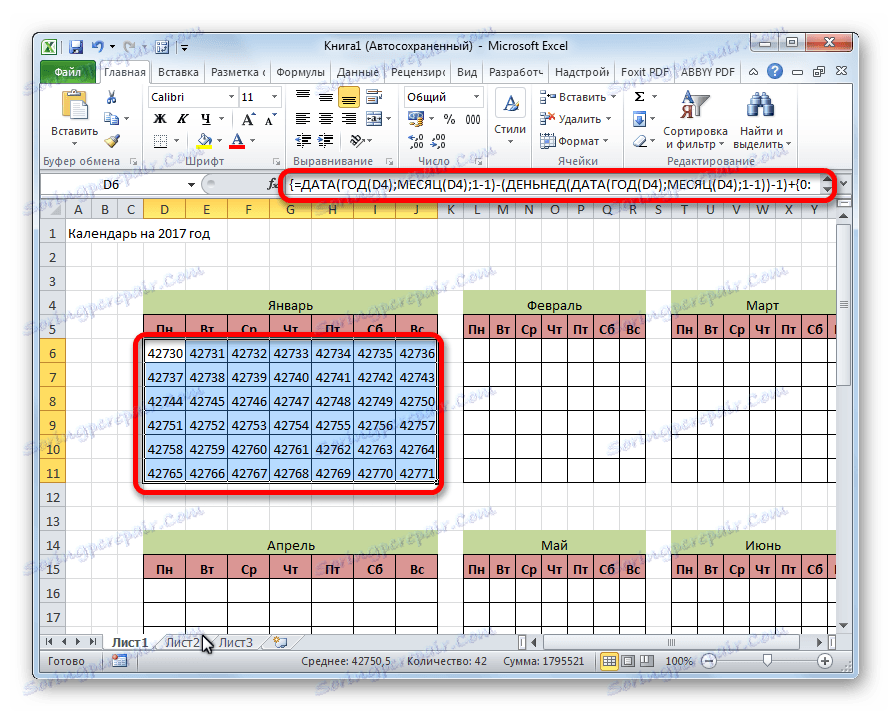
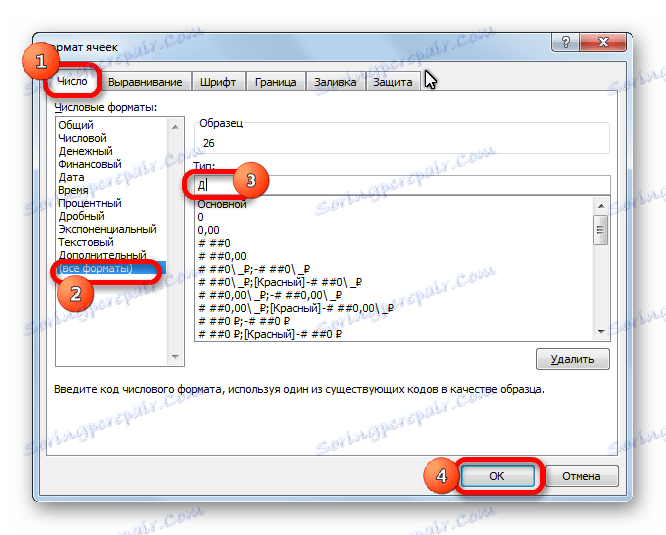
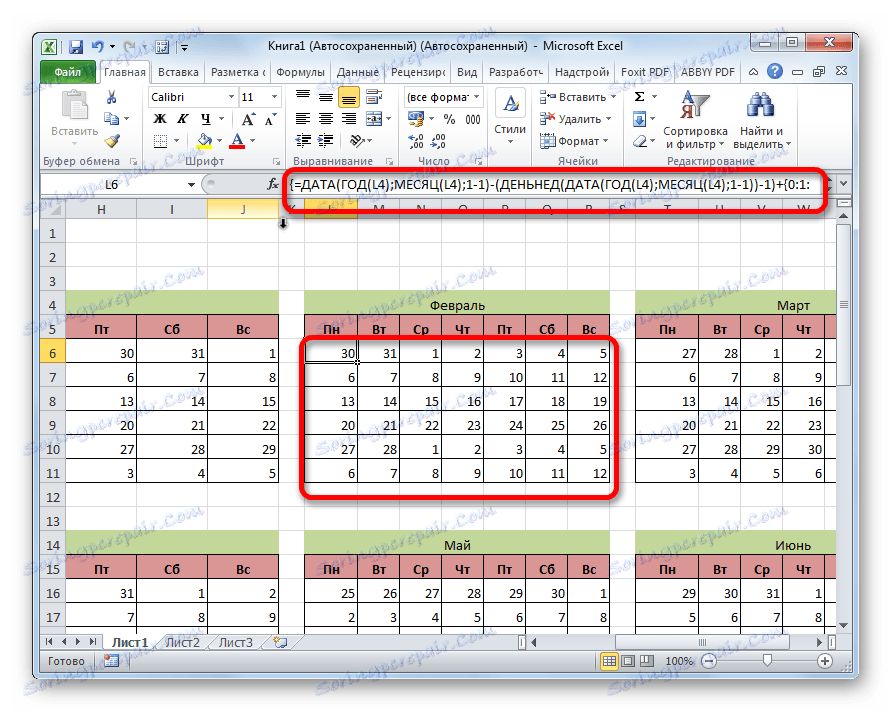
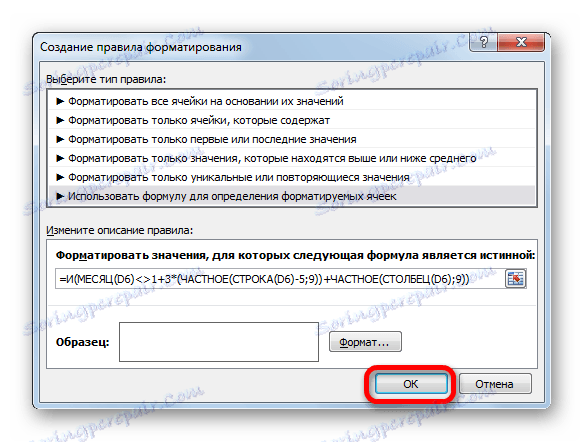
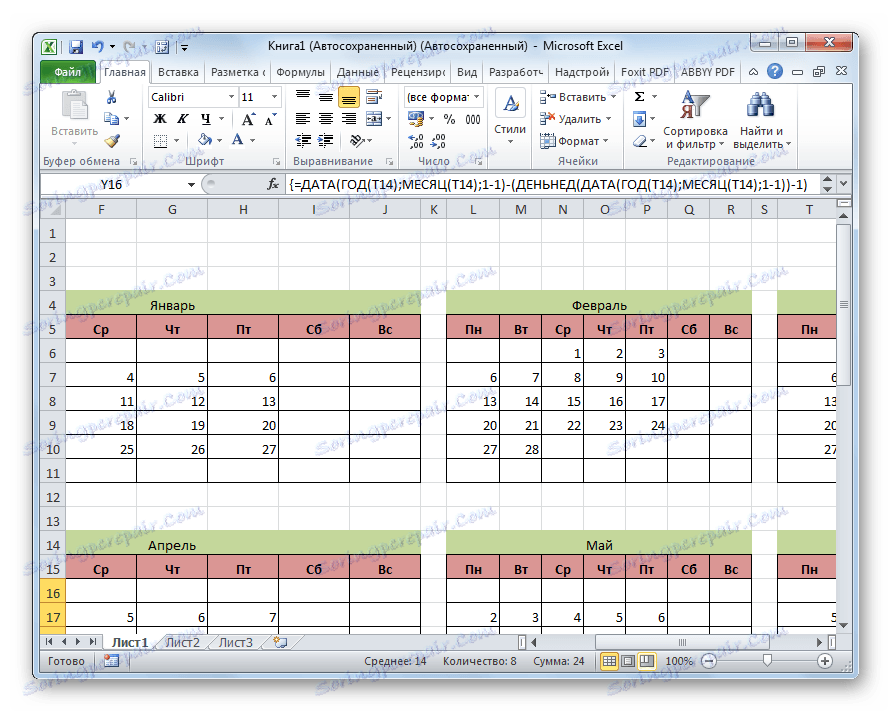
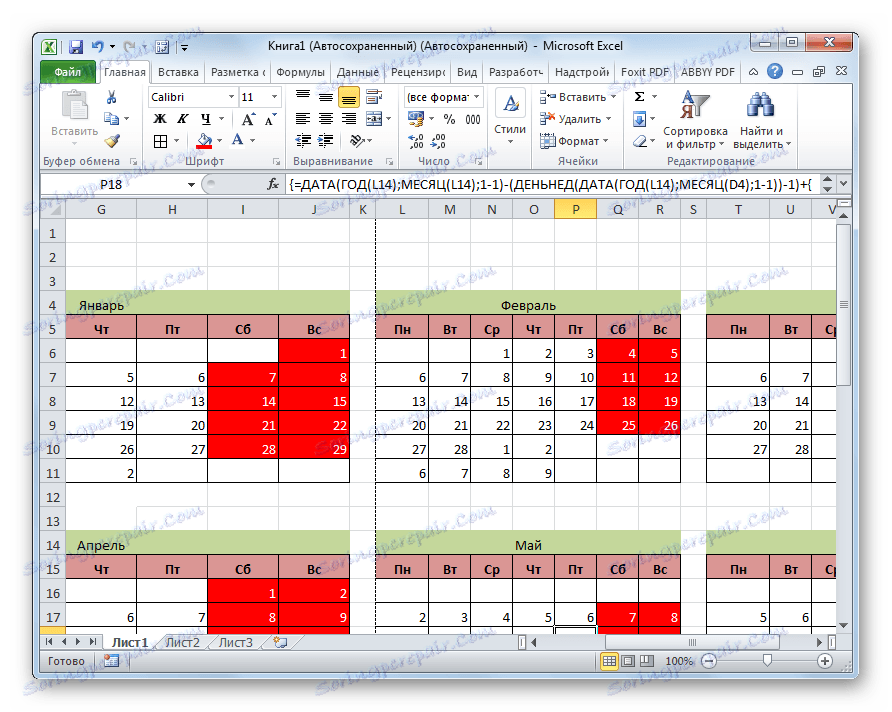
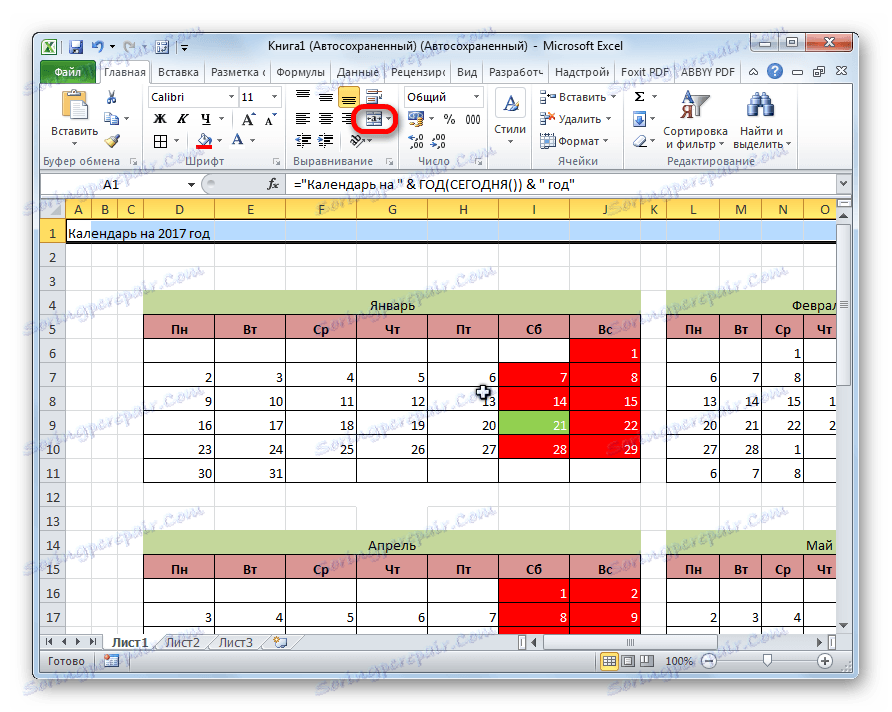
بشكل عام ، تم الانتهاء من العمل على إنشاء التقويم "الأبدية" ، على الرغم من أنه يمكنك الاستمرار في القيام بالعديد من أعمال التجميل عليه لفترة طويلة ، وتحرير مظهر لذوقك. بالإضافة إلى ذلك ، سيكون من الممكن فصل منفصل ، على سبيل المثال ، أيام العطل.
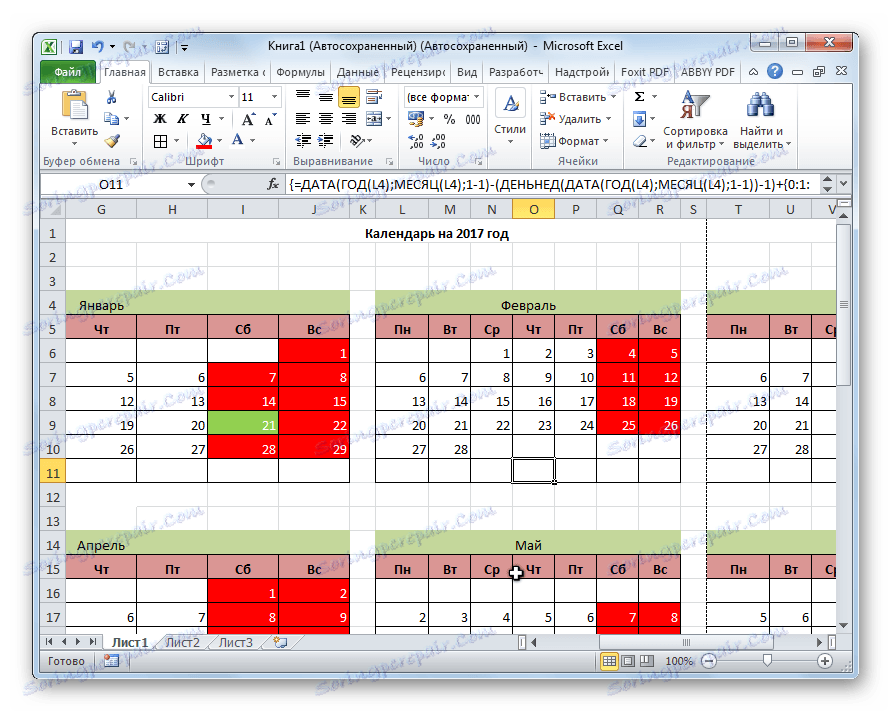
الدرس: التنسيق الشرطي في Excel
الطريقة الثالثة: استخدم القالب
يمكن للمستخدمين الذين لا يزالون لا يعرفون ما يكفي عن Excel أو لا يرغبون في إضاعة الوقت في إنشاء تقويم فريد استخدام القالب الجاهز الذي تم تنزيله من الإنترنت. هناك الكثير من هذه الأنماط في الشبكة ، وليس فقط الكمية ، ولكن أيضًا التنوع كبير. يمكنك العثور عليها ببساطة عن طريق كتابة الاستعلام المطابق في أي محرك بحث. على سبيل المثال ، يمكنك تعيين الاستعلام التالي: "تقويم قالب Excel".
ملاحظة: في أحدث إصدارات مجموعة Microsoft Office ، تم دمج مجموعة كبيرة من القوالب (بما في ذلك التقويمات) في منتجات البرامج. يتم عرض كل منهم مباشرة عند فتح البرنامج (وليس وثيقة محددة) ، ومن أجل راحة أكبر للمستخدم ، يتم تقسيمها إلى فئات مواضيعية. يمكنك هنا اختيار قالب مناسب ، وإذا لم تجده ، يمكنك دائمًا تنزيله من الموقع الرسمي Office.com .
في الواقع ، يعد هذا القالب تقويمًا جاهزًا ، حيث يجب عليك فقط إدخال تواريخ العطلات أو أعياد الميلاد أو غيرها من الأحداث الهامة. على سبيل المثال ، مثل هذا التقويم هو قالب ، والذي يتم تقديمه في الصورة أدناه. إنه جدول جاهز للاستخدام بالكامل.
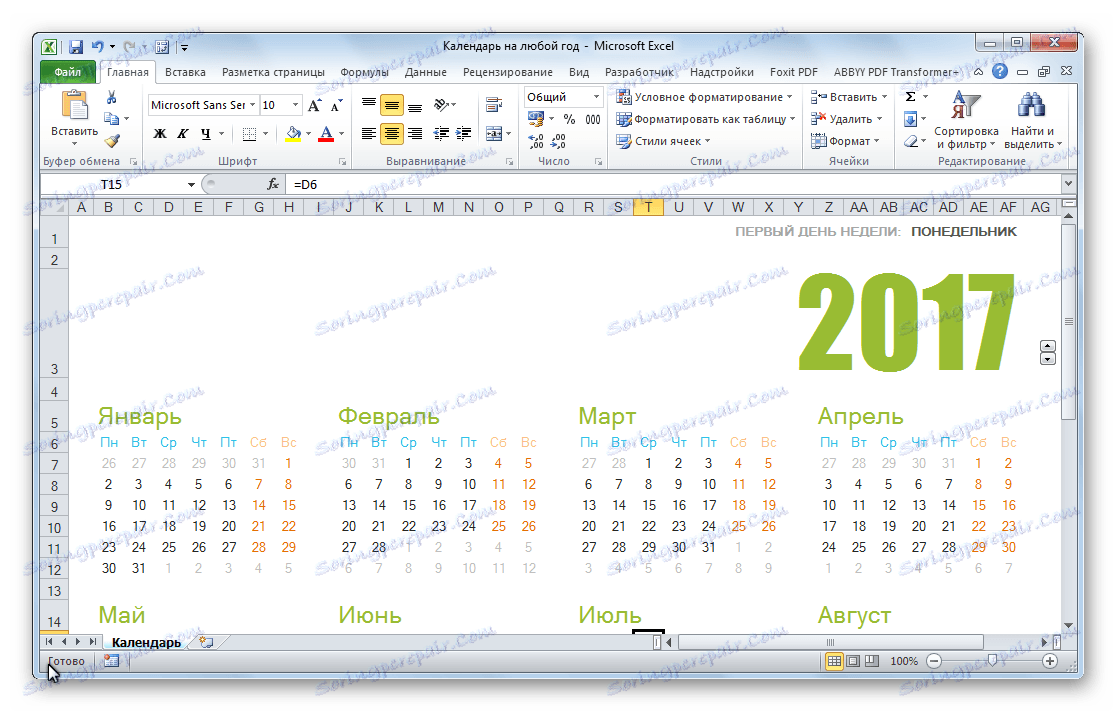
يمكنك ملؤه باستخدام زر التعبئة في علامة التبويب "الصفحة الرئيسية" بألوان مختلفة للخلايا التي تحتوي على التواريخ ، اعتمادًا على أهميتها. في الواقع ، على كل هذا العمل مع مثل هذا التقويم يمكن اعتباره منتهيًا ويمكن البدء في استخدامه.
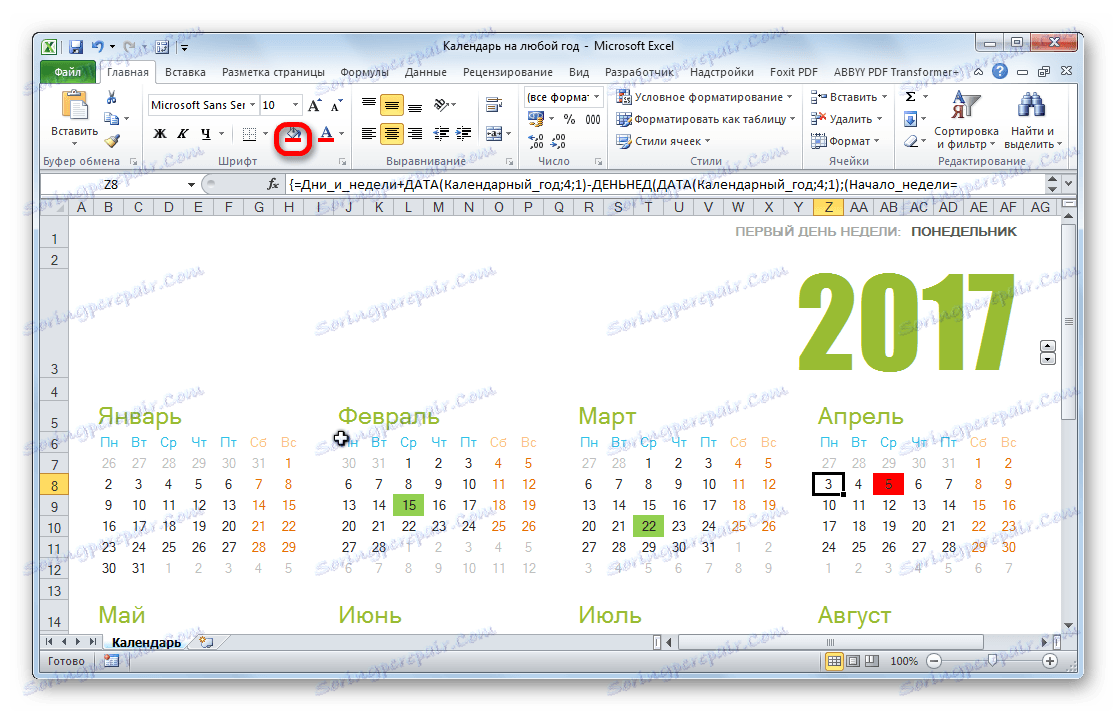
توصلنا إلى أن التقويم في Excel يمكن أن يتم بطريقتين رئيسيتين. الأول يشمل تنفيذ جميع الإجراءات يدويًا تقريبًا. بالإضافة إلى ذلك ، يجب تحديث التقويم ، الذي يتم بهذه الطريقة ، كل عام. الطريقة الثانية تعتمد على تطبيق الصيغ. يسمح لك بإنشاء تقويم سيتم تحديثه بنفسه. ولكن ، من أجل تطبيق هذه الطريقة في الممارسة ، يجب أن يكون لديك معرفة أكثر من الخيار الأول. أهمية خاصة ستكون المعرفة في مجال استخدام مثل هذه الأداة كتنسيق شرطي. إذا كانت معرفتك في Excel قليلة ، يمكنك استخدام القالب الجاهز الذي تم تنزيله من الإنترنت.