كيفية إنشاء مخطط في Microsoft Word
تساعد الرسوم البيانية في تمثيل البيانات الرقمية في شكل رسومي ، مما يؤدي إلى تبسيط فهم كميات كبيرة من المعلومات. أيضا ، باستخدام الرسوم البيانية ، يمكنك إظهار العلاقات بين سلسلة مختلفة من البيانات.
كما يتيح لك مكون مجموعة Microsoft Office ، برنامج Word ، إنشاء المخططات. سنصف كيفية القيام بذلك أدناه.
ملاحظة: يوفر وجود برنامج Microsoft Excel المثبت على الكمبيوتر إمكانات متقدمة للتخطيط في Word 2003 و 2007 و 2010 - 2016. إذا لم يتم تثبيت Excel ، فسيتم استخدام Microsoft Graph لإنشاء الرسوم البيانية. سيتم تقديم المخطط في هذه الحالة مع البيانات المرتبطة (الجدول). في هذا الجدول ، لا يمكنك فقط إدخال بياناتك ، بل أيضًا استيرادها من مستند نصي أو حتى إدخالها من البرامج الأخرى.
إنشاء مخطط أساسي
يمكنك إضافة مخطط إلى Word بطريقتين - إدراجه في مستند أو إدراج مخطط Excel الذي سيتم إقرانه بالبيانات الموجودة في ورقة Excel. الفرق بين هذه الرسوم البيانية هو حيث يتم تخزين البيانات الواردة فيها وكيفية تحديثها مباشرة بعد الإدراج في MS Word.
ملاحظة: تتطلب بعض الرسوم البيانية موقع بيانات محدد في ورقة MS Excel.
كيفية إدراج رسم بياني عن طريق تنفيذه في وثيقة؟
لن يتغير مخطط Excel المضمن في Word حتى في حالة تغيير الملف المصدر. تصبح الكائنات التي تم تضمينها في المستند جزءًا من الملف ، وتوقف عن أن تكون جزءًا من المصدر.
بالنظر إلى أن جميع البيانات مخزنة في مستند Word ، من المفيد بشكل خاص استخدام التطبيق في الحالات التي لا تحتاج فيها إلى تغيير هذه البيانات استنادًا إلى الملف المصدر. بالإضافة إلى ذلك ، من الأفضل استخدام التطبيق عندما لا ترغب في قيام المستخدمين الذين سيعملون مع المستند في المستقبل ، بتحديث كافة المعلومات ذات الصلة.
1. انقر فوق زر الماوس الأيسر عند النقطة الموجودة في المستند حيث تريد إضافة المخطط.
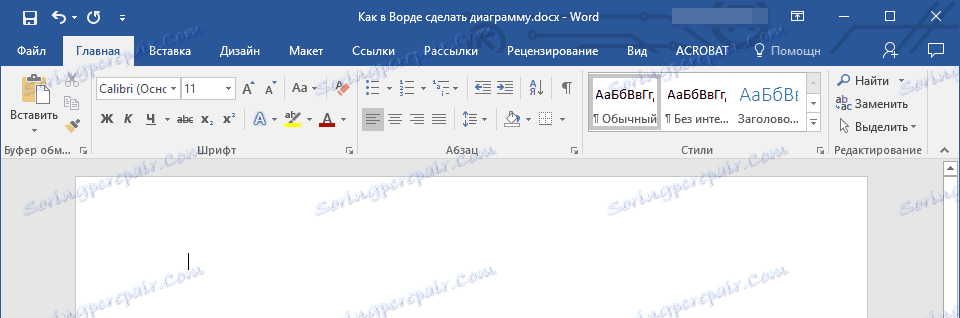
2. انقر فوق علامة التبويب إدراج .
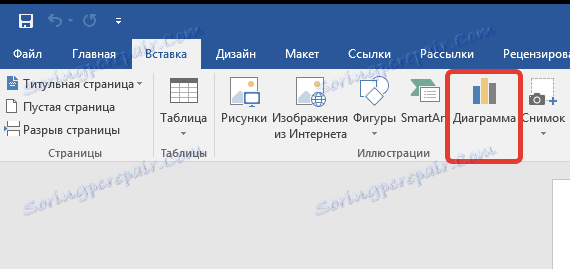
3. في مجموعة "الرسوم التوضيحية" ، حدد "رسم بياني" .
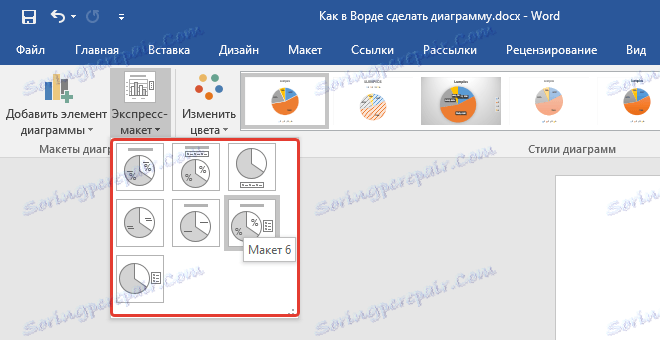
4. في مربع الحوار الذي يظهر ، حدد المخطط المطلوب وانقر على "موافق" .
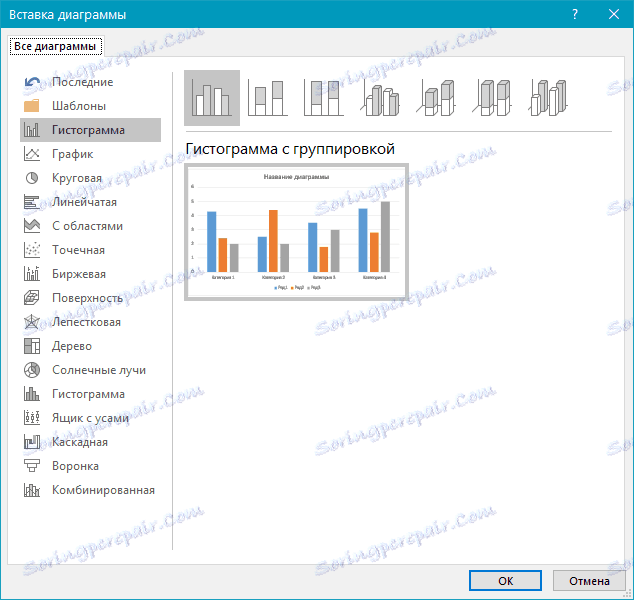
5. لن تعرض الورقة رسمًا فحسب ، بل ستعرض أيضًا Excel ، والذي سيكون في نافذة مقسمة. في ذلك ، سيتم عرض مثال على البيانات.
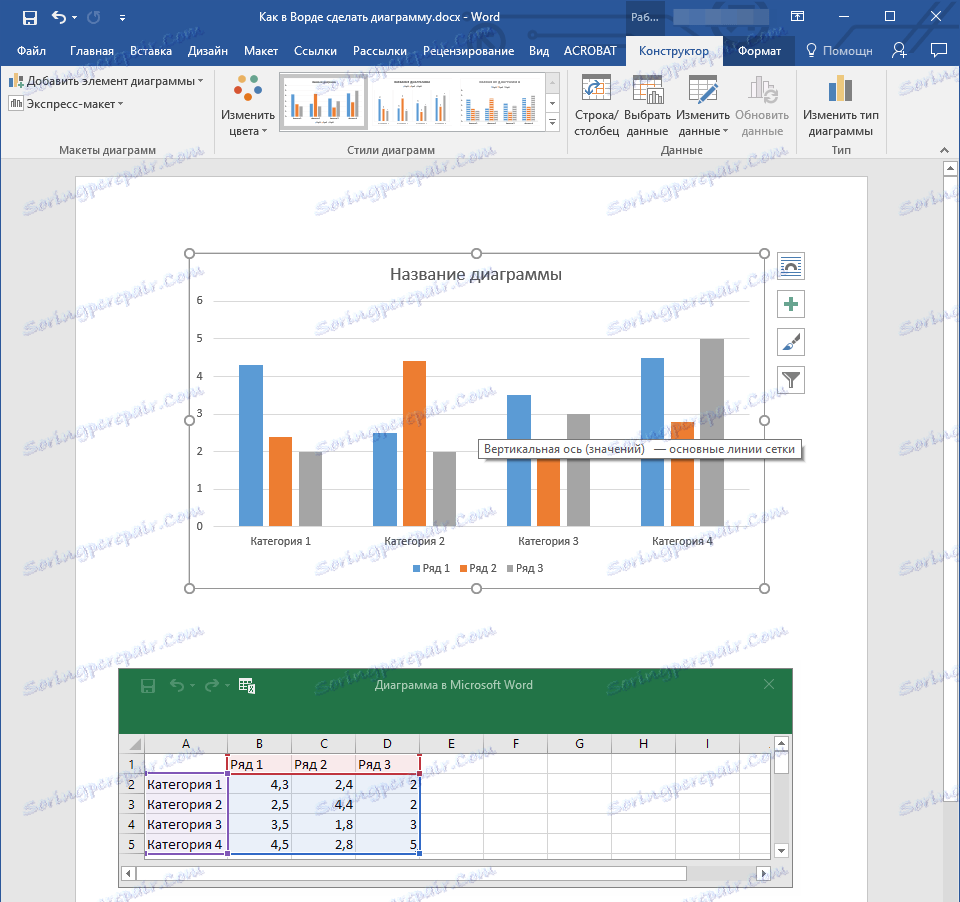
6. استبدل عينة البيانات المعروضة في إطار Excel في مربع الانقسام بالقيم التي تحتاجها. بالإضافة إلى البيانات ، يمكنك استبدال أمثلة من محاور توقيع ( العمود 1 ) واسم وسيلة الإيضاح ( السطر 1 ).
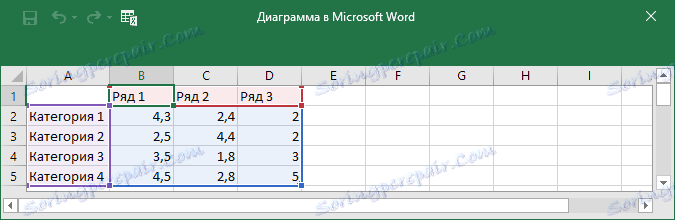
7. بعد إدخال البيانات الضرورية في نافذة Excel ، انقر فوق الرمز "تغيير البيانات في Microsoft Excel " واحفظ المستند: "ملف" - "حفظ باسم" .
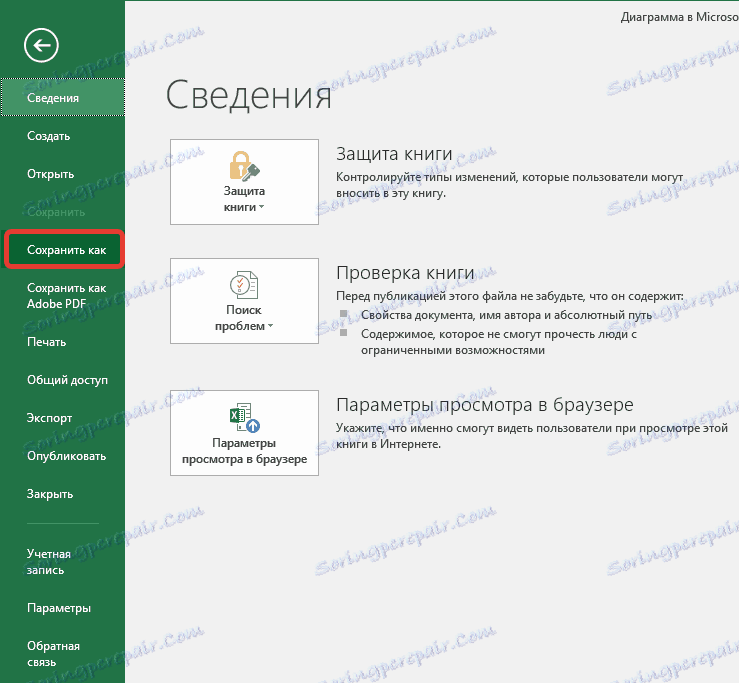
8. حدد المكان الذي تريد حفظ الوثيقة فيه وأدخل الاسم المرغوب.
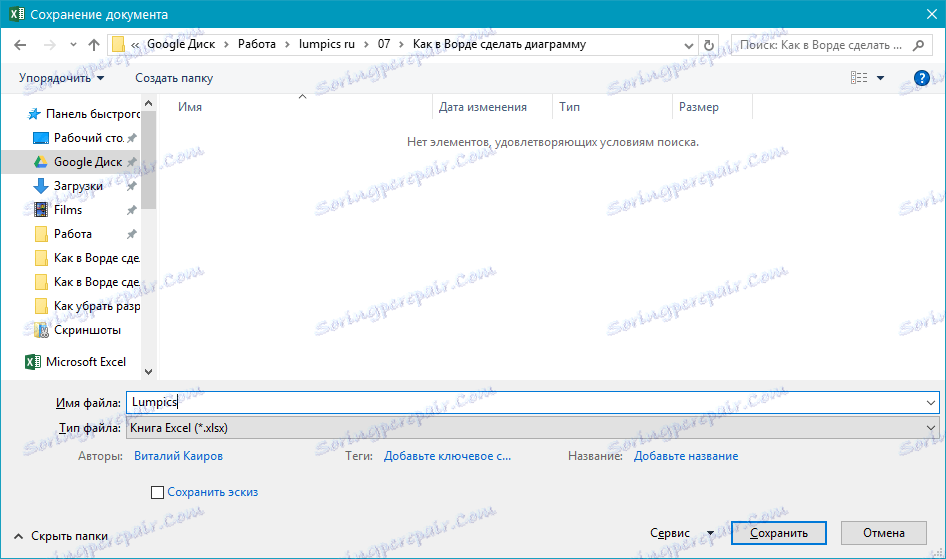
9. انقر فوق حفظ . الآن يمكن إغلاق المستند.
هذه ليست سوى واحدة من الطرق الممكنة التي يمكنك من خلالها رسم تخطيطي للجدول في الكلمة.
كيفية إضافة مخطط Excel مرتبط إلى مستند؟
تتيح لك هذه الطريقة إنشاء رسم بياني مباشر في Excel ، في الورقة الخارجية للبرنامج ، ثم إدخال الإصدار المرتبط به في MS Word. سيتم تحديث البيانات الموجودة في المخطط المرتبط عند إجراء تغييرات / تحديثات على ورقة العمل الخارجية التي يتم تخزينها بها. يخزن Vord نفسه فقط موقع الملف المصدر ، يعرض البيانات ذات الصلة المعروضة فيه.
هذا النهج لإنشاء الرسوم البيانية مفيد بشكل خاص عندما تحتاج إلى تضمين المعلومات في المستند الذي لست مسؤولاً عنه. يمكن أن تكون البيانات التي تم جمعها من قبل شخص آخر الذي سيقوم بتحديثها حسب الحاجة.
1. قطع الرسم البياني من Excel. يمكنك القيام بذلك عن طريق الضغط على "Ctrl + X" أو استخدام الماوس: حدد الشكل ثم انقر فوق "قص" (المجموعة "الحافظة" ، علامة التبويب "المنزل" ).
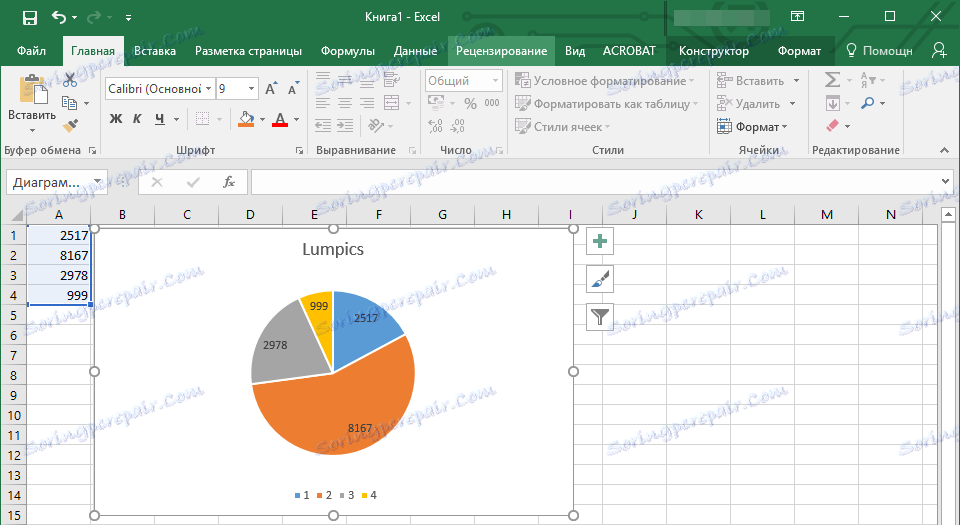
2. في مستند Word ، انقر حيث تريد إدراج المخطط.
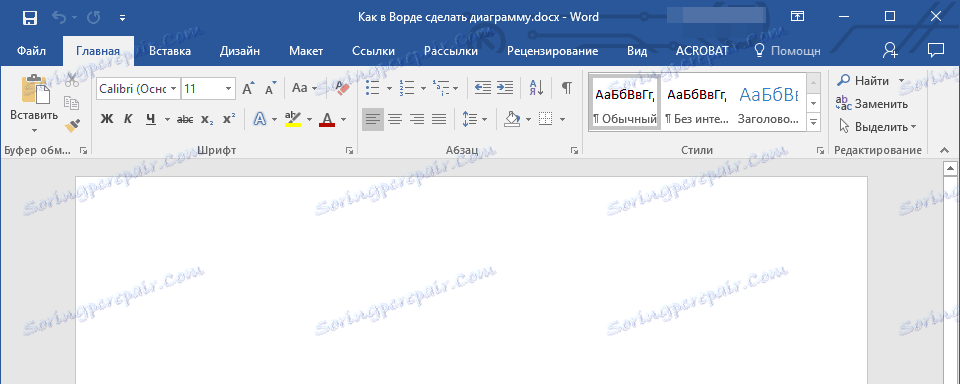
3. أدخل المخطط باستخدام مفاتيح "Ctrl + V" أو حدد الأمر المناسب في لوحة التحكم: "Paste" .
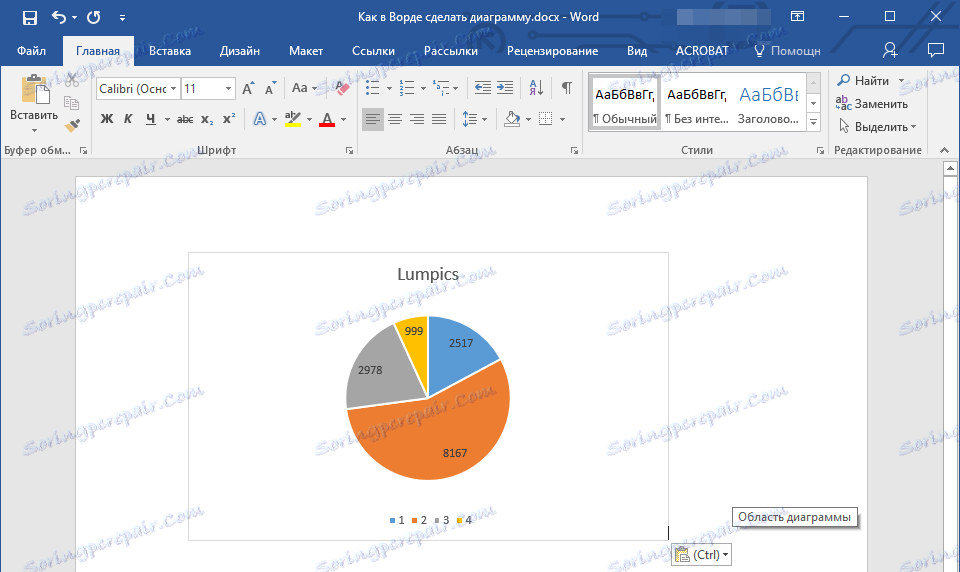
4. احفظ المستند مع المخطط المدرج فيه.
ملاحظة: سيتم عرض التغييرات التي أجريتها على مستند Excel الأصلي (الورقة الخارجية) مباشرةً في مستند Word الذي قمت بإدراج المخطط فيه. لتحديث البيانات عند إعادة فتح الملف بعد إغلاقه ، سيُطلب منك تأكيد تحديث البيانات (زر "نعم" ).
في مثال معين ، نظرنا إلى مخطط دائري في الكلمة ، ولكن بهذه الطريقة يمكنك عمل رسم بياني من أي نوع ، سواء كان ذلك رسمًا بيانيًا يحتوي على أعمدة ، كما هو الحال في المثال السابق ، أو مدرج تكراري أو فقاعة أو أي نوع آخر.
تغيير تخطيط أو نمط الرسم البياني
يمكنك دائمًا تغيير مظهر المخطط الذي قمت بإنشائه في Word. لا تحتاج إلى إضافة عناصر جديدة يدويًا ، وتغييرها ، وتنسيقها - فهناك دائمًا إمكانية تطبيق نمط أو تصميم جاهز ، والذي يتضمن في ترسانة البرنامج من Microsoft الكثير. يمكن دائمًا تغيير كل تصميم أو نمط يدويًا وتعديله لتلبية المتطلبات الضرورية أو المطلوبة ، تمامًا كما يمكنك العمل مع كل عنصر فردي في المخطط.
كيف أقوم بتطبيق تخطيط جاهز؟
1. انقر فوق الرسم التخطيطي الذي تريد تغييره ، وانتقل إلى علامة التبويب "مصمم" ، الموجودة في علامة التبويب "العمل مع المخططات البيانية" الرئيسية .
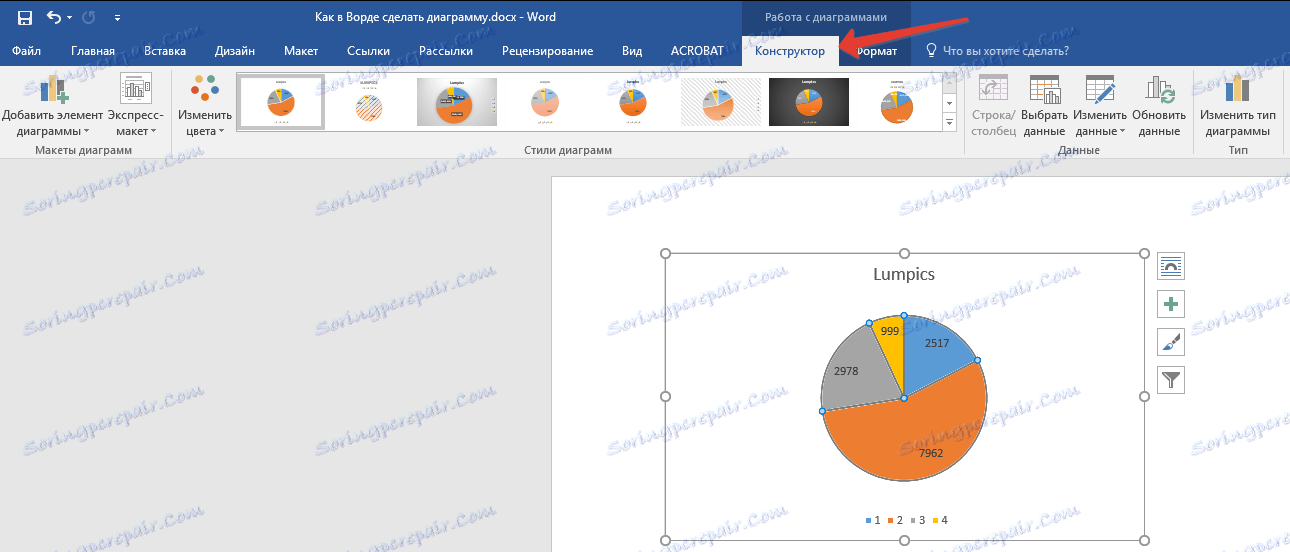
2. حدد تخطيط المخطط الذي تريد استخدامه (مجموعة "تخطيطات التخطيطات" ).
3. سوف يتغير تخطيط الرسم البياني الخاص بك.

كيف أقوم بتطبيق نمط جاهز؟
1. انقر فوق الرسم التخطيطي الذي تريد تطبيق النمط النهائي وانتقل إلى علامة التبويب "مصمم" .
2. حدد النمط الذي تريد استخدامه للمخطط الخاص بك في مجموعة "أنماط المخطط" .
3. سوف تؤثر التغييرات على الرسم البياني الخاص بك على الفور.
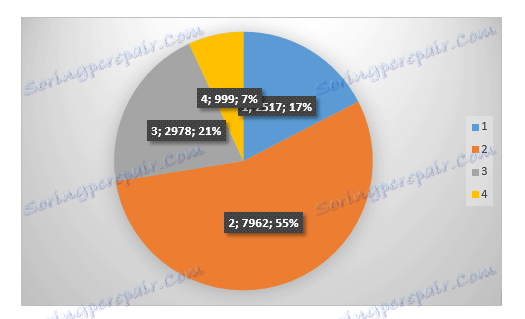
وبهذه الطريقة ، يمكنك تغيير المخططات الخاصة بك ، ما يسمى على الذهاب ، واختيار التصميم والأسلوب المناسب ، اعتمادًا على ما هو مطلوب في الوقت الحالي. على سبيل المثال ، يمكنك إنشاء عدة نماذج مختلفة للعمل بها ، ثم تعديلها بدلاً من إنشاء نماذج جديدة (كيفية حفظ الرسوم البيانية كقالب ، سنوضح فيما بعد) . على سبيل المثال ، لديك رسم بياني يحتوي على أعمدة أو مخطط دائري ، مع تحديد التخطيط المناسب ، يمكنك من خلاله رسم رسم تخطيطي بنسب مئوية في Word.
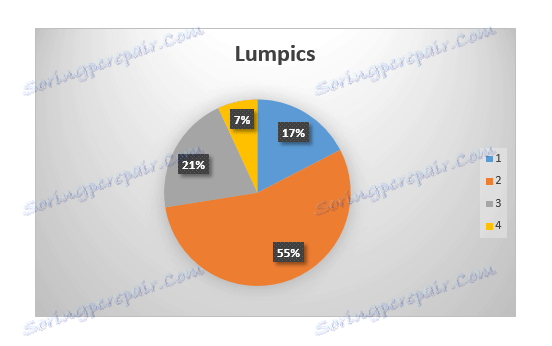
كيف أقوم بتغيير تخطيطات الرسم البياني يدويًا؟
1. انقر فوق الرسم التخطيطي أو العنصر الفردي الذي تريد تغيير تخطيطه. يمكن القيام به بطريقة أخرى:
- انقر في أي مكان في المخطط لتنشيط أداة "العمل مع الرسوم البيانية" .
- في علامة التبويب "تنسيق" ، مجموعة "الجزء الحالي" ، انقر فوق السهم الموجود بجوار "عناصر المخطط" ، وبعد ذلك يمكنك تحديد العنصر المطلوب.
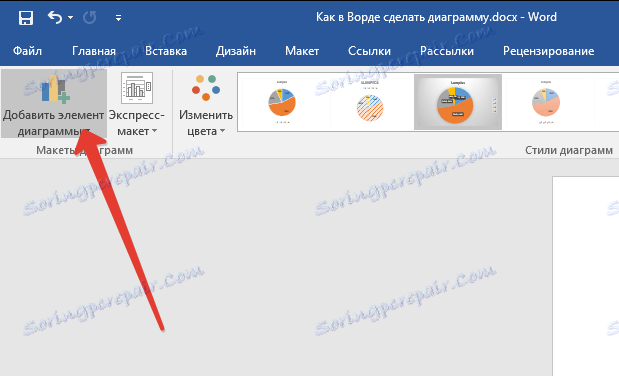
2. في علامة التبويب "منشئ" ، في مجموعة "تخطيطات التخطيط" ، انقر على العنصر الأول - "إضافة عنصر المخطط" .
3. في القائمة التي تظهر ، حدد ما تريد إضافته أو تغييره.
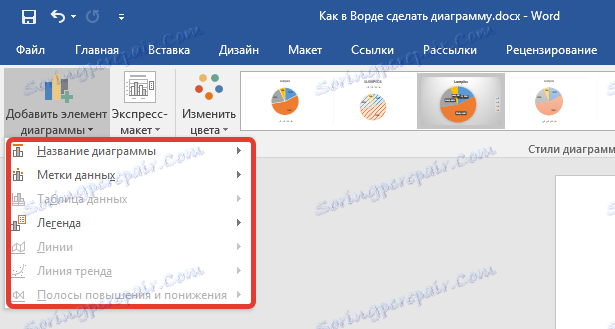
ملاحظة: سيتم تطبيق خيارات التنسيق المحددة و / أو التي تعدلها على عنصر المخطط المحدد فقط. في حالة اختيار المخطط بأكمله ، على سبيل المثال ، سيتم تطبيق خيار "Data Labels" على كل المحتوى. إذا تم تمييز نقطة البيانات فقط ، فسيتم تطبيق التغييرات عليها حصريًا.
كيفية تغيير تنسيق عناصر المخطط يدويًا؟
1. انقر على الرسم البياني أو عنصره الفردي الذي تريد تغيير نمطه.
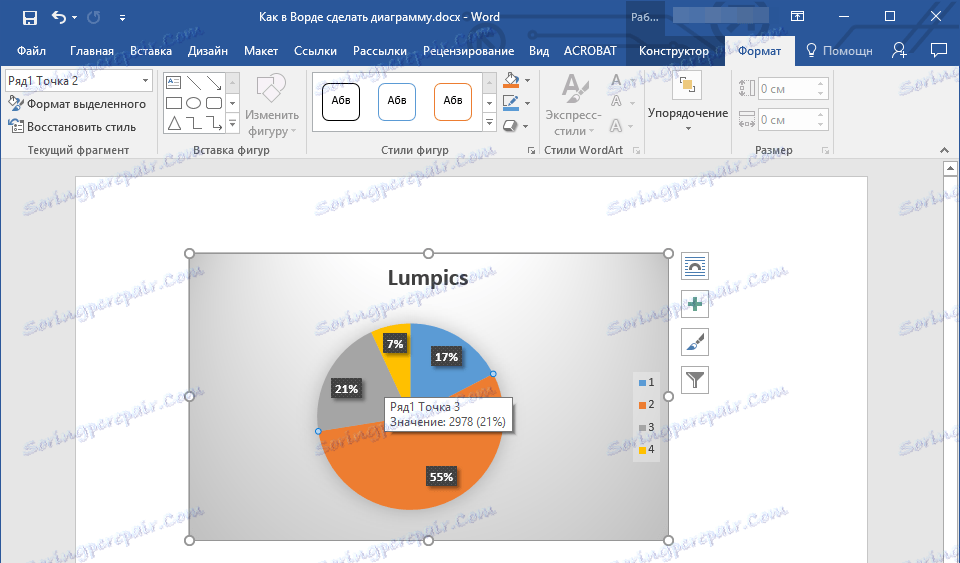
2. انقر فوق علامة التبويب "تنسيق" في قسم "العمل مع المخططات البيانية" وقم بتنفيذ الإجراء المطلوب:
- لتهيئة عنصر المخطط المحدد ، حدد "تنسيق القسم المحدد" في مجموعة "الجزء الحالي" . بعد ذلك ، يمكنك ضبط خيارات التنسيق الضرورية.
- لتهيئة شكل يمثل عنصر تخطيط ، حدد النمط المرغوب في مجموعة " أشكال الأشكال " . بالإضافة إلى تغيير النمط ، يمكنك أيضًا ملء الشكل بلون ، وتغيير لون مخططه ، وإضافة تأثيرات.
- لتنسيق النص ، حدد النمط المطلوب في مجموعة "أنماط WordArt" . يمكنك هنا تنفيذ "ملء النص" أو "مخطط تفصيلي للنص" أو إضافة مؤثرات خاصة.
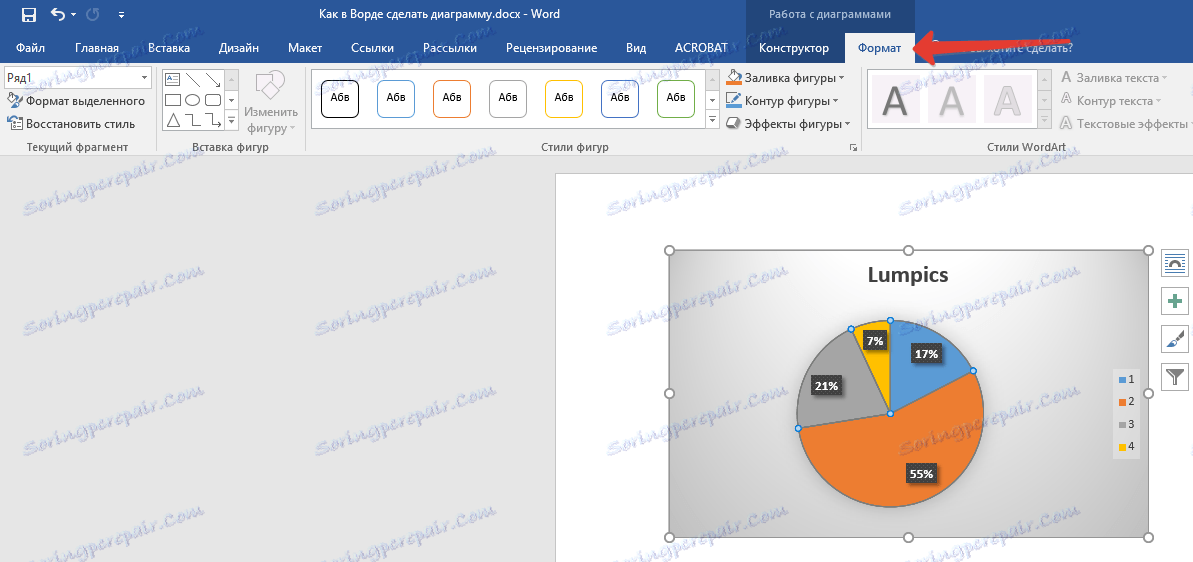
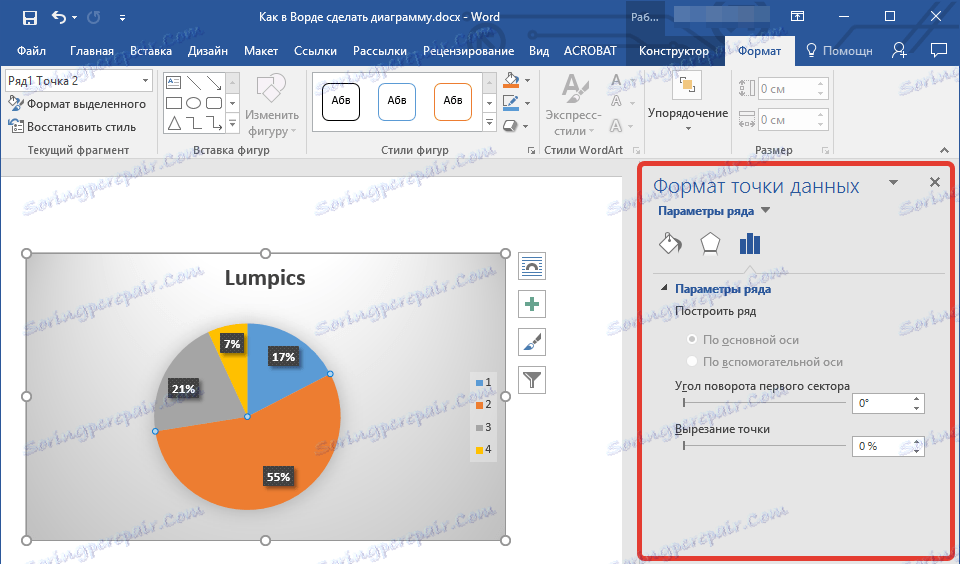
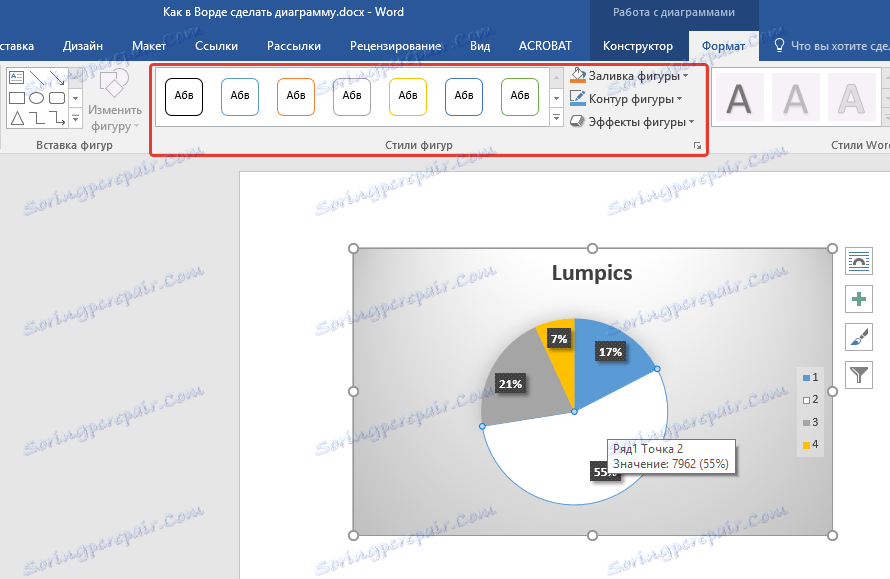
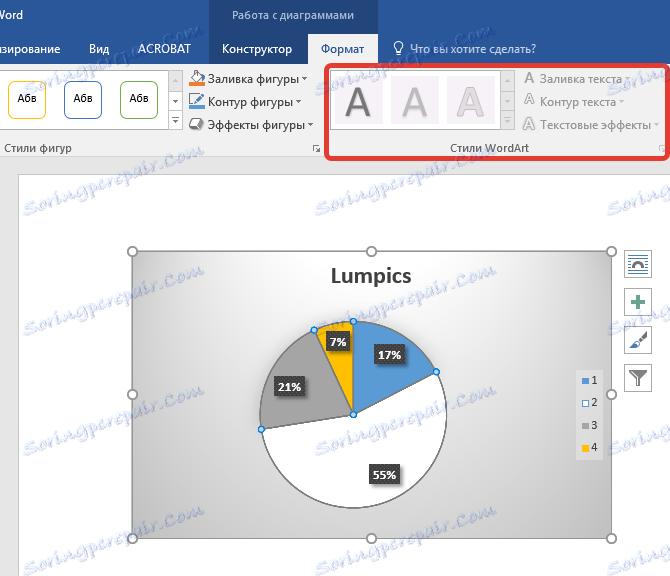
كيف أقوم بحفظ مخطط كقالب؟
غالبًا ما يحدث أن الرسم البياني الذي قمت بإنشائه قد يكون مطلوبًا في المستقبل ، تمامًا أو تناظريًا ، وهو ليس مهمًا. في هذه الحالة ، من الأفضل حفظ الرسم البياني كقالب - سيؤدي ذلك إلى تبسيط وتسريع العمل في المستقبل.
للقيام بذلك ، ما عليك سوى النقر فوق الرسم التخطيطي في زر الماوس الأيمن وتحديد "حفظ كقالب" .
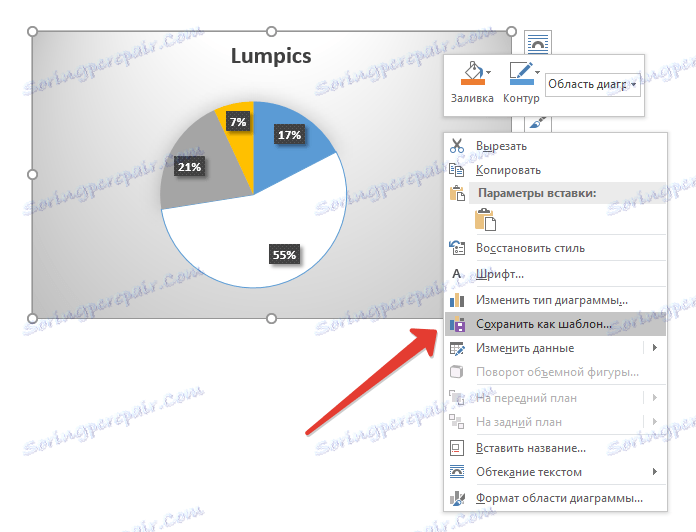
في النافذة التي تظهر ، حدد الموقع الذي تريد حفظه ، وحدد اسم الملف المطلوب وانقر على "حفظ" .
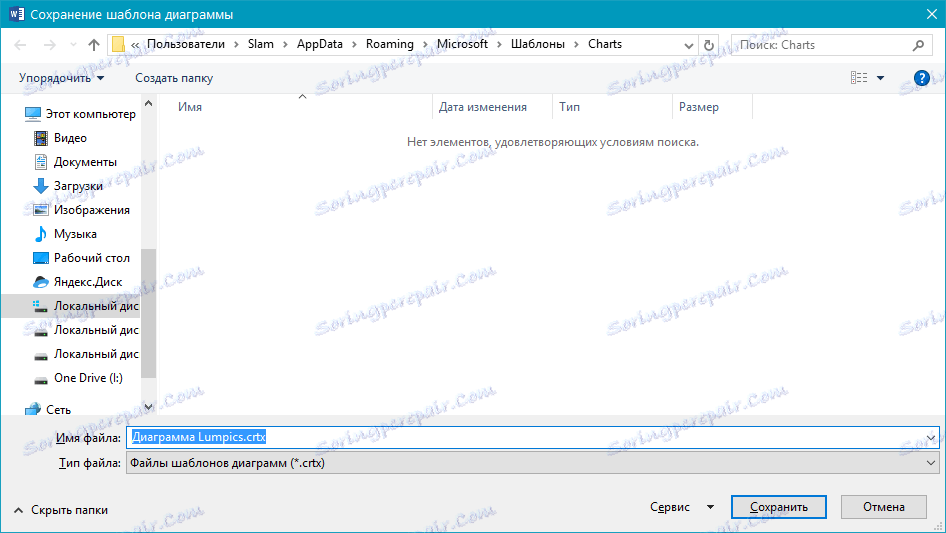
هذا كل شيء ، والآن أنت تعرف كيفية عمل أي رسم تخطيطي في Word ، مضمّن أو متصل ، وله مظهر مختلف ، والذي يمكن دائمًا تغييره وتعديله وفقًا لاحتياجاتك أو متطلباتك الضرورية. نتمنى لك العمل المنتج والتدريب الفعال.