قم بإنشاء تراكيب في Photoshop
يتم تطبيق مجموعة صور فوتوغرافية في كل مكان ، وغالبًا ما تبدو جذابة بما فيه الكفاية ، إذا كانت ، بالطبع ، تُصنع بطريقة احترافية وإبداعية.
رسم الفن التصويري هو نشاط مثير للاهتمام ورائع. اختيار الصور ، موقعها على قماش ، زخرفة ...
يمكن القيام بذلك في أي محرر تقريباً ، ولا يُعد Photoshop استثناءً.
سيتألف درس اليوم من جزأين. في البداية ، سنقوم بإنشاء مجموعة صور كلاسيكية من مجموعة من الصور ، وفي الثانية سوف نتعلم كيفية إنشاء صورة مجمعة من صورة واحدة.
قبل إنشاء صورة ملصقة في Photoshop ، تحتاج إلى تحديد الصور التي تفي بالمعايير. في حالتنا ، سيكون هذا موضوع مشهد سان بطرسبرج. يجب أن تكون الصور متشابهة من حيث التغطية (نهارًا) والموسم والموضوع (المباني - الآثار - الأشخاص - المناظر الطبيعية).
بالنسبة للخلفية ، اختر صورة تتوافق أيضًا مع الموضوع.

لإنشاء صورة مجمعة ، التقط بعض الصور بمناظر سانت بطرسبورغ. لأسباب تتعلق بالملاءمة الشخصية ، من الأفضل وضعها في مجلد منفصل.
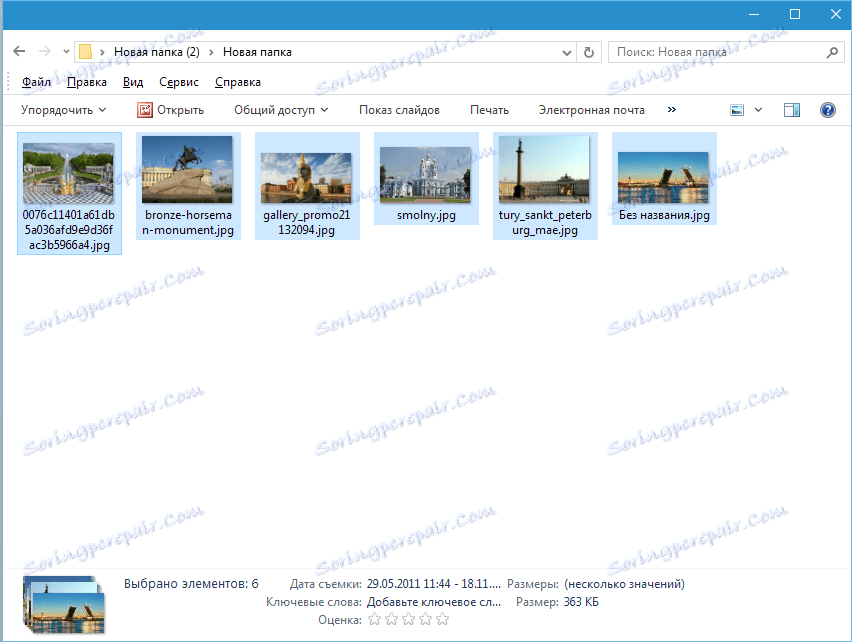
دعونا نبدأ في إنشاء ملصقة.
افتح صورة الخلفية في Photoshop.
ثم افتح المجلد مع الصور ، وحدد الكل واسحبها إلى مساحة العمل.
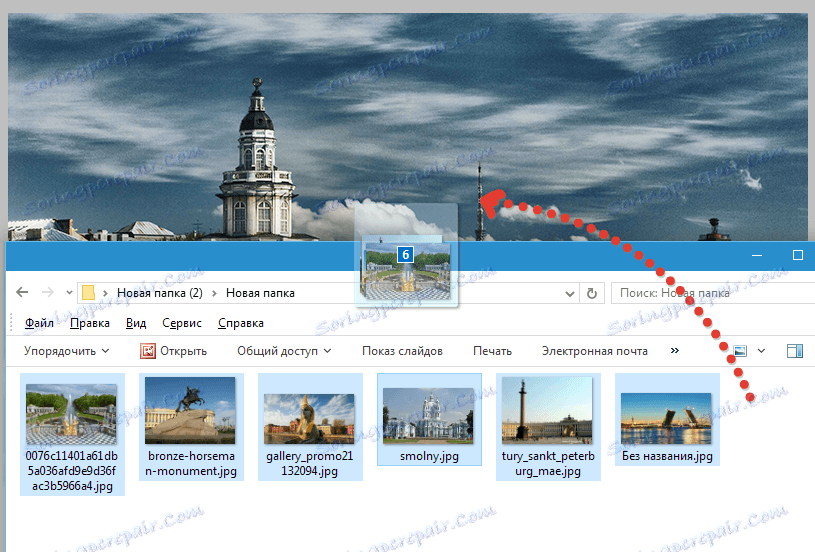
بعد ذلك ، نزيل مستوى الرؤية من جميع الطبقات باستثناء الطبقة الدنيا. ينطبق هذا فقط على الصور التي تمت إضافتها ، ولكن ليس على صور الخلفية.
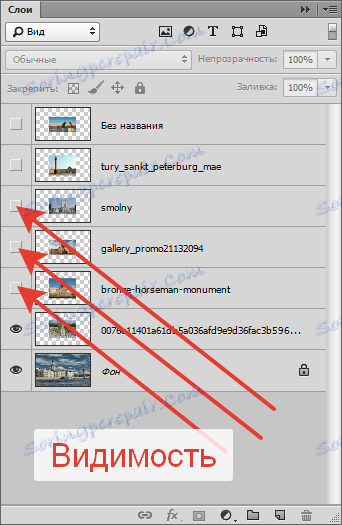
انتقل إلى الطبقة السفلية مع الصورة ، وانقر عليها نقرًا مزدوجًا. سيتم فتح النافذة لإعداد الأنماط.
هنا نحن بحاجة إلى ضبط السكتة الدماغية والظل. سيصبح المخطط إطارًا لصورنا ، وسيقوم الظل بفصل الصور عن بعضها البعض.
إعدادات السكتة الدماغية: اللون الأبيض ، الحجم - "بالعين" ، الموضع - بالداخل.
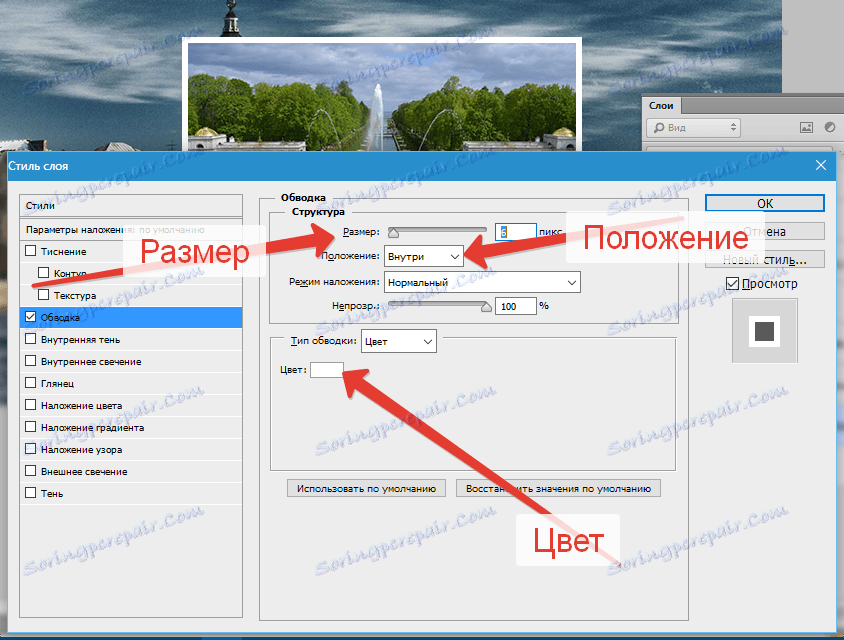
إعدادات الظل ليست ثابتة. نحن بحاجة فقط إلى ضبط هذا النمط ، ومن ثم يمكن ضبط المعلمات. الشيء الرئيسي هو التعتيم. تم تعيين هذه القيمة على 100٪. الإزاحة هي 0.
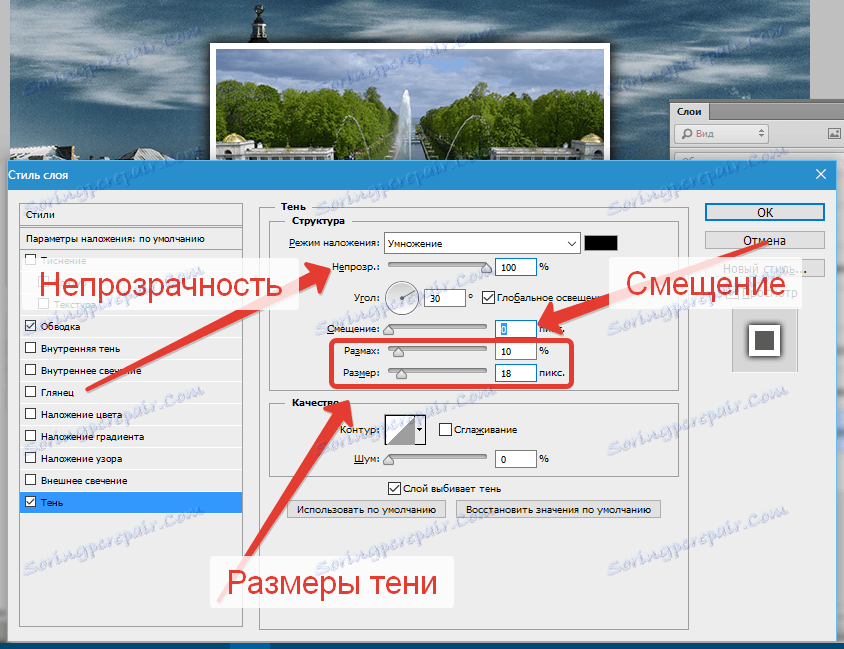
انقر فوق موافق .
نحن ننتقل الصورة. للقيام بذلك ، اضغط CTRL + T واسحب الصورة ، وإذا لزم الأمر ، قم بالتدوير.

الصورة الأولى مصنوعة. الآن تحتاج إلى نقل الأنماط إلى التالي.
Clamp ALT ، قم بتحريك المؤشر إلى الكلمة "Effects" ، واضغط LMB واسحب إلى الطبقة (العليا) التالية.
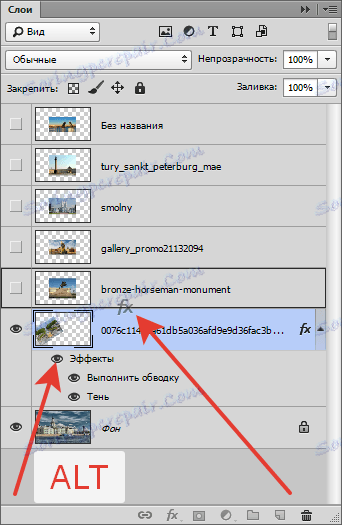
قم بتشغيل رؤية الصورة التالية ووضعها في الموقع المطلوب مع تحويل حر ( CTRL + T ).
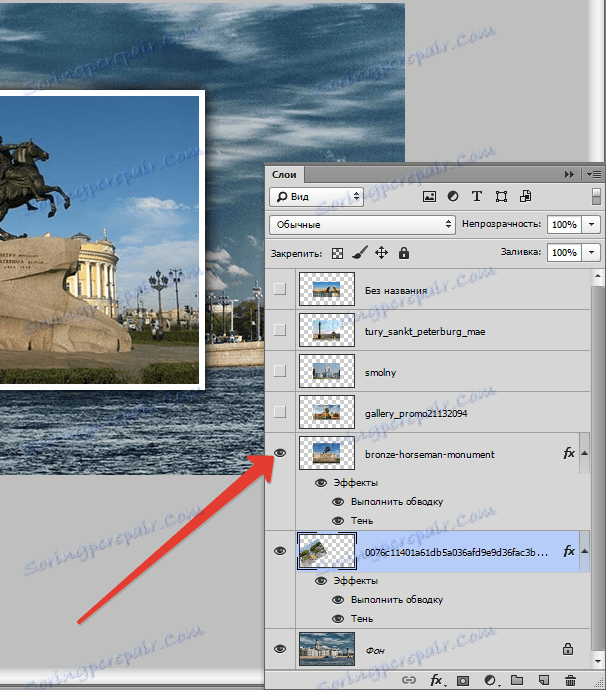
كذلك على الخوارزمية. اسحب أنماط السحب والإفلات مع مفتاح ALT ، تمكين الرؤية ، التحرك. في النهاية ، سأراك

في هذا التجميع للفيلم يمكن اعتباره منتهيًا ، ولكن إذا قررت وضع عدد أقل من الصور على اللوحة وكانت صورة الخلفية مفتوحة على مساحة كبيرة ، فيجب أن تكون الصورة (الخلفية) غير واضحة.
انتقل إلى طبقة الخلفية ، وانتقل إلى قائمة "تصفية - ضبابية - غوسية ضبابية" . طمس.
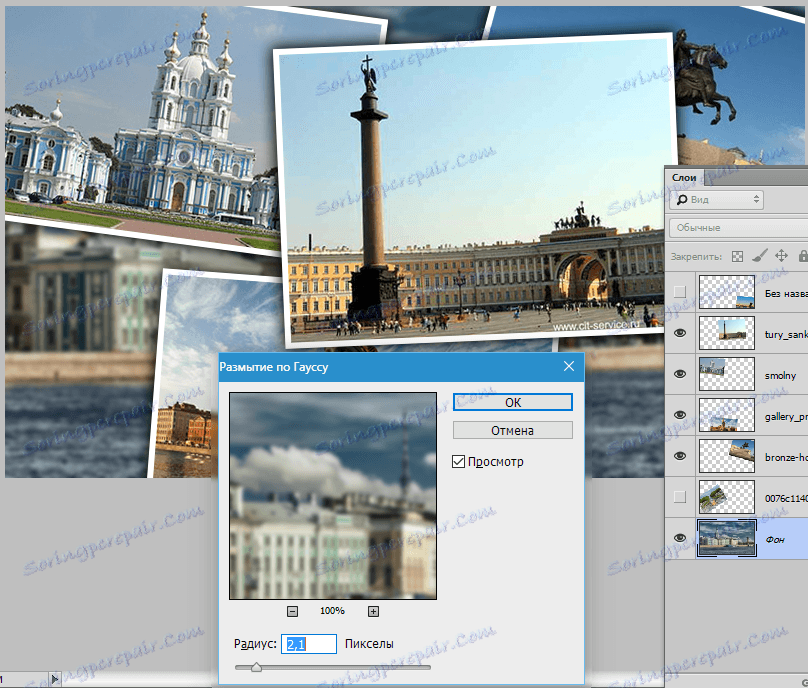
الكولاج جاهز.
الجزء الثاني من الدرس سيكون أكثر إثارة. الآن سنقوم بإنشاء ملصقة من صورة واحدة (!).
أولا ، سنقوم بتحديد صورة مناسبة. من المرغوب فيه أن يكون لديه أقل قدر ممكن من المواقع غير المفيدة (مساحة كبيرة من العشب أو الرمل ، على سبيل المثال ، بدون أشخاص ، آلات ، مهام ، إلخ). كلما زاد عدد الشظايا التي تخطط لوضعها ، ينبغي أن تكون هناك أشياء صغيرة أخرى.
هذا مناسب جدا.

أولاً ، تحتاج إلى إنشاء نسخة من طبقة الخلفية بالضغط على CTRL + J.
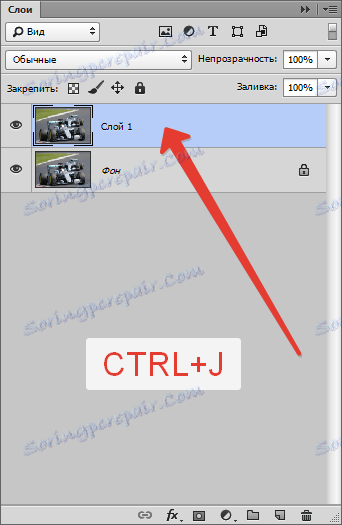
ثم قم بإنشاء طبقة فارغة أخرى ،
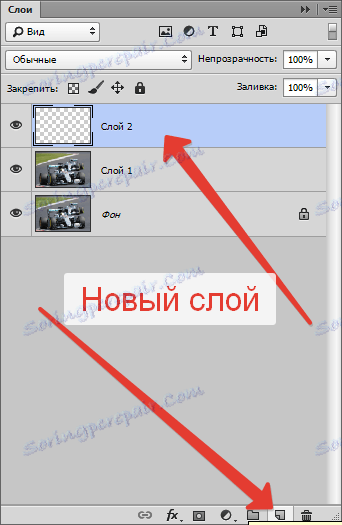
حدد أداة التعبئة

واملأها بلون أبيض.
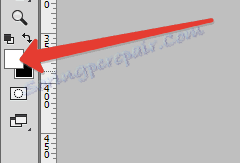
يتم وضع الطبقة الناتجة بين الطبقات مع الصورة. إزالة الرؤية من الخلفية.
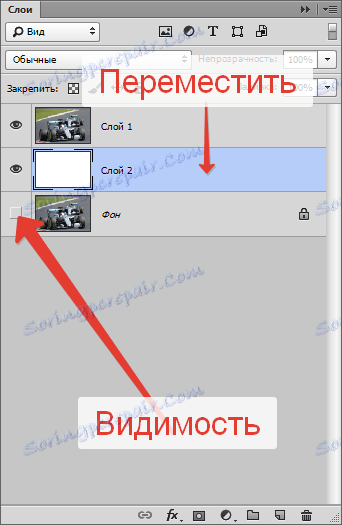
الآن قم بإنشاء الجزء الأول.
انتقل إلى الطبقة العليا وحدد أداة المستطيل .

ارسم الشظية.
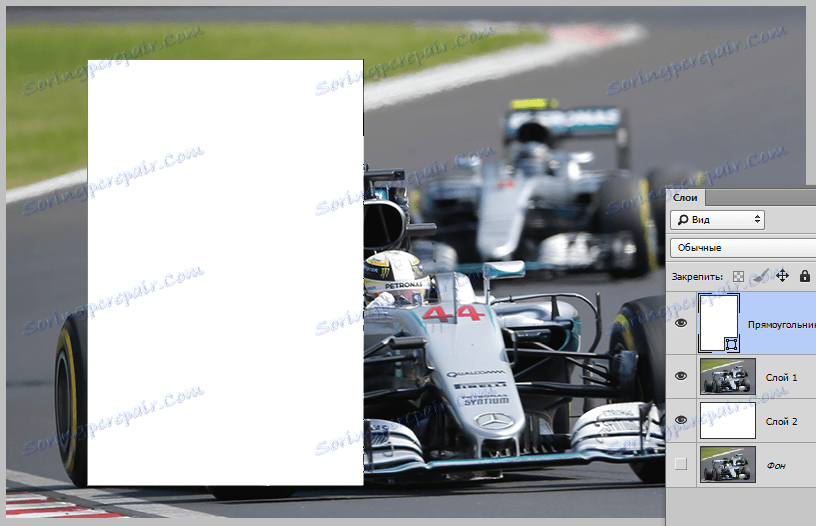
بعد ذلك ، قم بتحريك الطبقة بالمستطيل أسفل الطبقة مع الصورة.
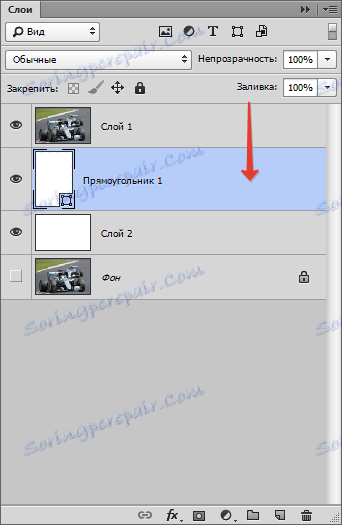
ثبّت المفتاح ALT وانقر على الحد بين الطبقة العليا والطبقة مع المستطيل (يجب أن يغيّر المؤشر شكله عند التحويم). سيتم إنشاء قناع قطع.
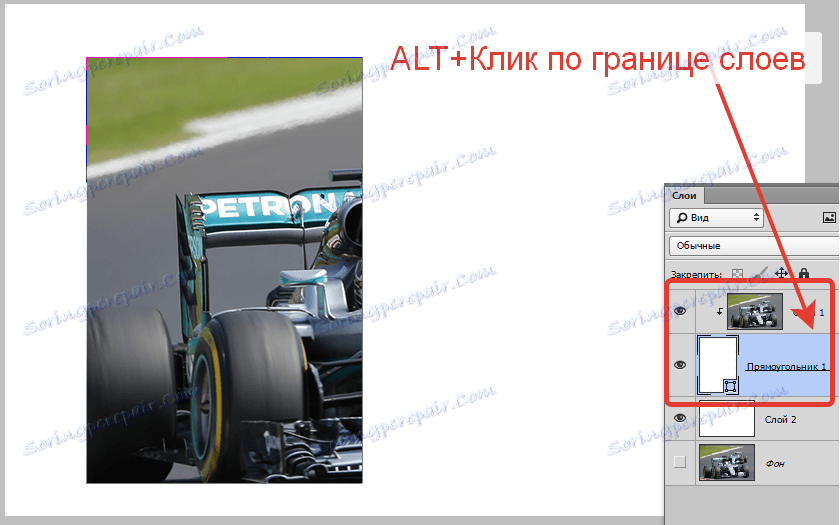
بعد ذلك ، عند استخدام المستطيل (يجب تنشيط أداة "المستطيل" في نفس الوقت) ، انتقل إلى اللوحة العلوية للإعدادات واضبط الضبط.
لون أبيض ، خط متين. حجم حدد شريط التمرير. سيكون هذا هو إطار الصورة.

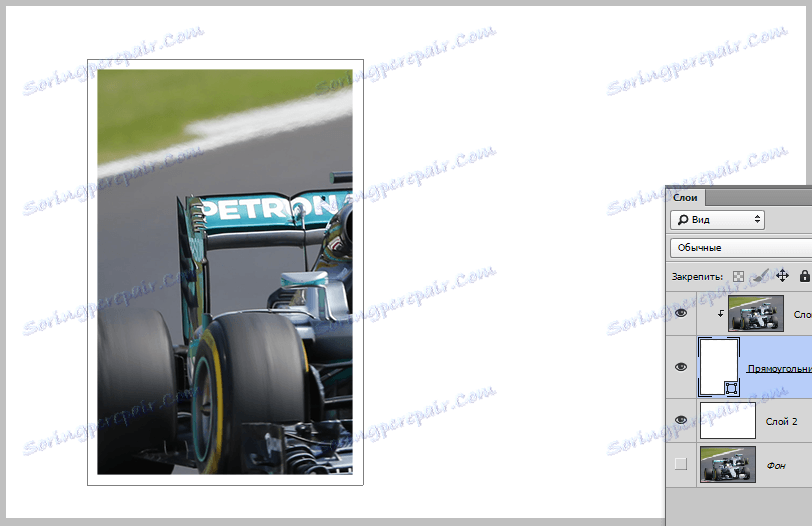
ثم انقر مرتين على الطبقة مع المستطيل. في النافذة التي تفتح إعدادات الأنماط ، حدد "ظل" وقم بتكوينها.
تم تعيين التعتيم على 100٪ ، الإزاحة هي 0. المعلمات الأخرى ( الحجم والتمرير ) هي "بالعين". يجب أن يكون الظل تضخم قليلا.
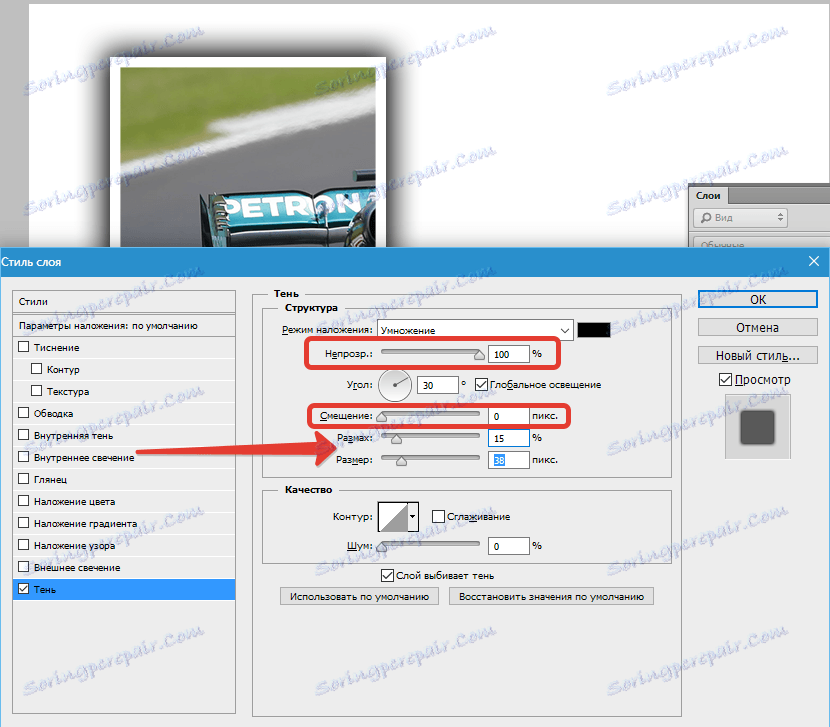
بعد تكوين النمط ، انقر فوق " موافق" . ثم اضغط على CTRL وانقر على الطبقة العليا ، وبالتالي قم بإبرازها (تم تحديد طبقتين الآن) ، واضغط CTRL + G ، ثم ضمهما إلى مجموعة.
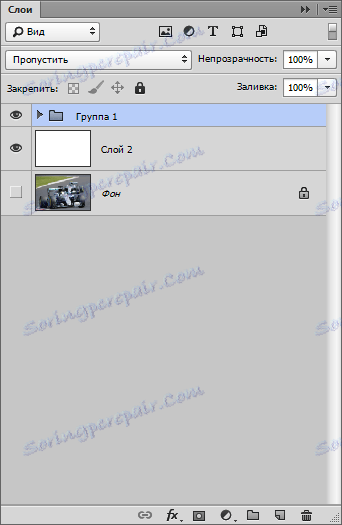
الجزء الأساسي الأول جاهز.
دعونا نتدرب على تحريكها.
لتحريك جزء ، ما عليك سوى تحريك المستطيل.
افتح المجموعة التي تم إنشاؤها ، انتقل إلى الطبقة مع المستطيل واضغط CTRL + T.
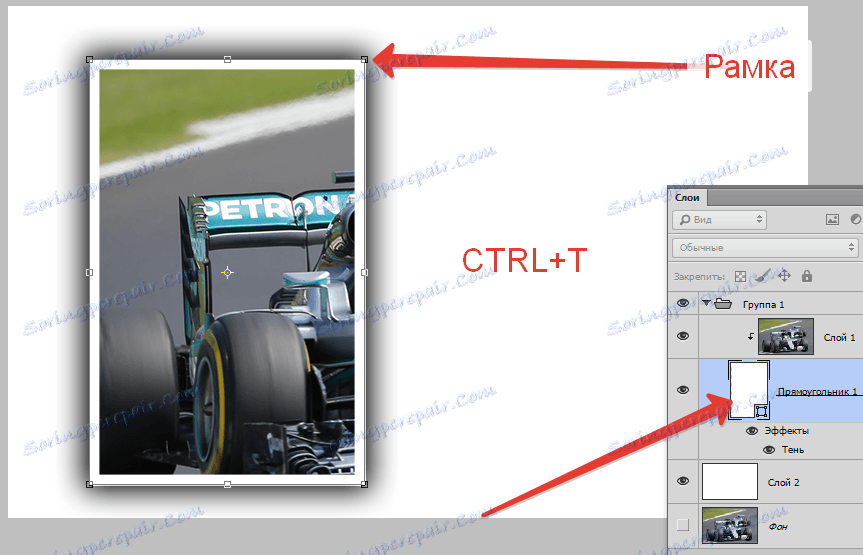
باستخدام هذا الإطار ، لا يمكنك تحريك الجزء على طول اللوحة فحسب ، بل تدويرها أيضًا. يجب عدم تغيير الأبعاد. إذا قمت بذلك ، فسيتعين عليك إعادة ضبط الظل والحدود.

يتم إنشاء الأجزاء التالية ببساطة شديدة. إغلاق المجموعة (حتى لا تتداخل) وإنشاء نسخة منه مع تركيبة المفاتيح CTRL + J.
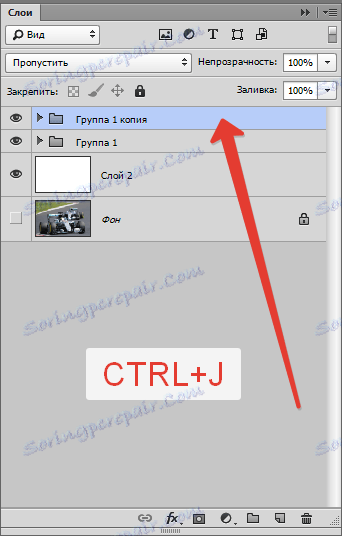
كذلك كل على القالب. افتح المجموعة ، وانتقل إلى الطبقة التي بها المستطيل ، واضغط على CTRL + T وحرك (تدوير).
يمكن أن تكون جميع المجموعات في لوحة الطبقات "مختلطة".

مثل هذه الفن التصويري تبدو أفضل على خلفية مظلمة. يمكنك إنشاء هذه الخلفية من خلال ملء طبقة الخلفية البيضاء بلون داكن (انظر أعلاه) أو عن طريق وضع صورة بخلفية أخرى فوقها.
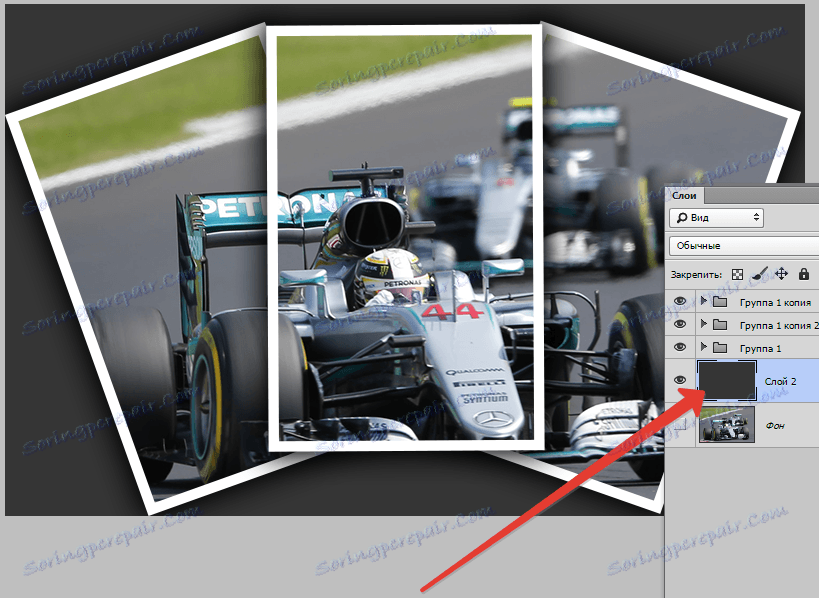
لتحقيق نتيجة أكثر قبولًا ، يمكنك تقليل حجم أو مسح الظلال قليلاً في أنماط كل مستطيل على حدة.

إضافة صغيرة. إعطاء الكولاج لدينا القليل من الواقعية.
قم بإنشاء طبقة جديدة فوق الكل ، واضغط SHIFT + F5 وقم بتعبئته باللون الرمادي بنسبة 50٪ .
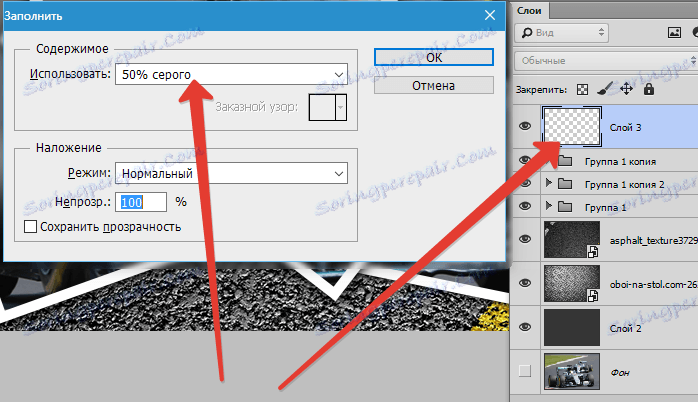
ثم انتقل إلى القائمة "تصفية - الضوضاء - إضافة الضوضاء" . سنقوم بإعداد فلتر لنفس الحبوب تقريبًا:
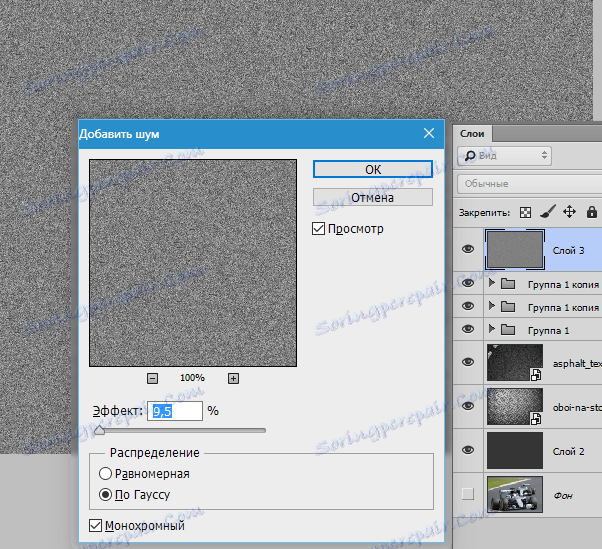
ثم قم بتغيير وضع المزج لهذه الطبقة إلى "Soft Light" واللعب مع العتامة.
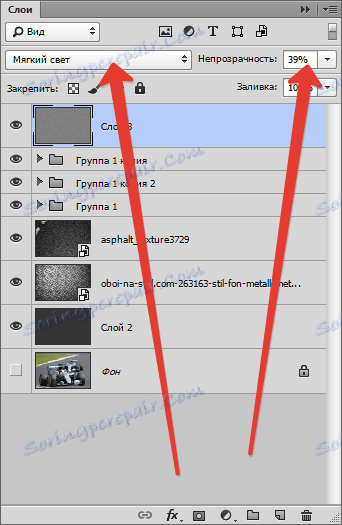
نتيجة درسنا:

جهاز مثير للاهتمام ، أليس كذلك؟ مع ذلك ، يمكنك إنشاء تراكيب في Photoshop ، والتي ستبدو مثيرة للاهتمام وغير عادية.
انتهى الدرس. إنشاء ، إنشاء تراكيب ، حظا سعيدا في عملك!