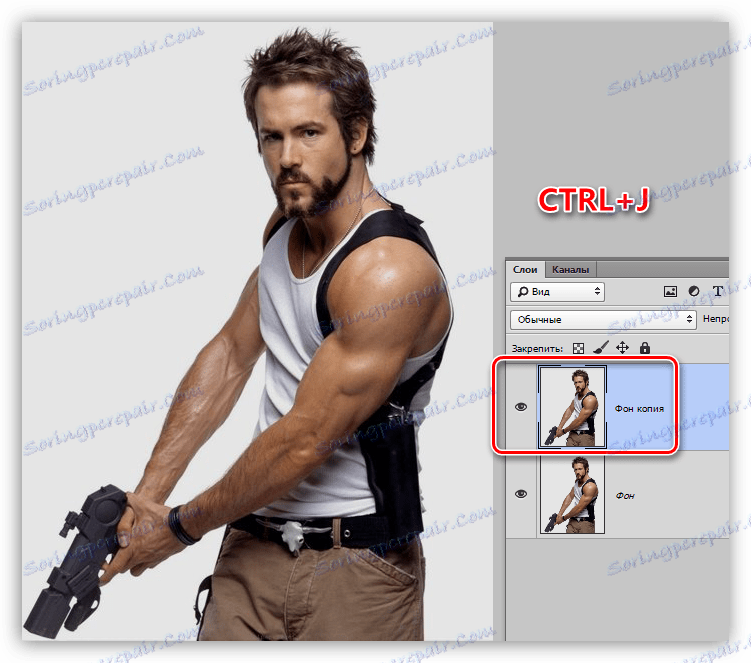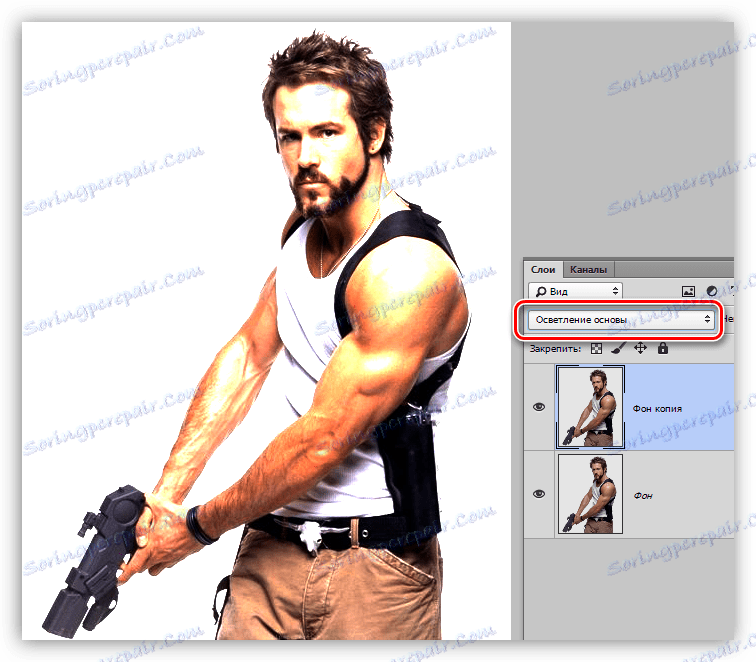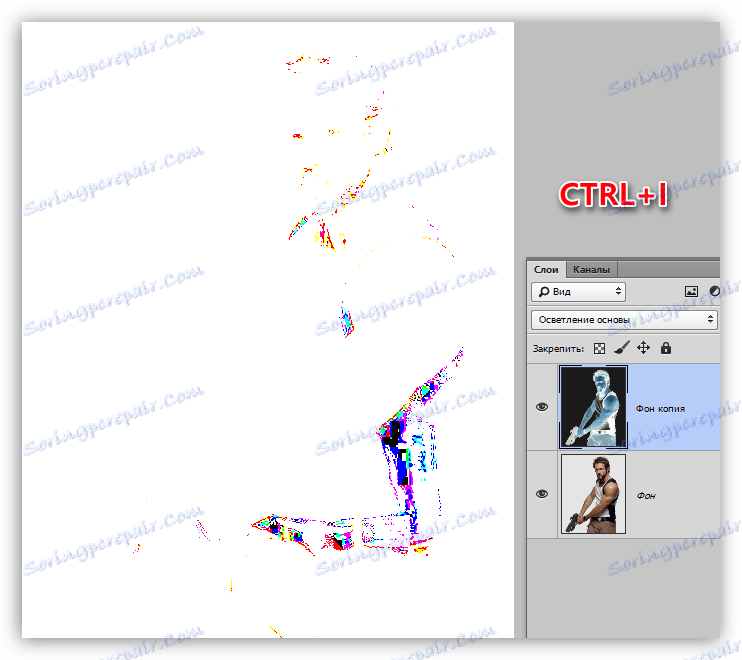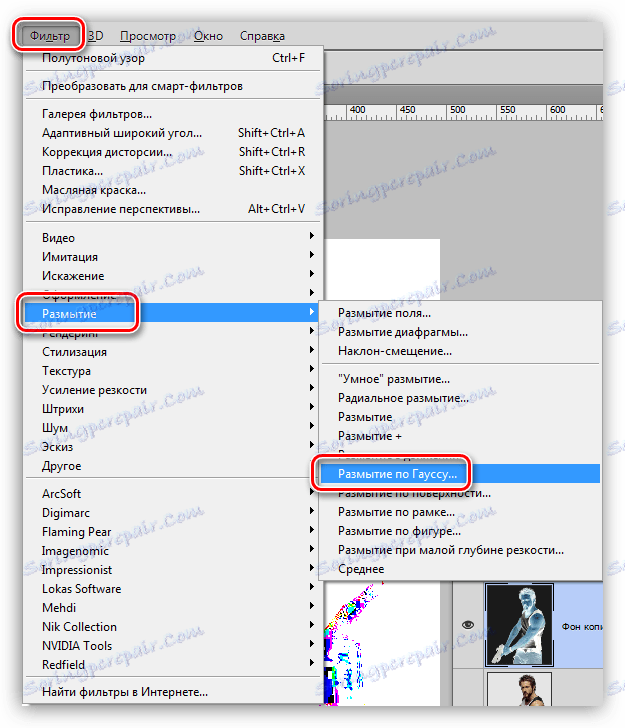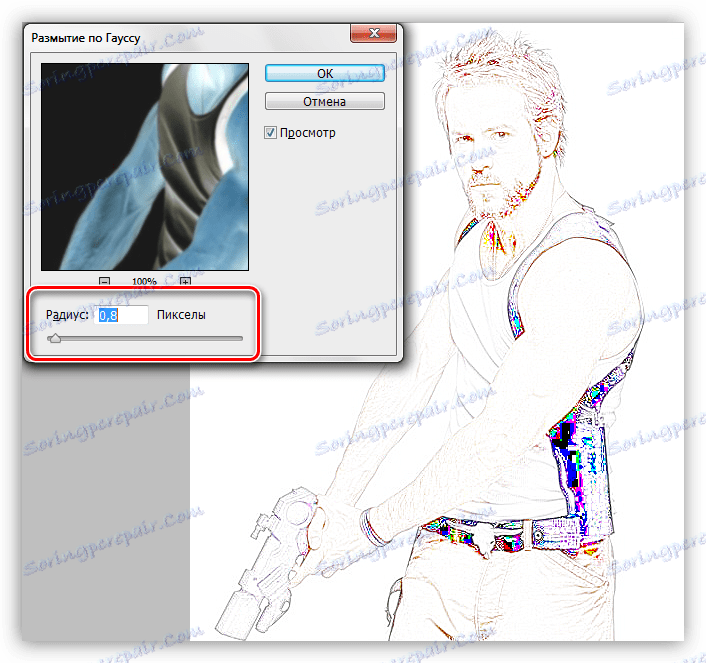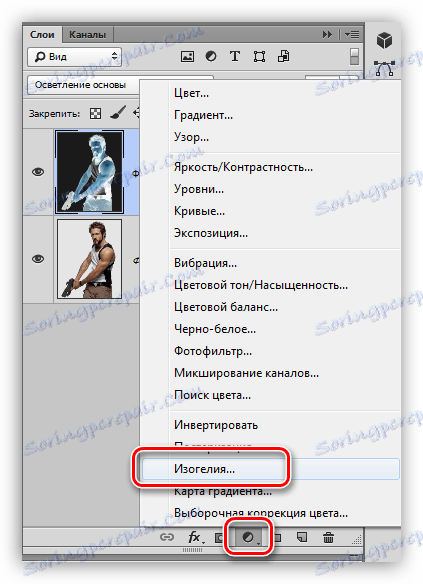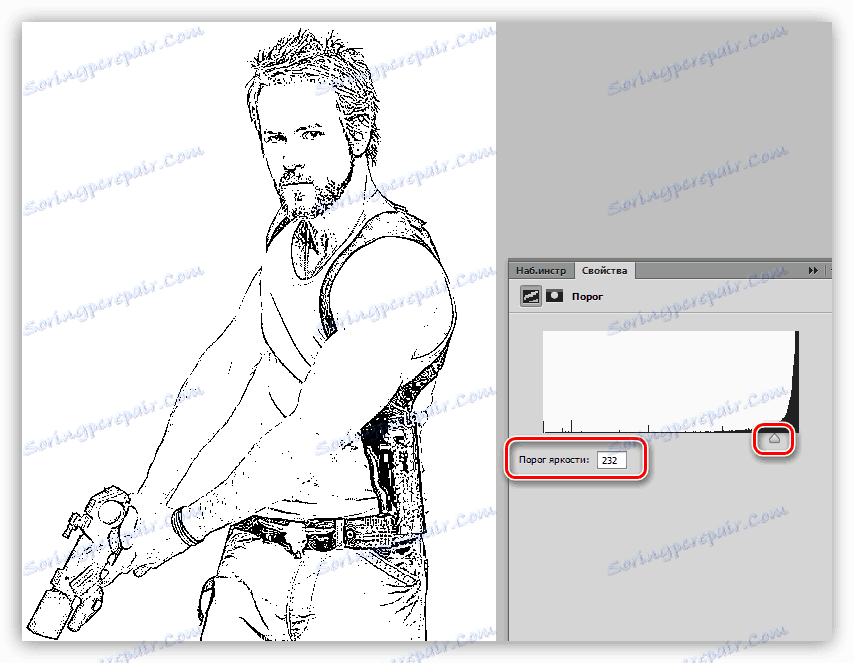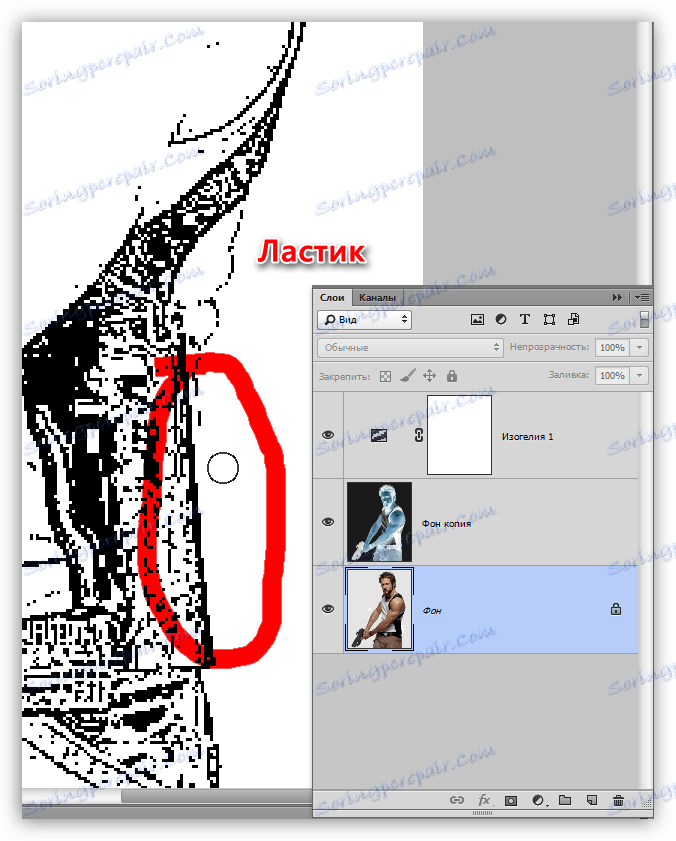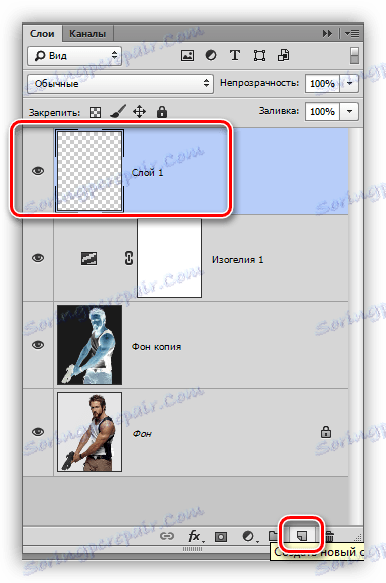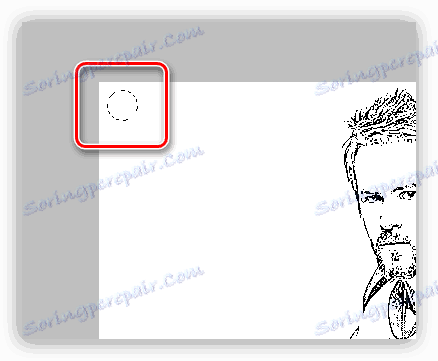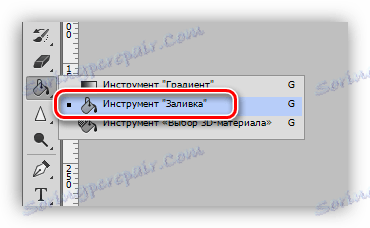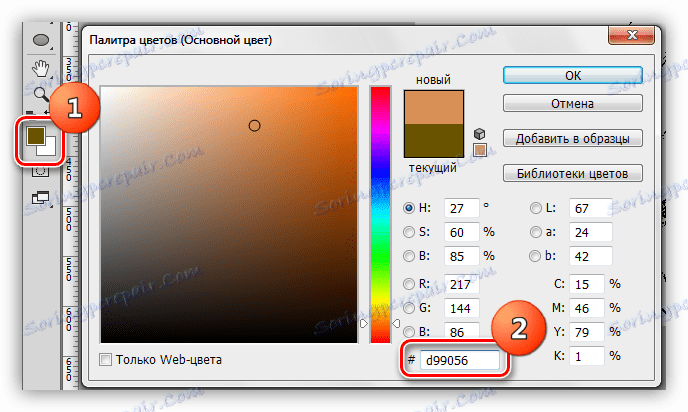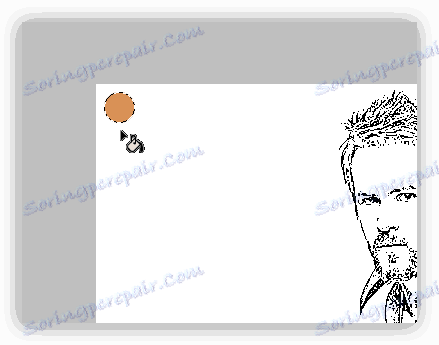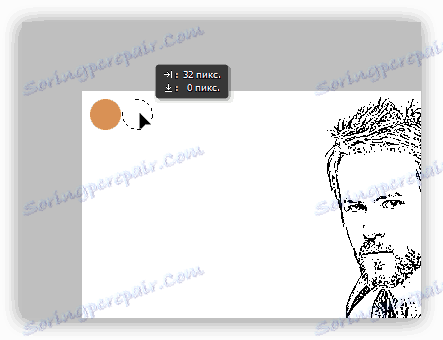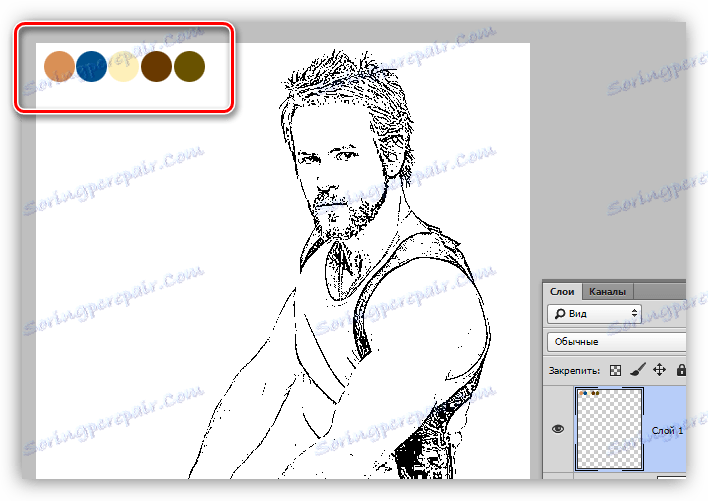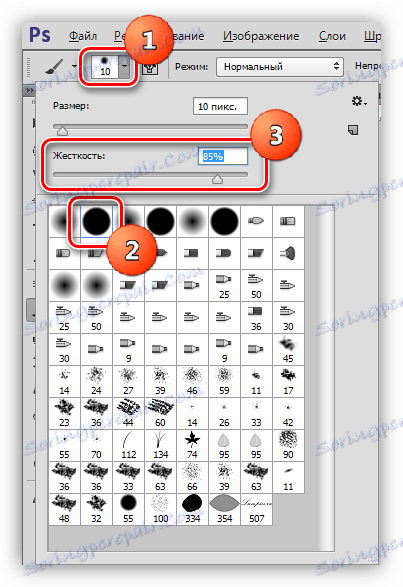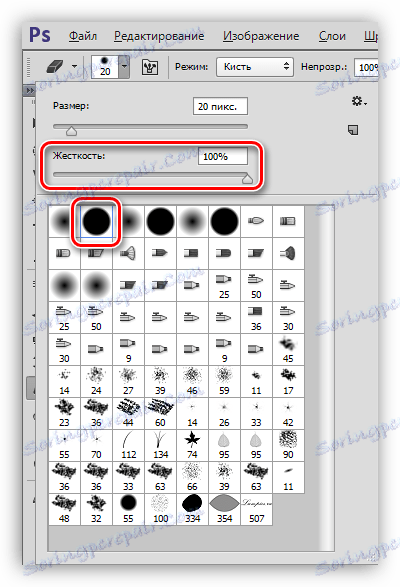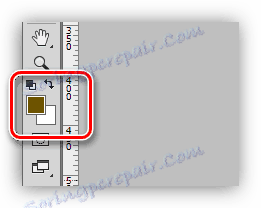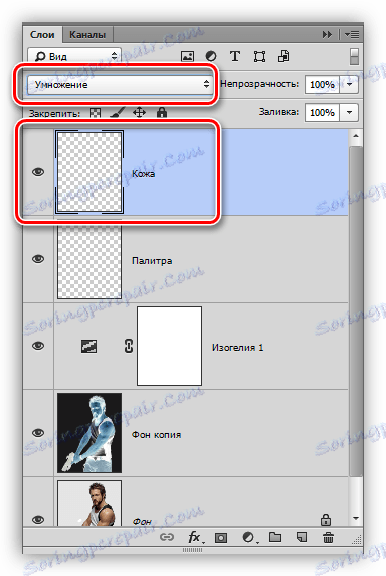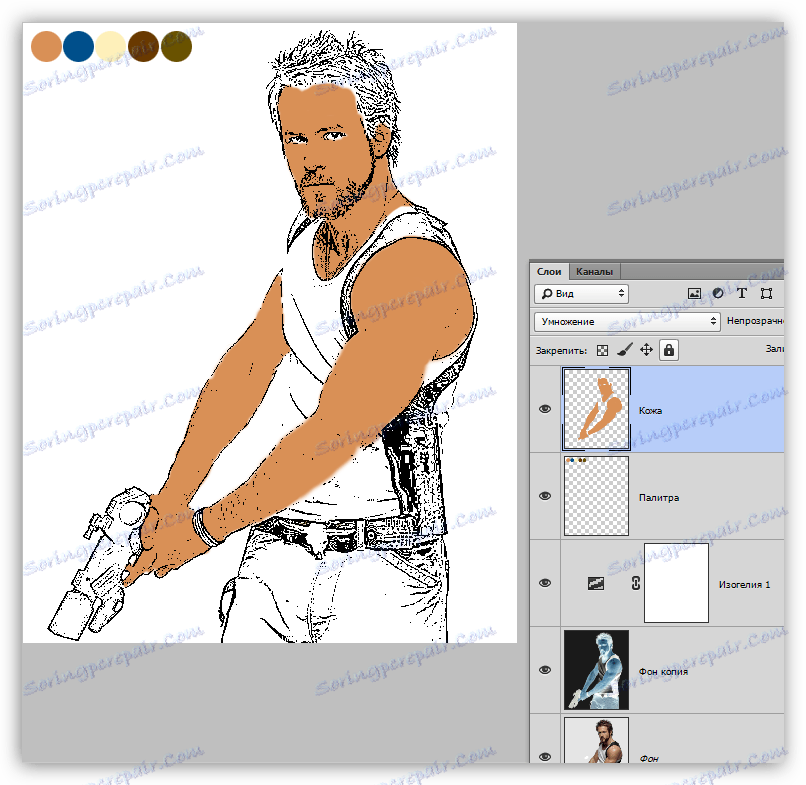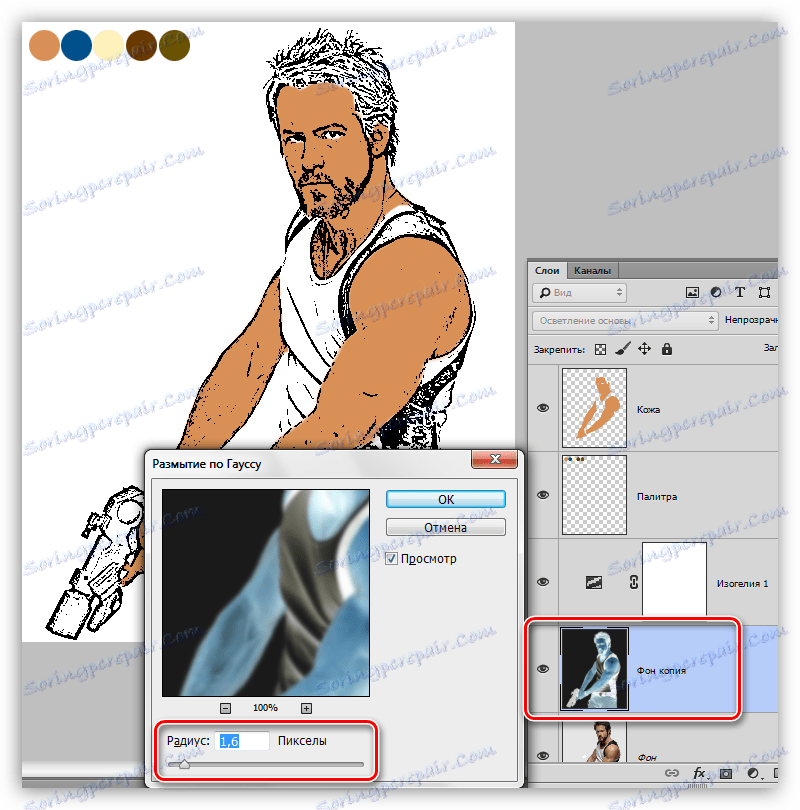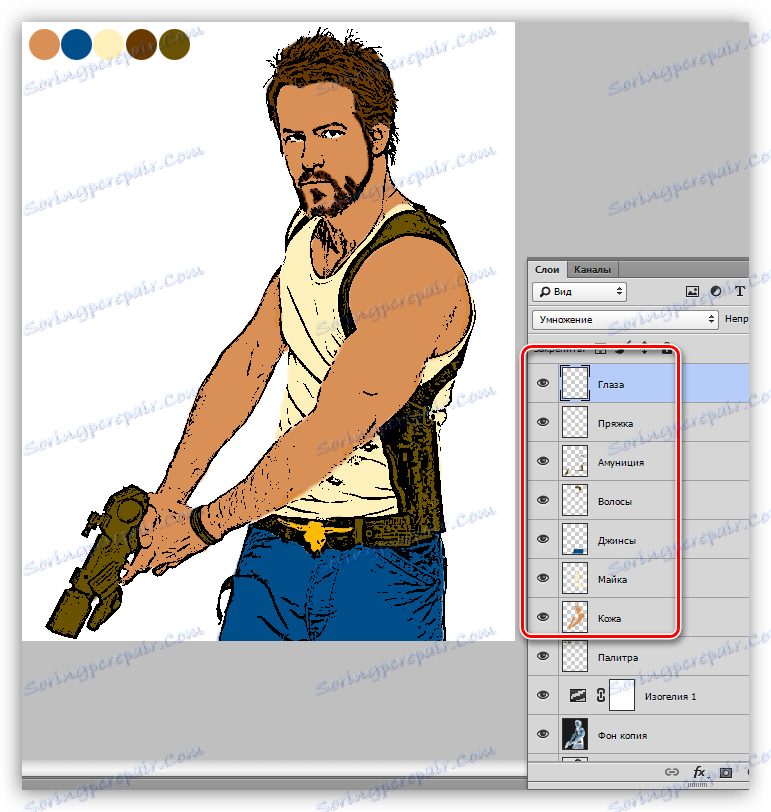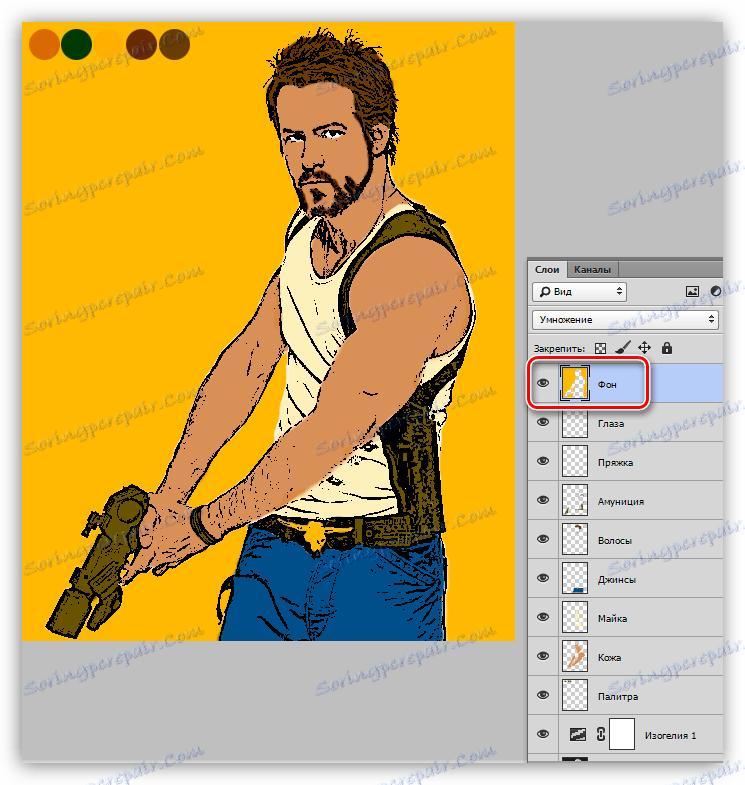إنشاء فكاهي من صورة في Photoshop
كانت القصص المصورة في جميع الأوقات نوعًا شائعًا جدًا. يصنعون أفلامًا ، يعتمدون على الألعاب. كثير من الناس يرغبون في تعلم كيفية صنع الكوميديا ، ولكن لا يتم إعطاء كل منهم. ليس كل شخص باستثناء سادة فوتوشوب. يتيح لك هذا المحرر إنشاء صور لأي نوع تقريبًا دون القدرة على الرسم.
في هذا الدرس ، قم بتحويل الصورة المعتادة إلى كتاب فكاهي باستخدام فلاتر Photoshop. من الضروري العمل قليلاً باستخدام فرشاة وممحاة ، لكن هذا ليس بالأمر الصعب في هذه الحالة.
خلق شريط فكاهي
سيتم تقسيم عملنا إلى مرحلتين كبيرتين - الإعداد والرسم المباشر. بالإضافة إلى ذلك ، ستتعلم اليوم كيفية استخدام الفرص التي يوفرها لنا البرنامج بشكل صحيح.
التحضير
الخطوة الأولى في التحضير لإنشاء كتاب هزلي هو العثور على الصورة الصحيحة. من الصعب تحديد الصورة المثالية لذلك مسبقًا. النصيحة الوحيدة التي يمكن تقديمها في هذه الحالة - يجب أن تحتوي الصورة على الحد الأدنى من المواقع مع فقدان التفاصيل في الظلال. الخلفية ليست مهمة ، سنزيل التفاصيل والضوضاء غير الضرورية في سياق الدرس.
في الدرس ، سنعمل مع هذه الصورة:

كما ترون ، هناك مناطق مظللة للغاية في الصورة. يتم ذلك عمدا لإظهار ما هو محفوف.
- قم بعمل نسخة من الصورة الأصلية باستخدام مفاتيح الاختصار CTRL + J.
![قم بإنشاء نسخة من الطبقة مع الصورة الأصلية في Photoshop]()
- تغيير وضع المزج للنسخة إلى "وضوح الجذعية" .
![قم بتغيير صيغة المزج لنسخة خلفية على تفتيح الجذع في Photoshop]()
- الآن تحتاج إلى عكس الألوان على هذه الطبقة. يتم ذلك مع مفاتيح الاختصار CTRL + I.
![عكس ألوان نسخة طبقة الخلفية في Photoshop]()
في هذه المرحلة تظهر أوجه القصور. تلك المناطق التي بقيت مرئية هي ظلالنا. في هذه الأماكن لا توجد تفاصيل ، وبعد ذلك سيكون هناك "عصيدة" على القصص المصورة لدينا. هذا سنرى لاحقا.
- يجب أن تكون الطبقة الغائمة الناتجة مضبوطة بواسطة Gaussian .
![غاوسي طمس في فوتوشوب]()
يجب أن يتم ضبط المرشح بحيث تبقى الكفافات واضحة فقط ، وتبقى الألوان صامتة قدر الإمكان.
![طمس الطبقة المقلوبة بواسطة Gaussian في Photoshop]()
- تطبيق طبقة تصحيح تسمى "Isogelia" .
![تطبيق طبقة تصحيح isogel في Photoshop]()
في نافذة إعدادات الطبقة ، باستخدام شريط التمرير ، نقوم بتعظيم ملامح الحرف الهزلي ، مع تجنب ظهور الضوضاء غير المرغوب فيها. يمكنك أن تأخذ وجها للمعيار. إذا لم تكن خلفيتك أحادية الصوت ، فإننا لا نهتم بها (الخلفية).
![ضبط عتبة السطوع لطبقة الضبط من isogel في Photoshop]()
- الضوضاء يمكن حذفها. يتم ذلك عن طريق الممحاة المعتادة على الطبقة الأصغر والأصغر.
![إزالة الضوضاء غير المرغوب فيها من صورة باستخدام ممحاة في Photoshop]()
بالطريقة نفسها ، يمكنك أيضًا حذف كائنات الخلفية.
في هذه المرحلة التحضيرية اكتملت ، تليها عملية تستغرق وقتا طويلا وتستغرق وقتا طويلا - التلوين.
لوحة
قبل أن نبدأ في تلوين صورنا الفكاهية ، تحتاج إلى اتخاذ قرار بشأن لوحة الألوان وإنشاء العينات. للقيام بذلك ، تحتاج إلى تحليل الصورة وكسرها في مناطق.
في حالتنا هذه هي:
- الجلود؛
- الجينز،
- مايك.
- الشعر؛
- الذخيرة والحزام والأسلحة.
العيون في هذه الحالة لا تأخذ بعين الاعتبار ، لأنها ليست واضحة جدا. مشبك حزام أيضا لا تهمنا.
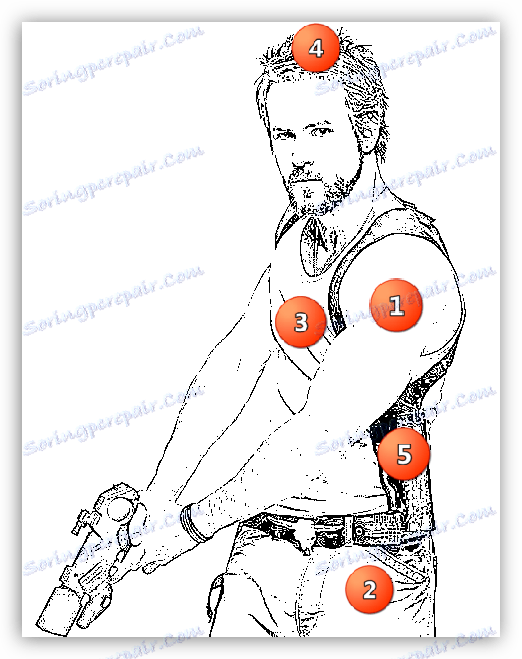
لكل منطقة ، نحدد لوننا. في الدرس سوف نستخدمها:
- الجلود - d99056 ؛
- جينز - 004f8b ؛
- مايك - fef0ba .
- شعر - 693900 .
- الذخيرة والحزام والأسلحة - 695200 . لاحظ أن هذا اللون ليس أسودًا ، بل هو سمة للطريقة التي ندرسها حاليًا.
الألوان مرغوبة لاختيار قدر الإمكان مشبعة - بعد المعالجة ، وسوف تتلاشى إلى حد كبير.
نحن نعد العينات. هذه الخطوة ليست إلزامية (بالنسبة للهواة) ، ولكن هذا التدريب سيسهل العمل في المستقبل. السؤال "كيف؟" سيتم الرد عليه بعد قليل.
- قم بإنشاء طبقة جديدة.
![قم بإنشاء طبقة جديدة لإنشاء نماذج ألوان في Photoshop]()
- نحن نأخذ أداة "المنطقة البيضاوية" .
![البيضاوي أداة في برنامج فوتوشوب]()
- مع الاستمرار في الضغط على مفتاح Shift ، أنشئ هذا التحديد الدائري:
![اختر هذا الخيار لإنشاء نماذج ألوان في Photoshop]()
- نحن نأخذ أداة "صب" .
![اختيار أداة التعبئة في Photoshop]()
- اختر اللون الأول ( d99056 ).
![حدد لونًا لتعبئة النموذج في Photoshop]()
- انقر داخل التحديد ، واملأها باللون المحدد.
![املأ النموذج باللون المحدد في Photoshop]()
- مرة أخرى ، التقط أداة التحديد ، انقل المؤشر إلى مركز الدائرة وحرك المساحة المحددة بالماوس.
![نقل التحديد في Photoshop]()
- يتم تعبئة هذا التحديد باللون التالي. بالطريقة نفسها ، نخلق العينات المتبقية. عند الانتهاء ، لا تنس إلغاء التحديد باستخدام CTRL + D.
![الانتهاء من لوحة عينات الألوان في برنامج فوتوشوب]()
لقد حان الوقت لنقول لماذا أنشأنا هذه اللوحة. أثناء العمل ، تحتاج غالبًا إلى تغيير لون الفرشاة (أو أداة أخرى). نماذج تلغي الحاجة إلى البحث عن الظل الصحيح في الصورة في كل مرة ، ونحن فقط المشبك ALT والنقر على القدح المطلوب. سوف لون التبديل تلقائيا.
غالبًا ما يستخدم المصممون هذه الألواح لحفظ مخطط الألوان للمشروع.
تخصيص الأدوات
عند إنشاء أعمالنا الهزلية ، سنستخدم جهازين فقط: فرشاة وممحاة.
- فرشاة.
![أداة فرشاة في برنامج فوتوشوب]()
في الإعدادات ، حدد فرشاة مستديرة صلبة وقلل من تصلب الحواف إلى 80-90٪ .
![قم بتخصيص الشكل وقساوة الفرشاة في Photoshop]()
- ممحاة.
![أداة ممحاة في برنامج فوتوشوب]()
شكل الممحاة مستدير ، صعب (100٪).
![ضبط شكل و صلابة الممحاة في Photoshop]()
- اللون.
كما سبق أن قلنا ، سيتم تحديد اللون الرئيسي من خلال لوحة تم إنشاؤها. يجب أن تظل الخلفية بيضاء دائمًا ، وليس غيرها.
![ضبط لون الخلفية عند إنشاء فكاهي في Photoshop]()
تلوين الكوميديا
لذلك ، لقد انتهينا من كل الأعمال التحضيرية لإنشاء فيلم فكاهي في Photoshop ، والآن حان الوقت لرسمه. هذا العمل مثير للاهتمام ورائع للغاية.
- قم بإنشاء طبقة فارغة وتغيير صيغة المزج إلى "Multiply" لها . للراحة ، وعدم الخلط ، دعنا نسميها "الجلود" (انقر مرتين على الاسم). تأخذ لنفسك القاعدة ، عند العمل على مشاريع معقدة ، إعطاء أسماء لطبقات ، وهذا النهج يميز المهنيين من الهواة. بالإضافة إلى ذلك ، سيجعل الحياة أسهل بالنسبة للسيد الذي سيعمل مع الملف بعدك.
![قم بإنشاء طبقة جديدة باستخدام صيغة المزج Multiply لتلوين البشرة في Photoshop]()
- بعد ذلك ، نعمل مع فرشاة على جلد شخصية القصص المصورة بالألوان التي وصفناها في اللوحة.
![معالجة الجلد عند إنشاء فكاهي في Photoshop]()
نصيحة: تغيير حجم الفرشاة مع الأقواس المربعة على لوحة المفاتيح ، وهي مريحة للغاية: يمكنك الطلاء بيد واحدة وضبط القطر مع الأخرى.
- في هذه المرحلة ، يصبح من الواضح أن الخطوط البارزة للحرف ليست واضحة بما فيه الكفاية ، لذلك نقوم بتعتيم الطبقة المقلوبة على غاوس مرة أخرى. قد يكون من الضروري رفع قيمة نصف القطر قليلاً.
![إعادة تعتيم الطبقة المقلوبة بواسطة Gaussian في Photoshop]()
يتم مسح الضوضاء الزائدة بواسطة ممحاة على المصدر ، الطبقة الدنيا.
- باستخدام اللوحة ، الفرشاة والممحاة ، نلون القصة المصورة بأكملها. يجب أن يكون كل عنصر على طبقة منفصلة.
![تلوين كاريكاتير مع فرشاة في برنامج فوتوشوب]()
- خلق خلفية. لهذا الغرض ، فإن اللون الزاهي ، على سبيل المثال ، هو الأفضل:
![خلق خلفية زاهية لرسوم هزلية في برنامج فوتوشوب]()
لاحظ أنه لم يتم سكب الخلفية ، أي أنها مرسومة ، مثل المناطق الأخرى. على الطابع (أو تحته) يجب ألا يكون لون الخلفية.
الآثار
مع تصميم لون صورتنا ، قمنا بالفرز ، ثم نتبع مرحلة إعطائها التأثير الهائل للكتاب الهزلي ، والذي بدأ كل شيء من أجله. يتم تحقيق ذلك من خلال تطبيق المرشحات على كل طبقة مع اللون.
أولاً ، نقوم بتحويل كل الطبقات إلى كائنات ذكية لتغيير التأثير إذا رغبت في ذلك ، أو لتغيير إعداداته.
1. انقر بزر الماوس الأيمن على الطبقة وحدد العنصر "تحويل إلى كائن ذكي" .
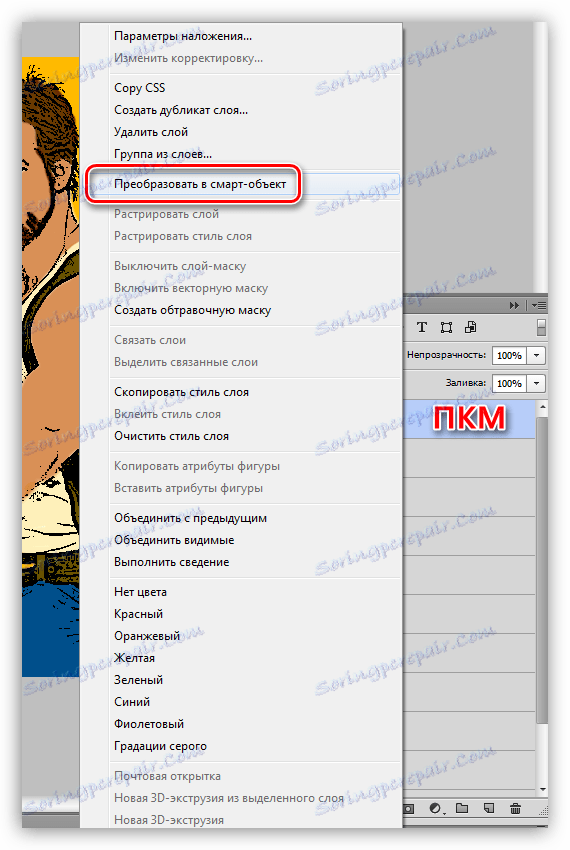
نقوم بتنفيذ نفس الإجراءات مع كل الطبقات.
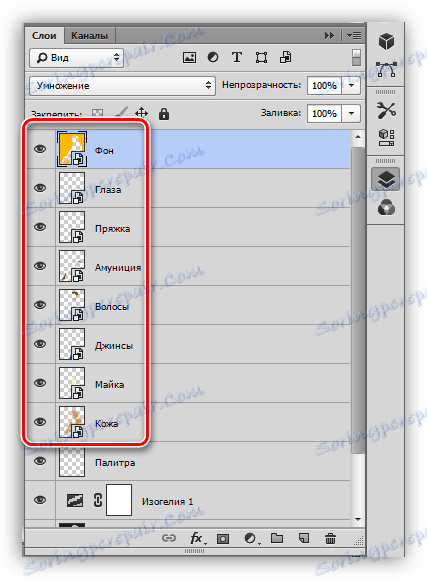
2. حدد طبقة الجلد وقم بتعيين اللون الرئيسي ، الذي يجب أن يكون هو نفسه على الطبقة.
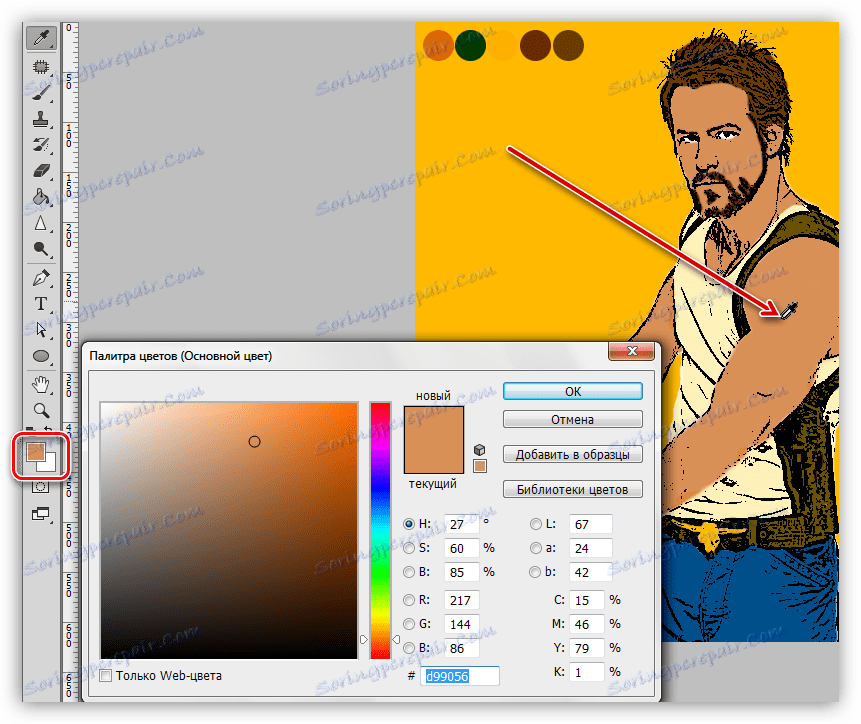
3. اذهب إلى قائمة Photoshop "Filter - Sketch" وابحث عن "Halftone pattern" .
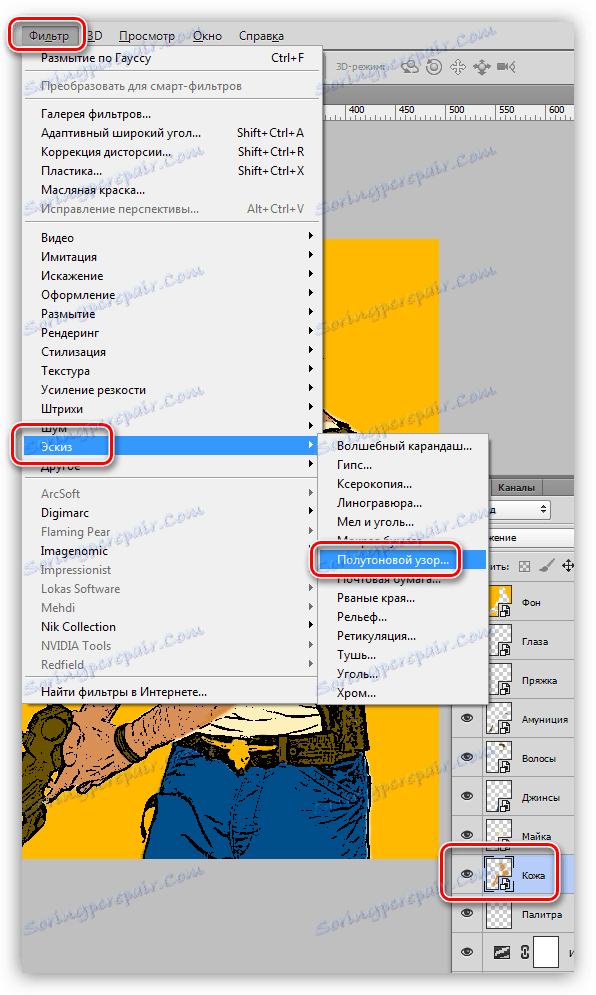
4. في الإعدادات نختار نوع النمط "نقطة" ، يتم تعيين الحجم إلى الحد الأدنى ، يتم رفع التباين إلى حوالي 20 .
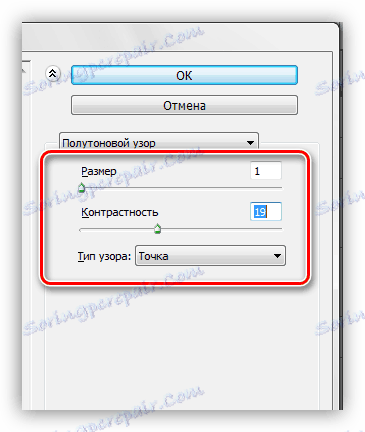
نتيجة لهذه الإعدادات:

5. يجب تخفيف التأثير الناتج عن المرشح. للقيام بذلك ، نقوم بمسح الكائن الذكي بواسطة Gauss .
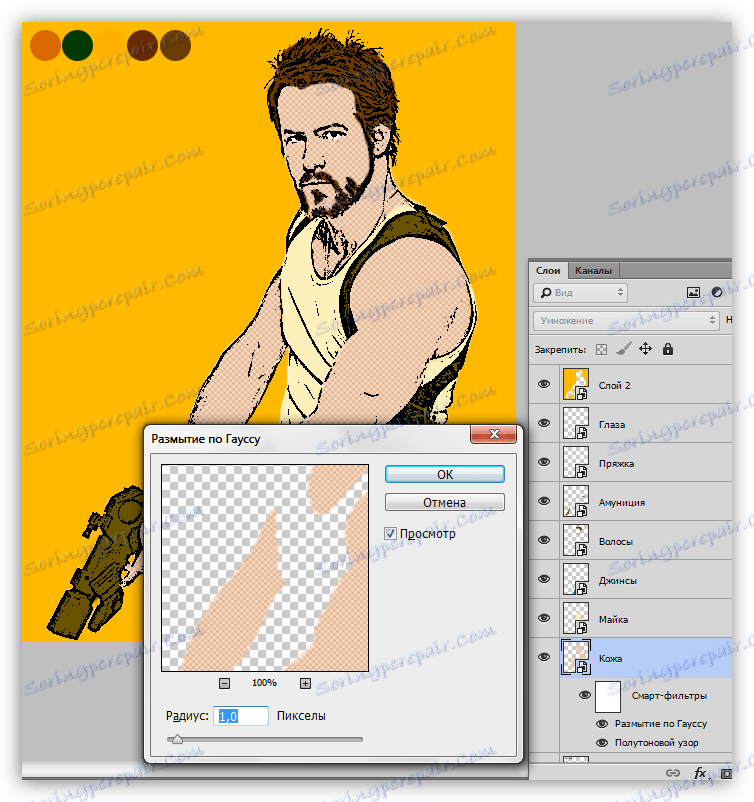
6. نكرر التأثير على الذخيرة. لا تنسى إعداد اللون الرئيسي.
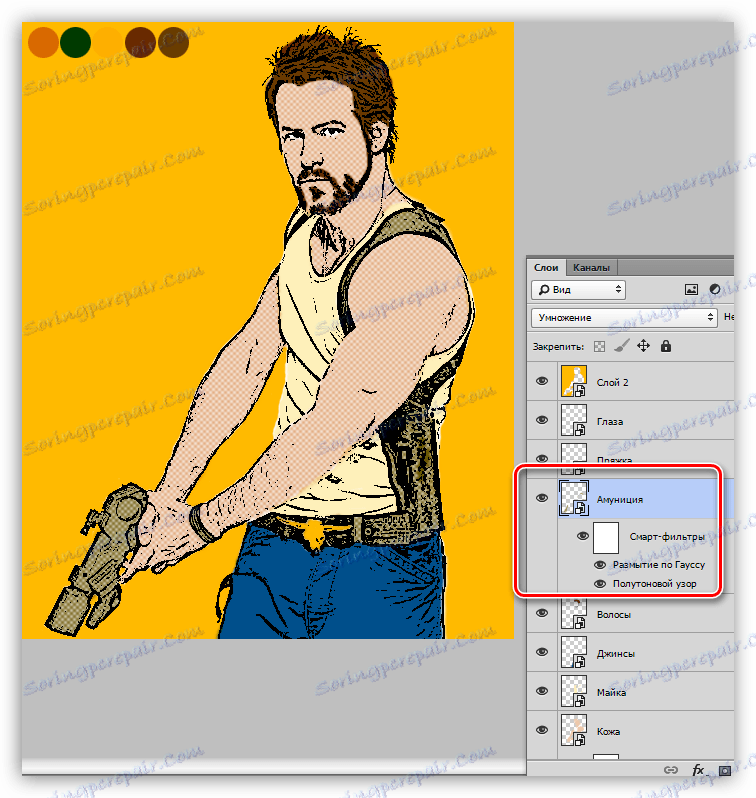
7. للتطبيق الفعال للمرشحات على الشعر ، من الضروري تقليل قيمة التباين إلى 1 .

8. اذهب إلى ملابس شخصية الكتاب الهزلي. تطبق الفلاتر بنفس الطريقة ، لكن نوع النمط حدد "Line" . يتم تحديد التباين بشكل فردي.
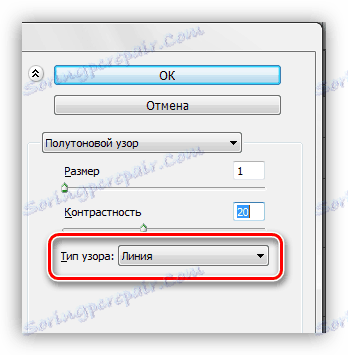
نحن نفرض التأثير على القميص والجينز.
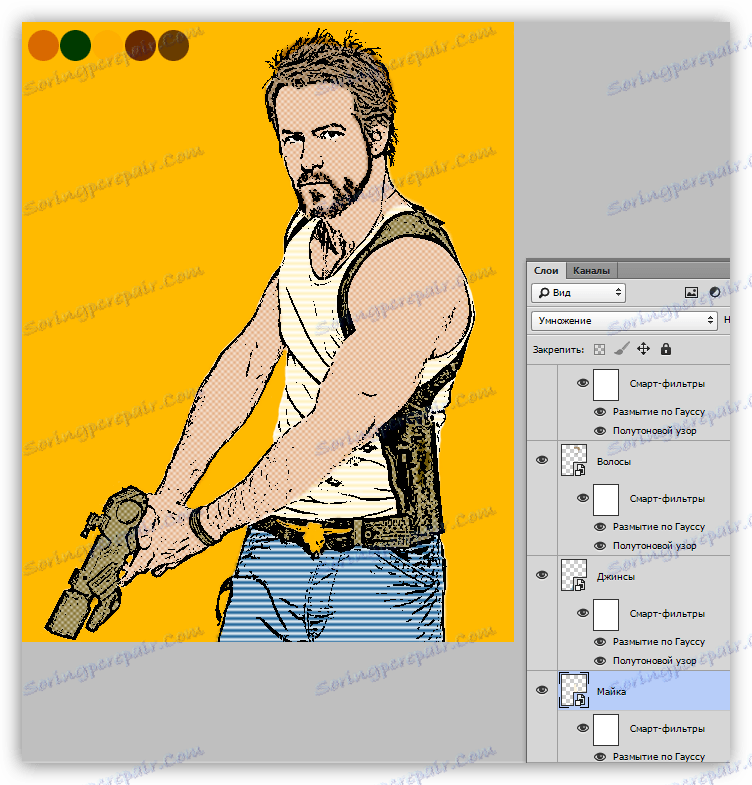
9. انتقل إلى خلفية الشريط الهزلي. باستخدام نفس الفلتر "نمط نصف القطر" وطمس غاوسي ، نجعل هذا التأثير (نوع النمط هو دائرة):
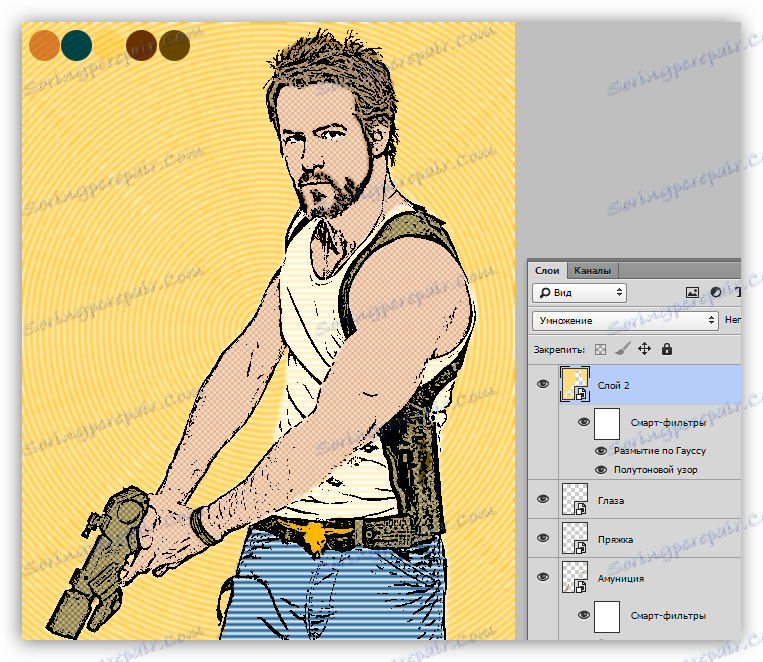
على هذا ، انتهينا من تلوين القصص المصورة. نظرًا لأن جميع الطبقات يتم تحويلها إلى كائنات ذكية ، يمكننا تجربة عوامل تصفية مختلفة. ويتم ذلك بهذه الطريقة: انقر نقرًا مزدوجًا فوق عامل التصفية في لوحة الطبقات وقم بتغيير إعدادات الطبقة الحالية ، أو اختر إعدادات أخرى.
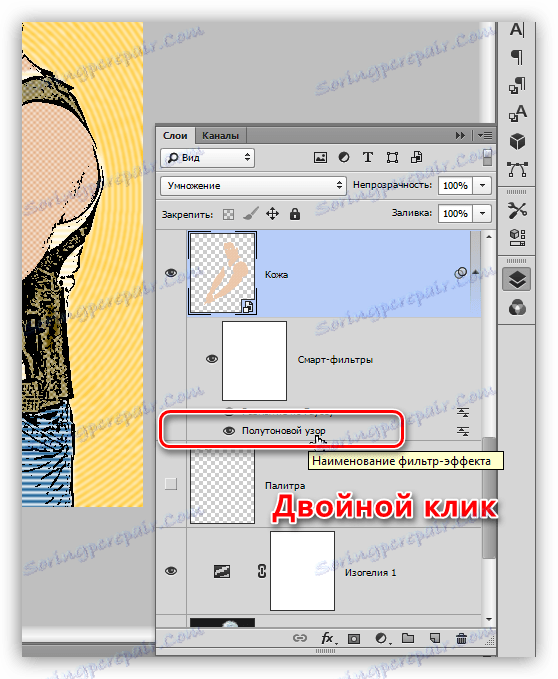
احتمالات فوتوشوب لا حدود لها حقا. حتى مثل هذه المهمة كخلف هزلية من الصورة هي في حدود قوتها. يمكننا فقط مساعدته ، وذلك باستخدام موهبته وخياله.