Microsoft Excel: قوائم منسدلة
عند العمل في Microsoft Excel في جداول تحتوي على بيانات مكررة ، يكون من الملائم جدًا استخدام القائمة المنسدلة. مع ذلك ، يمكنك ببساطة تحديد المعلمات المطلوبة من القائمة التي تم إنشاؤها. لنكتشف كيفية إنشاء قائمة منسدلة بطرق مختلفة.
إنشاء قائمة إضافية
الأكثر ملاءمة ، وفي الوقت نفسه ، الطريقة الأكثر عملية لإنشاء قائمة منسدلة هي طريقة مبنية على بناء قائمة منفصلة من البيانات.
بادئ ذي بدء ، نحن نصنع طاولة البليت حيث سنستخدم القائمة المنسدلة ، ونقوم أيضًا بعمل قائمة منفصلة بالبيانات التي سنقوم بتضمينها في المستقبل في هذه القائمة. يمكن وضع هذه البيانات على نفس الورقة من المستند ، ومن ناحية أخرى ، إذا كنت لا تريد وضع كلا الجدولين معاً بشكل مرئي.
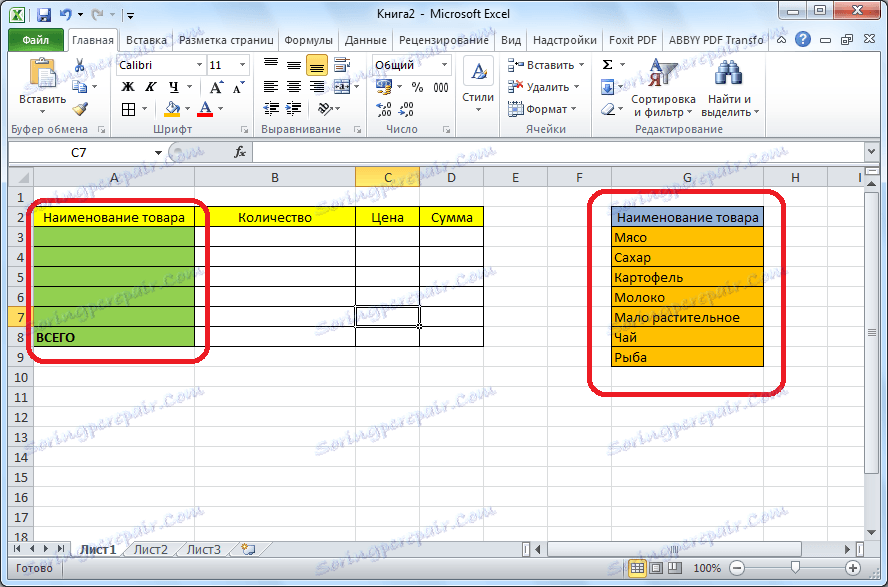
حدد البيانات التي نخطط لإضافتها إلى القائمة المنسدلة. انقر بزر الماوس الأيمن وحدد "تعيين اسم ..." في قائمة السياق.
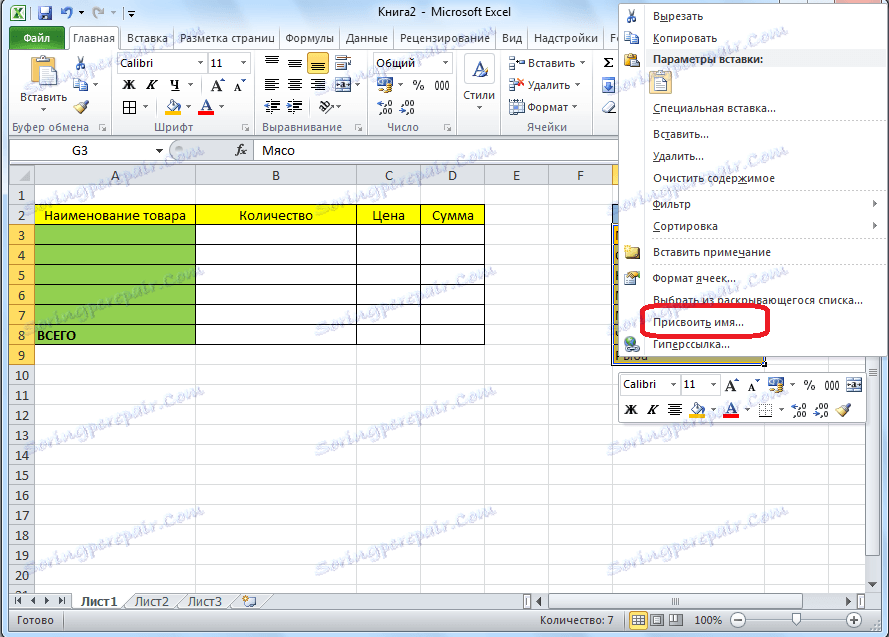
يتم عرض النموذج الخاص بإنشاء اسم. في حقل "الاسم" ، ندخل أي اسم مناسب ، والذي من خلاله سنتعرف على هذه القائمة. ولكن ، يجب أن يبدأ هذا الاسم بحرف. يمكنك أيضًا إدخال ملاحظة ، ولكنها ليست ضرورية. انقر على زر "موافق".

انتقل إلى علامة التبويب "البيانات" في Microsoft Excel. حدد منطقة الجدول حيث سنستخدم القائمة المنسدلة. انقر فوق الزر "التحقق من البيانات" الموجود على الشريط.
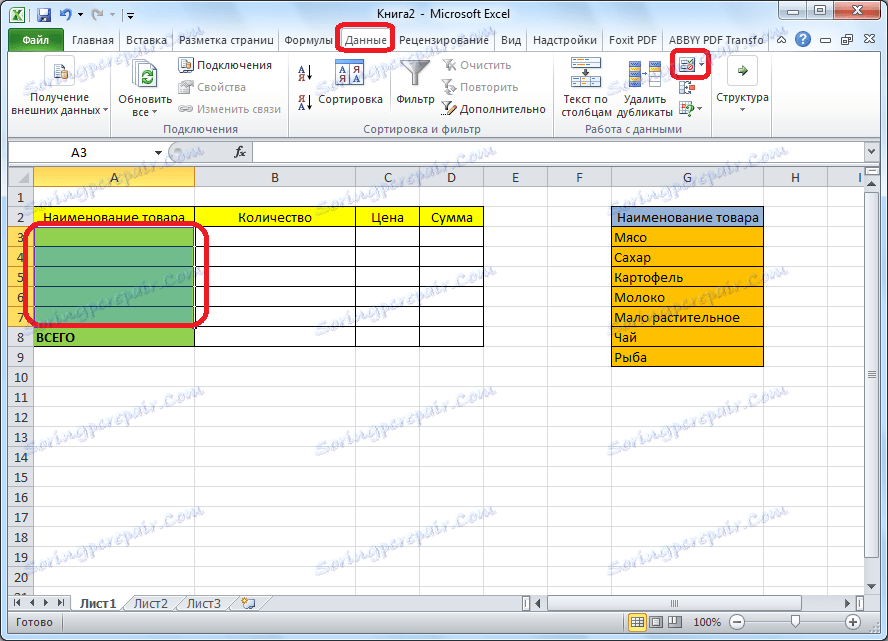
تفتح نافذة التحقق من قيم الإدخال. في علامة التبويب Parameters ، في حقل نوع البيانات ، حدد خيار List. في حقل "المصدر" نضع علامة المساواة ، وعلى الفور بدون مسافات اكتب اسم القائمة التي تم تعيينها لها أعلاه. انقر على زر "موافق".
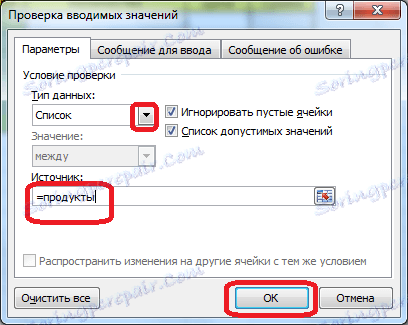
القائمة المنسدلة جاهزة. الآن ، عند النقر فوق أحد الأزرار ، ستظهر قائمة من المعلمات في كل خلية من النطاق المحدد ، والتي يمكنك من خلالها اختيار أي منها للإضافة إلى الخلية.
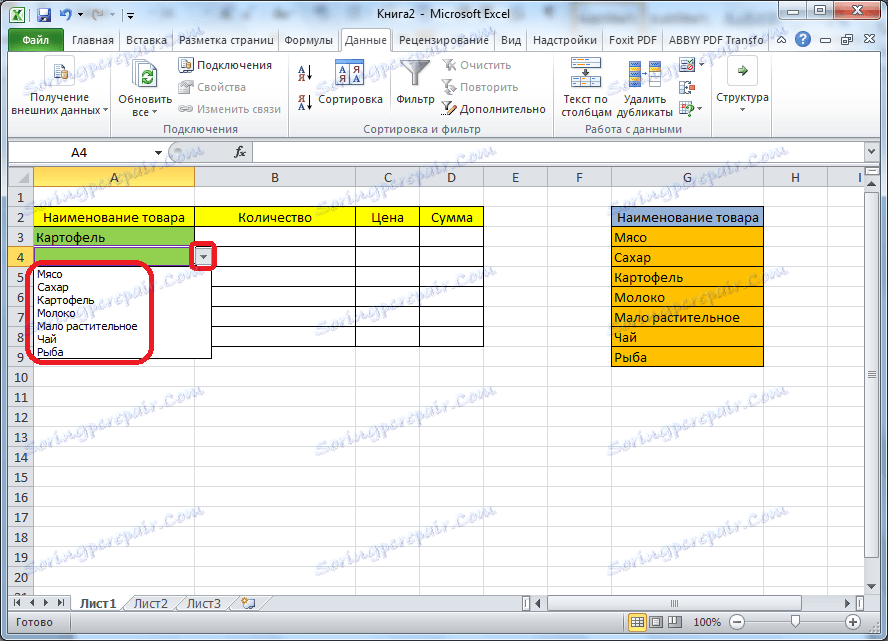
قم بإنشاء قائمة منسدلة باستخدام أدوات المطور
تتضمن الطريقة الثانية إنشاء قائمة منسدلة باستخدام أدوات المطور ، وهي باستخدام ActiveX. افتراضيًا ، لا تتوفر أدوات مطوّري البرامج ، لذا سنحتاج أولاً إلى تمكينها. للقيام بذلك ، انتقل إلى علامة التبويب "ملف" في برنامج Excel ، ثم انقر فوق عنوان "المعلمات".
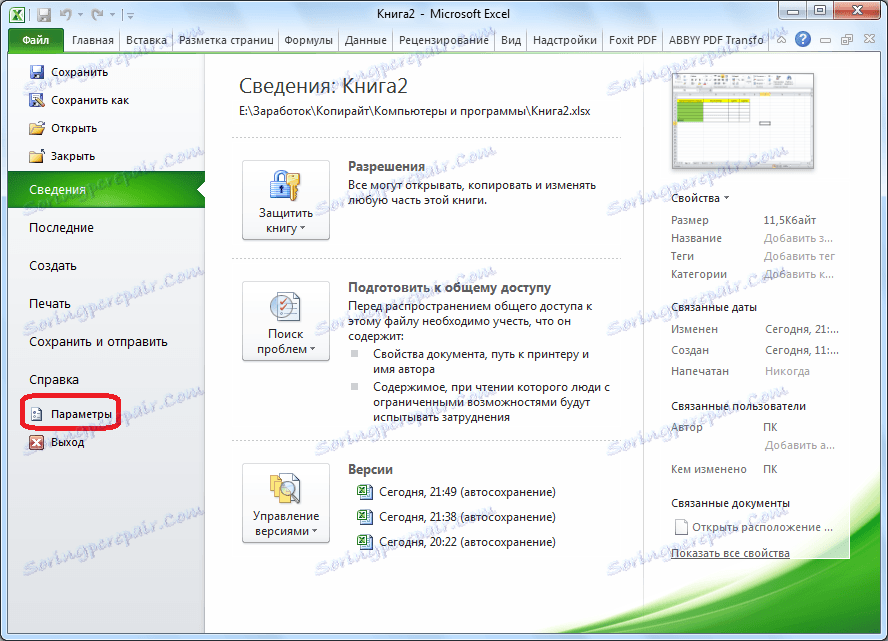
في النافذة التي تفتح ، انتقل إلى القسم الفرعي "تهيئة الشريط" ، وحدد المربع بجوار "المطور". انقر على زر "موافق".
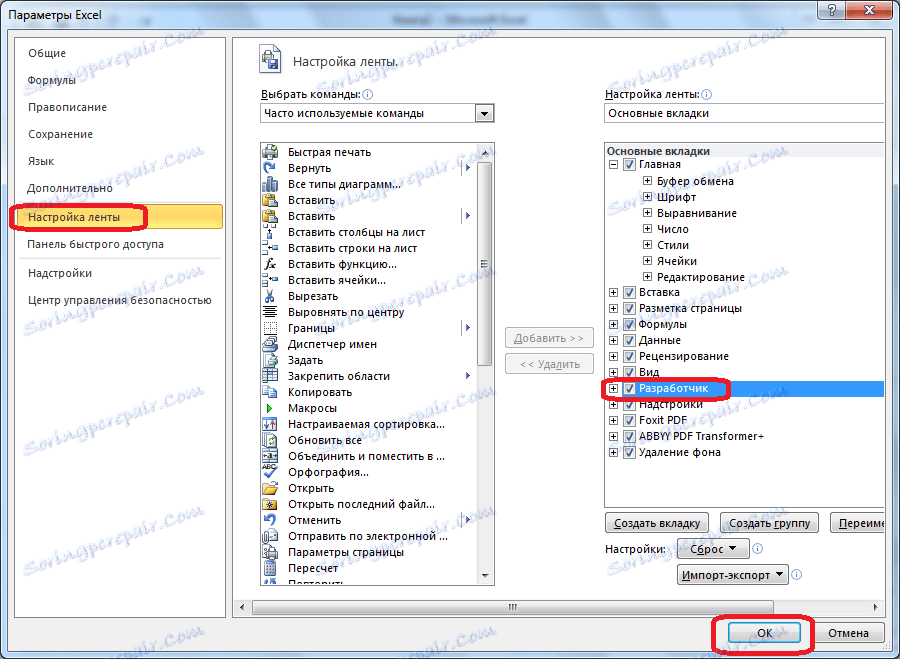
بعد ذلك ، تظهر علامة تبويب على الشريط باسم "المطور" ، حيث ننتقل. نرسم في قائمة Microsoft Excel ، والتي ينبغي أن تصبح قائمة منسدلة. ثم ، انقر فوق رمز "لصق" على "الشريط" واختر "مربع تحرير وسرد" بين العناصر التي ظهرت في مجموعة "عنصر تحكم ActiveX".
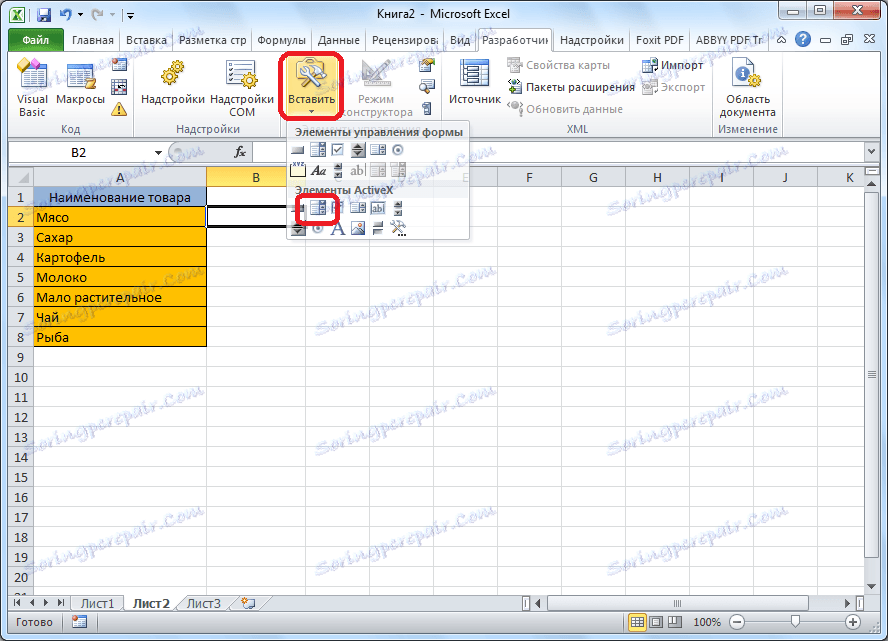
انقر على المكان الذي يجب أن يكون فيه خلية بها قائمة. كما ترون ، ظهر شكل القائمة.
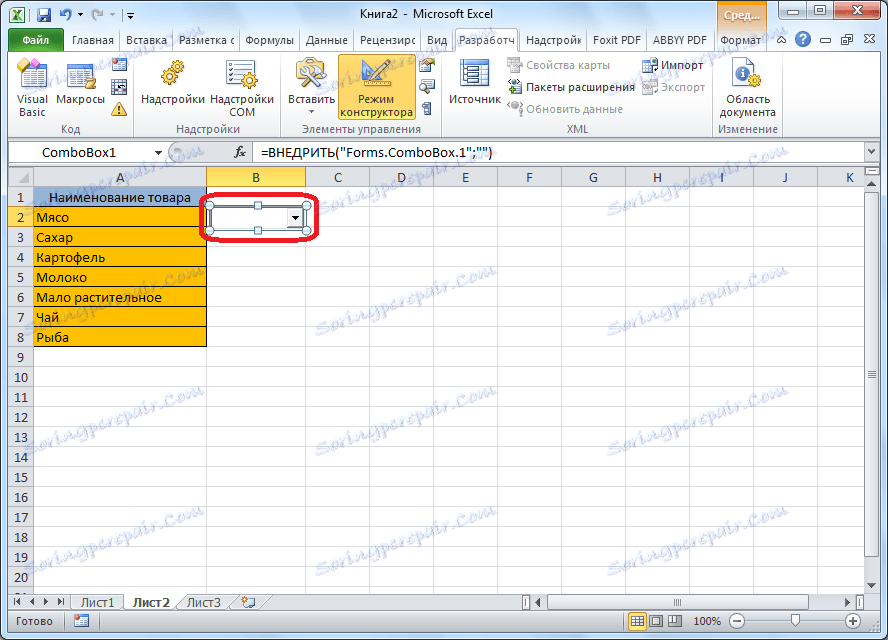
ثم ننتقل إلى "وضع التصميم". انقر فوق الزر "خصائص عنصر التحكم".
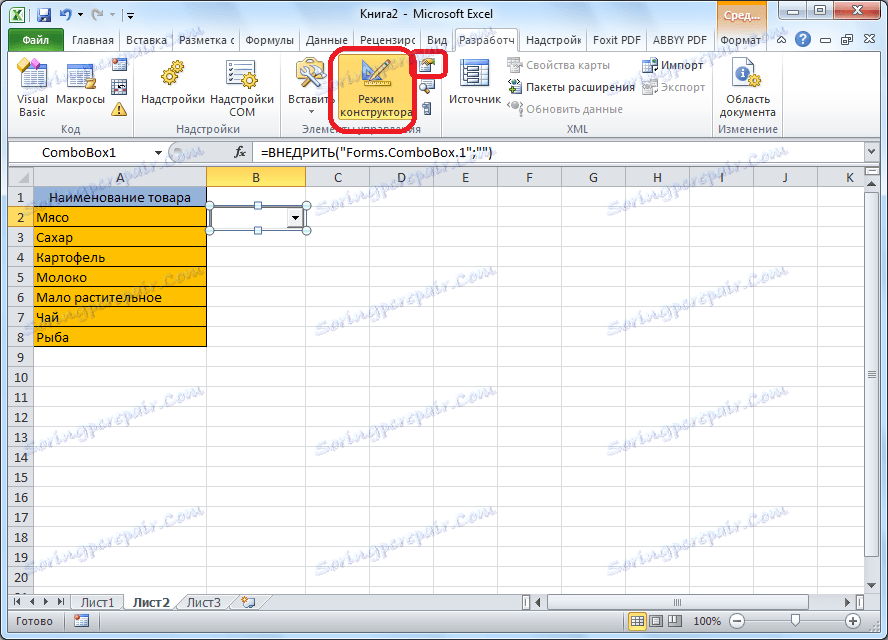
نافذة خصائص السيطرة يفتح. في عمود "ListFillRange" ، قم بتعيين نطاق من الخلايا في الجدول يدويًا خلال النقطتين ، وستشكل بياناته عناصر القائمة المنسدلة.
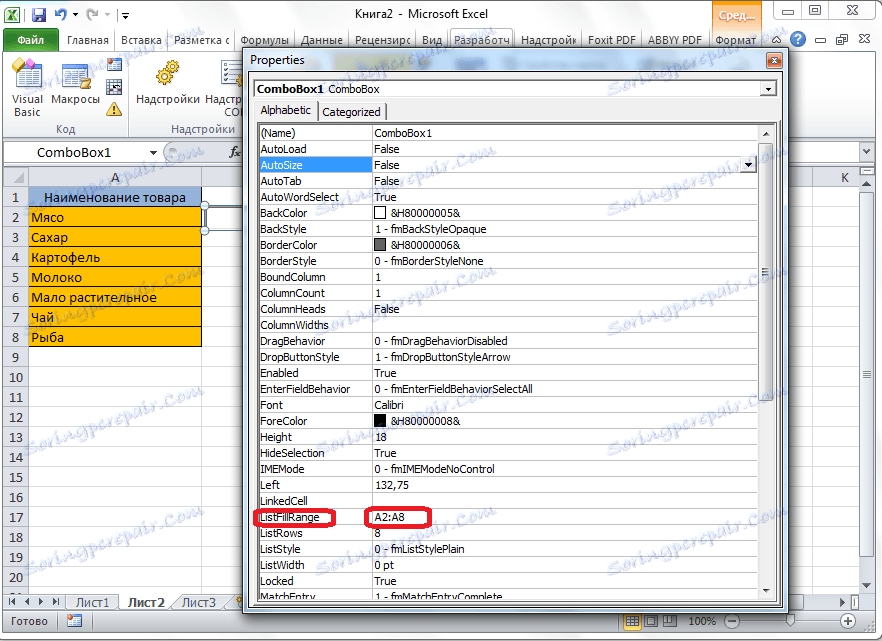
بعد ذلك ، انقر على الخلية ، وفي قائمة السياق ، ننتقل إلى العناصر "كائن ComboBox" و "Edit".
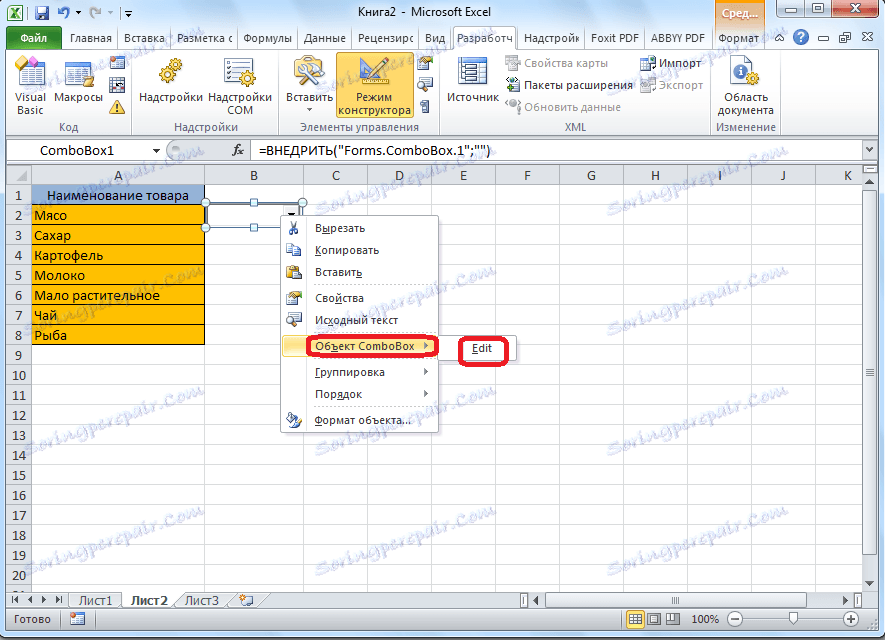
قائمة منسدلة في Microsoft Excel جاهزة.
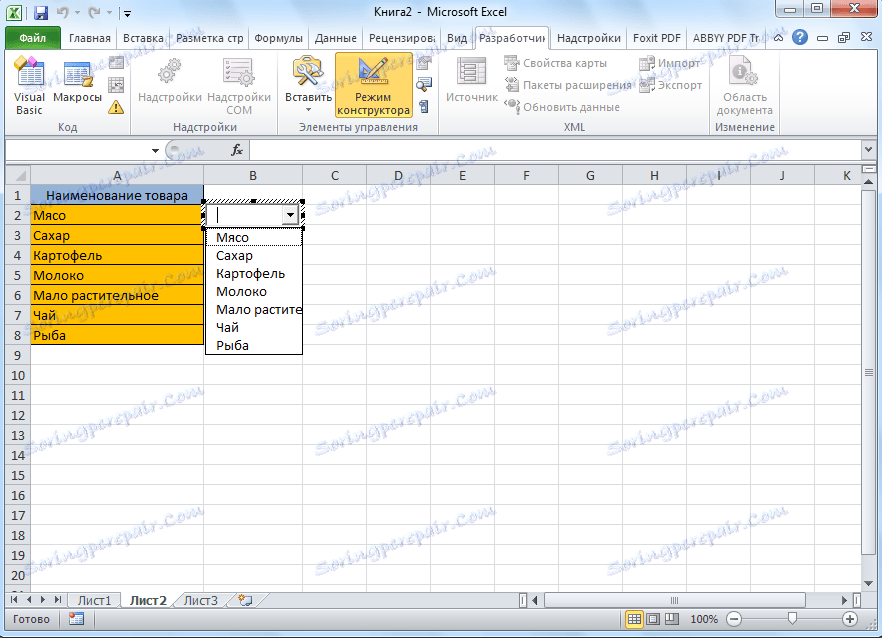
لإنشاء خلايا أخرى تحتوي على قائمة منسدلة ، ما عليك سوى الانتقال إلى الحافة اليمنى السفلى للخلية المكتملة ، والضغط على زر الماوس ، ثم سحبها لأسفل.
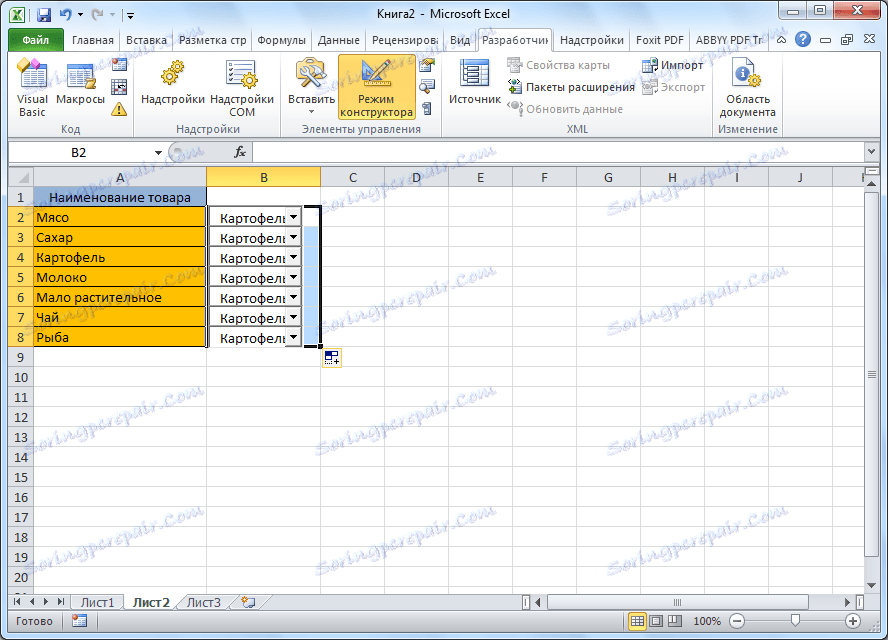
القوائم المرتبطة
أيضًا ، في Excel ، يمكنك إنشاء قوائم منسدلة مرتبطة. هذه هي تلك القوائم ، عند تحديد قيمة واحدة من القائمة ، في عمود آخر ، يُقترح اختيار المعلمات المقابلة. على سبيل المثال ، إذا قمت باختيار منتجات البطاطس في القائمة ، فسيطلب منك اختيار كيفية قياس الكيلوجرام والغرام ، وعند اختيار الزيوت النباتية - اللترات والملح.
بادئ ذي بدء ، سنقوم بإعداد جدول حيث سيتم وضع القوائم المنسدلة ، وجعل القوائم بشكل منفصل مع اسم المنتجات والمقاييس.
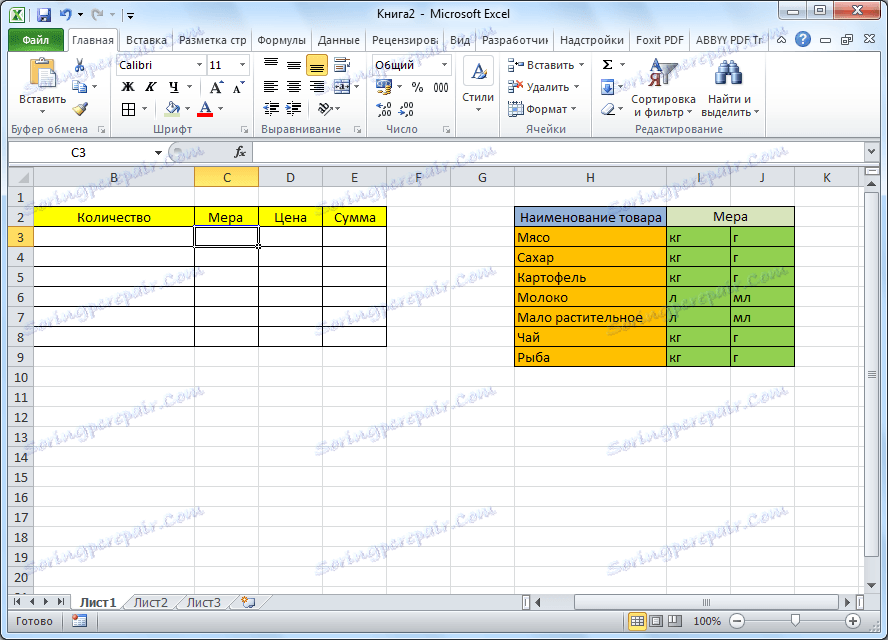
يتم تعيين نطاق مسمى لكل من القوائم ، كما فعلنا من قبل مع القوائم المنسدلة المعتادة.
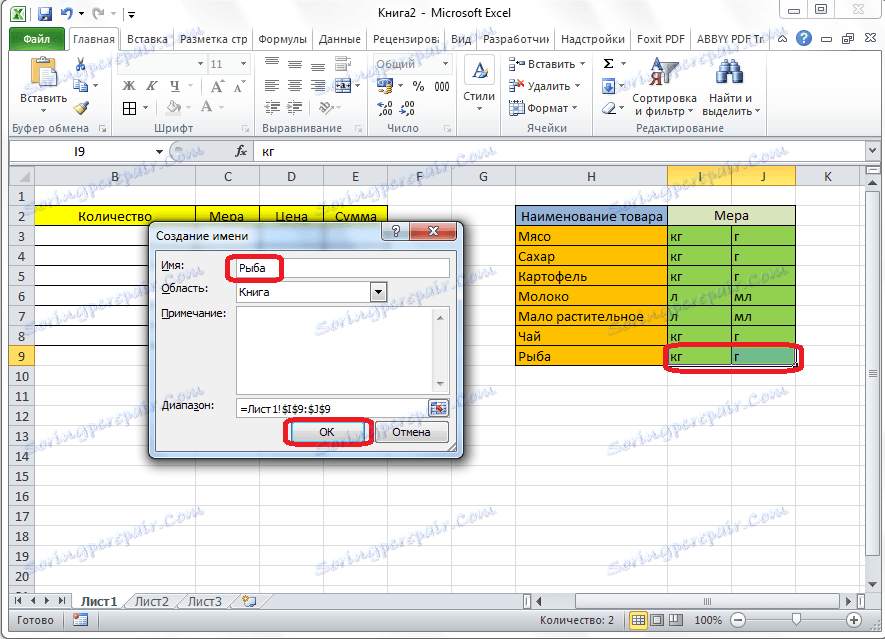
في الخلية الأولى ، قم بإنشاء القائمة بنفس الطريقة تمامًا كما فعلت من قبل ، من خلال التحقق من صحة البيانات.
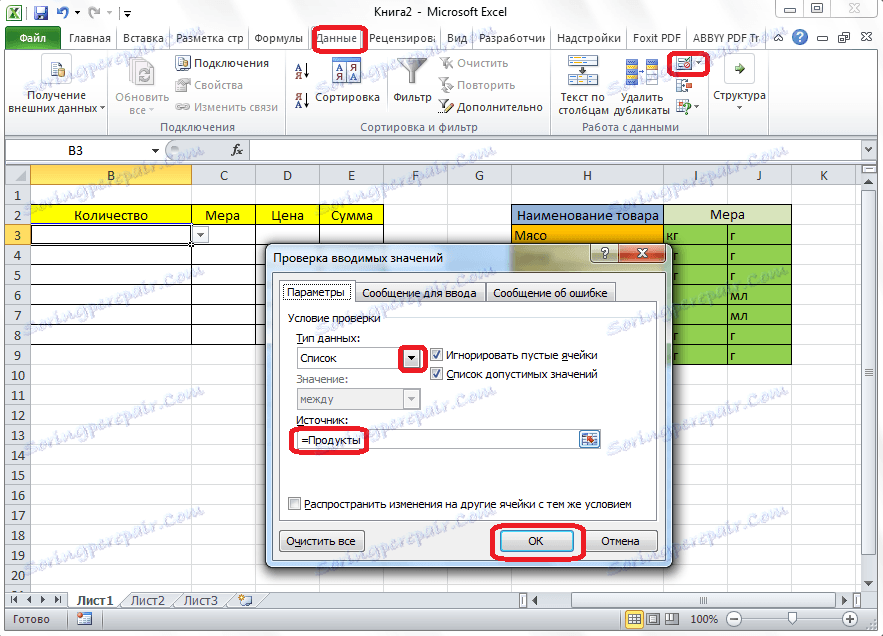
في الخلية الثانية ، ندير أيضًا نافذة التحقق من البيانات ، ولكن في حقل "المصدر" ، أدخل الدالة "= INDIRECT" وعنوان الخلية الأولى. على سبيل المثال ، = غير مباشر ($ B3).
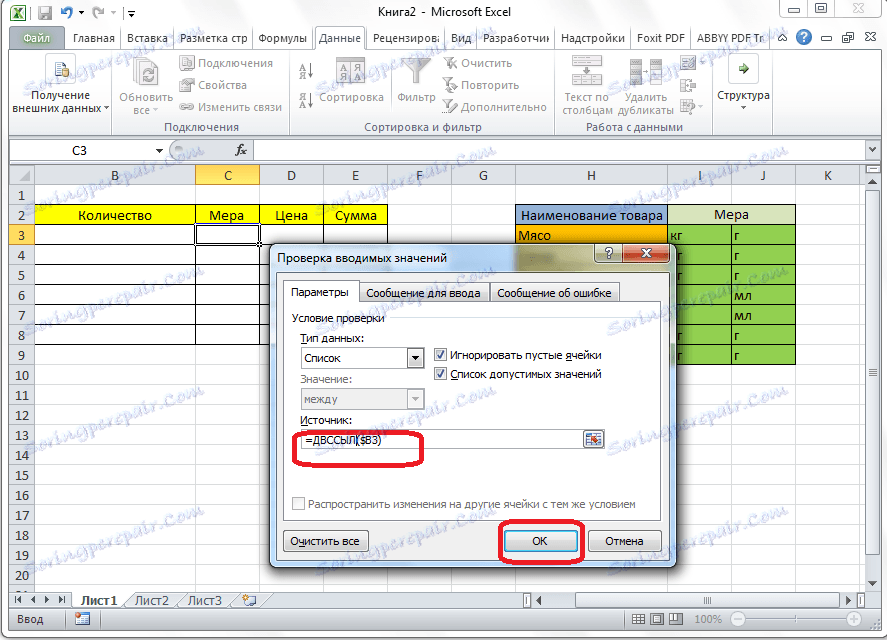
كما ترون ، يتم إنشاء القائمة.
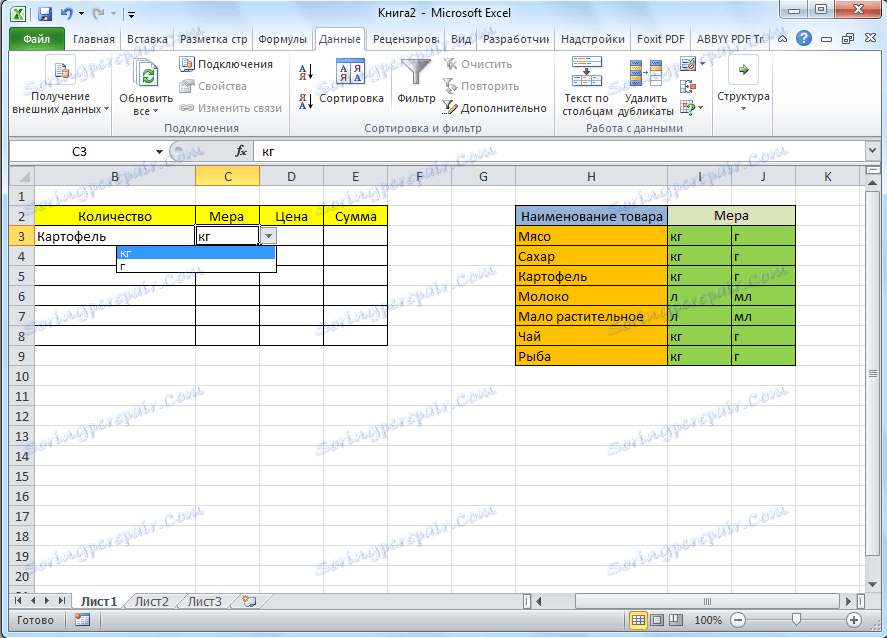
والآن بعد أن اكتسبت الخلايا السفلية نفس الخصائص كما في المرة السابقة ، حدد الخلايا العلوية ، ومع الضغط على زر الماوس ، قمنا بسحبها لأسفل.
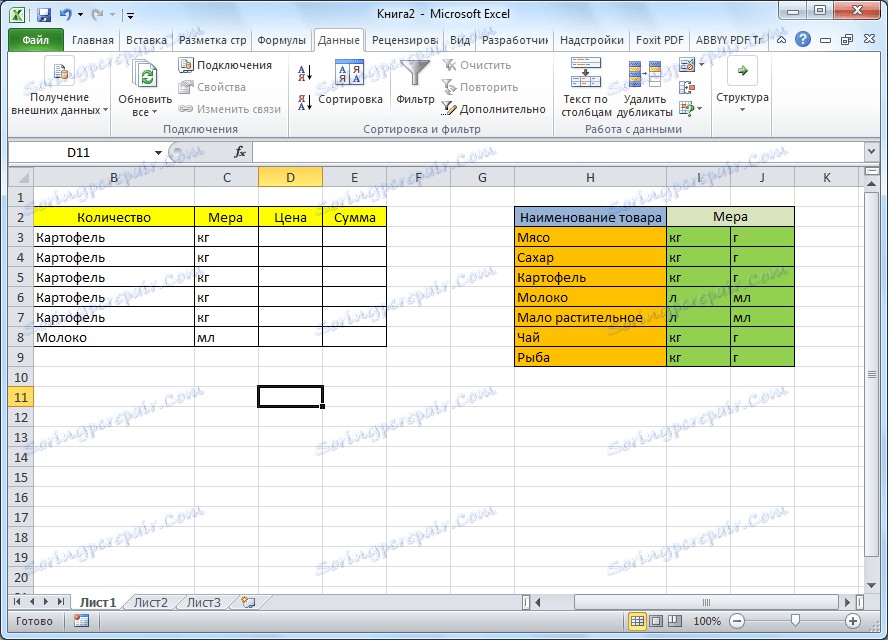
كل شيء ، يتم إنشاء الجدول.
لقد توصلنا إلى كيفية إنشاء قائمة منسدلة في Excel. في البرنامج ، يمكنك إنشاء كل من القوائم المنسدلة البسيطة والقوائم التابعة. في هذه الحالة ، يمكنك استخدام طرق مختلفة للإبداع. يعتمد الاختيار على الغرض المحدد للقائمة ، والغرض من إنشائها ، ونطاق التطبيق ، وما إلى ذلك.