تبحث عن الملفات على لينكس
أثناء العمل في أي نظام تشغيل ، هناك أحيانًا حاجة لأدوات للعثور على ملف بسرعة. في الواقع هذا بالنسبة لنظام التشغيل Linux ، لذا ستتم مناقشة جميع الطرق الممكنة للبحث عن الملفات في نظام التشغيل هذا أدناه. سوف يمثل كل من أدوات مدير الملفات ، والأوامر المستخدمة في "المحطة الطرفية" .
اقرأ أيضا:
إعادة تسمية الملفات في لينكس
إنشاء وحذف الملفات في لينكس
محتوى
- المحطة
- الطريقة 1: البحث حسب الاسم (خيار -name)
- الطريقة 2: البحث عن طريق وضع الوصول (خيار -pilm)
- الطريقة الثالثة: البحث بواسطة المستخدم أو المجموعة (خيارات -user و -group)
- الطريقة الرابعة: البحث عن ملف حسب نوعه (نوع الخيار)
- الطريقة الخامسة: البحث عن ملف حسب الحجم (خيار -size)
- الطريقة 6: البحث عن ملف حسب تاريخ التعديل (خيار -mtime)
- واجهة المستخدم الرسومية
- استنتاج
- أسئلة وأجوبة
المحطة
إذا كنت بحاجة إلى تحديد العديد من معلمات البحث للعثور على الملف المطلوب ، فإن الأمر find لا يمكن الاستغناء عنه. قبل النظر في جميع الاختلافات ، فإنه يستحق الذهاب من خلال بناء الجملة والخيارات. بناء الجملة كما يلي:
find путь опция
حيث يكون المسار هو الدليل الذي سيحدث فيه البحث. هناك ثلاث طرق أساسية لتحديد المسار:
- / - البحث عن طريق الجذر والأدلة المجاورة ؛
- ~ - ابحث في الدليل الرئيسي ؛
- ./ - ابحث في الدليل الذي يوجد فيه المستخدم حاليًا.
كما يمكنك تحديد المسار مباشرة إلى الدليل حيث من المفترض أن يكون الملف موجودًا.
هناك الكثير من الخيارات للبحث ، وبفضلها يمكنك إجراء تكوين بحث مرن من خلال تحديد المتغيرات الضرورية:
- -name - قم بإجراء بحث ، مع الأخذ في الاعتبار اسم العنصر الذي تبحث عنه ؛
- المستخدم - البحث عن الملفات التي تنتمي إلى مستخدم معين ؛
- -group - البحث عن مجموعة محددة من المستخدمين ؛
- - المانى - عرض الملفات مع وضع الوصول المحدد.
- - الحجم - البحث ، مع الأخذ في الاعتبار حجم الكائن ؛
- -mtime + n -n - البحث عن الملفات التي تغيرت أكثر ( + n ) أو أقل ( -n ) أيام مضت ؛
- - نوع - ابحث عن ملفات من نوع معين.
هناك أيضا العديد من أنواع العناصر المطلوبة. هنا قائمتهم:
- ب - كتلة
- و طبيعي.
- p - تسمية الأنابيب؛
- د - الكتالوج
- مرجع -
- ق هو المقبس.
- ج - الشخصية.
بعد تحليل تفصيلي للبناء وخيارات الأمر find ، يمكنك الانتقال مباشرة إلى الأمثلة التوضيحية. نظرًا لوفرة خيارات استخدام الأمر ، لا يتم إعطاء الأمثلة لكل المتغيرات ، ولكن فقط للأغلبية الأكثر استخدامًا.
اقرأ أيضا: أوامر شعبية في لينكس "المحطة الطرفية"
الطريقة 1: البحث حسب الاسم (خيار -name)
في أغلب الأحيان ، يستخدم المستخدمون الخيار -name للبحث في النظام ، لذا سنبدأ به. دعونا نفحص عدة أمثلة.
البحث عن طريق التمديد
لنفترض أنك بحاجة إلى البحث في النظام عن ملف ذي الامتداد ".xlsx" ، والذي يوجد في الدليل "Dropbox" . للقيام بذلك ، استخدم الأمر التالي:
find /home/user/Dropbox -name "*.xlsx" -print
من خلال تركيبته يمكننا القول أن البحث يتم في الدليل "Dropbox" ( "/ home / user / Dropbox" ) ، ويجب أن يكون الكائن المطلوب مع الامتداد ".xlsx" . تشير العلامة النجمية إلى أن البحث سيتم إجراؤه على جميع ملفات هذه الإضافة ، دون الأخذ في الاعتبار اسمه. تشير "-print" إلى أنه سيتم عرض نتائج البحث.
على سبيل المثال:
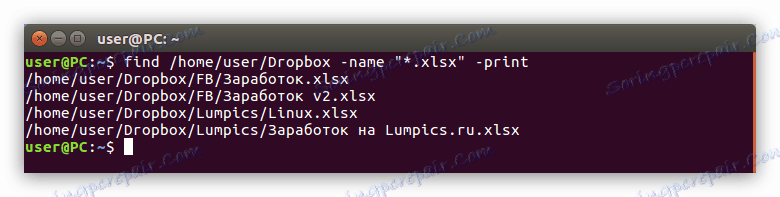
البحث عن طريق اسم الملف
على سبيل المثال ، تريد البحث في دليل "/ home" عن ملف باسم " {$lang_domain} " ، ولكن توسعها غير معروف. في هذه الحالة ، تحتاج إلى القيام بما يلي:
find ~ -name " *" -print {$lang_domain} find ~ -name " *" -print
كما ترى ، يتم استخدام الرمز "~" هنا ، مما يعني أن البحث سيجري في الدليل الرئيسي. بعد خيار "-name" ، اسم ملف البحث ( " {$lang_domain} * » ). تعني العلامة النجمية في النهاية أن البحث سيتم تمريره فقط بالاسم ، وليس في الاعتبار الامتداد.
على سبيل المثال:
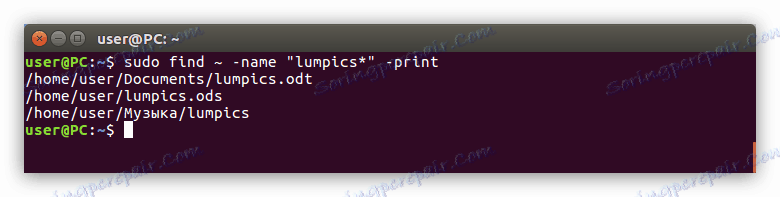
البحث عن طريق الحرف الأول في الاسم
إذا كنت تتذكر فقط الحرف الأول الذي يبدأ به اسم الملف ، فهناك صيغة أوامر خاصة تساعدك في العثور عليه. على سبيل المثال ، تريد البحث عن ملف يبدأ بحرف من "g" إلى "l" ، ولا تعرف الدليل الموجود فيه. ثم تحتاج إلى تشغيل الأمر التالي:
find / -name "[gl]*" -print
اذا حكمنا من خلال الرمز "/" ، الذي يمر بعد الأمر الرئيسي ، سيتم تنفيذ البحث بدءا من الدليل الجذر ، وهذا هو ، في النظام بأكمله. بعد ذلك ، الجزء "[gl] *" يعني أن كلمة البحث ستبدأ بحرف معين. في حالتنا ، من "g" إلى "l" .
بالمناسبة ، إذا كنت تعرف امتداد الملف ، يمكنك تحديده بعد الرمز "*" . على سبيل المثال ، تحتاج إلى العثور على نفس الملف ، ولكنك تعلم أنه يحتوي على الامتداد "odt . " . ثم يمكنك استخدام هذا الأمر:
find / -name "[gl]*.odt" -print
على سبيل المثال:
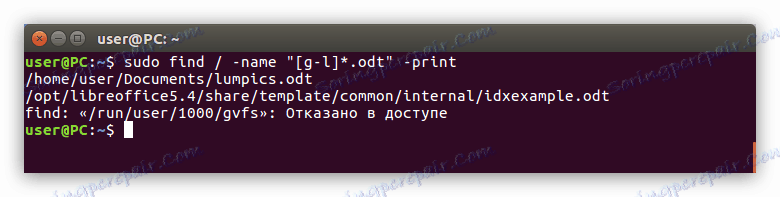
الطريقة 2: البحث عن طريق وضع الوصول (خيار -pilm)
تحتاج في بعض الأحيان إلى العثور على كائن لا تعرف اسمه ، ولكنك تعرف وضع الوصول إليه. ثم تحتاج إلى استخدام الخيار "-perm" .
لاستخدامها بسيط للغاية ، تحتاج فقط إلى تحديد موقع البحث ووضع الوصول. في ما يلي مثال لمثل هذا الأمر:
find ~ -perm 775 -print
بمعنى ، يتم إجراء البحث في قسم الصفحة الرئيسية ، وسيتم الوصول إلى كائنات البحث 775 . أيضا ، يمكنك كتابة حرف "-" قبل هذا الرقم ، ثم سيكون للكائنات التي تم العثور عليها بتات إذن من صفر إلى القيمة المحددة.
الطريقة الثالثة: البحث بواسطة المستخدم أو المجموعة (خيارات -user و -group)
في أي نظام تشغيل ، هناك مستخدمين ومجموعات. إذا كنت تريد العثور على كائن ينتمي إلى إحدى هذه الفئات ، فيمكنك استخدام الخيار "-user" أو "-group" ، على التوالي.
ابحث عن ملف حسب اسم المستخدم الخاص به
على سبيل المثال ، تحتاج إلى العثور على ملف " Lampics " في الدليل "Dropbox" ، ولكنك لا تعرف ما يسمى ، ولكنك تعرف فقط أنه ينتمي إلى مستخدم "المستخدم" . ثم تحتاج إلى تشغيل الأمر التالي:
find /home/user/Dropbox -user user -print
في هذا الأمر ، حددت الدليل الضروري ( / home / user / Dropbox ) ، وأشار إلى أنك تريد البحث عن ملف ينتمي إلى المستخدم (المستخدم) ، وأشار إلى المستخدم الذي ينتمي إليه هذا الملف ( المستخدم ).
على سبيل المثال:
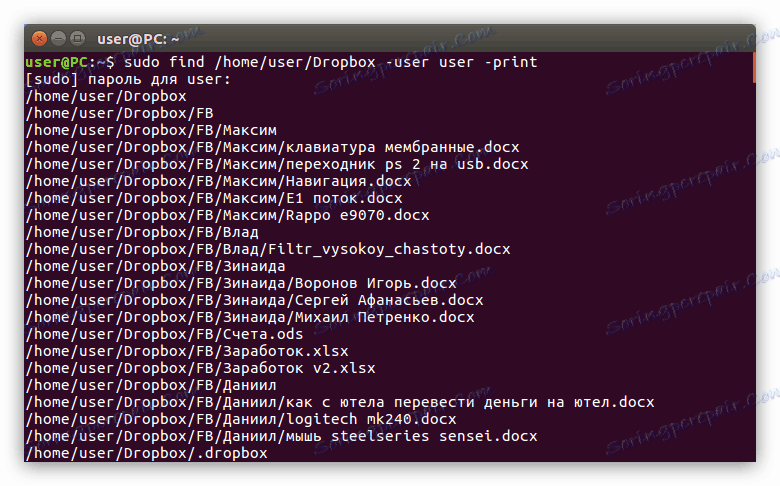
اقرأ أيضا:
كيفية عرض قائمة المستخدمين في لينكس
كيفية إضافة مستخدم إلى مجموعة في لينكس
ابحث عن ملف باسم مجموعته
إن البحث عن الملف الذي ينتمي إلى مجموعة معينة أمر سهل - تحتاج فقط إلى استبدال خيار "المستخدم" بخيار "المجموعة" وتحديد اسم هذه المجموعة:
find / -groupe guest -print
هذا يعني أنك أشرت إلى أنك تريد البحث عن ملف في النظام الذي ينتمي إلى مجموعة "الضيف" . سيجري البحث في جميع أنحاء النظام ، كما هو موضح بالرمز "/" .
الطريقة الرابعة: البحث عن ملف حسب نوعه (نوع الخيار)
لإيجاد عنصر في Linux من نوع معين بسيط إلى حد ما ، تحتاج فقط إلى تحديد الخيار المناسب ( -type ) والإشارة إلى النوع. في بداية المقال ، تم إدراج جميع أنواع التسميات التي يمكن استخدامها للبحث.
على سبيل المثال ، تريد البحث عن كافة ملفات الحظر في الدليل الرئيسي. في هذه الحالة ، سيبدو فريقك كما يلي:
find ~ -type b -print
وبناءً على ذلك ، أشرت إلى أنك تبحث عن نوع الملف ، كما هو موضح في خيار "-type" ، ثم تحدد نوعه عن طريق وضع رمز ملف الحظر - "b" .
على سبيل المثال:
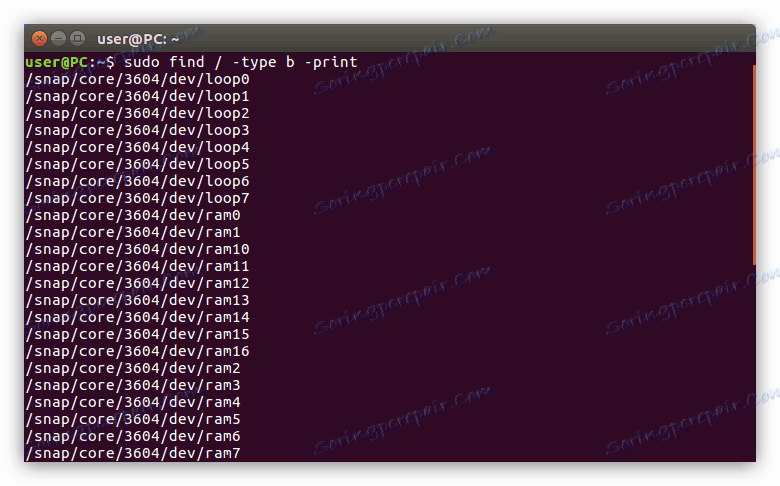
وبالمثل ، يمكنك عرض كافة الدلائل في الدليل المطلوب عن طريق كتابة الرمز "d" في الأمر:
find /home/user -type d -print
الطريقة الخامسة: البحث عن ملف حسب الحجم (خيار -size)
إذا كنت تعرف حجمه فقط من جميع المعلومات حول الملف ، فقد يكون هذا كافياً للعثور عليه. على سبيل المثال ، إذا كنت تريد البحث عن ملف 120 ميغابايت في دليل معين ، فقم بما يلي:
find /home/user/Dropbox -size 120M -print
على سبيل المثال:
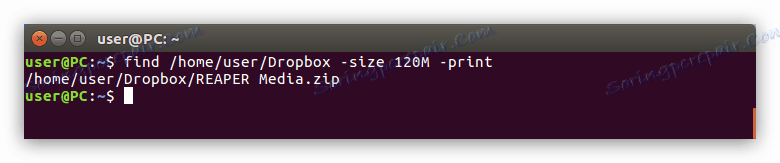
اقرأ أيضا: كيف تعرف حجم مجلد في لينكس
كما ترى ، تم العثور على الملف الذي نحتاجه. ولكن إذا كنت لا تعرف الدليل الموجود فيه ، فيمكنك البحث في النظام بأكمله عن طريق تحديد الدليل الجذر في بداية الأمر:
find / -size 120M -print
على سبيل المثال:
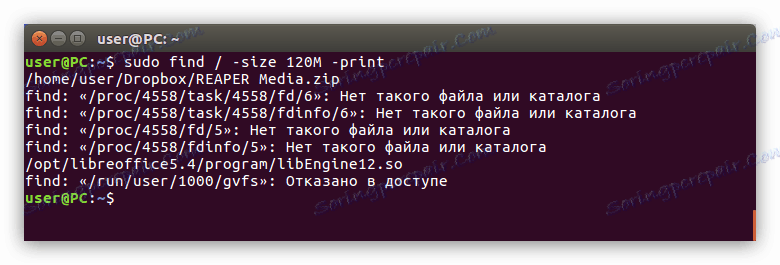
إذا كنت تعرف حجم الملف تقريبًا ، ففي هذه الحالة يكون هناك أمر خاص. تحتاج إلى كتابة الشيء نفسه في "المحطة الطرفية" ، فقط قبل تحديد حجم الملف ، وضع علامة "-" (إذا كنت بحاجة إلى البحث عن ملفات أصغر من الحجم المحدد) أو "+" (إذا تجاوز حجم الملف الحجم المحدد). في ما يلي مثال لمثل هذا الأمر:
find /home/user/Dropbox +100M -print
على سبيل المثال:
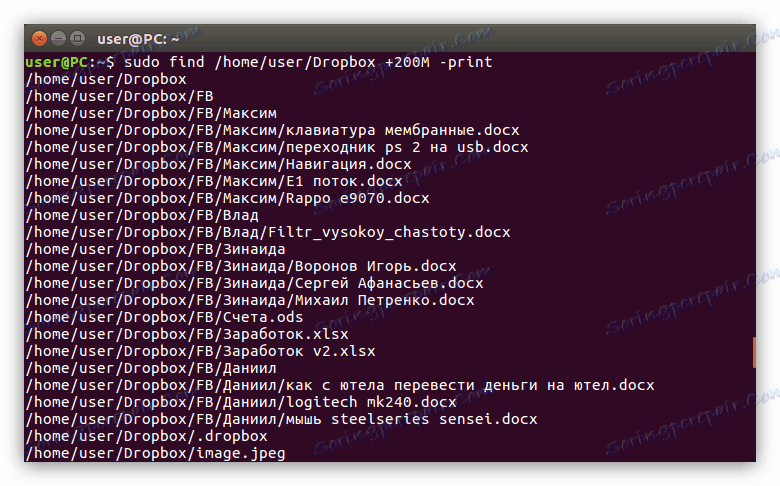
الطريقة 6: البحث عن ملف حسب تاريخ التعديل (خيار -mtime)
هناك حالات يكون فيها من الملائم البحث عن الملف في تاريخ تعديله. في Linux ، يتم استخدام الخيار -mtime لهذا الغرض. لاستخدامها بسيط للغاية ، سننظر في كل شيء على سبيل المثال.
على سبيل المثال ، في مجلد الصور ، نحتاج إلى العثور على كائنات تم تعديلها خلال آخر 15 يومًا. إليك ما تحتاجه للتسجيل في "المحطة" :
find /home/user/Изображения -mtime -15 -print
على سبيل المثال:
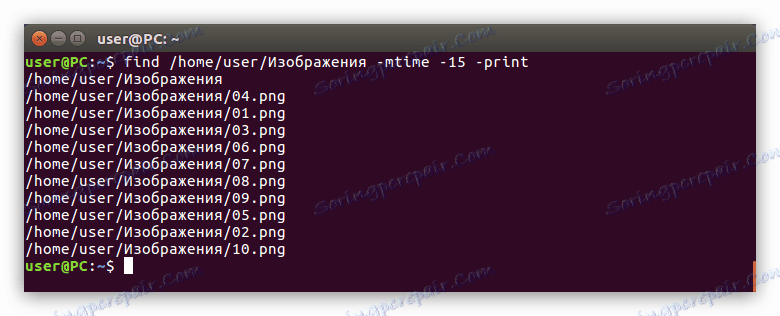
كما ترى ، لا يعرض هذا الخيار الملفات التي تغيرت خلال الفترة المحددة فحسب ، بل أيضًا المجلدات. كما أنه يعمل في الاتجاه المعاكس - يمكنك العثور على الكائنات التي تم تغييرها بعد الفترة المحددة. للقيام بذلك ، أدخل علامة "+" قبل القيمة الرقمية:
find /home/user/Изображения -mtime +10 -print
واجهة المستخدم الرسومية
تسهل الواجهة الرسومية بشكل كبير حياة القادمين الجدد الذين قاموا بتثبيت توزيعة لينكس. تشبه طريقة البحث هذه إلى حد كبير الطريقة التي يتم تنفيذها في Windows ، على الرغم من أنه لا يمكن إعطاء كافة المزايا التي توفرها Terminal . ولكن عن كل شيء في النظام. لنلقِ نظرة على كيفية البحث عن الملفات على نظام Linux باستخدام الواجهة الرسومية للنظام.
الطريقة 1: البحث من خلال قائمة النظام
الآن سننظر في كيفية العثور على الملفات من خلال قائمة نظام Linux. سيتم تنفيذ الإجراءات التي تم تنفيذها في توزيع Ubuntu 16.04 LTS ، ولكن التعليمات شائعة للجميع.
اقرأ أيضا: كيفية معرفة إصدار توزيعة Linux
لنفترض أنك بحاجة إلى البحث عن الملفات تحت اسم "Find Me" في النظام ، وكذلك هذه الملفات في النظام هي اثنين: واحد في شكل ".txt" ، والثاني - "odt" . للعثور عليهم ، يجب أولاً النقر فوق رمز القائمة (1) ، وفي الحقل الخاص للدخول (2) ، أدخل استعلام البحث "Find Me" .
سيتم عرض نتيجة البحث ، حيث سيتم عرض الملفات التي تم البحث عنها.

ولكن إذا كان النظام يحتوي على العديد من هذه الملفات واختلفت جميعها في الامتدادات ، فستصبح عملية البحث أكثر تعقيدًا. لاستبعاد الملفات غير الضرورية ، على سبيل المثال البرامج ، في إخراج النتائج ، من الأفضل استخدام عامل التصفية.
وهي تقع على الجانب الأيمن من القائمة. يمكنك التصفية حسب معيارين: "الفئات" و "المصادر" . قم بتوسيع هاتين القائمتين بالنقر فوق السهم الموجود بجوار الاسم ، وقم بإزالة التحديد من العناصر غير الضرورية في القائمة. في هذه الحالة ، سيكون من الأكثر منطقية ترك البحث عن "الملفات والمجلدات" فقط ، لأننا نبحث عن الملفات.
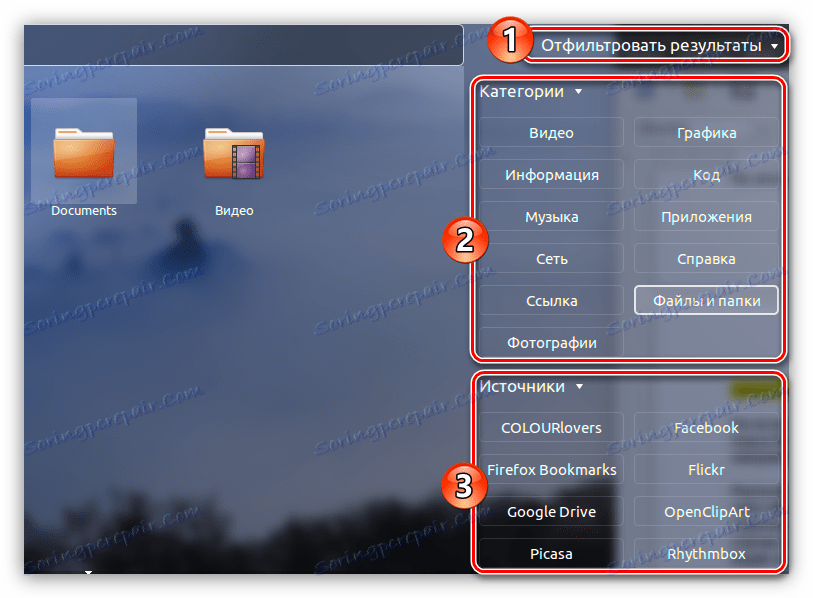
يمكنك أن تلاحظ على الفور العيب من هذه الطريقة - لا يمكنك ضبط التصفية ، كما هو الحال في "المحطة الطرفية" . لذلك ، إذا كنت تبحث عن مستند نصي يحمل اسمًا ، يمكنك عرض الصور والمجلدات والمحفوظات وما إلى ذلك ، في الإخراج ، ولكن إذا كنت تعرف الاسم الدقيق للملف المطلوب ، فستتمكن من العثور عليه بسرعة دون تعلم الطرق العديدة للأمر "find" " .
الطريقة الثانية: البحث من خلال مدير الملفات
الطريقة الثانية لها ميزة كبيرة. باستخدام أداة إدارة الملفات ، يمكنك البحث في الدليل المحدد.
من السهل جدًا إجراء هذه العملية. في مدير الملفات ، في حالتنا ، Nautilus ، تحتاج إلى إدخال المجلد الذي يفترض أن يكون الملف المطلوب موجودًا فيه ، ثم انقر فوق الزر "بحث" الموجود في الركن الأيمن العلوي من النافذة.
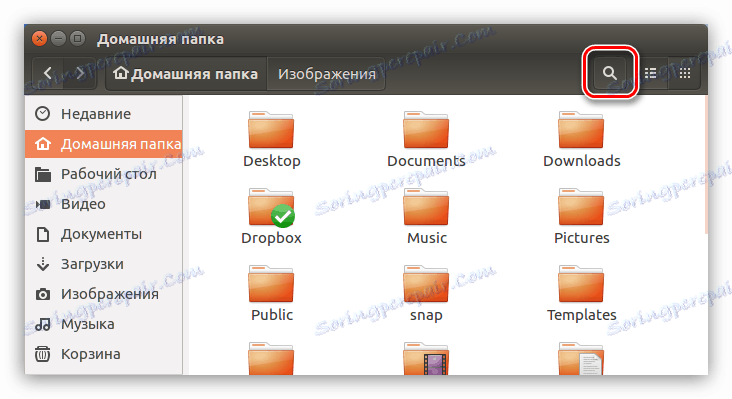
في حقل الإدخال الذي يظهر ، تحتاج إلى إدخال اسم الملف المتوقع. لا تنس أيضًا أنه لا يمكن إجراء البحث عن طريق اسم الملف بالكامل ، ولكن فقط من جانبه ، كما هو موضح في المثال أدناه.
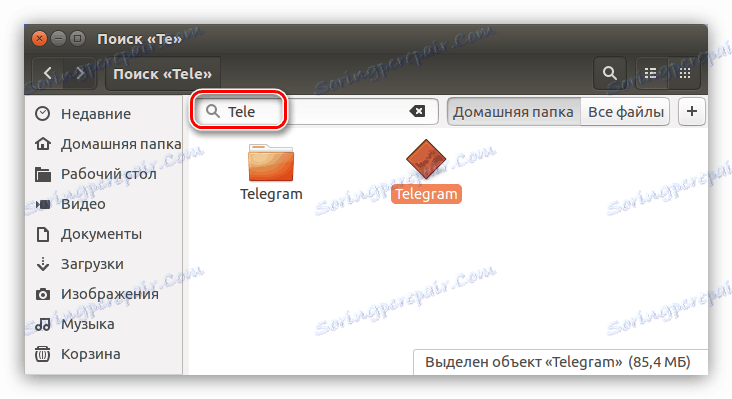
كما هو الحال في الطريقة السابقة ، يمكنك استخدام الفلتر بالطريقة نفسها. لفتحه ، انقر فوق الزر بعلامة "+" الموجودة على الجانب الأيمن من حقل البحث. يتم فتح قائمة فرعية يمكنك من خلالها تحديد نوع الملف من القائمة المنسدلة.
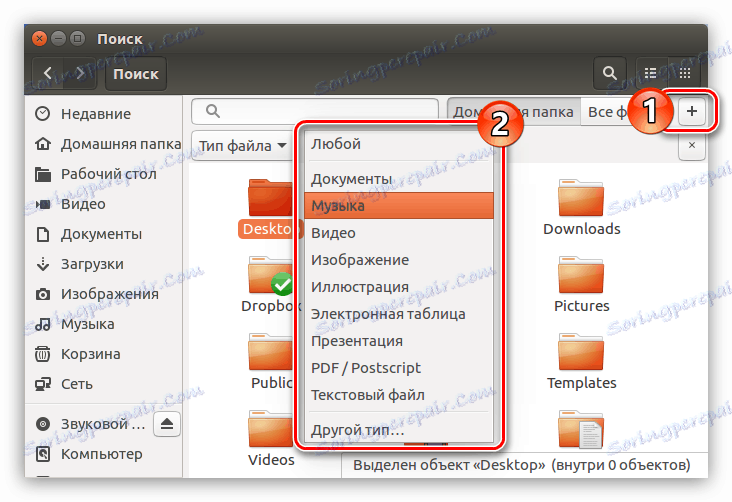
استنتاج
من كل ما سبق ، يمكننا أن نستنتج أنه من أجل البحث السريع عن النظام ، فإن الطريقة الثانية ، بناءً على استخدام الواجهة الرسومية ، مثالية. إذا كنت بحاجة إلى تحديد العديد من معلمات البحث ، فسيكون أمر البحث غير قابل للاستبدال في "المحطة الطرفية" .