نحن نصنع الصور بإطارات في Photoshop
في هذا البرنامج التعليمي على Adobe Photoshop ، سوف نتعلم كيفية إنشاء صورك (وليس فقط) والصور مع إطارات مختلفة.
إطار بسيط في شكل شريط
افتح الصورة في Photoshop وحدد الصورة بأكملها باستخدام تركيبة CTRL + A. ثم اذهب إلى قائمة "Selection" واختر "Modification - Border" .
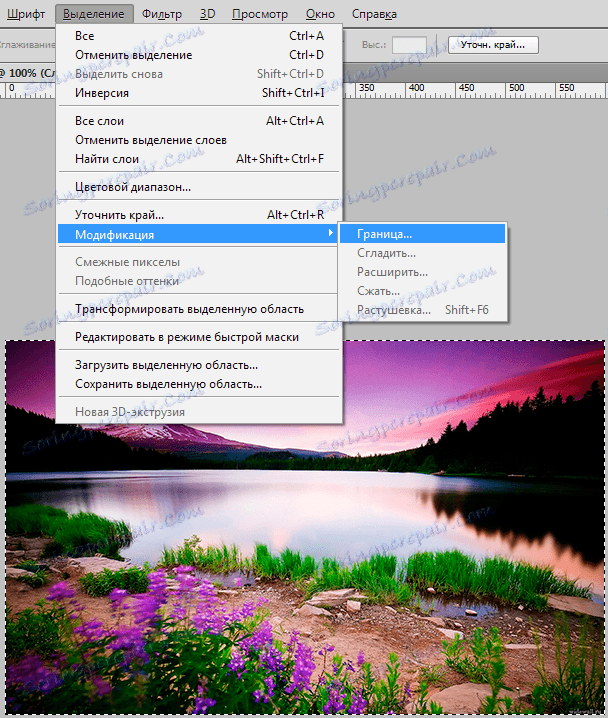
قم بتعيين الحجم المطلوب للإطار.
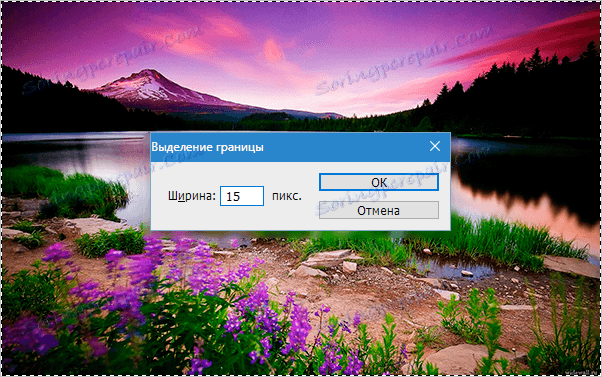
ثم حدد أداة "منطقة مستطيلة" وانقر بزر الماوس الأيمن على التحديد. نحن نؤدي السكتة الدماغية.

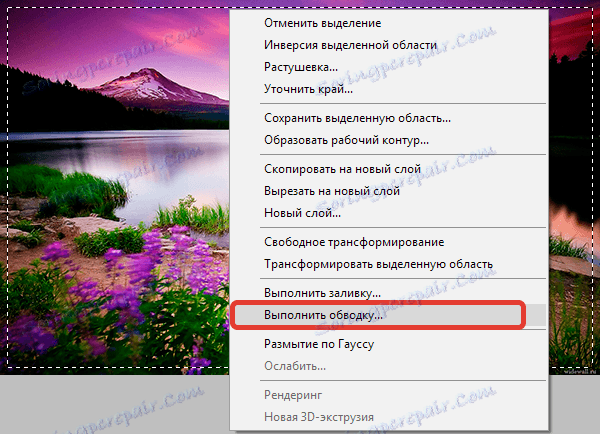

قم بإزالة التحديد (CTRL + D) . النتيجة النهائية:

زوايا مدورة
لتقريب أركان الصورة ، حدد أداة "مستطيل مع زوايا دائرية" وفي اللوحة العلوية حدد العنصر "المحيط" .


حدد نصف قطر تقريب الزوايا للمستطيل.
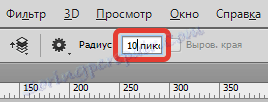
ارسم الخطوط العريضة وقم بتحويلها إلى تحديد.
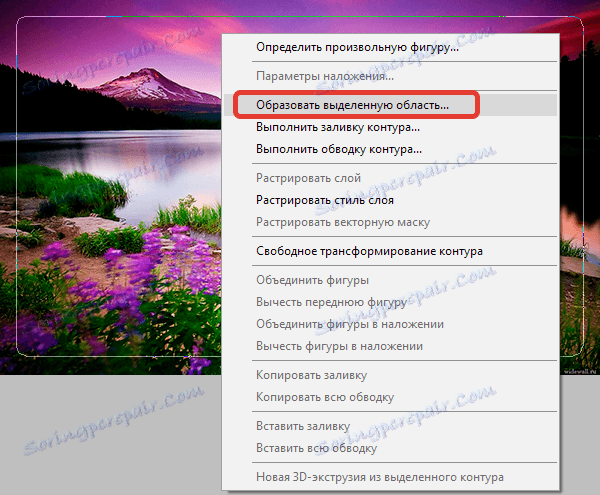


ثم عكس المنطقة باستخدام CTRL + SHIFT + I ، قم بإنشاء طبقة جديدة وقم بتعبئة التحديد بأي لون ، حسب تقديرك.

الإطار مع حواف ممزقة
كرر الخطوات لإنشاء حد للإطار الأول. ثم قم بتشغيل وضع القناع السريع ( Q key ).

المقبل ، انتقل إلى القائمة "تصفية - السكتات الدماغية - البخاخة" . ضبط مرشح لترضيك.
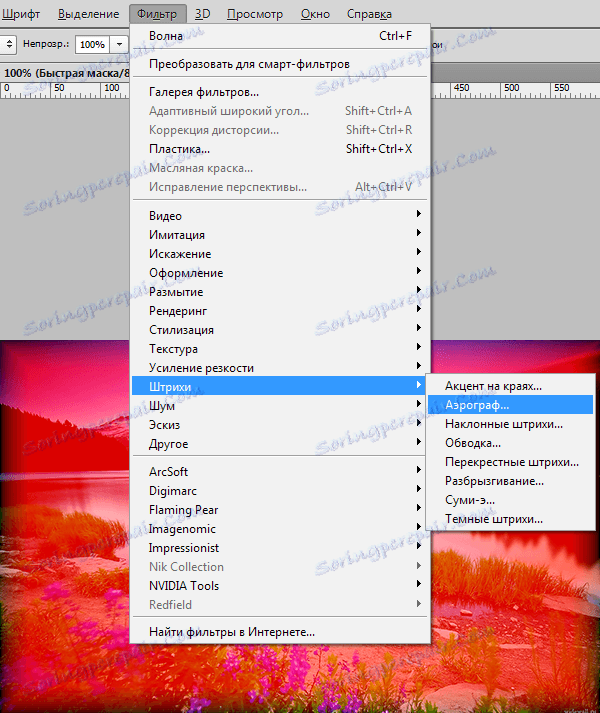
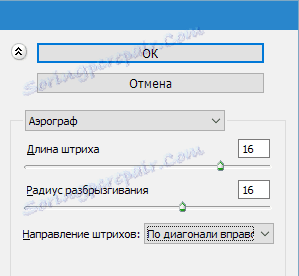
والنتيجة هي:

قم بتعطيل وضع القناع السريع ( Q key ) وقم بتعبئة التحديد الناتج بلون ، على سبيل المثال الأسود. افعل ذلك بشكل أفضل على طبقة جديدة. قم بإزالة التحديد ( CTRL + D ).

الإطار مع انتقال الخطوة
حدد أداة Rectangular tool وارسم إطارًا في صورتنا ، ثم عكس التحديد ( CTRL + SHIFT + I ).

قم بتشغيل وضع القناع السريع ( Q key ) وقم بتطبيق مرشح "Fill-Fragment" عدة مرات. عدد الطلبات حسب تقديرك.
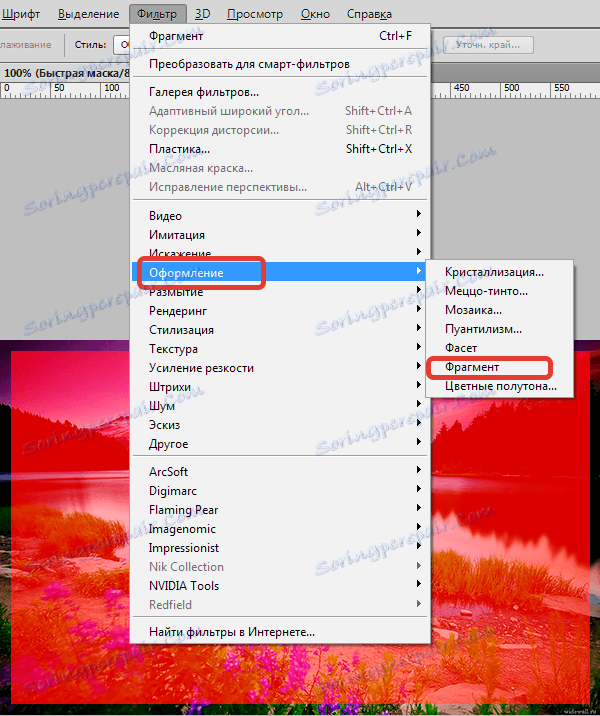

ثم قم بإيقاف تشغيل القناع السريع وقم بتعبئة التحديد باللون المحدد على الطبقة الجديدة.

هذه هي الخيارات المثيرة للاهتمام للإطار الذي تعلمناه في هذا الدرس. الآن سوف تكون صورك مزينة بشكل صحيح.