إنشاء تأثير HDR في Photoshop
يتم تحقيق تأثير HDR عن طريق تراكب عدة صور (ثلاثة على الأقل) تم التقاطها بتعرضات مختلفة. هذه الطريقة تعطي مزيدا من العمق للزهور و chiaroscuro. تتميز بعض الكاميرات الحديثة بوظيفة HDR المدمجة بالفعل. يضطر المصورين الذين ليس لديهم مثل هذه المعدات ، لتحقيق التأثير بالطريقة القديمة.
وماذا لو كان لديك صورة واحدة فقط ، وتريد الحصول على صورة جميلة وواضحة لـ HDR؟ في هذا الدرس سوف أريكم كيف.
لذلك ، دعونا نبدأ. أولا ، افتح صورتنا في Photoshop.

بعد ذلك ، قم بإنشاء طبقة مكررة مع السيارة بسحبها ببساطة إلى الرمز المقابل في أسفل لوحة الطبقات.
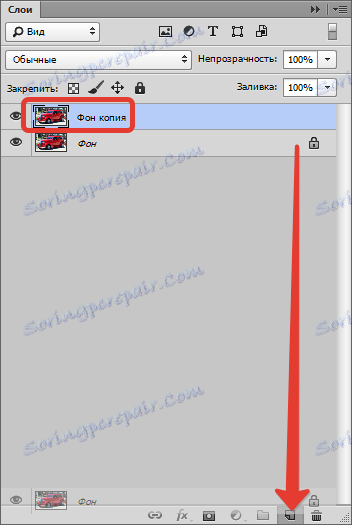
ستكون المرحلة التالية مظهر التفاصيل الصغيرة والزيادة العامة في حدة الصورة. للقيام بذلك ، انتقل إلى قائمة "تصفية" وابحث عن مرشح "التباين اللوني" - حيث يوجد في قسم "أخرى" .
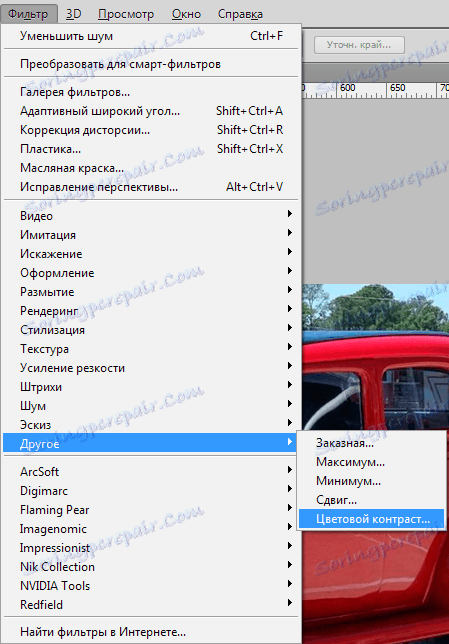
نضع شريط التمرير في هذا الموقف بحيث تبقى التفاصيل الصغيرة ، وبدأت الألوان تظهر فقط.
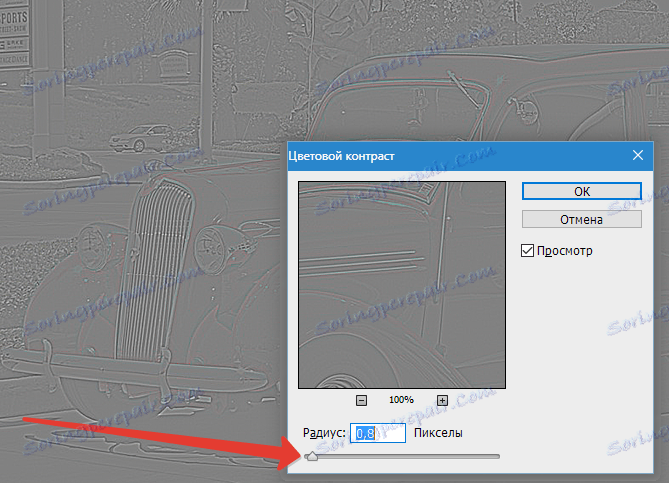
لتجنب عيوب اللون عند تطبيق مرشح ، يجب تغيير لون هذه الطبقة بالضغط على CTRL + SHIFT + U.
الآن تغيير وضع مزج للطبقة مع مرشح إلى "الضوء الساطع" .
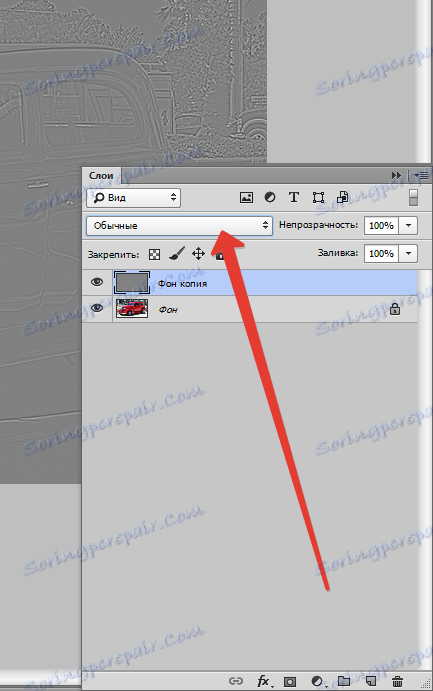

الحصول على تأثير شحذ.

نستمر في تحسين الصورة. نحن بحاجة إلى نسخة موحدة من طبقات الصورة النهائية. للحصول عليه ، اضغط باستمرار على تركيبة المفاتيح CTRL + SHIFT + ALT + E. (قم بتدريب أصابعك).
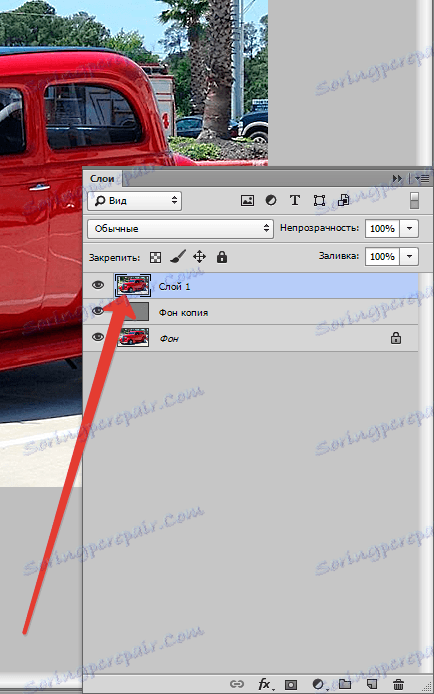
خلال أعمالنا ، سوف تظهر الضوضاء غير الضرورية حتمًا على الصورة ، لذلك في هذه المرحلة من الضروري التخلص منها. انتقل إلى القائمة "تصفية - الضوضاء - تقليل الضوضاء" .
توصيات لإعدادات: يجب تعيين شدة الأجزاء وحفظها حتى تختفي الضوضاء (النقاط الصغيرة ، عادةً من اللون الداكن) ، ولا تغير التفاصيل الصغيرة للصورة الشكل. يمكنك إلقاء نظرة على الصورة المصدر من خلال النقر على نافذة المعاينة.
الإعدادات الخاصة بي هي:
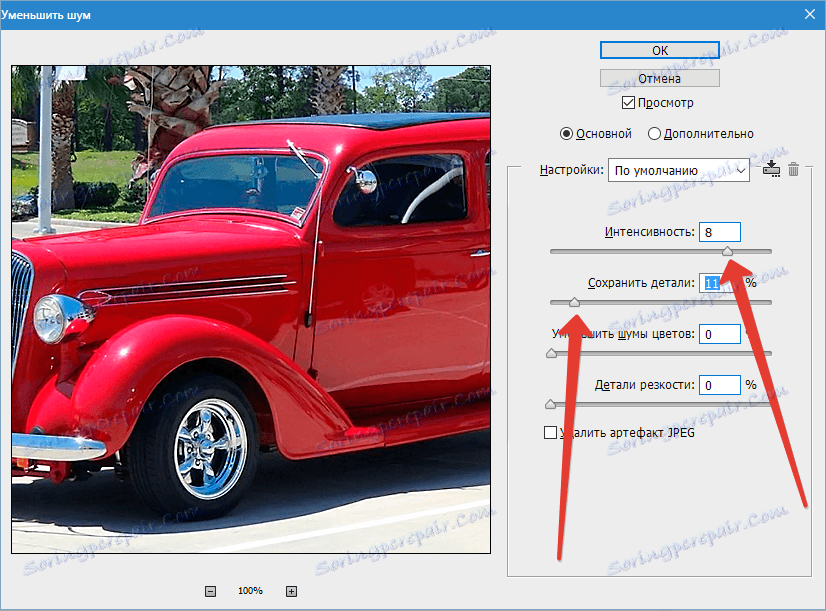
لا تكن متحمسًا جدًا ، وإلا ستحصل على "تأثير بلاستيكي". هذه الصورة تبدو غير طبيعية.
ثم تحتاج إلى إنشاء نسخة طبق الأصل من الطبقة الناتجة. كيف نفعل ذلك ، تحدثنا بالفعل أعلى قليلا.
عد الآن إلى القائمة "تصفية" وطبق مرشح "لون التباين" مرة أخرى على الطبقة العليا ، لكن هذه المرة قمنا بضبط شريط التمرير على الموضع لرؤية الألوان. تقريبا هكذا:
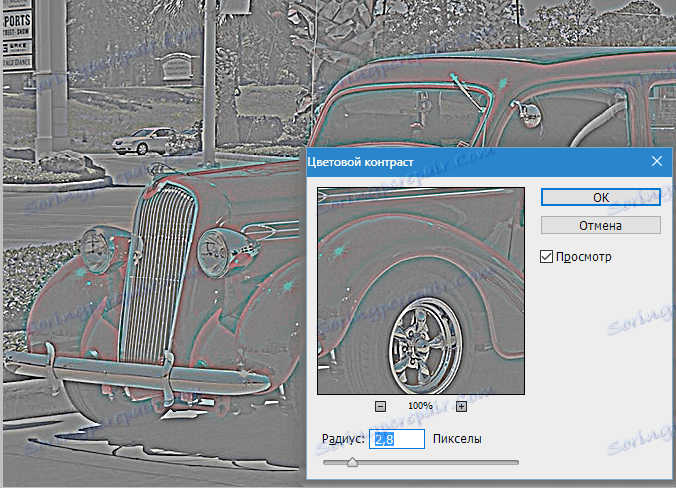
قم بتفكيك الطبقة ( CTRL + SHIFT + U ) ، وقم بتغيير وضع المزج إلى "لون" وتقليل العتامة إلى 40 بالمائة.
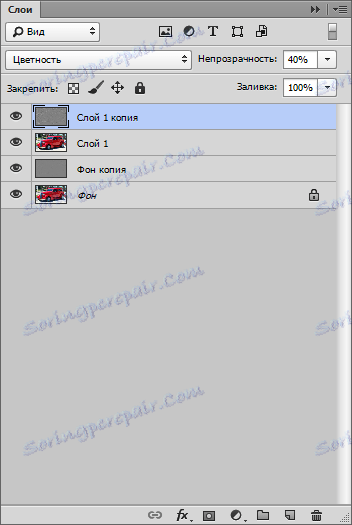
مرة أخرى ، إنشاء نسخة مدمجة من الطبقات ( CTRL + SHIFT + ALT + E ).
دعونا ننظر إلى النتيجة الوسيطة:

بعد ذلك ، نحتاج إلى إضافة ضباب إلى خلفية الصورة. للقيام بذلك ، قم بتكرار الطبقة العليا وقم بتطبيق مرشح "Gaussian Blur" .
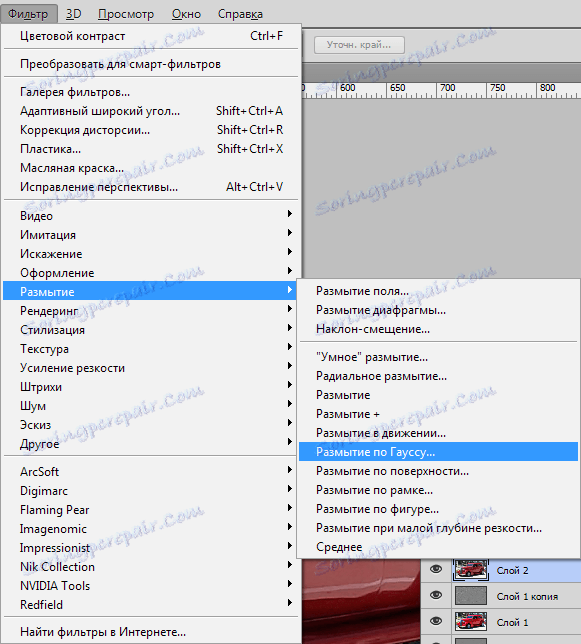
عند ضبط الفلتر ، لا ننظر إلى السيارات ، ولكن في الخلفية. يجب أن تختفي التفاصيل الصغيرة ، يجب أن تظل الخطوط العريضة للكائنات فقط. لا تطرف ...
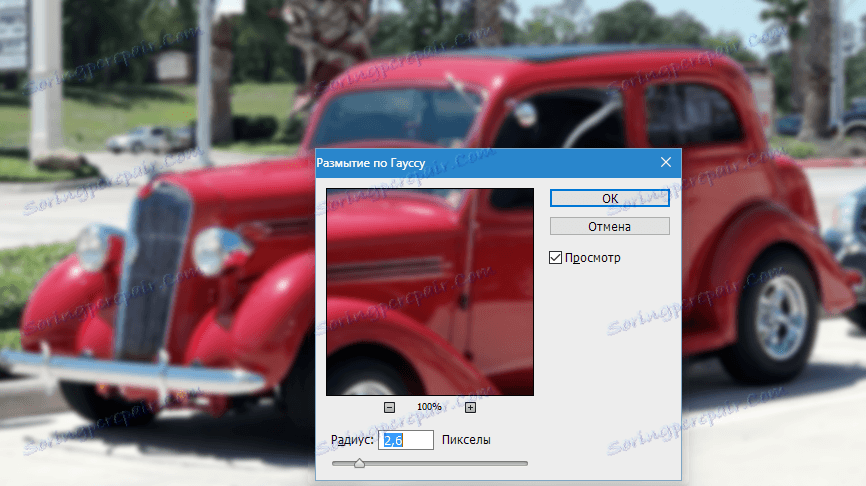
للتأكد من اكتمال التأثير ، نطبق أيضًا فلتر "إضافة ضوضاء" لهذه الطبقة.
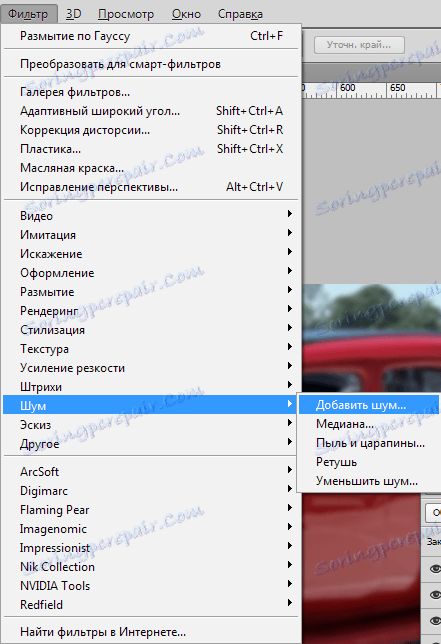
الإعدادات: تأثير 3-5٪ ، غوسي ، أحادي اللون .
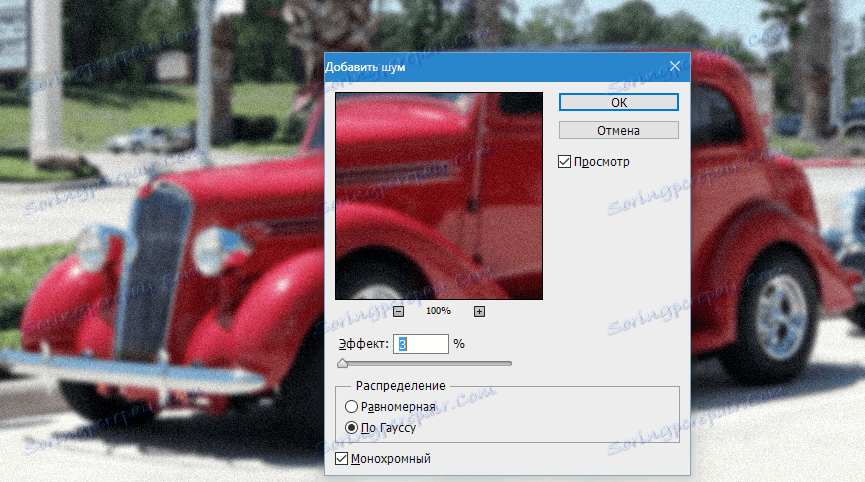
بعد ذلك ، نحتاج إلى الحفاظ على هذا التأثير فقط في الخلفية ، وهذا ليس كل شيء. للقيام بذلك ، قم بإضافة قناع أسود إلى هذه الطبقة.
ثبّت المفتاح ALT وانقر على رمز القناع في لوحة الطبقات.
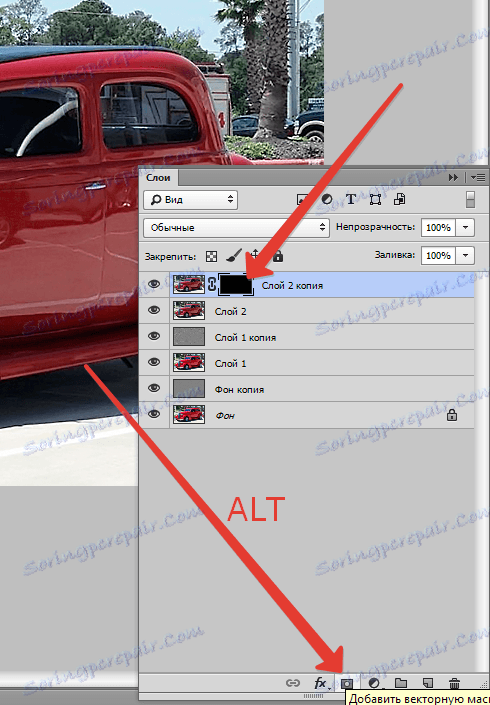
كما ترى ، اختفى الضبابية والضوضاء تمامًا من الصورة بأكملها ، نحتاج إلى "فتح" التأثير على الخلفية.
تأخذ فرشاة مستديرة ناعمة من اللون الأبيض مع عتامة من 30 ٪ (انظر لقطات).

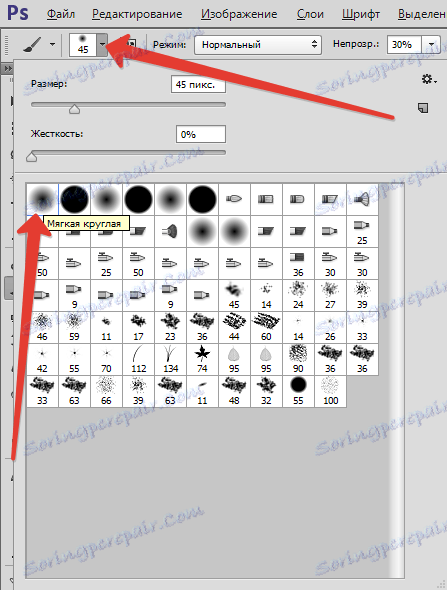

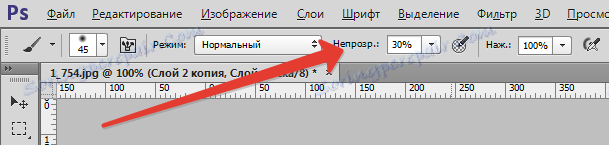
تأكد من النقر على القناع الأسود في لوحة الطبقات لرسمه ، ورسم خلفيتنا بفرشاة بيضاء. يمكن القيام بالتمارين بقدر ما يقول لك الطعم والحدس. كل حسب العين. مشيت مرتين.
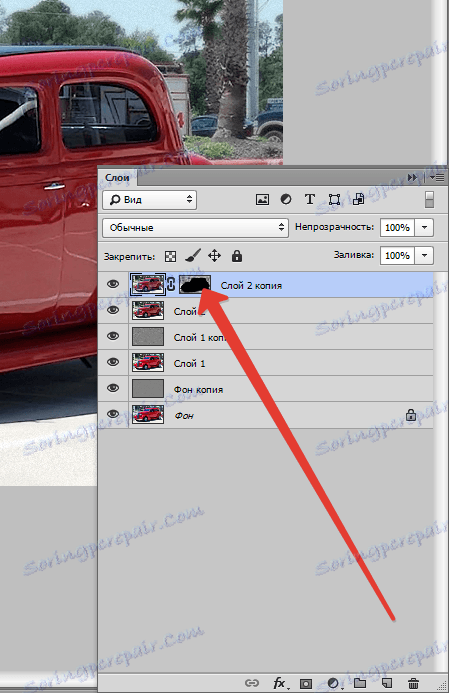
وينبغي إيلاء اهتمام خاص للتفاصيل الواضحة للخلفية.
إذا تم لمس السيارة بشكل غير مقصود في مكان ما ، يمكنك إصلاحها عن طريق تبديل لون الفرشاة إلى اللون الأسود (المفتاح X ). العودة إلى تبديل الأبيض نفس المفتاح.
النتيجة:

أنا في عجلة من أمرنا ، فأنا على يقين بأنني سأكون متقنًا وأفضل.
هذا ليس كل شيء ، نذهب إلى أبعد من ذلك. إنشاء نسخة مدمجة ( CTRL + SHIFT + ALT + E ).
أكثر قليلا من شحذ الصورة. اذهب إلى القائمة "Filter - Sharpening - Contour Sharpness" .
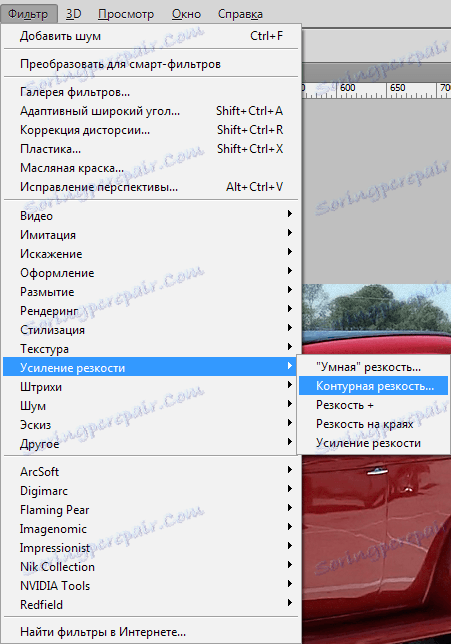
عند إعداد الفلتر ، ننظر بعناية إلى حدود الضوء والظل ، الألوان. يجب أن يكون نصف القطر بحيث لا تظهر ألوان "إضافية" على هذه الحدود. عادة ما يكون أحمر و (أو) أخضر. قمنا بتعيين التأثير ليس أكثر من 100٪ ، نقوم بإزالة isogel .
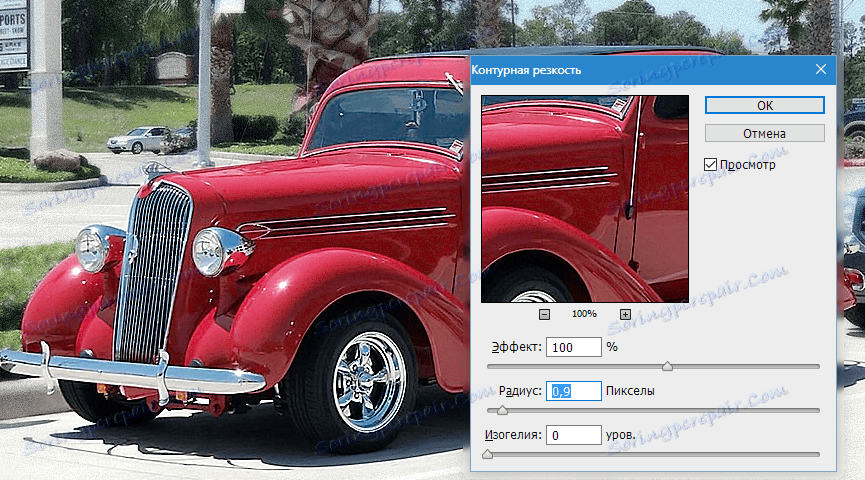
واللمسة واحدة أكثر. تطبيق طبقة ضبط المنحنيات .

في نافذة خصائص الطبقة التي تفتح ، نضع نقطتين على المنحنى (طالما أنه مستقيم) ، كما في الصورة ، ثم نرفع النقطة العليا إلى اليسار والأعلى ، والجزء السفلي في الاتجاه المعاكس.
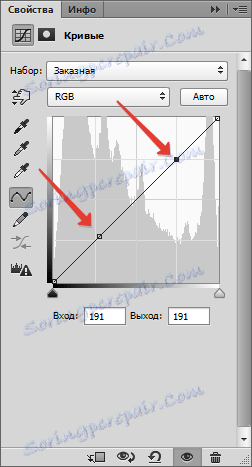
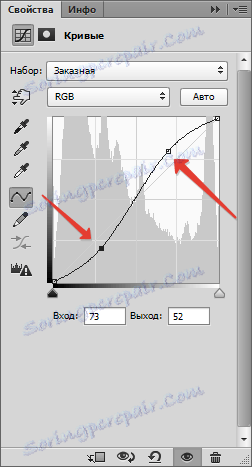
هنا مرة أخرى ، كل حسب العين. من خلال هذا الإجراء ، نضيف تباينًا للصورة ، أي أن المناطق المظلمة مظلمة ، ويتم تخفيف الضوء منها.

قد يكون من الممكن التوقف عند هذا ، ولكن ، عند الفحص الدقيق ، من الواضح أن "السلم المستقيم" ظهر على تفاصيل مستقيمة للون الأبيض (لامع). إذا كان هذا مهمًا ، فيمكننا التخلص منه.
أنشئ نسخة مدمجة ، ثم أزل مستوى الرؤية من جميع الطبقات ، باستثناء الجزء العلوي والأصل.
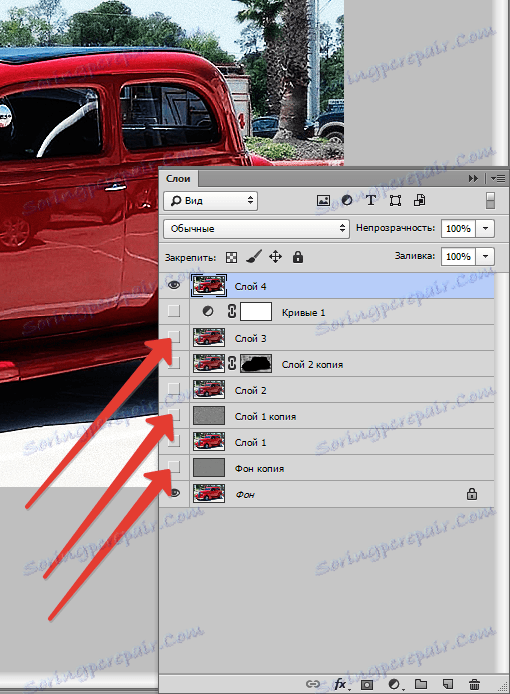
قم بتطبيق القناع الأبيض على الطبقة العليا (لا تلمس مفتاح ALT ).
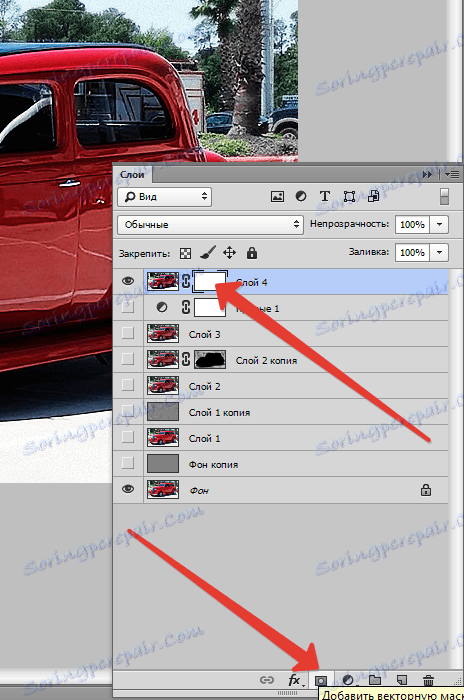
ثم نأخذ نفس الفرشاة كما كان من قبل (مع نفس الإعدادات) ، ولكن باللون الأسود ، وتذهب من خلال المناطق مشكلة. يجب أن يكون حجم الفرشاة بحيث يتداخل مع المساحة التي تحتاج إلى تصحيح فقط. يمكن تغيير حجم الفرشاة بسرعة بين أقواس مربعة.

وبذلك ينتهي عملنا على إنشاء لقطة HDR من صورة واحدة مكتملة. دعونا نشعر الفرق:

الفرق واضح. استخدم هذه التقنية لتحسين صورك. حظا سعيدا في عملك!