خلق يبرز في برنامج فوتوشوب
على الإنترنت ، يمكنك العثور على عدد كبير من الأدوات الجاهزة لتطبيق التأثير المسمى "Blick" ، ما عليك سوى إدخال الاستعلام المناسب في محرك البحث المفضل لديك.
سنحاول معك إنشاء تأثير فريد خاص بك ، وذلك باستخدام خيال وقدرات البرنامج.
خلق تسليط الضوء
أولا ، تحتاج إلى إنشاء مستند جديد ( CTRL + N ) من أي حجم (يفضل أن يكون أكبر) والشكل. على سبيل المثال:

ثم قم بإنشاء طبقة جديدة.
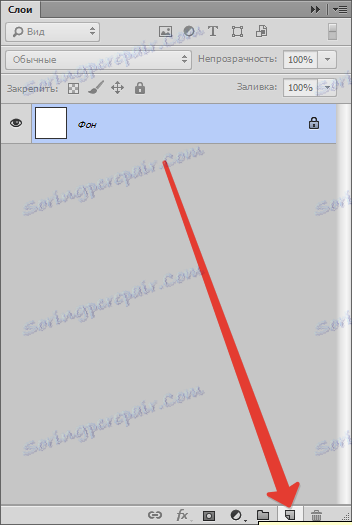
املأها باللون الأسود. للقيام بذلك ، حدد أداة "التعبئة" ، وقم بعمل اللون الأسود الرئيسي وانقر فوق الطبقة في مساحة العمل.
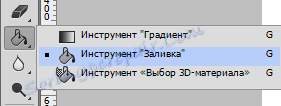
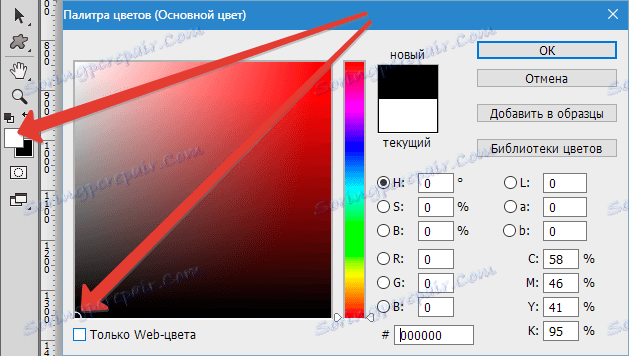
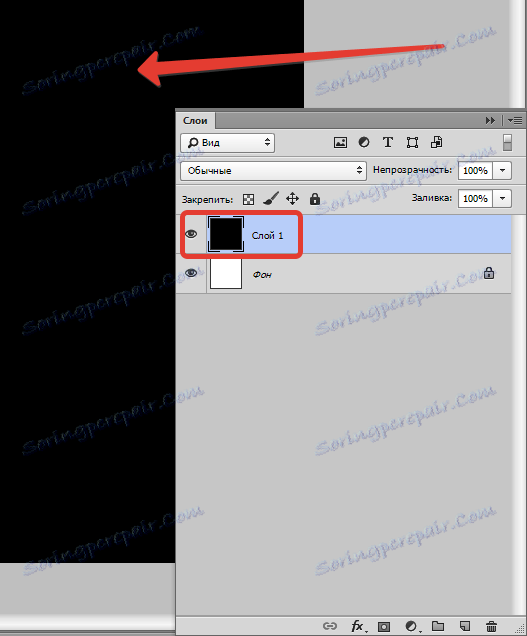
انتقل الآن إلى القائمة "تصفية - التقديم - قاتمة" .
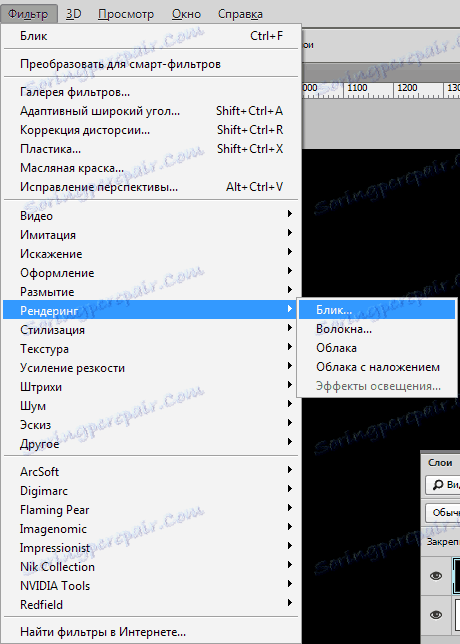
نحن نرى مربع الحوار مرشح. هنا (لأغراض التدريب) نقوم بتعيين الإعدادات ، كما هو موضح في الصورة. في المستقبل سوف تكون قادرا على تحديد المعلمات الضرورية بنفسك.
يمكن نقل مركز الوهج (صليب في منتصف التأثير) على طول شاشة المعاينة ، مما يحقق النتيجة المرجوة.
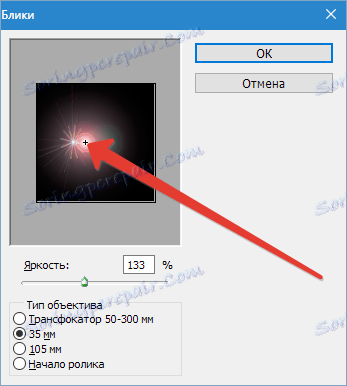
بعد الانتهاء من الإعدادات ، انقر فوق "موافق" ، وبالتالي تطبيق المرشح.
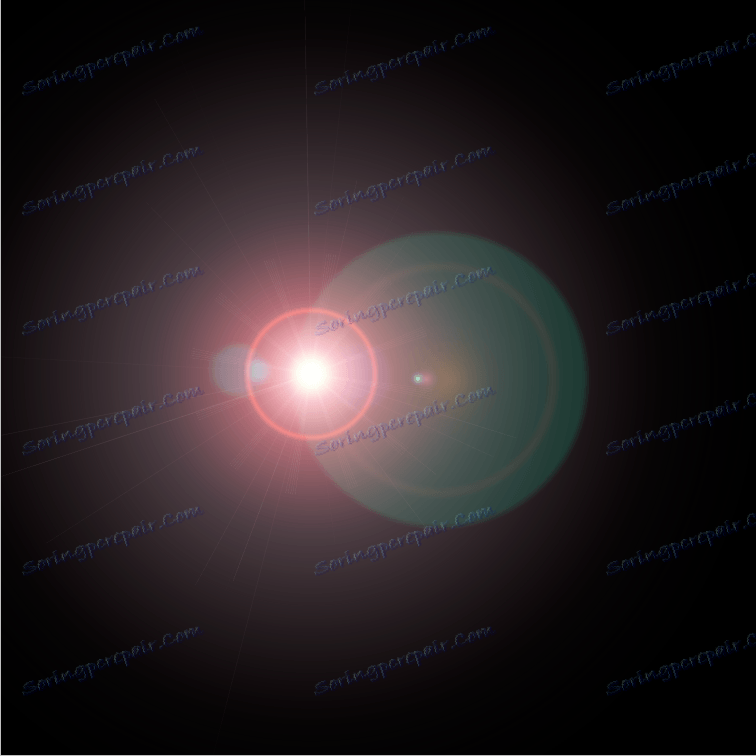
يجب تغيير لون التمييز الناتج عن طريق الضغط على CTRL + SHIFT + U.
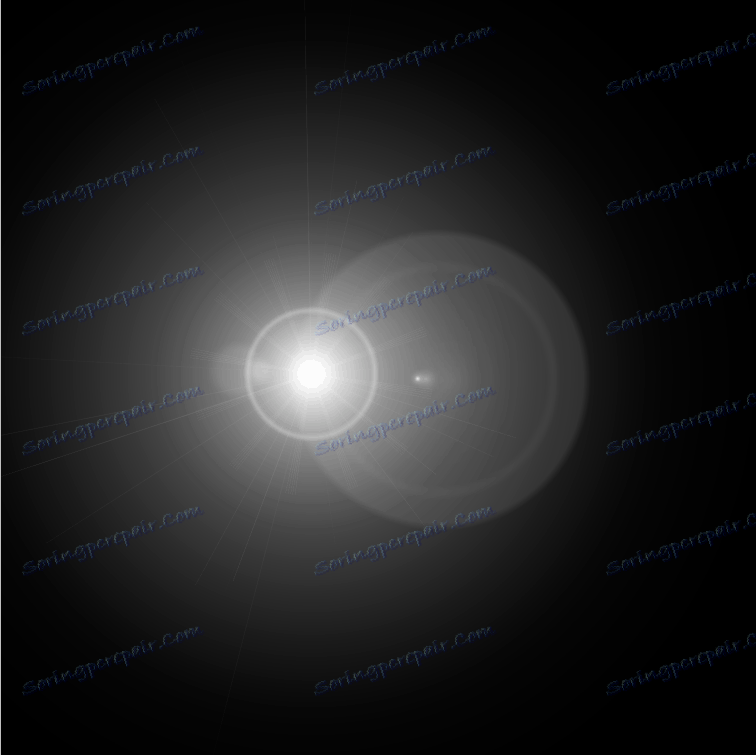
ثم تحتاج إلى إزالة الفائض عن طريق تطبيق "مستويات" طبقة الضبط.
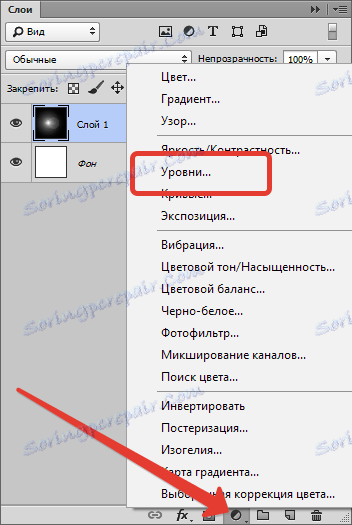
بعد التطبيق ، سيتم فتح نافذة خصائص الطبقة تلقائيًا. في ذلك ، نجعل النقطة في مركز تسليط الضوء أكثر حيوية ، والهالة مكتوما. في هذه الحالة ، عيّن المنزلقات التي تدور حولها في لقطة الشاشة.
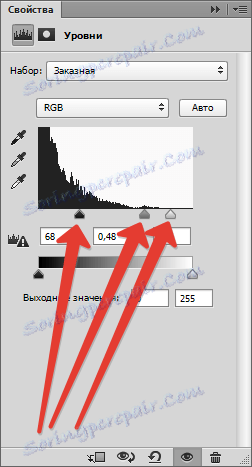
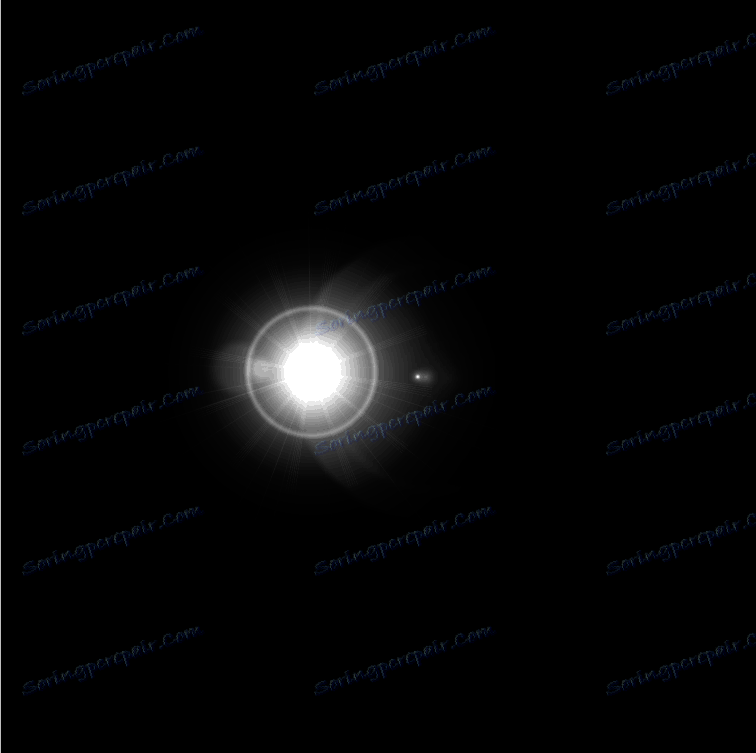
تطبيق التلوين
لإضافة اللون إلى تمييزنا ، نقوم بتطبيق طبقة الضبط "درجة اللون / التشبع" .
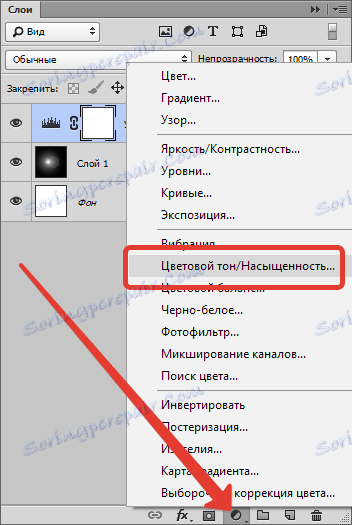
في نافذة الخصائص ، اضبط مربع الاختيار أمام "Toning" واضبط المنزلقات ونغمة. من المستحسن عدم لمس الضوء من أجل تجنب ضوء الخلفية.

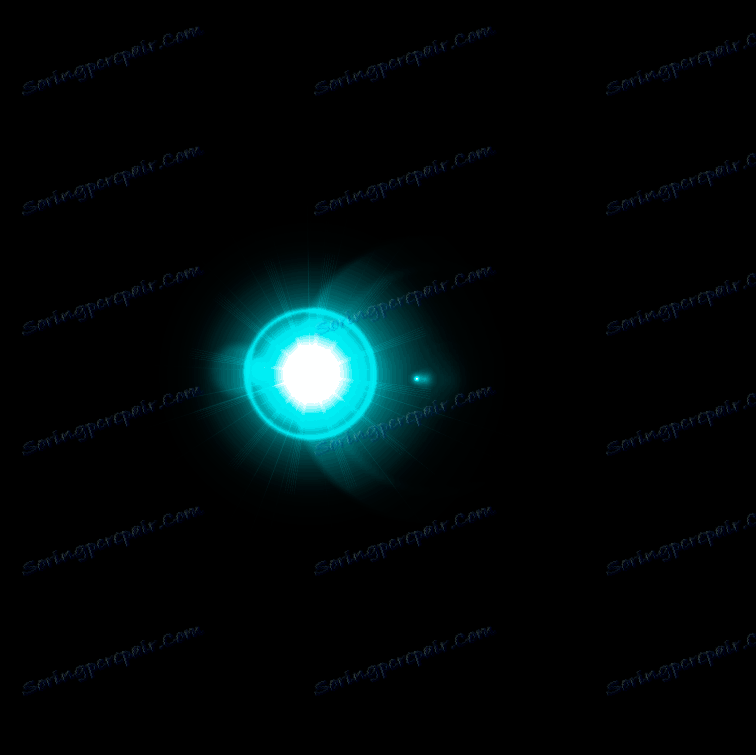
يمكن تحقيق تأثير أكثر إثارة للاهتمام بمساعدة طبقة الضبط "خريطة التدرج" .
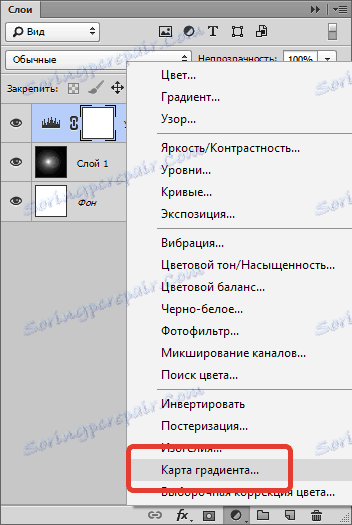
في نافذة الخصائص ، انقر على التدرج والمتابعة إلى الإعدادات.
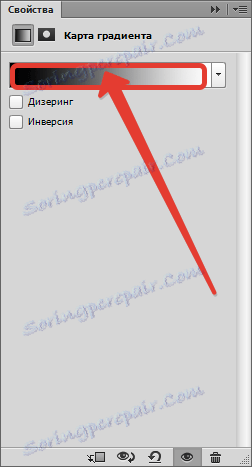
في هذه الحالة ، تتطابق نقطة التحكم اليسرى مع الخلفية السوداء ، والجهة اليمنى - إلى أخف نقطة للتمييز في المركز.
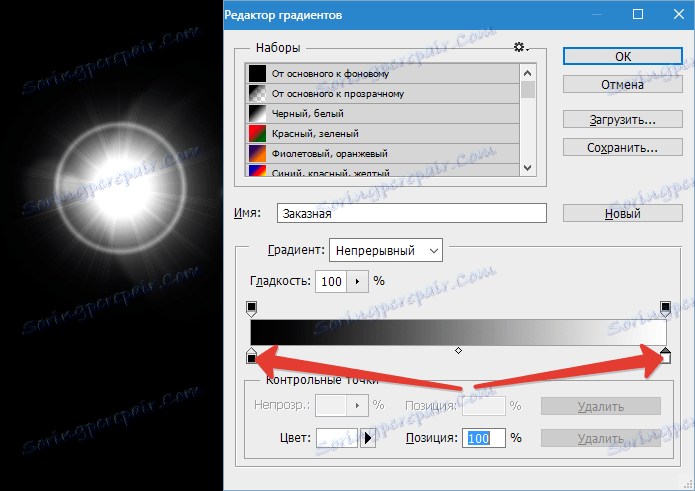
الخلفية ، كما تتذكر ، لا يمكن لمسها. يجب أن يبقى أسود. لكن كل شيء آخر ...
أضف نقطة تحكم جديدة حول منتصف المقياس. يجب أن يتحول المؤشر إلى "إصبع" ويظهر مطالبة مقابلة. لا تقلق ، إذا كانت المرة الأولى لا تنجح - فهو يحدث للجميع.
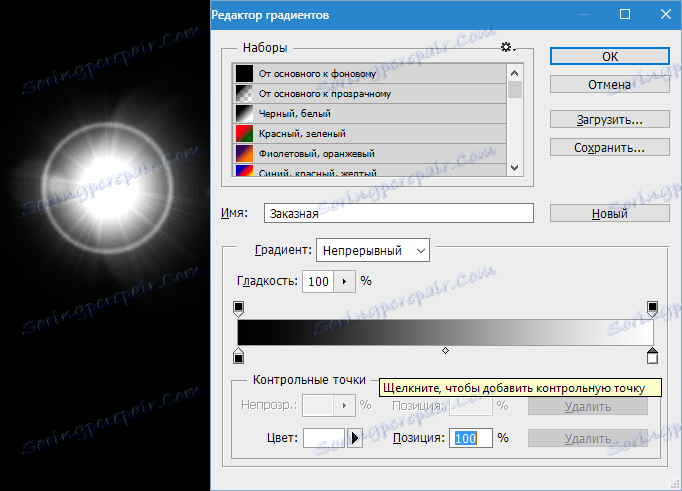
دعونا نغير اللون عند نقطة التحكم الجديدة. للقيام بذلك ، انقر فوقه واستدعاء لوحة الألوان عن طريق النقر فوق الحقل المشار إليه في لقطة الشاشة.
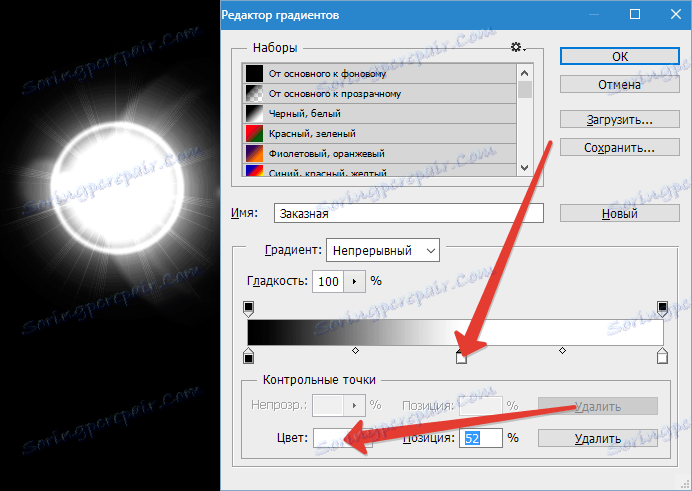
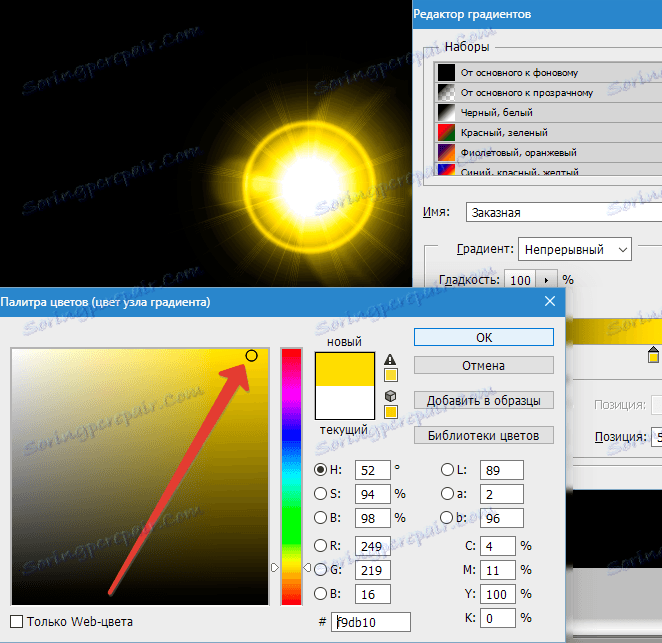
وبالتالي ، فإن إضافة نقاط التحكم يمكن أن يحقق تأثيرات مختلفة تمامًا.
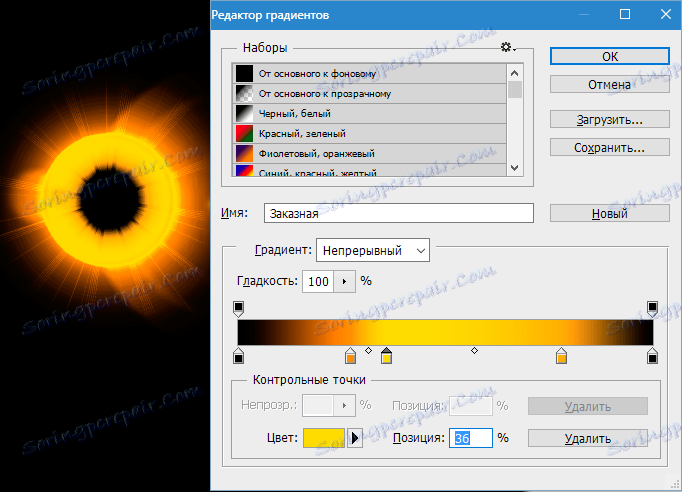
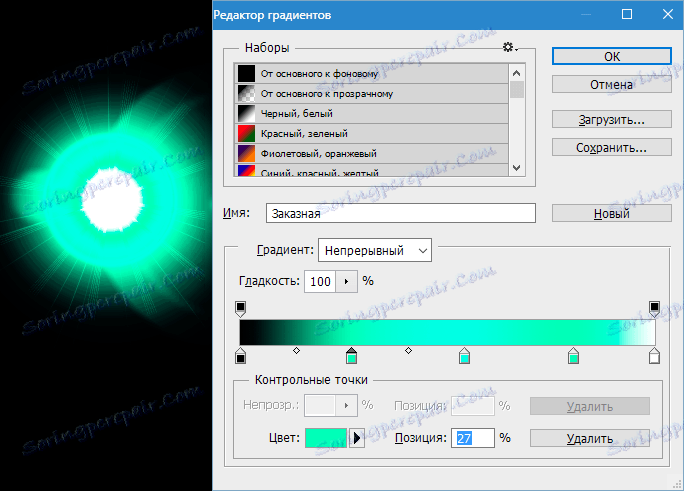
الحفظ والتطبيق
تظل العناصر المميزة النهائية تمامًا تمامًا مثل أي صور أخرى. ولكن ، وكما نرى ، فإن صورتنا غير دقيقة على اللوحة ، لذا سنضع إطارًا لها.
حدد أداة "الإطار" .

بعد ذلك ، نريد أن تكون العلامة المميزة حول مركز التركيبة ، بينما تقطع الخلفية السوداء الزائدة. عند الانتهاء ، اضغط على "ENTER" .
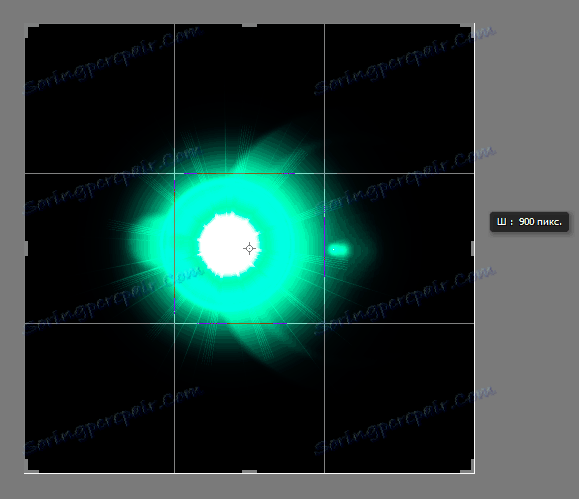
الآن نضغط على CTRL + S ، في النافذة المفتوحة نقوم بتعيين اسم لصورة ونحدد مكانًا للحفظ. يمكن تحديد التنسيق بتنسيق JPEG أو PNG .
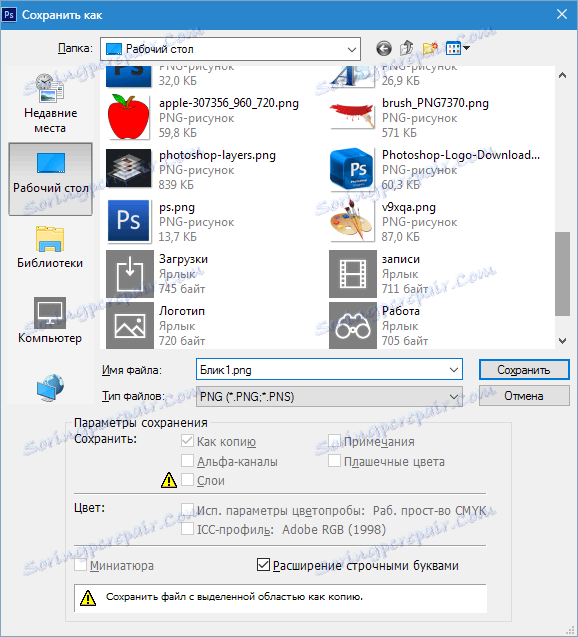
لقد قمنا بحفظ الصورة ، والآن دعونا نتحدث عن كيفية تطبيقها في أعمالك.
لتطبيق وهج ما عليك سوى سحبه إلى نافذة Photoshop على الصورة التي نعمل بها.
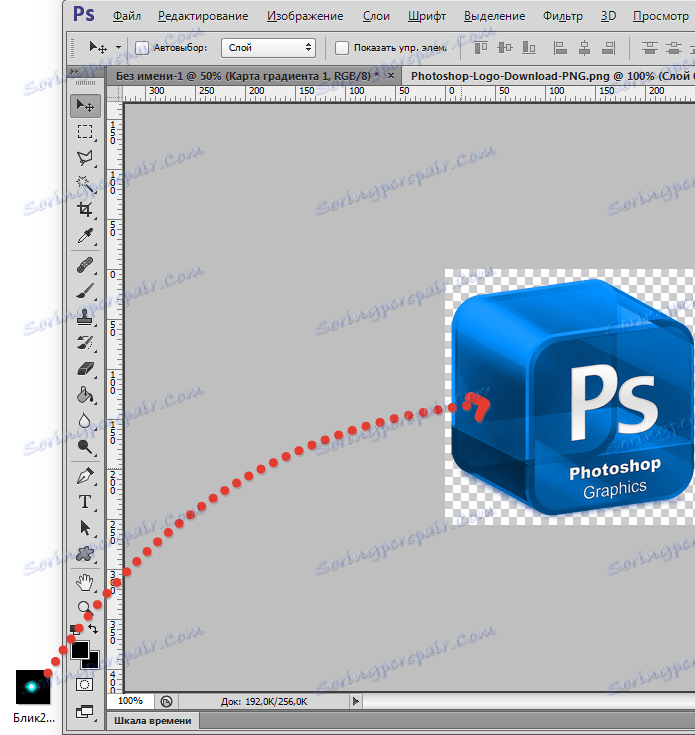
سيتم ضبط الصورة مع التمييز تلقائيًا على حجم منطقة العمل (إذا كان التظليل أكبر من حجم الصورة ، إذا كان أقل ، فسيظل كما هو). اضغط على ENTER .

في لوحة نرى طبقتين (في هذه الحالة) - طبقة مع الصورة الأصلية وطبقة مع وهج.
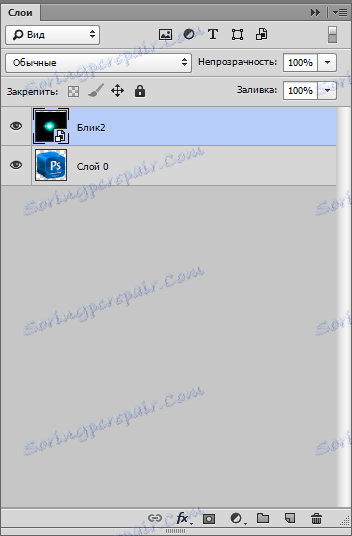
بالنسبة إلى طبقة ذات وهج ، تحتاج إلى تغيير وضع المزج إلى "الشاشة" . هذه التقنية ستخفي الخلفية السوداء بالكامل.
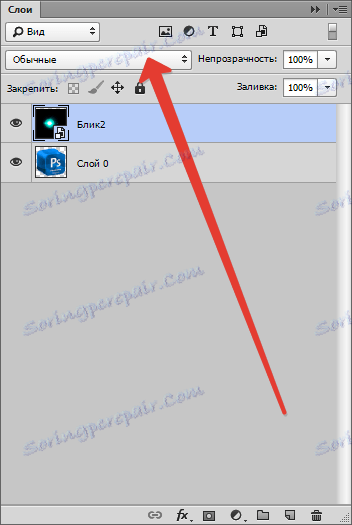
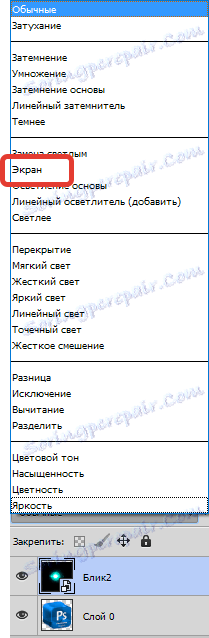
لاحظ أنه إذا كانت الصورة الأصلية تحتوي على خلفية شفافة ، فإن النتيجة ستكون كما في لقطة الشاشة. هذا أمر طبيعي ، سنقوم بحذف الخلفية لاحقًا.

بعد ذلك ، تحتاج إلى تحرير التمييز ، وهذا هو ، تشوه والانتقال إلى الموقع المطلوب. اضغط على الجمع بين CTRL + T والعلامات على حواف الإطار "الضغط" مضيئة عموديا. في نفس الوضع ، يمكنك تحريك الصورة وتدويرها ، مع تثبيت علامة الزاوية. عند الانتهاء ، اضغط على "ENTER" .

يجب أن تبدو شيء من هذا القبيل.

ثم قم بإنشاء نسخة من الطبقة بملمس ، وسحبها إلى الرمز المقابل.
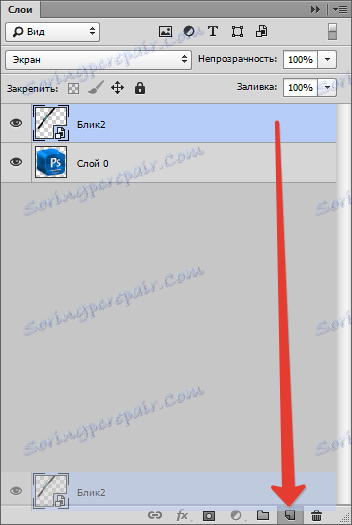
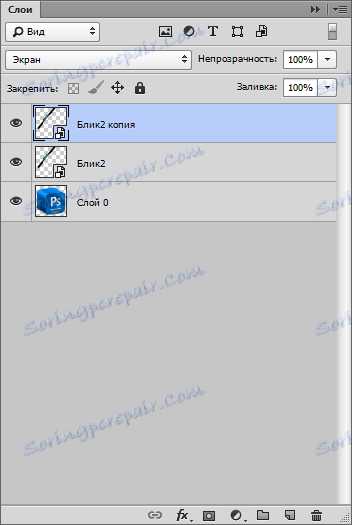
بالنسبة للنسخة ، نطبق مرة أخرى "التحويل الحر" ( CTRL + T ) ، ولكن هذه المرة فقط قم بتشغيله وتحريكه.

لإزالة الخلفية السوداء ، يجب عليك أولاً دمج الطبقات ذات الإبرازات. للقيام بذلك ، اضغط باستمرار على المفتاح CTRL وانقر فوق طبقات واحدة في كل مرة ، وبالتالي إبرازها.
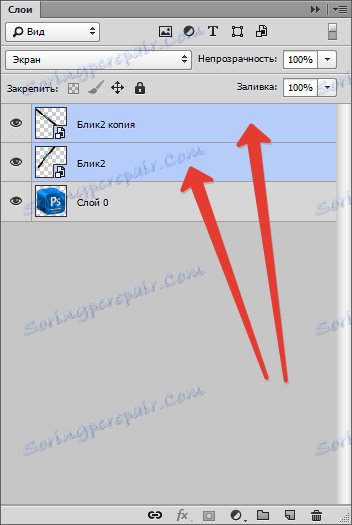
ثم انقر بزر الماوس الأيمن فوق أي طبقة محددة وحدد "دمج الطبقات" .
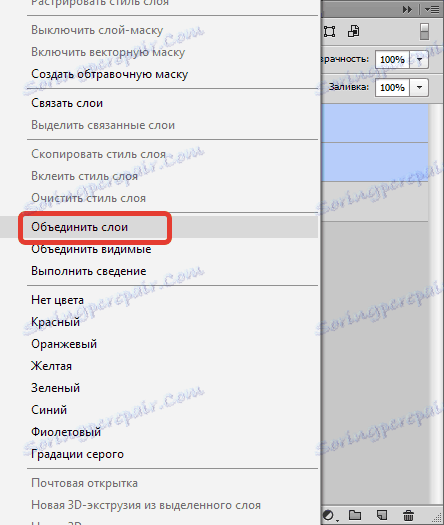
إذا تمت إزالة وضع المزج للطبقة ذات التمييز ، فقم بتغييرها مرة أخرى إلى "الشاشة" (انظر أعلاه).
بعد ذلك ، بدون إزالة التحديد من الطبقة ذات الإبرازات ، اضغط على CTRL وانقر على الصورة المصغرة للطبقة مع الصورة الأصلية.
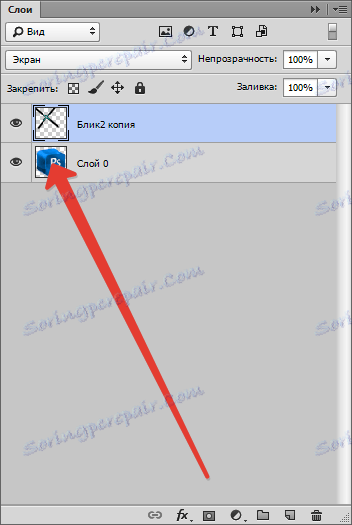
يظهر اختيار المخطط التفصيلي في الصورة.

يجب تحويل هذا التحديد بالضغط على CTRL + SHIFT + I وحذف الخلفية عن طريق الضغط على المفتاح DEL .

قم بإزالة التحديد باستخدام تركيبة CTRL + D.
القيام به! وهكذا ، باستخدام القليل من التخيل والتقنيات من هذا الدرس ، يمكنك إنشاء مميزات فريدة خاصة بك.