إنشاء روابط نشطة في Microsoft Word
يقوم برنامج MS Word تلقائيًا بإنشاء ارتباطات نشطة (ارتباطات تشعبية) بعد إدخال أو إدخال عنوان URL الخاص بصفحة الويب ثم الضغط على مفتاحي "Space" أو "Enter" . بالإضافة إلى ذلك ، يمكنك أيضًا إنشاء ارتباط نشط في Word يدويًا ، كما سيتم مناقشته في هذه المقالة.
محتوى
قم بإنشاء ارتباط تشعبي مخصص
1. حدد النص أو الصورة التي يجب أن تكون الرابط النشط (ارتباط تشعبي).

2. انتقل إلى علامة التبويب "إدراج" وحدد "Hyperlink" الموجود في مجموعة "الروابط" .
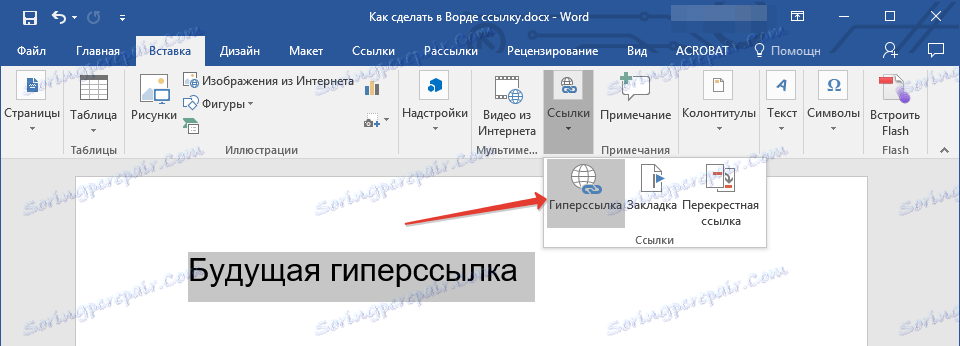
3. في مربع الحوار الذي يظهر أمامك ، قم بتنفيذ الإجراء اللازم:
- إذا كنت ترغب في إنشاء ارتباط إلى ملف موجود أو موقع ويب موجود ، في قسم "Link to" حدد العنصر "file، web page" . في حقل "العنوان" الذي يظهر ، أدخل عنوان URL (على سبيل المثال ، https://ar.soringpcrepair.com / ).

- تلميح: إذا كنت تقوم بإنشاء ارتباط إلى ملف يكون عنوانه (مساره) غير معروف لك ، فما عليك سوى النقر فوق السهم الموجود في قائمة "البحث في" والانتقال إلى الملف.
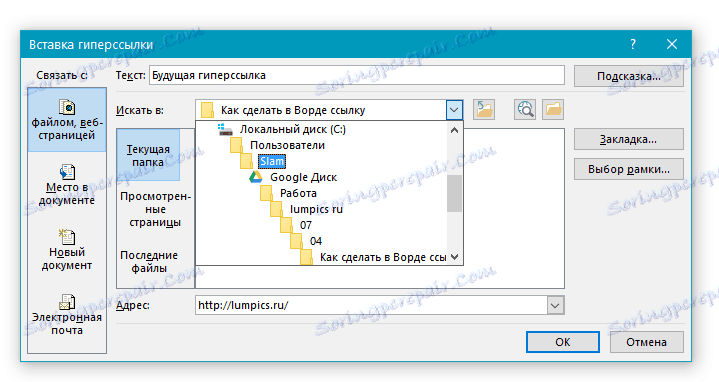
- إذا كنت تريد إضافة ارتباط إلى ملف لم يتم إنشاؤه بعد ، فحدد "مستند جديد" في قسم "رابط إلى" ، ثم أدخل اسم ملف المستقبل في الحقل المناسب. في قسم "وقت التعديل في مستند جديد" ، حدد الخيار "الآن" أو "لاحقًا" .
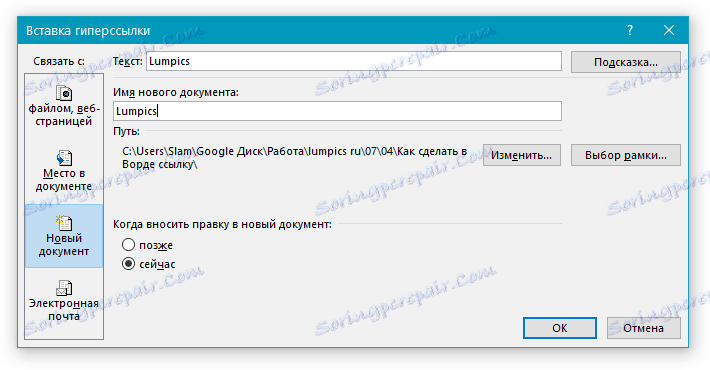
- نصيحة: بالإضافة إلى إنشاء الارتباط التشعبي نفسه ، يمكنك تغيير التلميح الذي ينبثق عند المرور فوق كلمة أو عبارة أو ملف صورة يحتوي على رابط نشط.
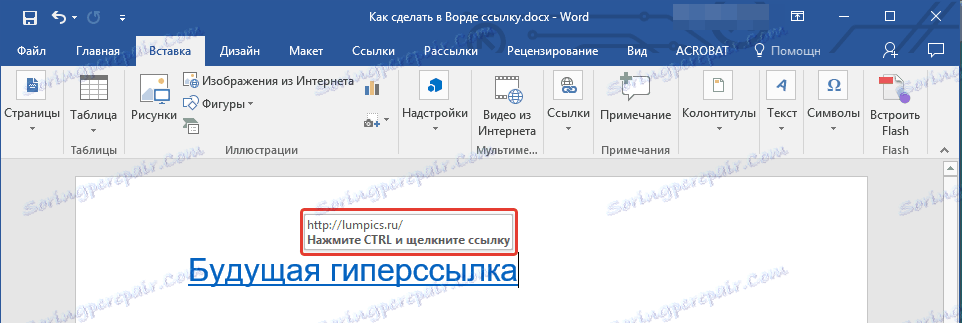
للقيام بذلك ، انقر فوق الزر "مطالبة" ، ثم أدخل المعلومات المطلوبة. إذا لم يتم تعيين التلميح يدويًا ، فسيتم استخدام المسار إلى الملف أو عنوانه على هذا النحو.
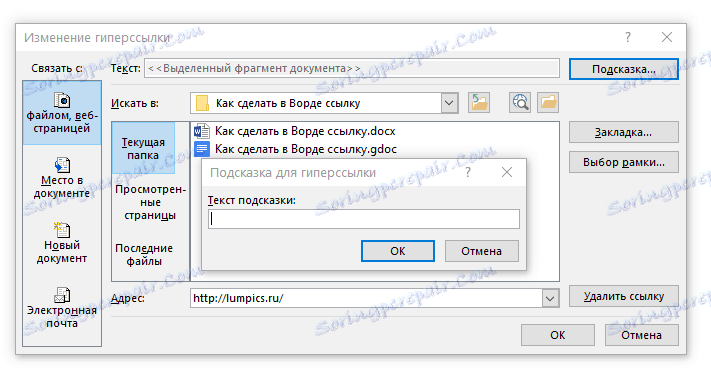
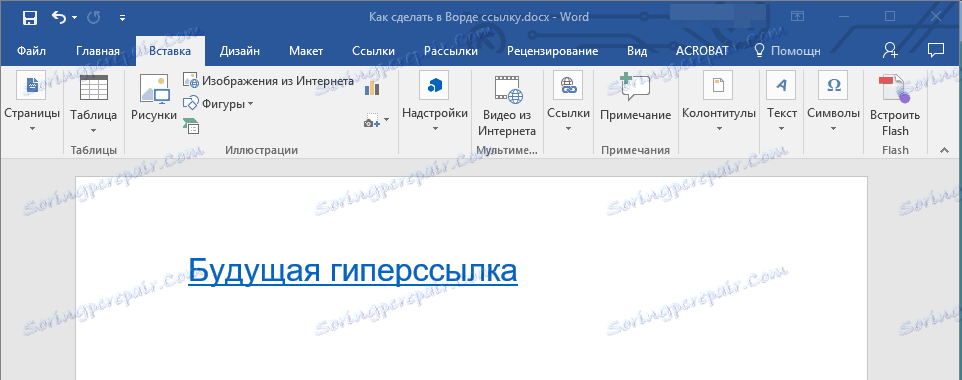
قم بإنشاء ارتباط تشعبي إلى بريد إلكتروني فارغ
1. حدد الصورة أو النص الذي تنوي تحويله إلى ارتباط تشعبي.

2. اذهب إلى علامة التبويب "إدراج" وحدد "Hyperlink" (مجموعة "Links" ).
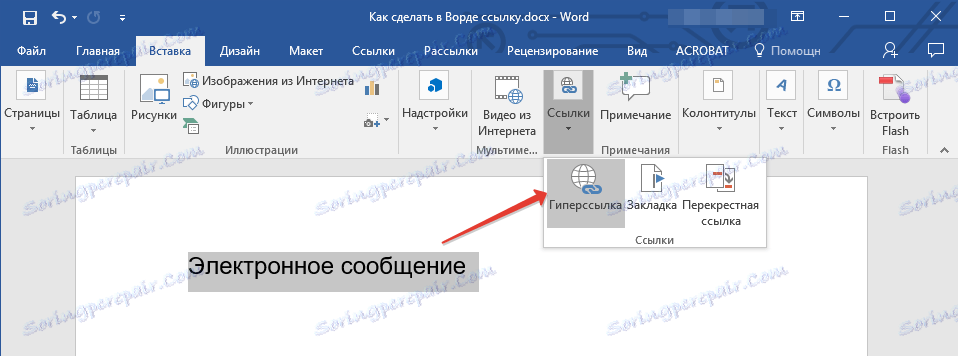
3. في مربع الحوار الذي يظهر أمامك ، في قسم "Link to" ، حدد العنصر "e-mail" .
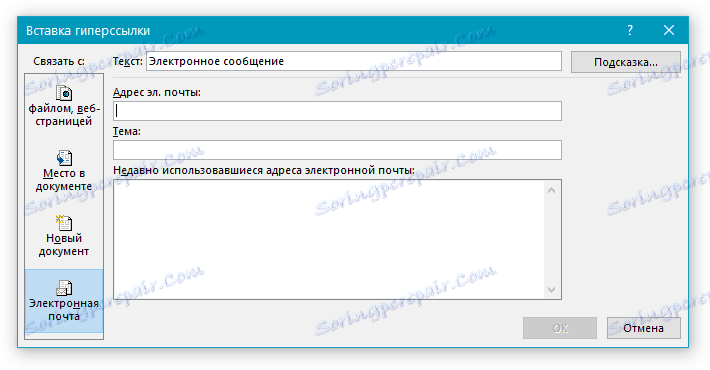
4. أدخل عنوان البريد الإلكتروني المطلوب في الحقل المقابل. أيضا ، يمكنك تحديد عنوان من قائمة المستخدمة مؤخرا.
5. إذا لزم الأمر ، اكتب موضوع الرسالة في الحقل المناسب.
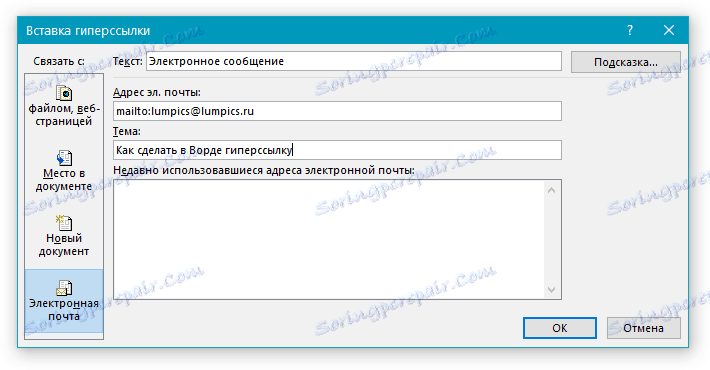
ملاحظة: لا تتعرف بعض المتصفحات وعملاء البريد الإلكتروني على سطر الموضوع.
- نصيحة: تمامًا كما يمكنك تخصيص التلميح لرابط تشعبي تقليدي ، يمكنك أيضًا إعداد تلميح أداة لارتباط نشط ببريد إلكتروني. للقيام بذلك ، ما عليك سوى النقر فوق الزر "تلميح" وإدخال النص المطلوب في الحقل المقابل.
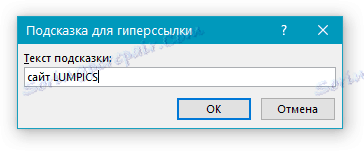
إذا لم تقم بإدخال نص تلميح الأدوات ، سيقوم MS Word تلقائيًا بطباعة "mailto" ، وبعد ذلك سيتم إدخال عنوان البريد الإلكتروني وموضوع البريد الإلكتروني.
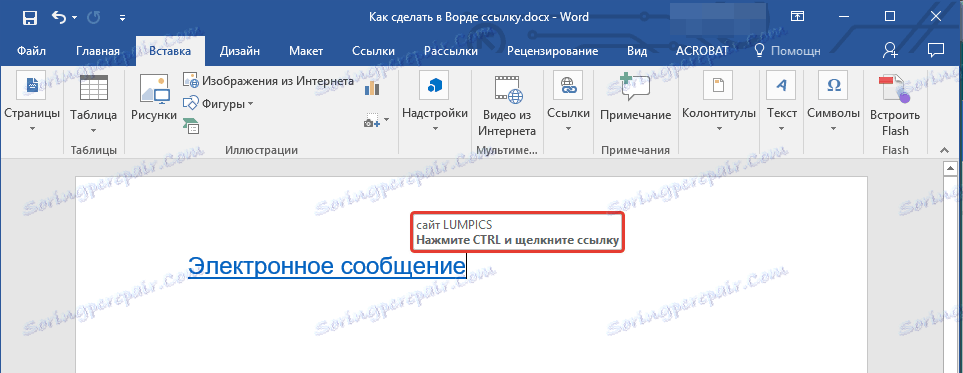
بالإضافة إلى ذلك ، يمكنك إنشاء ارتباط تشعبي إلى بريد إلكتروني فارغ عن طريق إدخال عنوان البريد الإلكتروني في المستند. على سبيل المثال ، إذا أدخلت " {$lang_domain} @ {$lang_domain} " بدون علامات الاقتباس والضغط على مسافة أو " Enter " ، سيتم إنشاء الارتباط التشعبي تلقائيًا باستخدام الموجه الافتراضي.
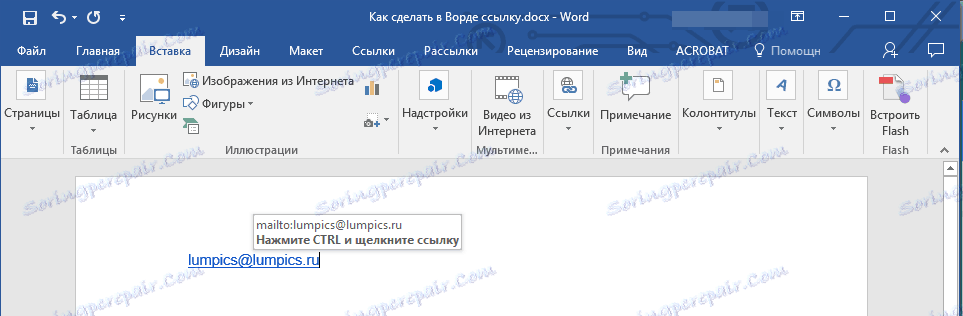
قم بإنشاء ارتباط تشعبي إلى مكان آخر في المستند
لإنشاء رابط نشط إلى مكان معين في المستند أو على صفحة الويب التي أنشأتها في Word ، يجب أولاً وضع علامة على النقطة التي سيؤدي بها هذا الارتباط.
كيف أقوم بتحديد وجهة الوصلة؟
باستخدام إشارة مرجعية أو عنوان ، يمكنك وضع علامة على وجهة الارتباط.
إضافة إشارة مرجعية
1. حدد الكائن أو النص الذي تريد ربط الإشارة المرجعية به ، أو انقر فوق زر الماوس الأيسر على مكان المستند الذي تريد إدراجه فيه.
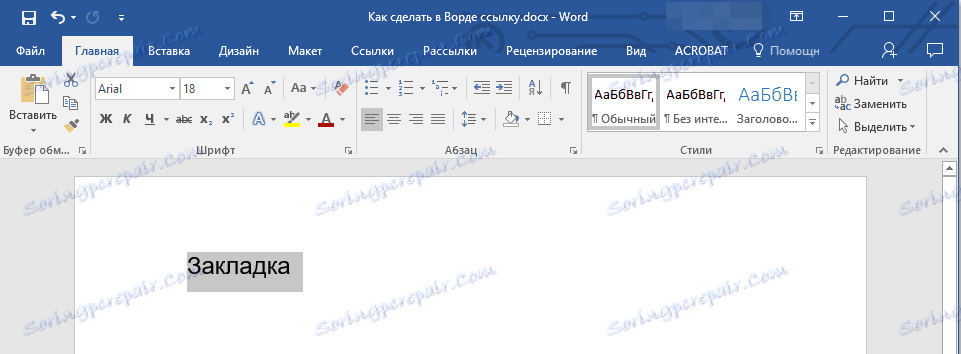
2. انتقل إلى علامة التبويب "إدراج" ، وانقر فوق الزر "إشارة مرجعية" الموجود في مجموعة "الروابط" .
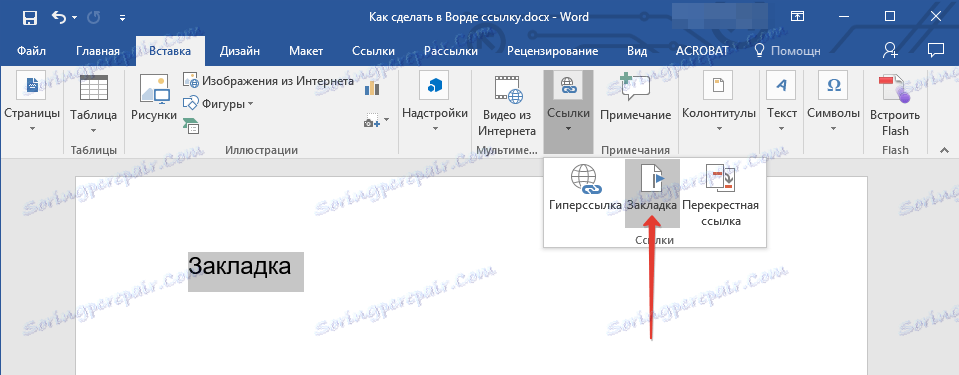
3. أدخل اسم الإشارة المرجعية في الحقل المقابل.

ملاحظة: يجب أن يبدأ اسم الإشارة المرجعية بحرف. ومع ذلك ، يمكن أن يحتوي اسم الإشارة المرجعية على أرقام ، ولكن يجب ألا يكون هناك أي مسافات.
- نصيحة: إذا كنت تريد فصل الكلمات في اسم الإشارة المرجعية ، فاستخدم تسطير أسفل السطر ، على سبيل المثال ، "site_ {$lang_domain} " .
4. بعد الانتهاء من الخطوات المذكورة أعلاه ، انقر فوق "إضافة" .
استخدم نمط العنوان
إلى النص الموجود في المكان الذي يجب أن يؤدي إليه الارتباط التشعبي ، يمكنك استخدام أحد أنماط عنوان القالب المتوفرة في MS Word.
1. حدد جزء النص الذي تريد تطبيق نمط عنوان محدد له.
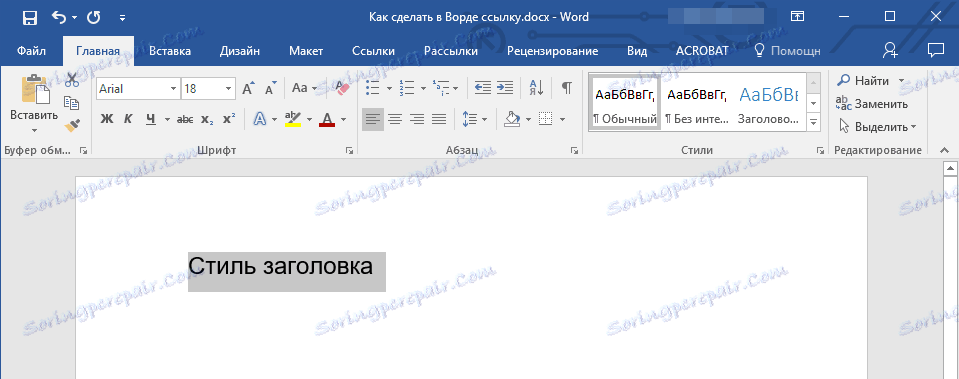
2. في علامة التبويب "Home" ، حدد أحد الأنماط المتوفرة في مجموعة "الأنماط" .
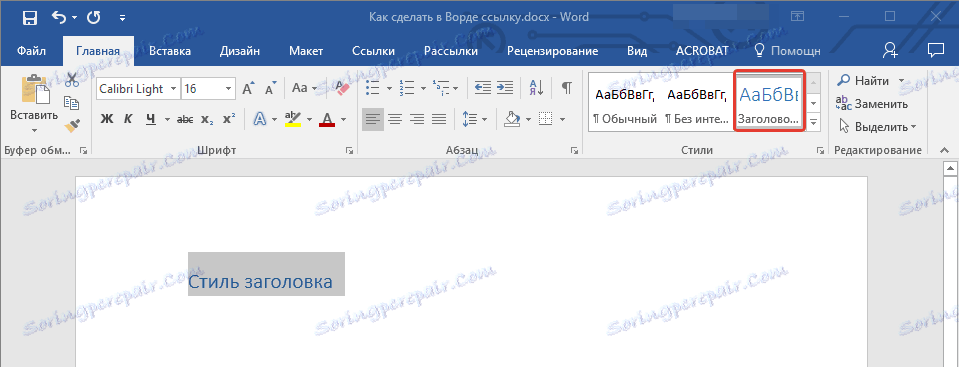
- تلميح: إذا حددت نصًا يبدو أنه العنوان الرئيسي ، فيمكنك تحديد القالب المناسب من مجموعة الأنماط السريعة المتوفرة له. على سبيل المثال ، "العنوان 1" .
إضافة رابط
1. حدد النص أو الكائن الذي سيكون رابطًا تشعبيًا في المستقبل.

2. انقر بزر الماوس الأيمن على هذا العنصر ، وفي قائمة السياقات المفتوحة ، حدد العنصر "ارتباط تشعبي" .
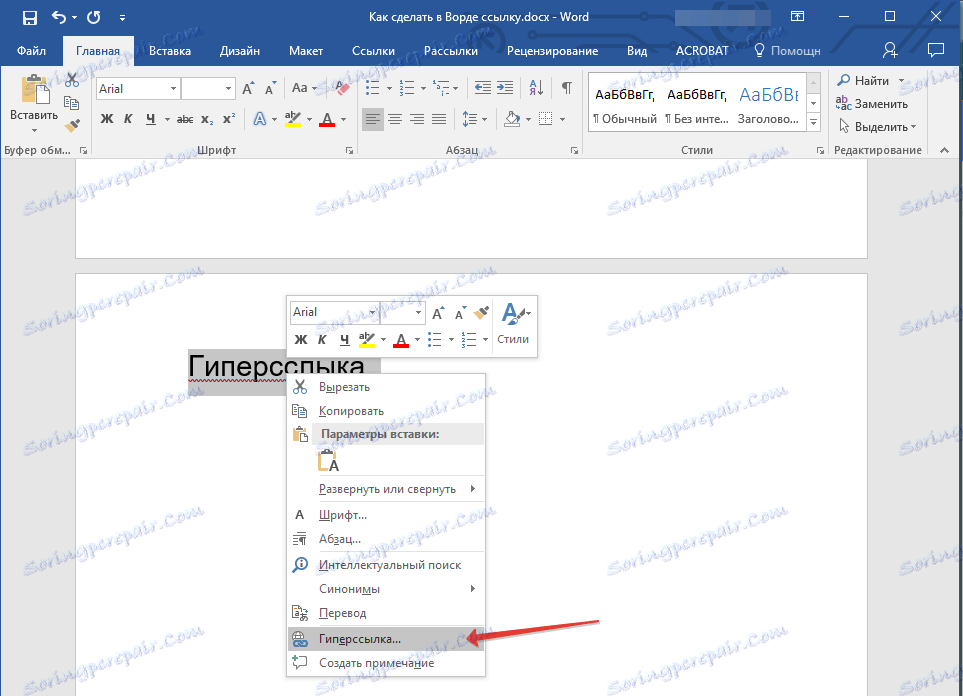
3. في قسم "رابط إلى" ، حدد "ضع في المستند" .
4. في القائمة التي تظهر ، حدد الإشارة المرجعية أو العنوان حيث سيتم الرجوع إلى الارتباط التشعبي.
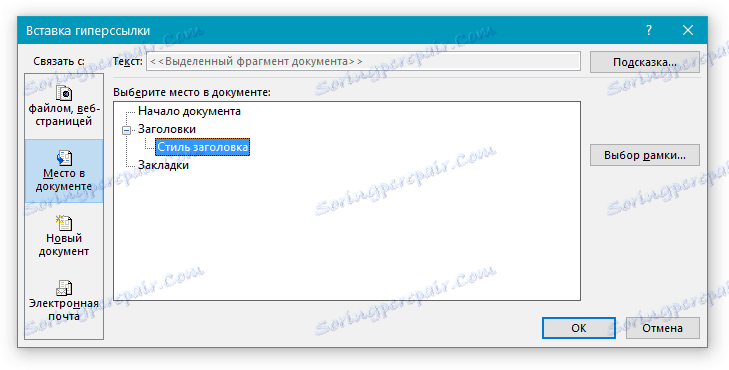
- تلميح: إذا كنت تريد تغيير التلميح الذي سيتم عرضه عند تحريك الماوس فوق الارتباط التشعبي ، انقر فوق الزر "تلميح" وقم بإدخال النص الذي تريده.

إذا لم يتم تعيين التلميح يدويًا ، فسيتم استخدام " اسم الإشارة المرجعية " لمرجع الإشارة المرجعية النشط ، ولارتباط الرأس "المستند الحالي" .
قم بإنشاء ارتباط تشعبي لمكان في مستند جهة خارجية أو صفحة ويب تم إنشاؤها
إذا كنت تريد إنشاء ارتباط نشط إلى مكان معين في مستند نصي أو صفحة ويب أنشأتها في Word ، يجب أولاً وضع علامة على النقطة التي سيؤدي إليها هذا الارتباط.
نحن علامة وجهة الارتباط التشعبي
1. أضف إشارة مرجعية إلى المستند النصي النهائي أو صفحة الويب المنشأة باستخدام الطريقة الموضحة أعلاه. أغلق الملف.
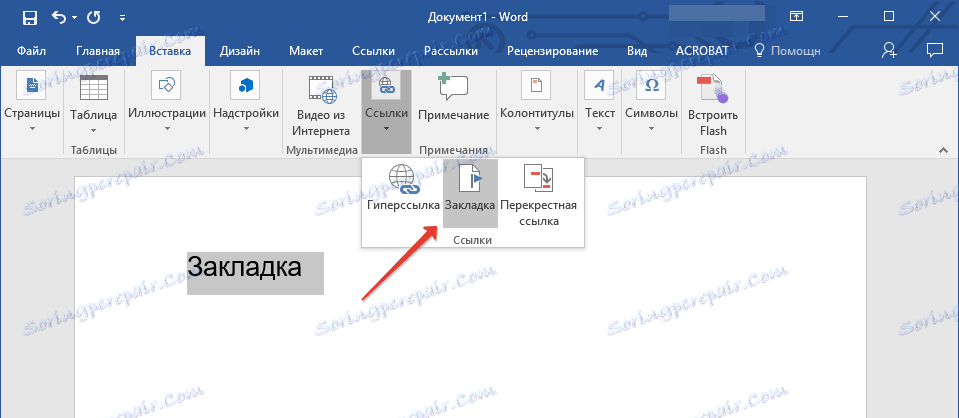
.2 اﻓﺗﺢ اﻟﻣﻟف اﻟذي ﯾﺟب ﻓﯾﮫ وﺿﻊ اﻟوﺻﻟﺔ اﻟﻧﺷطﺔ إﻟﯽ ﻣوﻗﻊ ﻣﻌﯾن ﻟﻣﺳﺗﻧد ﻣﻔﺗوح ﺳﺎﺑﻘًﺎ.
3. حدد الكائن الذي يجب أن يحتوي عليه هذا الارتباط التشعبي.
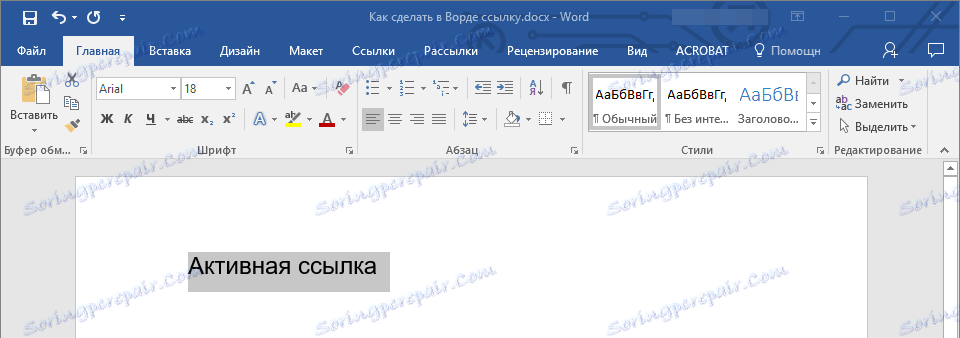
4. انقر بزر الماوس الأيمن على الكائن المحدد وحدد "ارتباط تشعبي" من قائمة السياق.
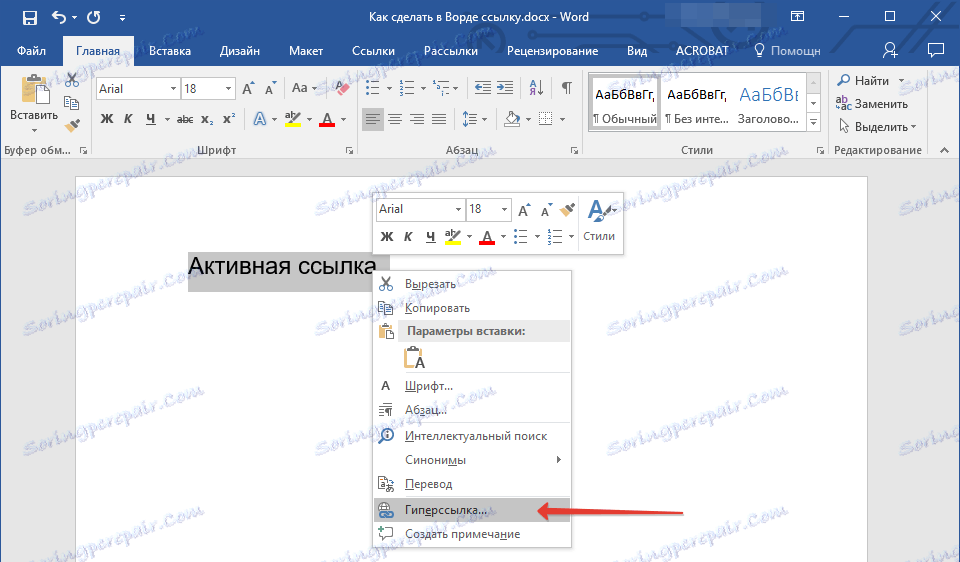
5. في النافذة التي تظهر ، حدد العنصر "ملف ، صفحة ويب" في المجموعة "ارتباط بـ" .
6. في قسم "البحث في" ، حدد المسار إلى الملف الذي قمت بإنشاء الإشارة المرجعية فيه.
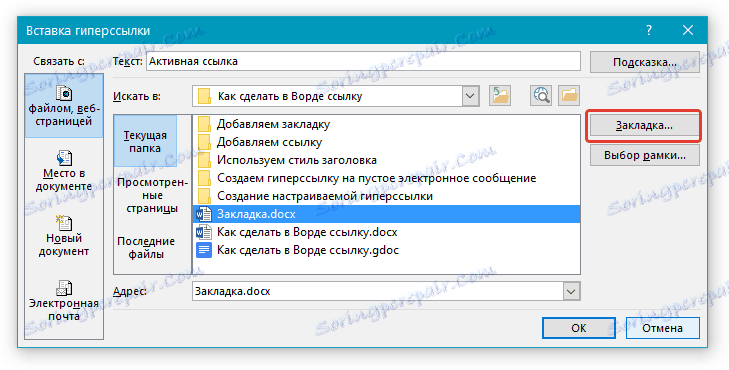
7. انقر فوق الزر "إشارة مرجعية" وحدد علامة التبويب المطلوبة في مربع الحوار ، ثم انقر فوق "موافق" .
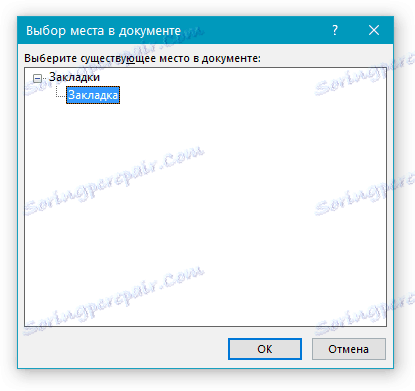
8. انقر فوق موافق في مربع الحوار " إدراج ارتباط ".
في المستند الذي قمت بإنشائه ، سيظهر ارتباط تشعبي إلى المكان الموجود في مستند آخر أو على صفحة الويب. تلميح الأدوات الذي سيتم عرضه بشكل افتراضي هو المسار إلى الملف الأول الذي يحتوي على الإشارة المرجعية.
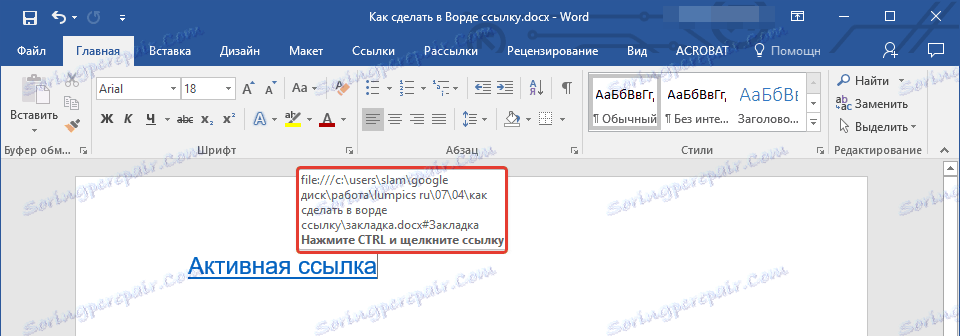
لقد كتبنا بالفعل عن كيفية تغيير التلميح لارتباط تشعبي.
إضافة رابط
1. في الوثيقة ، حدد جزء النص أو الكائن الذي سيكون رابطًا تشعبيًا في المستقبل.

2. اضغط عليها بزر الفأرة الأيمن وفي قائمة السياق المفتوحة ، اختر البند "ارتباط تشعبي" .
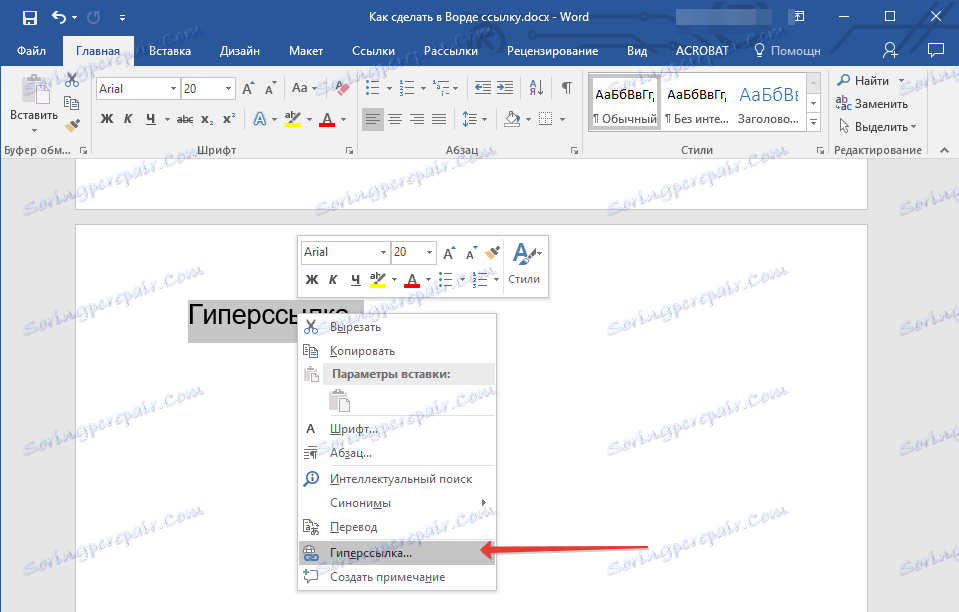
3. في مربع الحوار الذي يظهر ، في القسم "رابط إلى" ، حدد العنصر "وضع في المستند" .
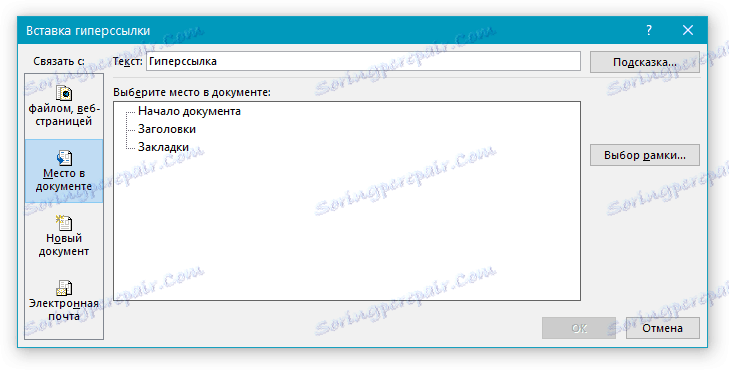
4. في القائمة التي تظهر ، حدد إشارة مرجعية أو عنوان ، حيث يجب أن يشير الرابط النشط لاحقًا.
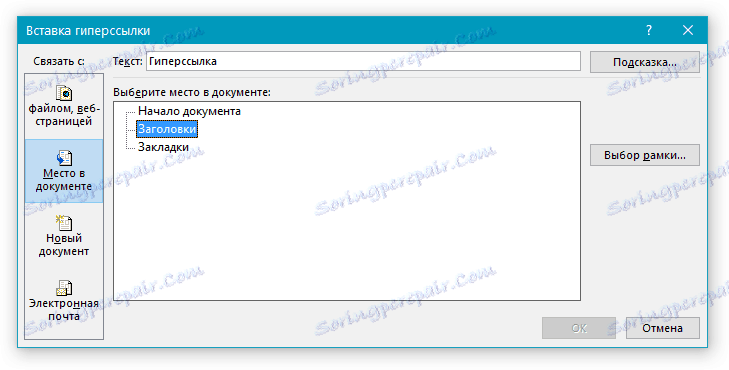
إذا كنت بحاجة إلى تغيير التلميح الذي يظهر عند المرور فوق ارتباط تشعبي ، فاستخدم التعليمات الموضحة في الأقسام السابقة من المقالة.
تلميح: في مستندات Microsoft Office Word ، يمكنك إنشاء ارتباطات نشطة لمواقع محددة في المستندات التي تم إنشاؤها في برامج مجموعات Office الأخرى. يمكن حفظ هذه الارتباطات في تنسيقات تطبيق Excel و PowerPoint.
لذا ، إذا كنت تريد إنشاء ارتباط إلى مكان في مصنف MS Excel ، فقم أولاً بإنشاء اسم فيه ، ثم أدخل في الارتباط التشعبي الموجود في نهاية اسم الملف "#" بدون علامات اقتباس ، وخلف الأشرطة حدد اسم ملف XLS الذي قمت بإنشائه.
للارتباط التشعبي في PowerPoint ، افعل نفس الشيء بالضبط ، فقط بعد الرمز "#" ، حدد رقم الشريحة المحددة.
بسرعة إنشاء ارتباط تشعبي لملف آخر
لإنشاء ارتباط تشعبي بسرعة ، بما في ذلك إدراج ارتباط إلى موقع في Word ، ليس من الضروري اللجوء إلى مربع الحوار "إدراج ارتباط تشعبي" ، والذي تم ذكره في كافة الأقسام السابقة من المقالة.
يمكنك أيضًا القيام بذلك باستخدام وظيفة السحب والإفلات ، أي عن طريق سحب وإسقاط النص المحدد أو عنصر الرسومات من مستند MS Word أو عنوان URL أو الارتباط النشط من بعض متصفحات الويب.
بالإضافة إلى ذلك ، يمكنك ببساطة نسخ الخلية المحددة مسبقًا أو مجموعة من تلك الموجودة في جدول Microsoft Office Excel.
لذلك ، على سبيل المثال ، يمكنك إنشاء ارتباط تشعبي إلى وصف موسع بنفسك ، والذي يوجد في مستند آخر. يمكنك أيضًا الرجوع إلى الأخبار المنشورة على صفحة ويب معينة.
ملاحظة هامة: يجب نسخ النص من ملف تم حفظه مسبقًا.
ملاحظة: لا يمكنك إنشاء ارتباطات نشطة عن طريق سحب الكائنات الرسومية (على سبيل المثال ، الأشكال). لإنشاء ارتباط تشعبي لعناصر الرسومات ، حدد الكائن الرسومي ، انقر بزر الماوس الأيمن فوقه وحدد "ارتباط تشعبي" من قائمة السياق.
قم بإنشاء ارتباط تشعبي عن طريق سحب المحتوى من مستند جهة خارجية
1. استخدم الملف الذي تريد إنشاء الارتباط النشط كمستند الوجهة. قبل الحفظ.
2. افتح مستند MS Word الذي تريد إضافة الارتباط التشعبي إليه.
3. افتح المستند الهدف وحدد جزء النص أو الصورة أو أي كائن آخر سيؤدي إليه الارتباط التشعبي.
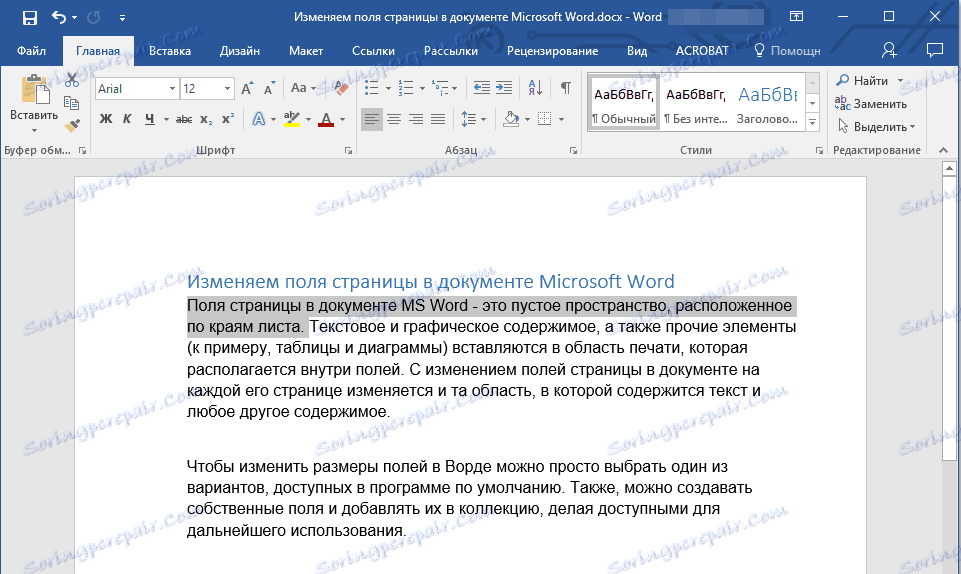
نصيحة: يمكنك تحديد الكلمات القليلة الأولى من القسم الذي سيتم إنشاء الرابط النشط فيه.
4. انقر بزر الماوس الأيمن فوق الكائن المحدد ، ثم اسحبه إلى شريط المهام ، ثم أشر إلى مستند Word حيث تريد إضافة الارتباط التشعبي.
5. في قائمة السياق التي تظهر أمامك ، حدد "إنشاء ارتباط تشعبي" .
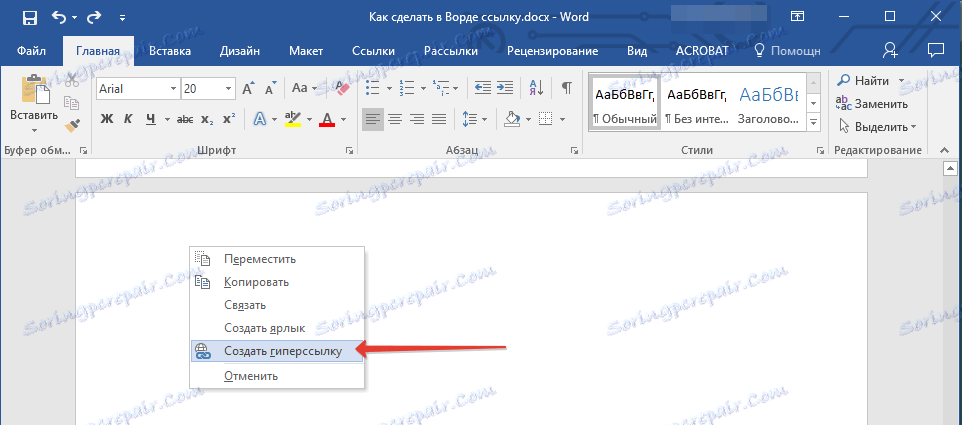
6. تصبح جزء النص المحدد أو الصورة أو أي كائن آخر ارتباطًا تشعبيًا وستشير إلى المستند النهائي الذي أنشأته سابقًا.

تلميح: عندما تقوم بتمرير المؤشر فوق الارتباط التشعبي المنشأ ، سيعرض المسار الافتراضي المسار إلى المستند الوجهة. إذا قمت بالنقر فوق الارتباط التشعبي باستخدام زر الماوس الأيسر ، قبل الضغط باستمرار على المفتاح "Ctrl" ، فستنتقل إلى المكان الموجود في المستند النهائي الذي يشير إليه الارتباط التشعبي.
قم بإنشاء ارتباط تشعبي لمحتوى صفحة الويب عن طريق سحبها
1. افتح المستند النصي حيث تريد إضافة الارتباط النشط.
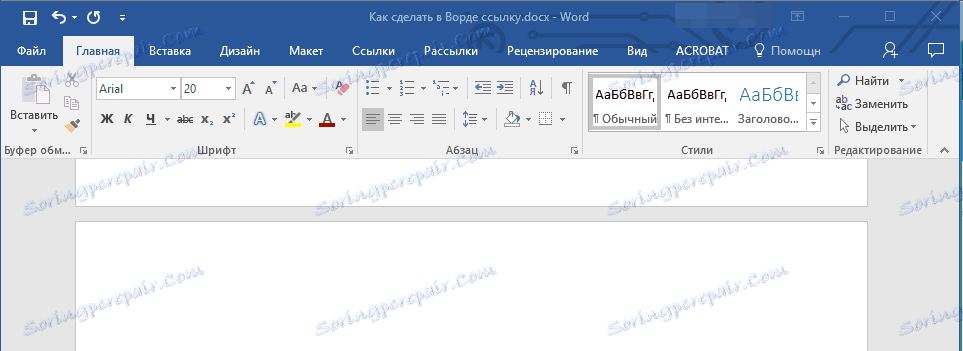
2. افتح صفحة الموقع وانقر بزر الماوس الأيمن على الكائن المحدد مسبقًا الذي يجب أن يؤدي إليه الارتباط التشعبي.

3. اسحب الكائن المحدد إلى شريط المهام ، ثم حرك مؤشر الماوس فوق المستند الذي تريد إضافة ارتباط إليه.
4. حرر زر الماوس الأيمن عندما تكون داخل المستند ، وفي قائمة السياق المفتوحة ، حدد العنصر "إنشاء ارتباط تشعبي" . سيظهر ارتباط نشط للكائن من صفحة الويب في المستند.
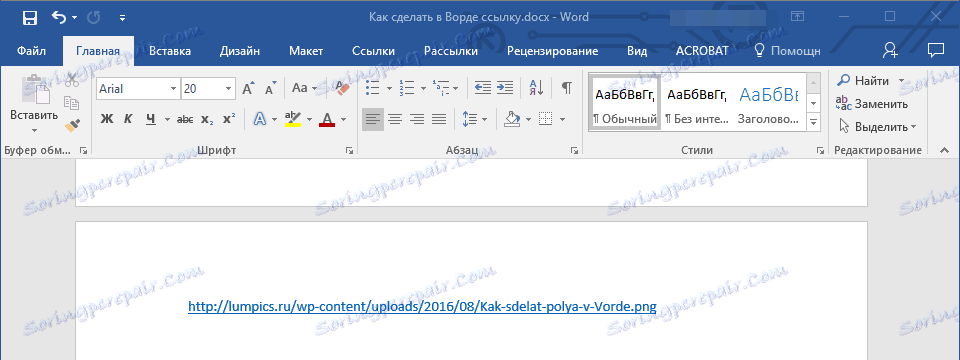
بالنقر فوق الارتباط مع مفتاح "Ctrl" الذي تم الضغط عليه مسبقًا ، ستنتقل مباشرةً إلى الكائن المحدد في نافذة المستعرض.
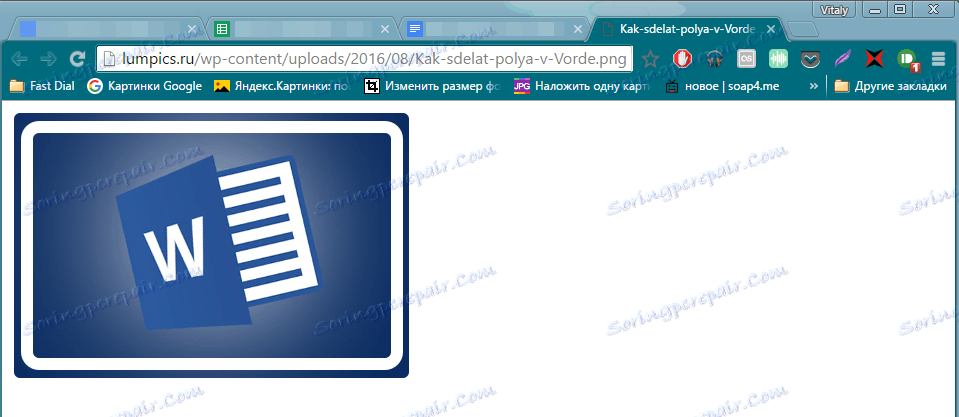
قم بإنشاء ارتباط تشعبي لمحتويات ورقة عمل Excel عن طريق نسخها ولصقها
1. افتح مستند MS Excel وحدد الخلية أو النطاق الذي يشار إليه بالارتباط التشعبي.
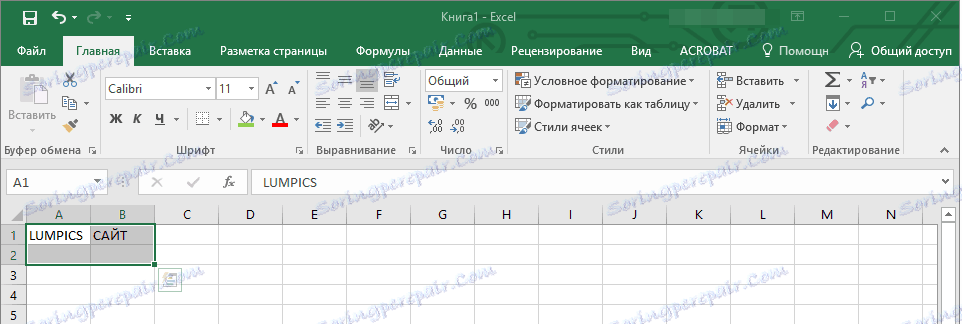
2. انقر على الجزء المحدد بزر الفأرة الأيمن واختر "نسخ" من قائمة السياق.
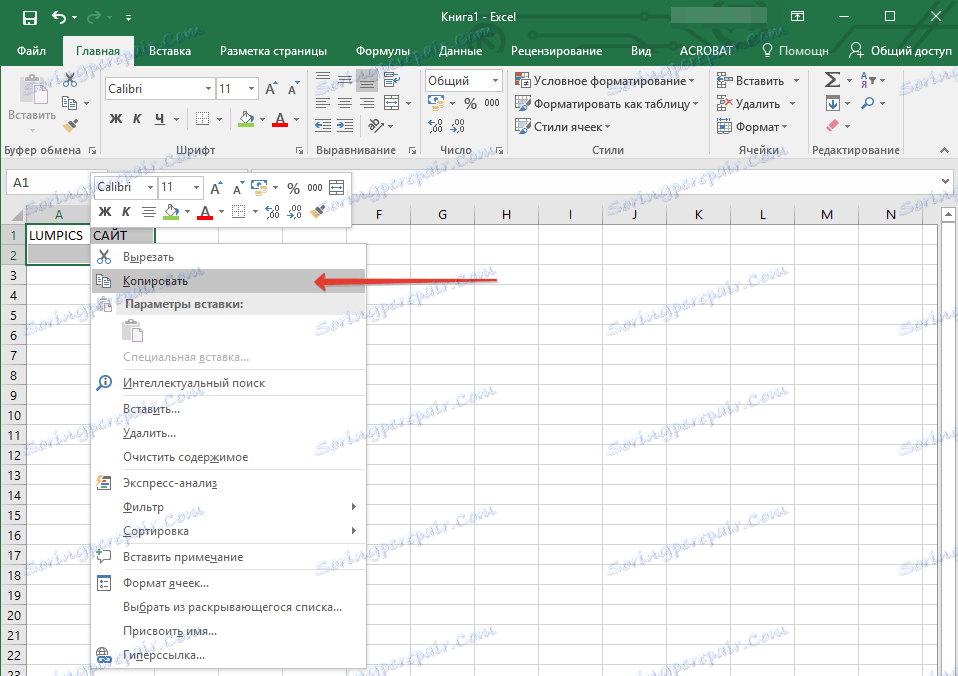
3. افتح مستند MS Word الذي تريد إضافة الارتباط التشعبي إليه.
4. في علامة التبويب الصفحة الرئيسية ، في المجموعة " الحافظة" ، انقر فوق السهم " لصق" ، ثم انقر فوق لصق باسم "ارتباط تشعبي" من القائمة المنبثقة.
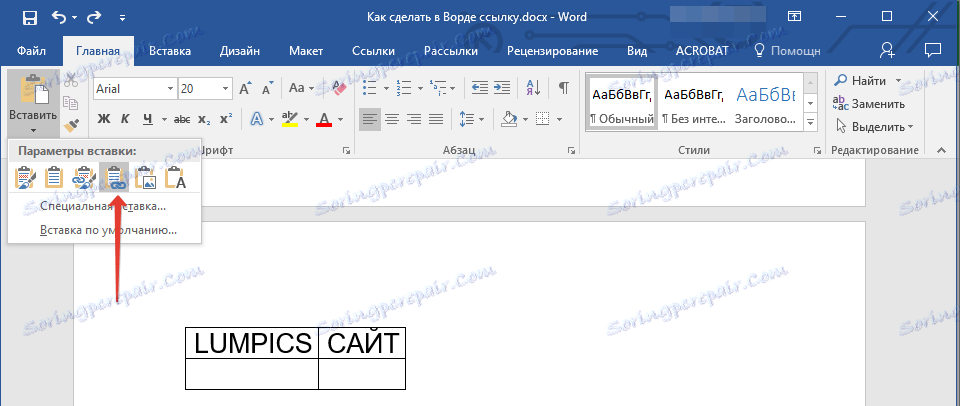
سيتم إضافة ارتباط تشعبي إلى محتويات مستند Microsoft Excel إلى Word.
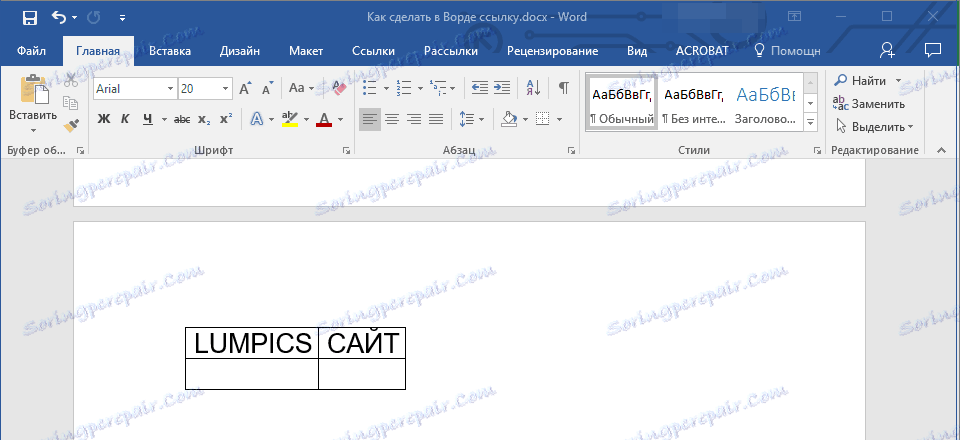
هذا كل شيء ، والآن أنت تعرف كيفية إنشاء رابط نشط في مستند MS Word وتعرف كيفية إضافة ارتباطات تشعبية مختلفة إلى أنواع مختلفة من المحتوى. نتمنى لك العمل المنتج والتدريب الفعال. النجاح في الاستيلاء على مايكروسوفت وورد.