إنشاء شبكة محلية عبر جهاز توجيه Wi-Fi
يمتلئ البيت العصري للرجل العادي بمجموعة متنوعة من الأدوات الإلكترونية. في المنزل العادي ، يمكن أن يكون هناك أجهزة كمبيوتر شخصية وأجهزة كمبيوتر محمولة وأجهزة لوحية وهواتف ذكية وأجهزة تلفزيون ذكية وغير ذلك الكثير. وغالبًا ما يتم تخزين أو توفير أي معلومات أو محتوى وسائط متعددة قد يحتاجها المستخدم للعمل أو الترفيه. بالطبع ، يمكنك نسخ الملفات من جهاز إلى آخر ، إذا لزم الأمر ، باستخدام الكابلات ومحركات أقراص الفلاش بالطريقة القديمة ، ولكن هذا ليس ملائما للغاية ويستغرق وقتا طويلا. أليس من الأفضل الجمع بين جميع الأجهزة في شبكة محلية واحدة مشتركة؟ كيف يمكن القيام بذلك باستخدام جهاز توجيه Wi-Fi؟
محتوى
نقوم بإنشاء شبكة محلية من خلال جهاز توجيه Wi-Fi على نظام التشغيل Windows XP - 8.1
إذا كان لديك جهاز توجيه عادي ، يمكنك إنشاء شبكة محلية خاصة بك دون مشاكل وصعوبات غير ضرورية. يحتوي التخزين الشبكي الأحادي على العديد من المزايا المفيدة: الوصول إلى أي ملف على أي جهاز ، أو الاتصال بالإنترنت عبر الشبكة الداخلية أو الماسح الضوئي ، أو تبادل البيانات بسرعة بين الأجهزة ، أو المنافسة في الألعاب عبر الإنترنت داخل الشبكة ، وما شابه ذلك. لنحاول إنشاء الشبكة المحلية وتهيئتها بشكل صحيح ، بعد إجراء ثلاث خطوات بسيطة.
الخطوة 1: تكوين جهاز التوجيه
أولاً ، قم بتكوين إعدادات الشبكة اللاسلكية على جهاز التوجيه ، إذا لم تكن قد قمت بذلك من قبل. كمثال مرئي ، خذ جهاز التوجيه TP-Link ، على الأجهزة الأخرى ستكون خوارزمية الإجراءات متشابهة.
- على كمبيوتر شخصي أو كمبيوتر محمول متصل بجهاز التوجيه ، افتح أي متصفح إنترنت. في حقل العنوان ، أدخل عنوان IP الخاص بالموجه. عادة ما تكون الإحداثيات الافتراضية هي
192.168.0.1أو192.168.1.1، في حين أن هناك توليفات أخرى ممكنة اعتمادًا على الموديل والشركة المصنعة. انقر على مفتاح Enter . - نحن نمرر التفويض في النافذة المفتوحة بكتابة حقول اسم المستخدم وكلمة المرور المقابلة للوصول إلى تكوين الموجه. في البرامج الثابتة للمصنع ، تكون هذه القيم هي نفسها:
admin. تأكيد الدخول عن طريق النقر على زر "موافق" . - في عميل الويب الخاص بالموجه ، ننتقل مباشرةً إلى علامة التبويب "الإعدادات المتقدمة" ، أي تمكين الوصول إلى وضع التكوين المتقدم.
- في العمود الأيسر من الواجهة ، نجد معلمة "الوضع اللاسلكي" ونوسعها.
- في القائمة الفرعية المنسدلة ، حدد السطر "الإعدادات اللاسلكية" . هناك سنتخذ جميع الخطوات اللازمة لإنشاء شبكة جديدة.
- أولاً ، نقوم بتشغيل البث اللاسلكي من خلال تحديد الحقل المطلوب. الآن سيقوم الموجِّه بتوزيع إشارة Wi-Fi.
- نحن نخترع ونكتب اسمًا جديدًا للشبكة (SSID) ، حيث ستحدده جميع الأجهزة في منطقة تغطية Wi-Fi. الاسم مرغوب فيه للدخول في السجل اللاتيني.
- قم بتثبيت نوع الحماية الموصى به. يمكنك بالطبع ترك الشبكة مفتوحة للدخول المجاني ، ولكن قد تكون هناك عواقب غير سارة. من الأفضل تجنبها.
- وأخيرًا ، نضع كلمة مرور موثوقة للدخول إلى شبكتك وإكمال مناوراتنا بنقرة واحدة على أيقونة "حفظ" . إعادة تمهيد جهاز التوجيه مع معلمات جديدة.
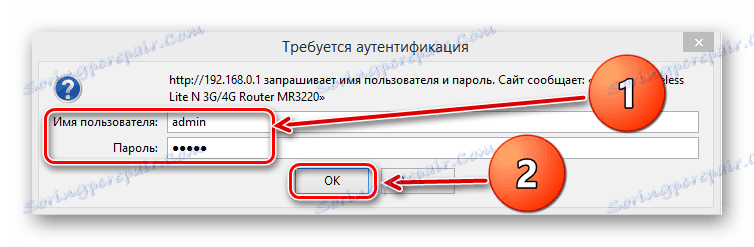
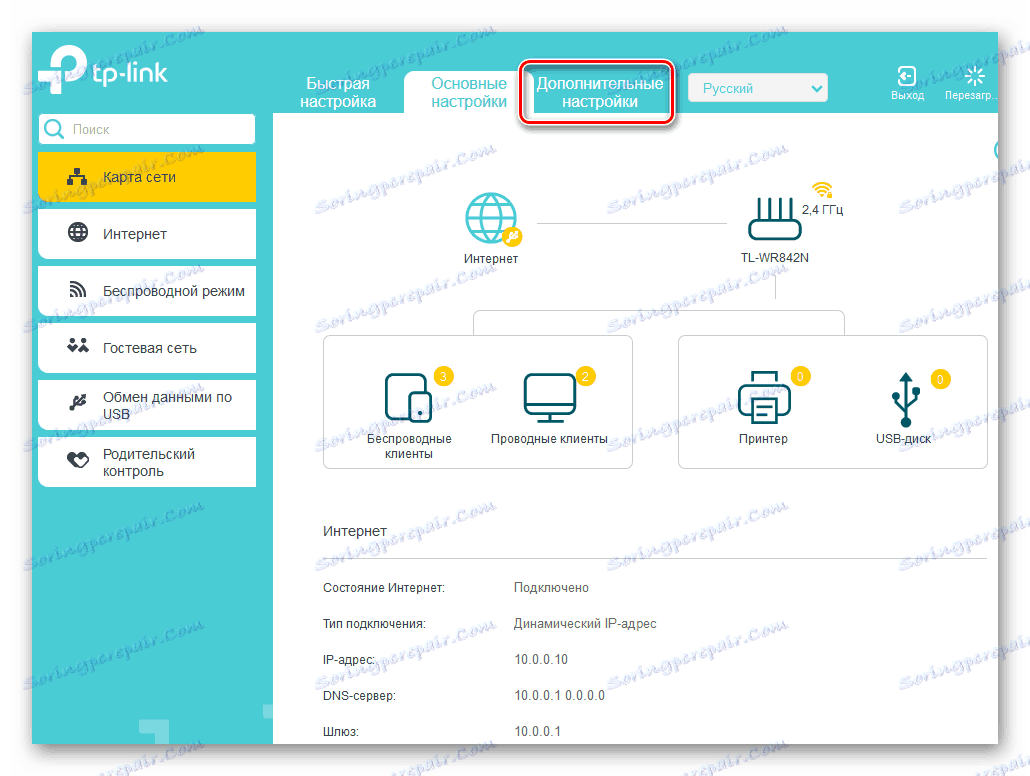
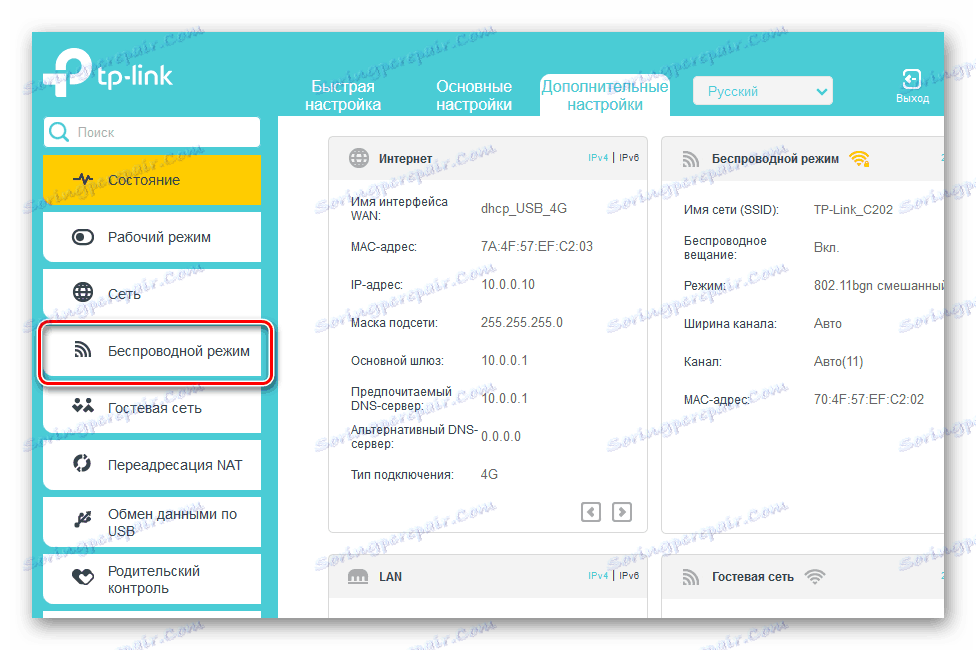
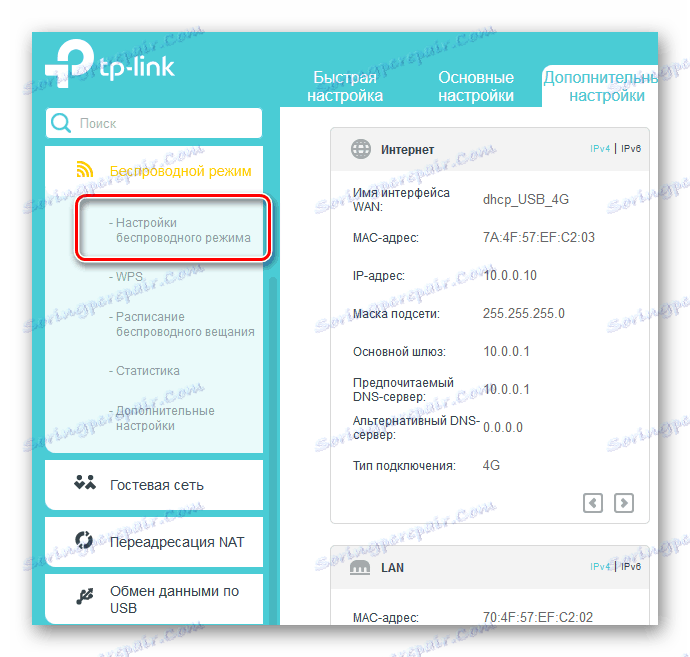
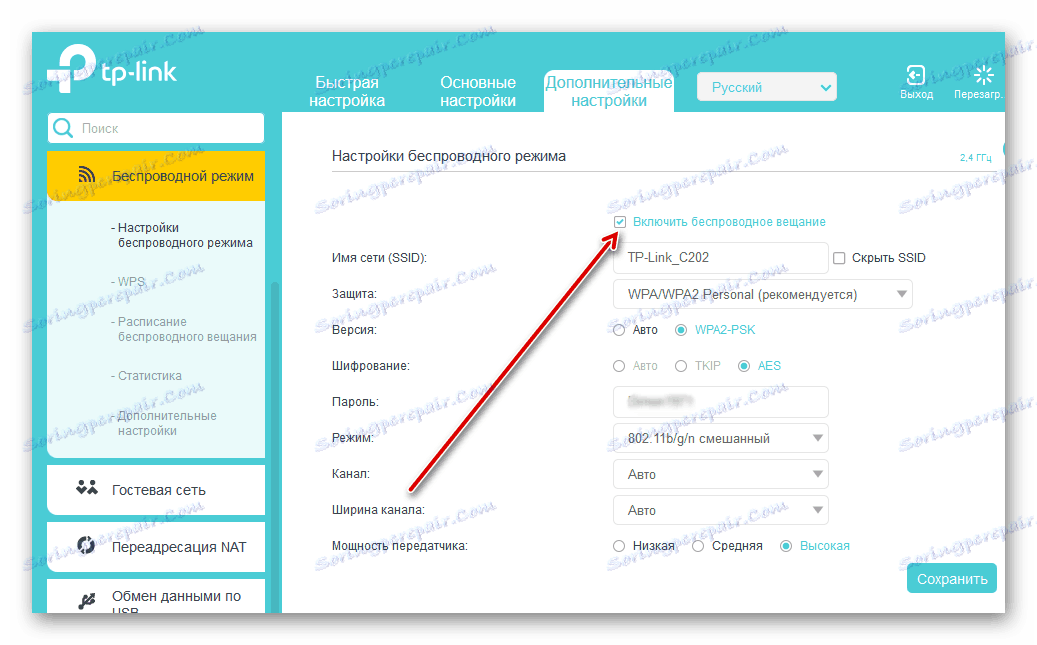
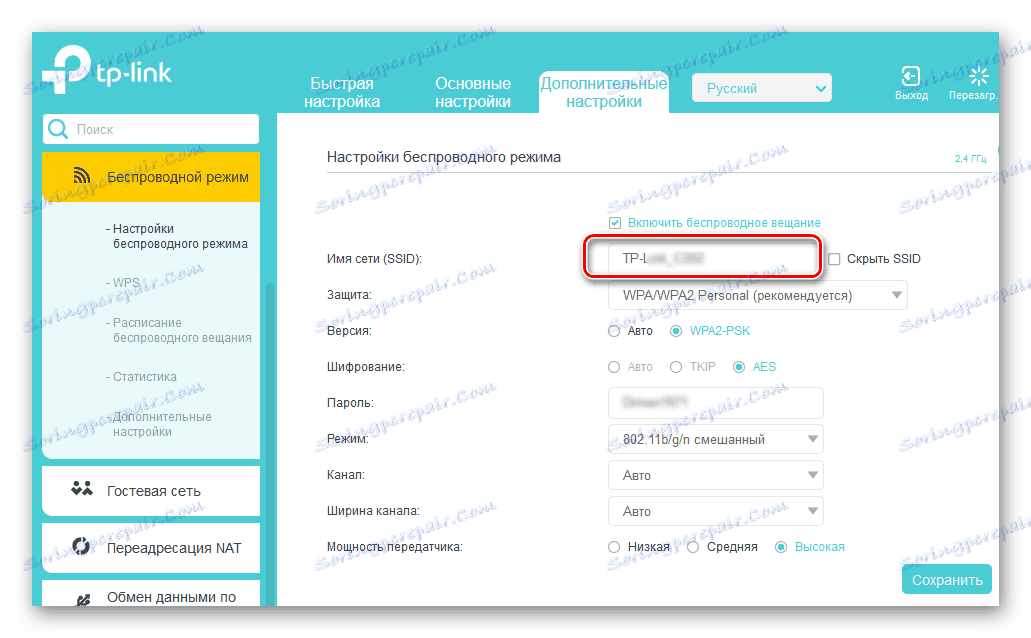
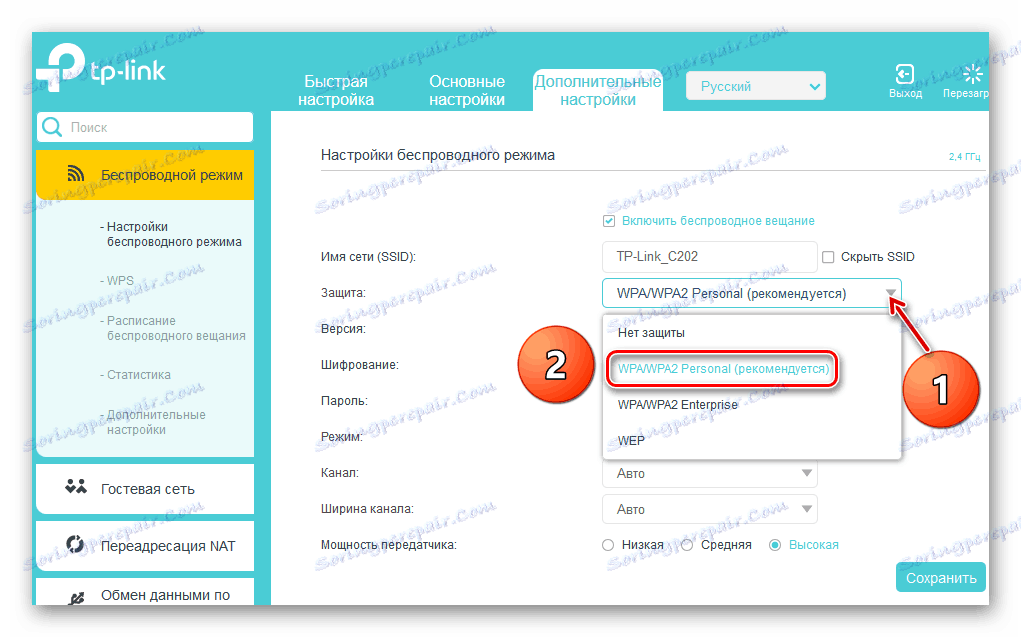
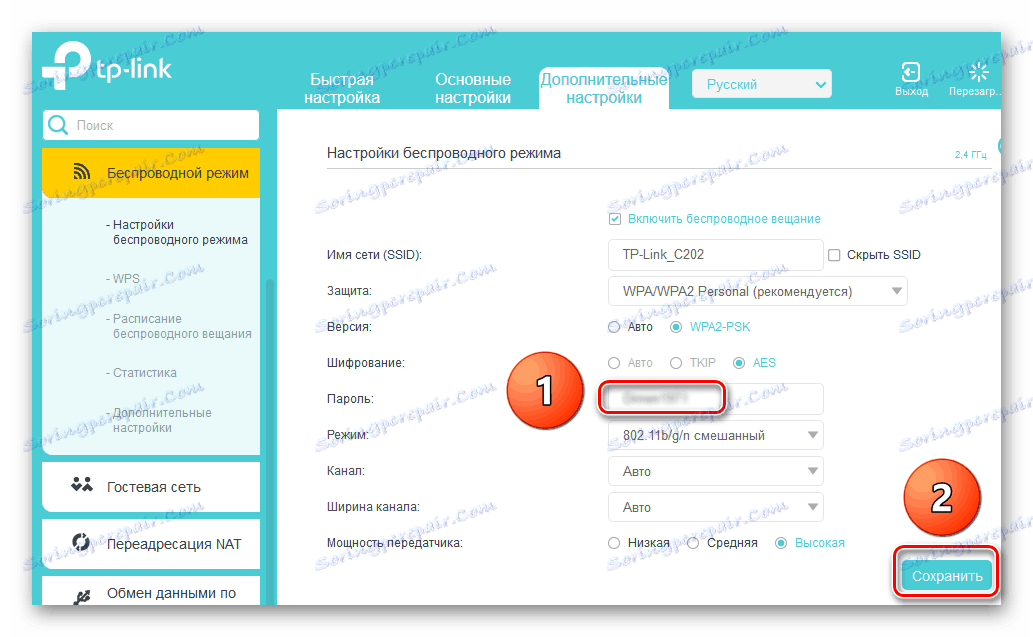
الخطوة 2: إعداد الكمبيوتر
الآن نحن بحاجة إلى تكوين إعدادات الشبكة على الكمبيوتر. في حالتنا ، يتم تثبيت نظام التشغيل Windows على الكمبيوتر الشخصي ؛ وفي إصدارات أخرى من نظام التشغيل من Microsoft ، سيكون تسلسل التلاعب هو نفسه مع اختلافات بسيطة في الواجهة.
- انقر على رمز "ابدأ" ، وفي قائمة السياق التي تظهر ، انتقل إلى "لوحة التحكم" .
- في النافذة التي تفتح ، انتقل على الفور إلى قسم "الشبكة والإنترنت" .
- في علامة التبويب التالية ، نحن مهتمون للغاية بمجمع "مركز الشبكة والمشاركة" ، حيث نتحرك.
- في مركز التحكم ، سنحتاج إلى تكوين خصائص مشاركة إضافية للتهيئة الصحيحة لشبكتنا المحلية.
- أولاً ، نقوم بتمكين اكتشاف الشبكة والتهيئة التلقائية على أجهزة الشبكة من خلال تحديد المربعات المناسبة. سيشاهد الآن جهاز الكمبيوتر الخاص بنا الأجهزة الأخرى على الشبكة وسيتم اكتشافها من قِبلهم.
- بكل الوسائل تسمح مشاركة الطابعات والملفات. هذا شرط مهم عند إنشاء شبكة محلية كاملة.
- من المهم جداً استخدام الوصول العام إلى الدلائل العامة بحيث يمكن لأعضاء مجموعة العمل الخاصة بك إجراء عمليات مختلفة مع الملفات في المجلدات العمومية.
- قمنا بتكوين وسائط البث بالنقر فوق الخط المناسب. ستتوفر الصور والموسيقى والأفلام على هذا الكمبيوتر لجميع مستخدمي الشبكة المستقبلية.
- في قائمة الأجهزة ، نضع علامة "مسموح به" للأجهزة التي تحتاجها. إذهب "التالي" .
- لقد قمنا بتعيين أذونات وصول مختلفة لأنواع مختلفة من الملفات ، بناءً على إدراكنا للسرية. انقر فوق "التالي" .
- اكتب كلمة المرور المطلوبة لإضافة أجهزة كمبيوتر أخرى إلى مجموعتك الرئيسية. يمكن تغيير كلمة الرمز في وقت لاحق إذا رغبت في ذلك. أغلق النافذة من خلال النقر على أيقونة "تم" .
- نضع التشفير 128 بت الموصى به عند الاتصال بالوصول العام.
- لراحتك ، قم بتعطيل حماية كلمة المرور وحفظ التكوين. بشكل أساسي ، اكتملت عملية إنشاء شبكة محلية. يبقى لإضافة لمسة صغيرة ولكنها مهمة لصورتنا.
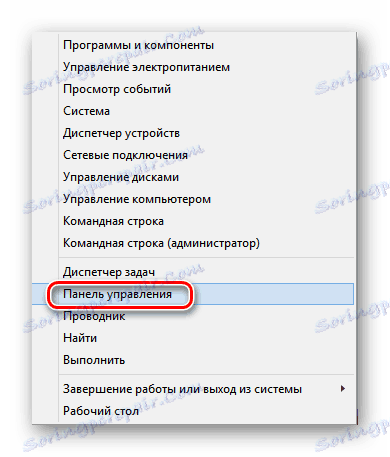
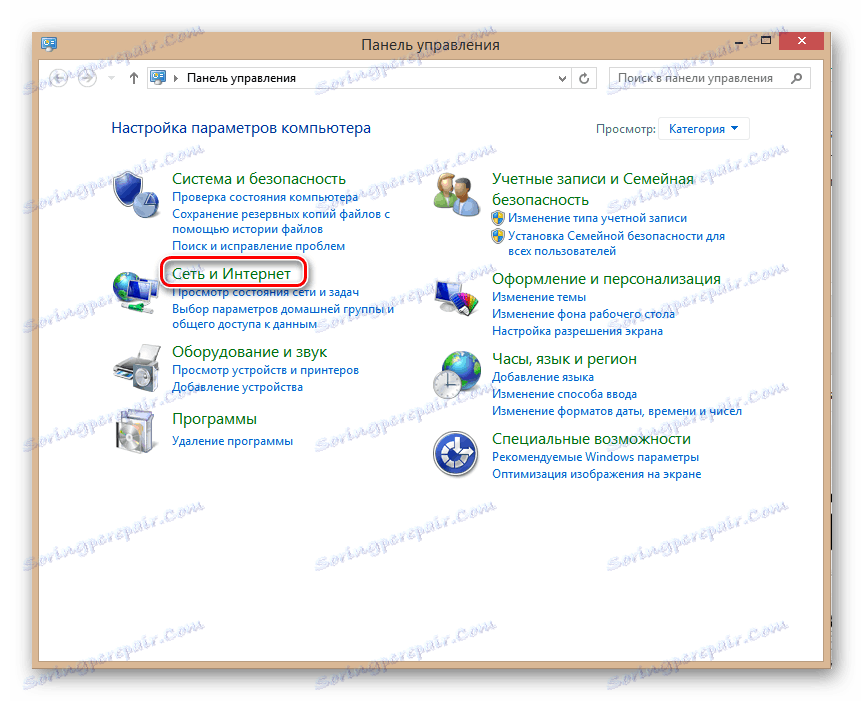
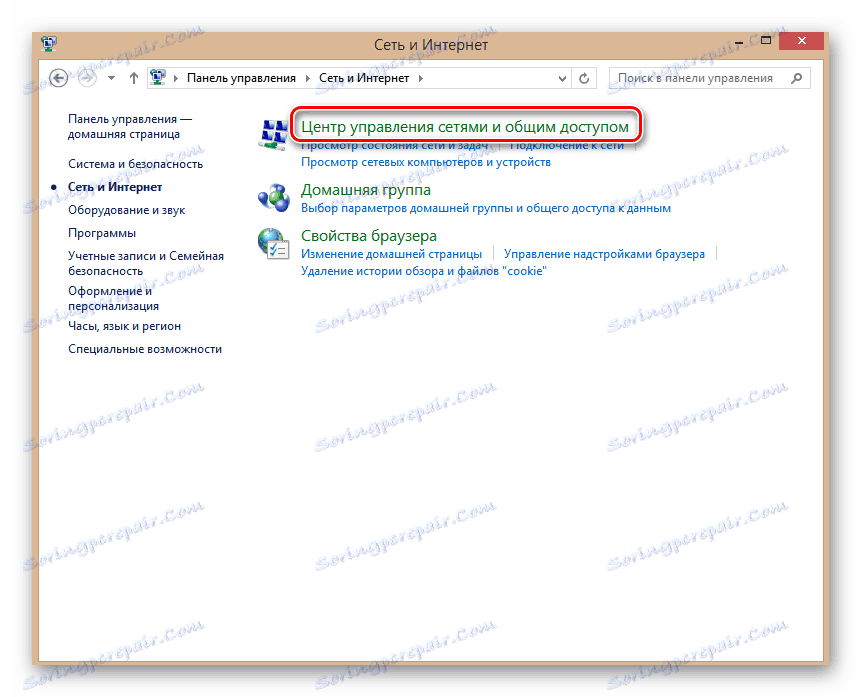
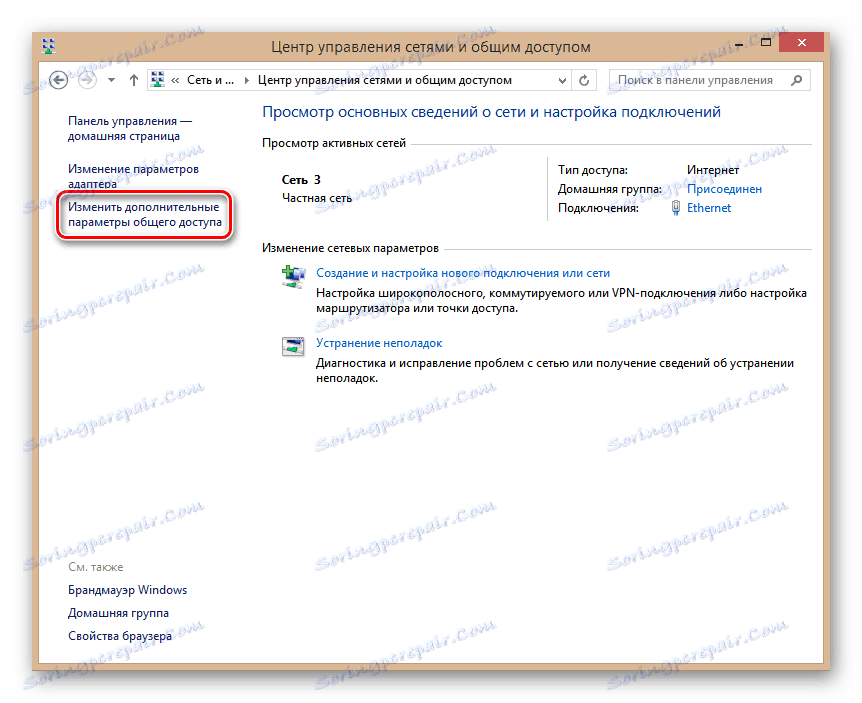
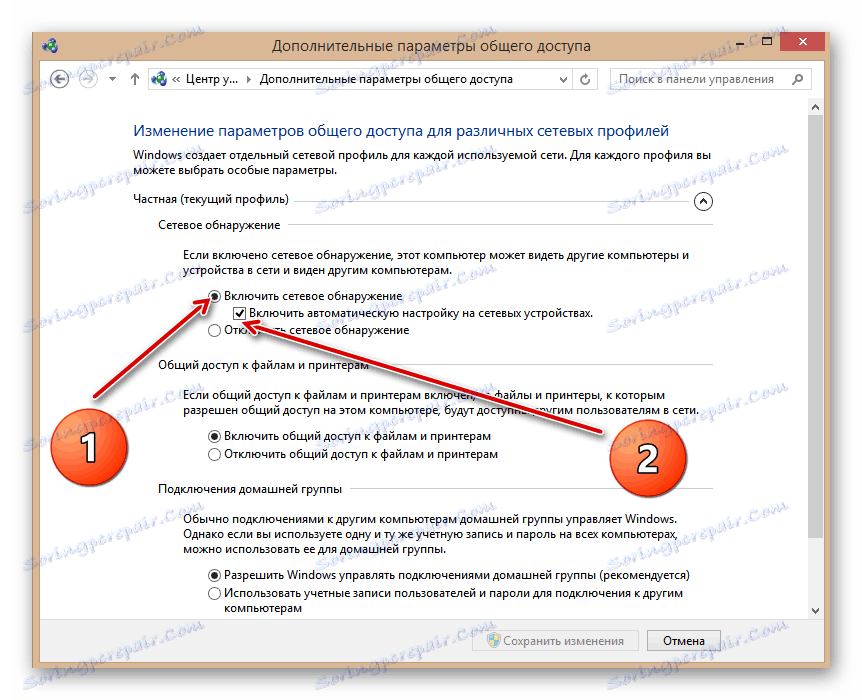
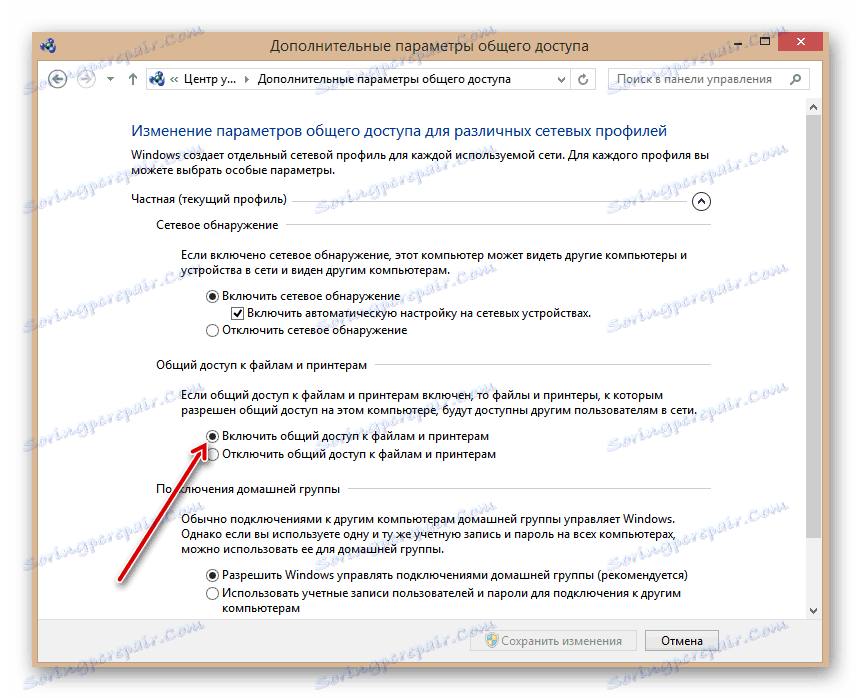
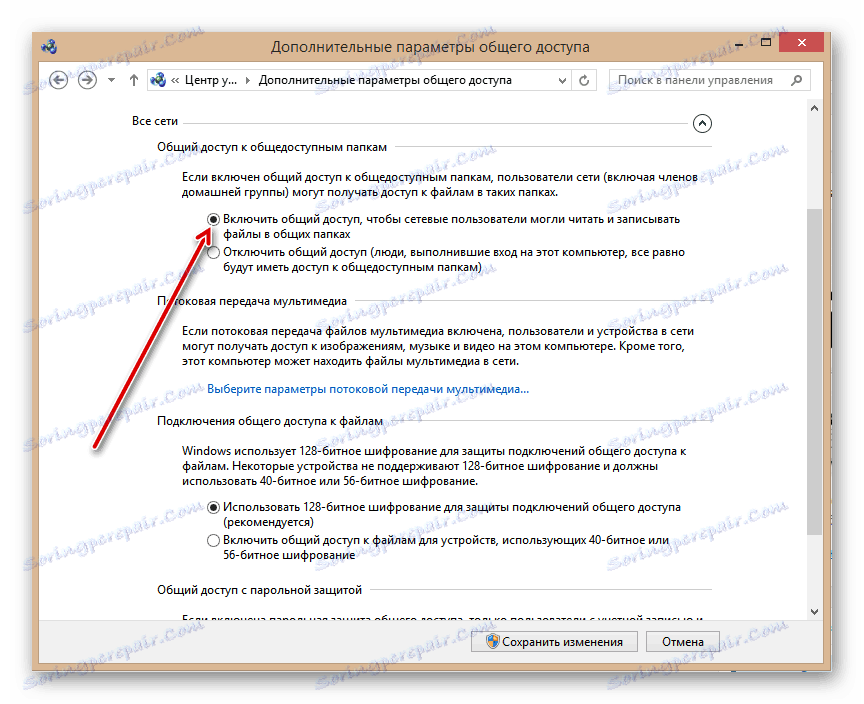
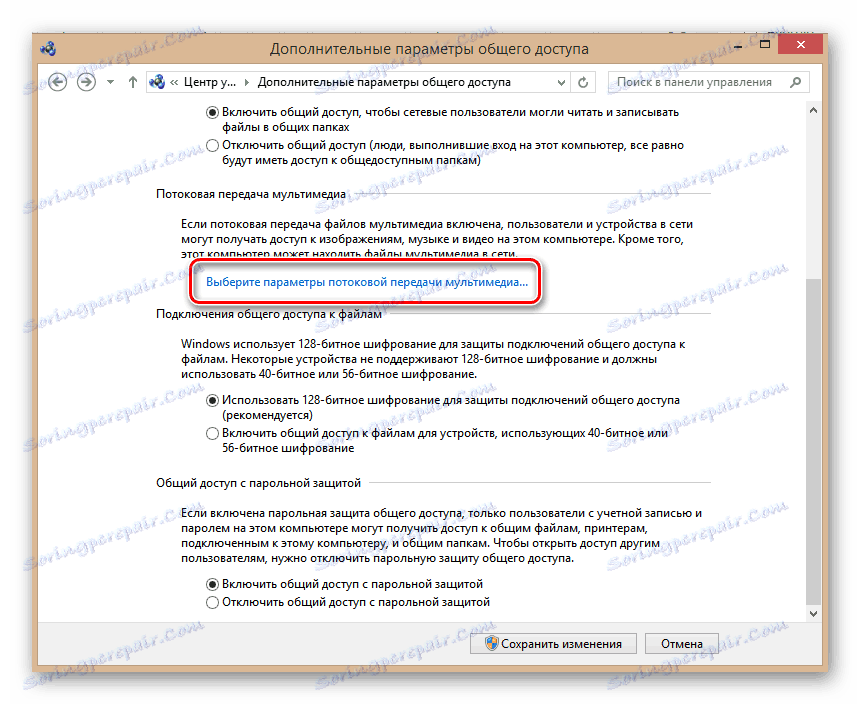
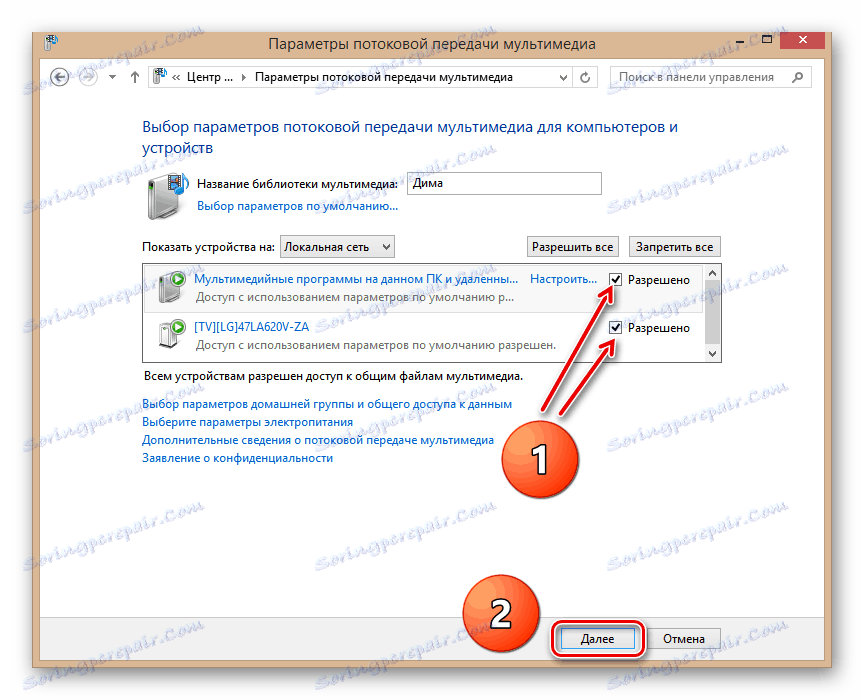

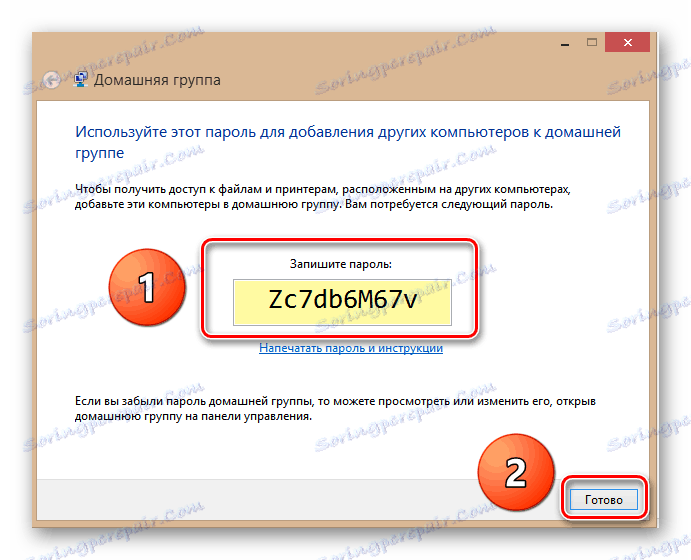
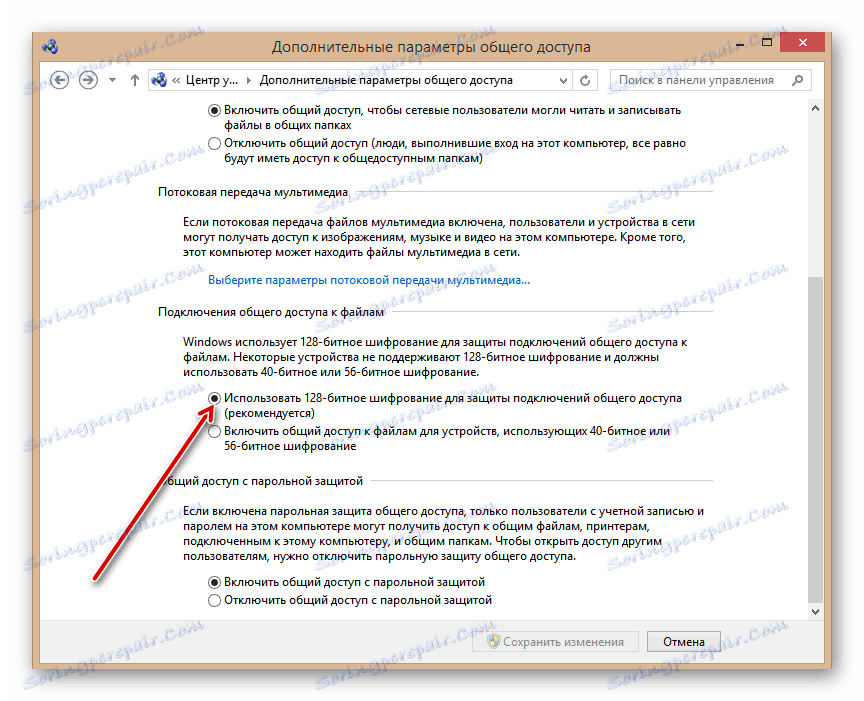
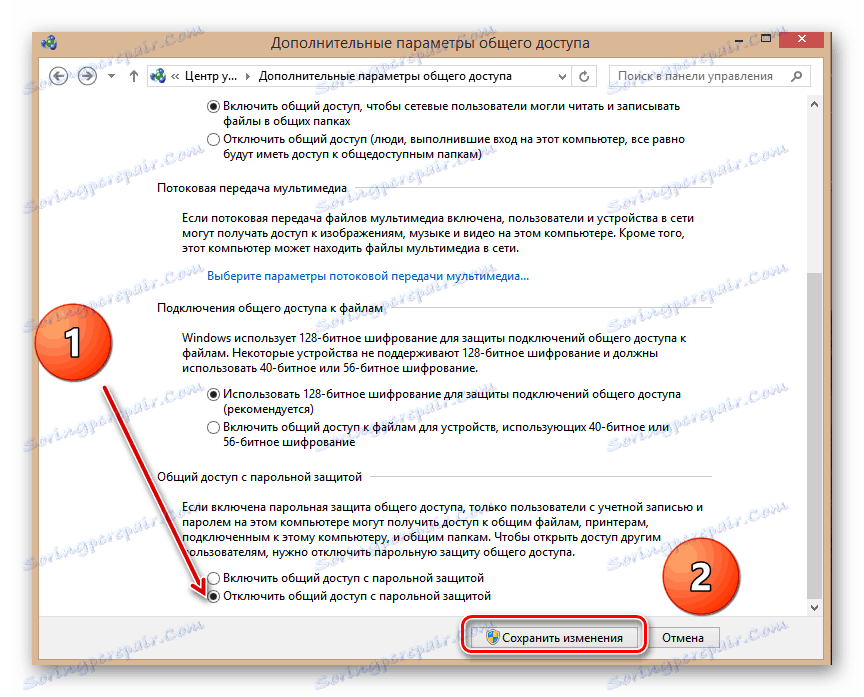
الخطوة 3: مشاركة ملف الافتتاح
لإكمال العملية ، من الضروري فتح أقسام ومجلدات محددة على القرص الثابت لجهاز الكمبيوتر لاستخدام الإنترانت. دعونا نرى معا كيفية "مشاركة" الدلائل بسرعة. مرة أخرى ، خذ الكمبيوتر باستخدام Windows 8 على متن الطائرة كمثال.
- انقر فوق PKM على أيقونة "ابدأ" وفتح "مستكشف" في القائمة.
- نختار قرصًا أو مجلدًا لـ "مشاركة" ، انقر بزر الماوس الأيمن فوقه ، ثم انقر بزر الماوس الأيمن عليه في القائمة وانتقل إلى "خصائص" . كنموذج ، افتح القسم C: بالكامل مرة واحدة مع كافة الدلائل والملفات.
- في خصائص القرص ، نتبع إعداد المشاركة المتقدمة بالنقر على العمود المناسب.
- ضع علامة في المربع "مشاركة هذا المجلد" . تأكيد التغييرات مع زر "موافق" . القيام به! يمكنك استخدام.
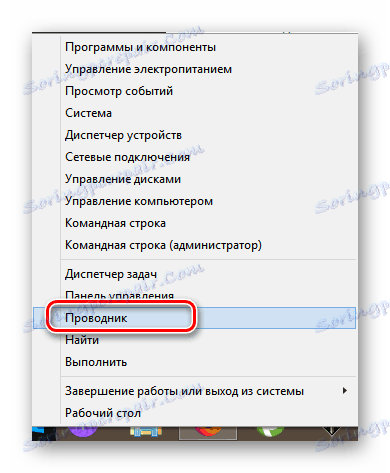
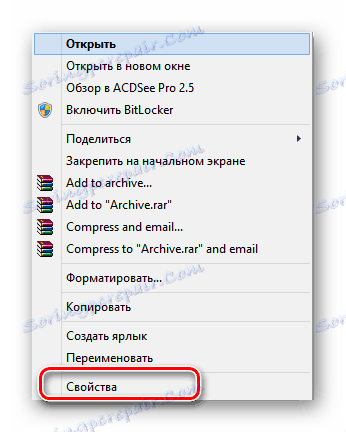
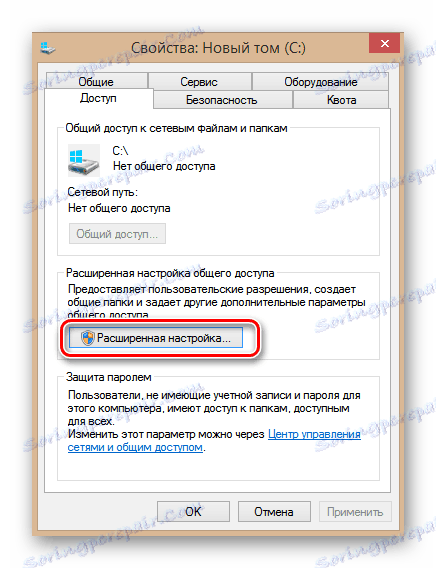

إعداد شبكة اتصال محلية في Windows 10 (1803 وما فوق)
إذا كنت تستخدم نظام التشغيل build 1803 ويندوز 10 ، ثم النصائح أعلاه لن تعمل من أجلك. والحقيقة هي أنه بدءًا من الإصدار المحدد ، تمت إزالة وظيفة "مجموعة المشاركة المنزلية " أو " مجموعة المشاركة المنزلية" . ومع ذلك ، تبقى القدرة على توصيل أجهزة متعددة لنفس الشبكة المحلية. كيفية القيام بذلك ، سوف نوضح بالتفصيل أدناه.
نلفت انتباهك إلى حقيقة أن الخطوات الموضحة أدناه يجب إجراؤها تمامًا على جميع أجهزة الكمبيوتر الشخصية التي سيتم توصيلها بالشبكة المحلية.
الخطوة 1: تغيير نوع الشبكة
أولاً ، تحتاج إلى تغيير نوع الشبكة التي تتصل منها بالإنترنت من "عام" إلى "خاص" . إذا تم تعيين نوع الشبكة بالفعل على "خاص" ، فيمكنك تخطي هذه الخطوة والمتابعة إلى التالي. لكي تعرف نوع الشبكة ، يجب عليك تنفيذ خطوات بسيطة:
- انقر على زر "ابدأ" . قم بالتمرير لأسفل قائمة البرامج إلى الأسفل. ابحث عن مجلد "الأدوات" وافتحه. ثم من القائمة المنسدلة ، حدد "لوحة التحكم" .
- للحصول على تصور أكثر راحة للمعلومات ، يمكنك تبديل وضع العرض من "الفئة" إلى "الرموز الصغيرة" . يتم ذلك في القائمة المنسدلة ، والتي يطلق عليها الزر الموجود في الزاوية اليمنى العليا.
- في قائمة المرافق العامة والتطبيقات ، ابحث عن "مركز الشبكة والمشاركة" . افتحه.
- في الجزء العلوي ، ابحث عن كتلة "عرض الشبكات النشطة" . سيعرض اسم الشبكة ونوع الاتصال الخاص بها.
- إذا كان الاتصال مدرجًا على أنه "عام" ، فحينئذٍ تحتاج إلى بدء تشغيل البرنامج باستخدام مجموعة المفاتيح "Win + R" ، وأدخل الأمر
secpol.mscفي النافذة المفتوحة ، ثم انقر فوق الزر "موافق" أقل قليلاً. - نتيجة لذلك ، سيتم فتح إطار نهج الأمان المحلي . في الجزء الأيمن ، افتح مجلد نُهج Network List Manager . سوف تظهر محتويات المجلد المحدد في اليمين. تجد من بين جميع الخطوط التي تحمل اسم شبكتك. وكقاعدة عامة ، يطلق عليه "الشبكة" أو "الشبكة 2" . في هذه الحالة ، سيكون عمود "الوصف" فارغًا. افتح إعدادات الشبكة المطلوبة بالنقر المزدوج فوق LMB.
- سيتم فتح نافذة جديدة تحتاج إلى الانتقال إلى علامة التبويب موقع الشبكة . قم بتغيير المعلمة "نوع الموقع" إلى "خاص" هنا ، وفي مربع "أذونات المستخدم" ، ضع علامة على أحدث سطر. بعد ذلك ، انقر على زر "موافق" لتصبح التغييرات سارية المفعول.
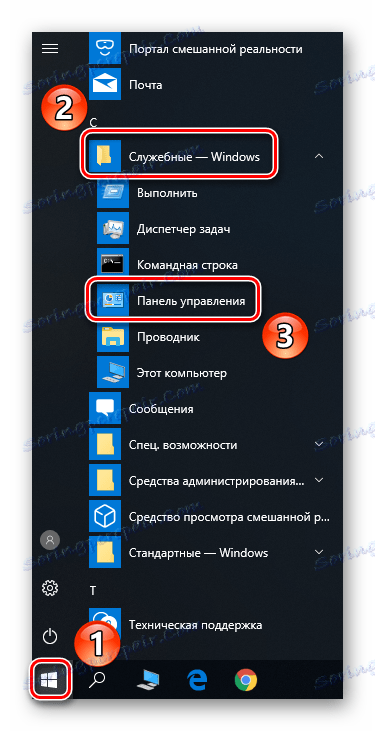
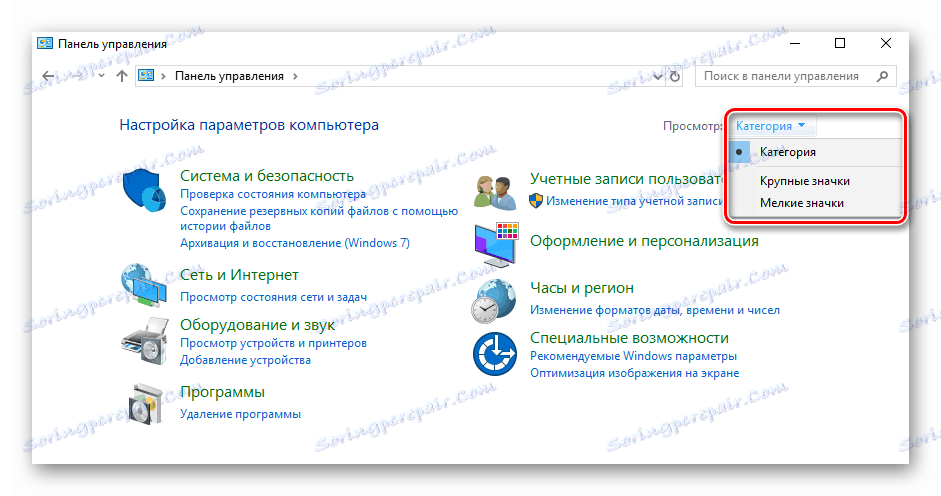
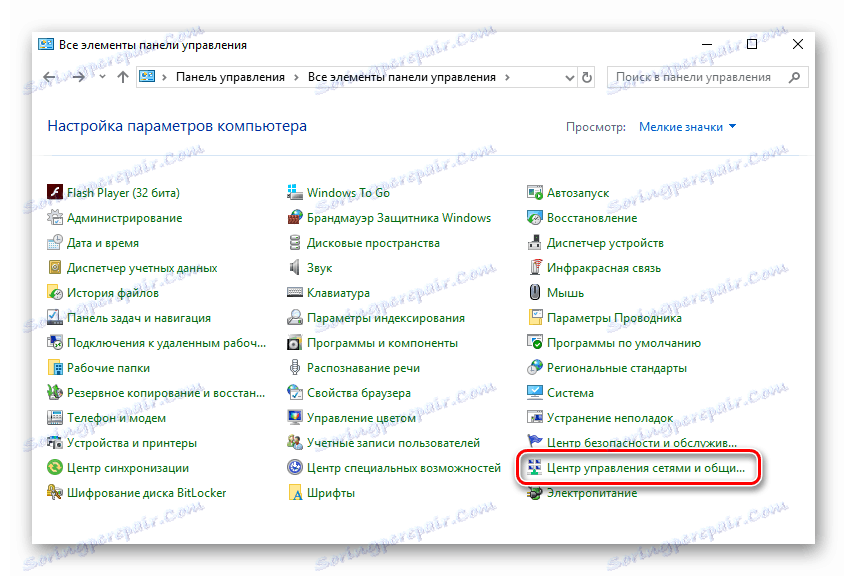
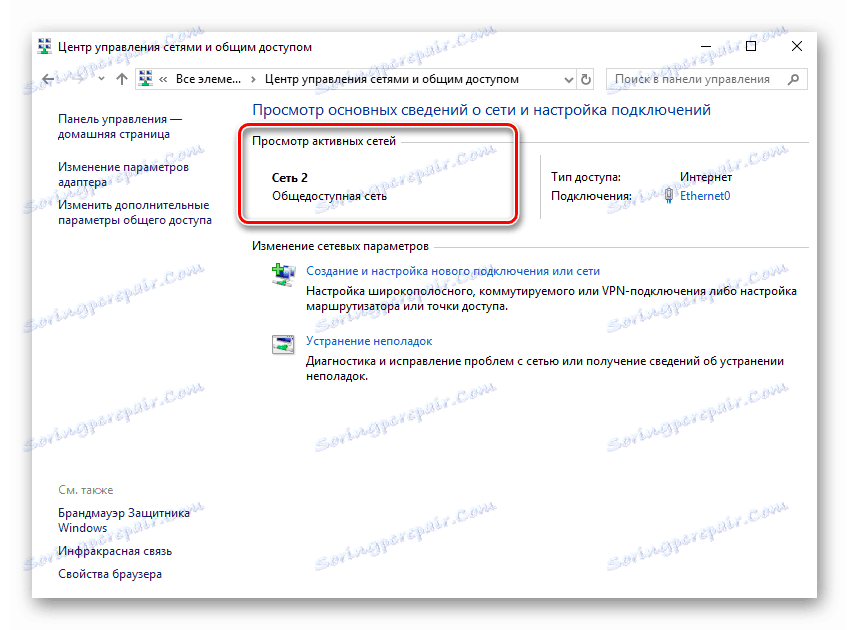
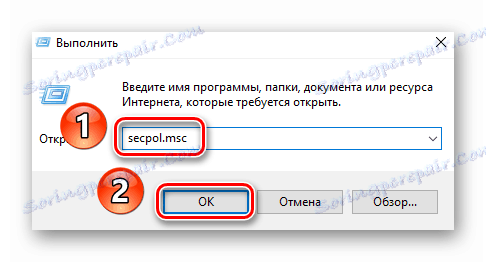
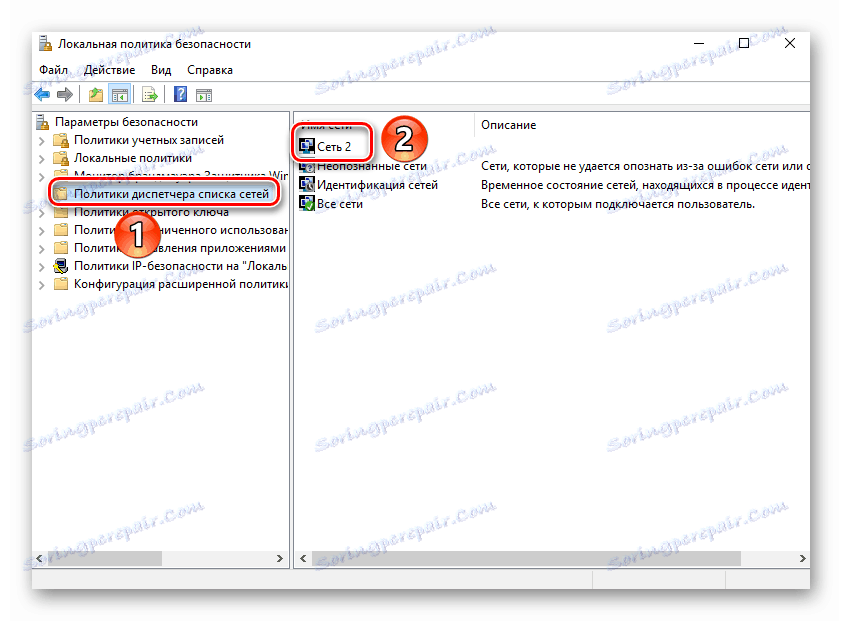
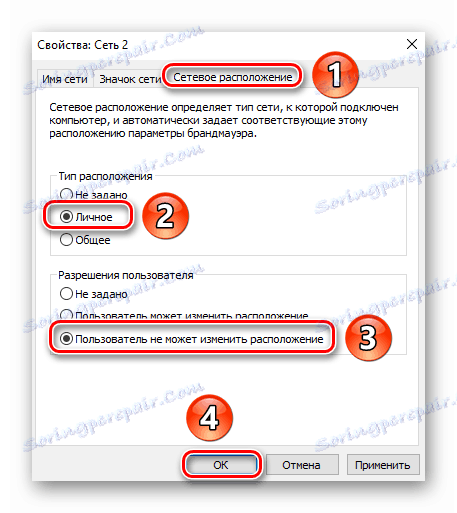
يمكنك الآن إغلاق جميع النوافذ المفتوحة ، باستثناء مركز الشبكة والمشاركة .
الخطوة 2: تكوين خيارات المشاركة
سيكون العنصر التالي هو إعداد خيارات المشاركة. يتم ذلك ببساطة شديدة:
- في نافذة "مركز الشبكة والمشاركة" ، الذي تركته مفتوحًا سابقًا ، ابحث عن الخط الذي تم وضع علامة عليه في لقطة الشاشة وانقر عليه.
- في علامة التبويب الأولى "خاص (ملف التعريف الحالي)" ، قم بتبديل المعلمتين إلى حالة "تمكين" .
- ثم قم بتوسيع علامة التبويب "جميع الشبكات" . في ذلك ، قم بتشغيل "الوصول إلى المجلد" (العنصر الأول) ، ثم قم بتعطيل حماية كلمة المرور (العنصر الأخير). جميع المعلمات الأخرى ترك الافتراضي. يرجى ملاحظة أنه لا يمكن إزالة كلمة المرور إلا إذا كنت تثق تمامًا في أجهزة الكمبيوتر المتصلة بالشبكة. بشكل عام ، يجب أن تبدو الإعدادات على النحو التالي:
- في نهاية جميع الإجراءات ، انقر فوق الزر "حفظ التغييرات" في أسفل نفس النافذة.
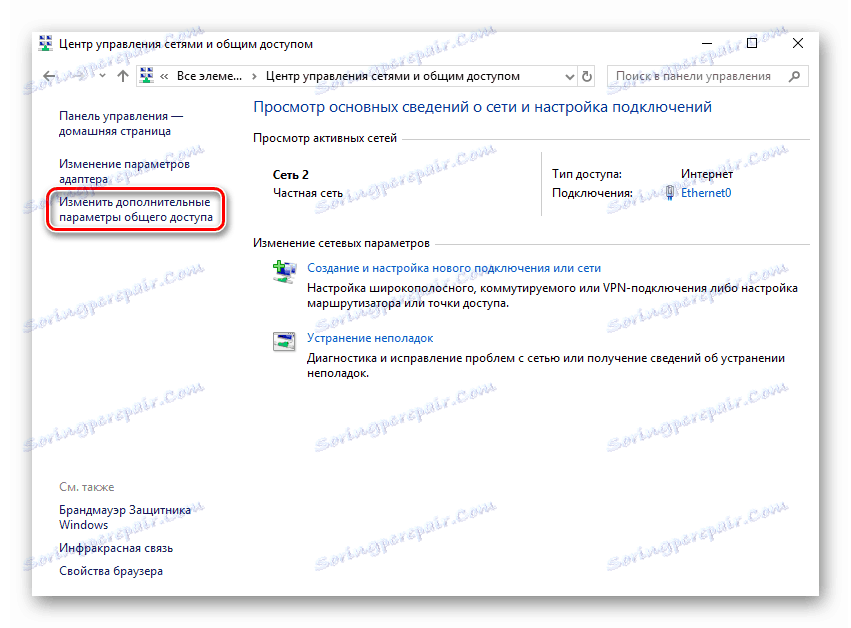
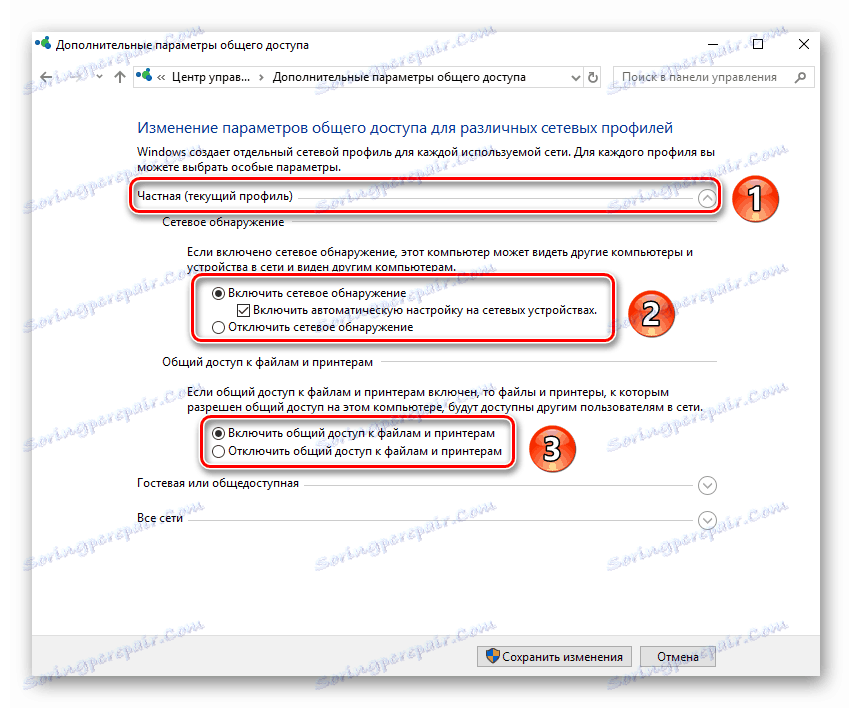
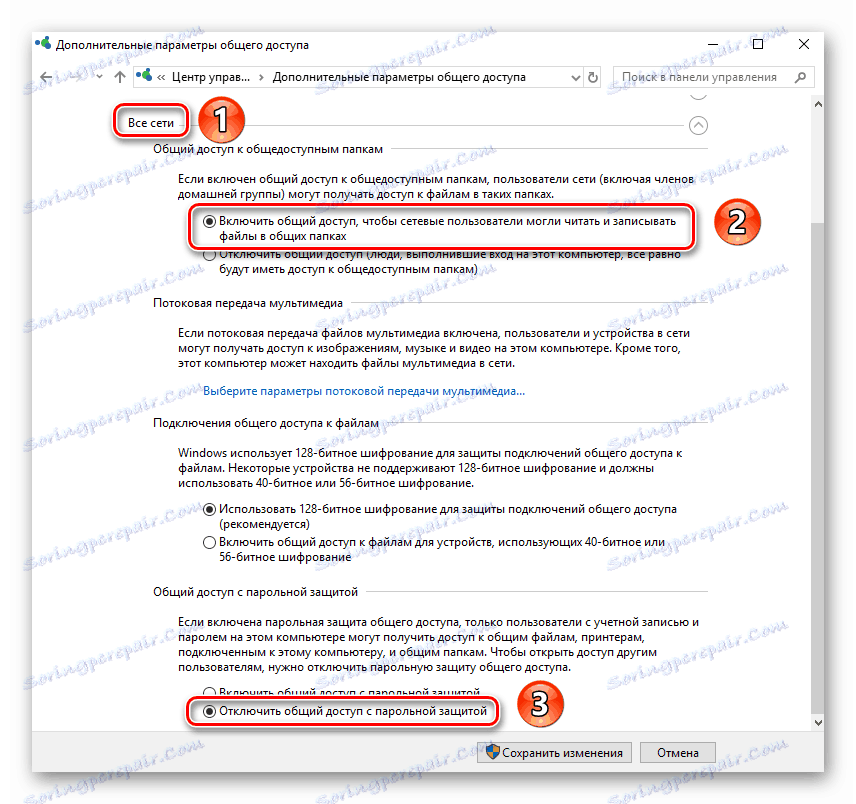
هذا يكمل خطوة الإعداد. المضي قدما.
الخطوة 3: تمكين الخدمات
لتجنب أي أخطاء في عملية استخدام شبكة محلية ، يجب عليك تضمين خدمات خاصة. سوف تحتاج إلى ما يلي:
- في شريط البحث على "شريط المهام" ، أدخل كلمة "خدمات" . ثم قم بتشغيل التطبيق بنفس الاسم من قائمة النتائج.
- في قائمة الخدمات ، حدد موقع واحد يسمى "موارد اكتشاف وظيفة النشر" . افتح نافذة الإعدادات الخاصة به بالنقر المزدوج عليه.
- في النافذة التي تفتح ، ابحث عن السطر "نوع بدء التشغيل" . غيّر قيمته من "يدوي" إلى "تلقائي" . بعد ذلك ، انقر فوق "موافق" .
- يجب تنفيذ إجراءات مماثلة مع خدمة "استضافة موفر الاكتشاف" .
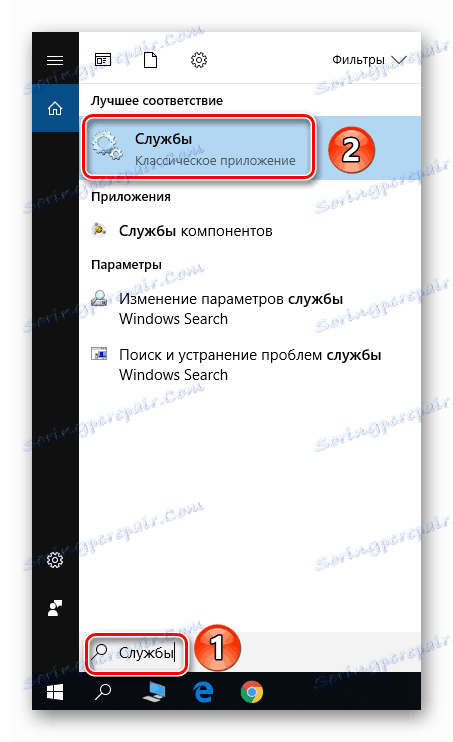
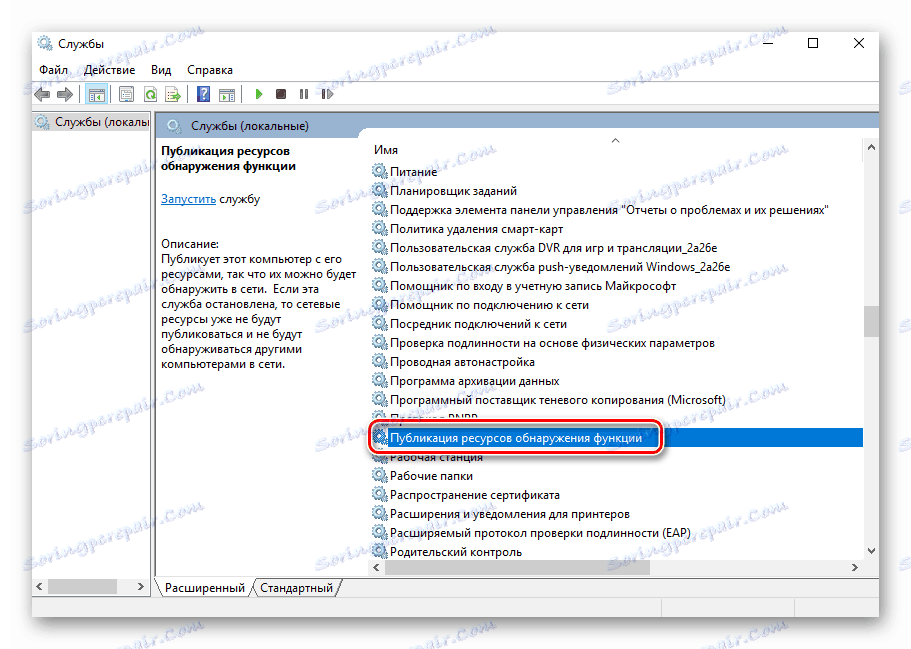

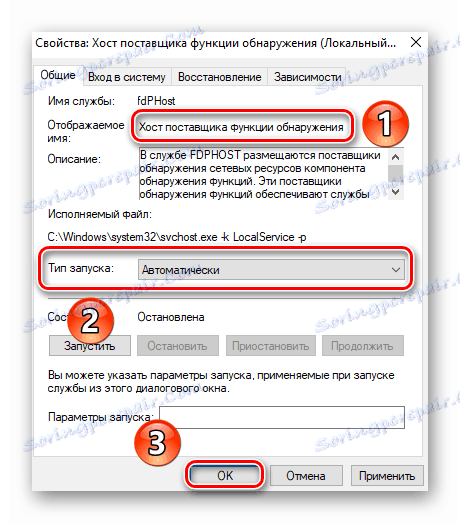
بعد تفعيل الخدمات يبقى فقط لتوفير الوصول إلى الأدلة الضرورية.
الخطوة 4: فتح الوصول إلى المجلدات والملفات
لوثائق محددة ليتم عرضها على الشبكة المحلية ، تحتاج إلى فتح الوصول إليها. للقيام بذلك ، يمكنك استخدام النصائح من الجزء الأول من المادة ( الخطوة 3: مشاركة ملف الافتتاح ). بدلا من ذلك ، يمكنك الذهاب بطريقة بديلة.
- انقر على مجلد / ملف RMB. بعد ذلك ، في قائمة السياق ، حدد السطر "منح الوصول" . سوف يظهر حرفيا بجانبه قائمة فرعية حيث يجب عليك فتح بند "الأفراد" .
- من القائمة المنسدلة الموجودة أعلى النافذة ، حدد "الكل" . ثم انقر فوق الزر " إضافة" . سوف تظهر مجموعة المستخدم المحددة سابقا أدناه. مقابل ذلك سترى مستوى إذن. يمكنك اختيار "قراءة" (إذا كنت تريد قراءة ملفاتك فقط) أو "قراءة وكتابة" (إذا كنت تريد السماح للمستخدمين الآخرين بتعديل وقراءة الملفات). عند الانتهاء ، انقر فوق الزر " مشاركة" لفتح الوصول.
- بعد بضع ثوانٍ ، سترى عنوان الشبكة الخاص بالمجلد الذي تمت إضافته مسبقًا. يمكنك نسخه والدخول إلى شريط العنوان "Explorer" . بالمناسبة ، يوجد أمر يسمح لك بعرض قائمة بكافة المجلدات والملفات التي قمت بفتحها مسبقًا.
localhost
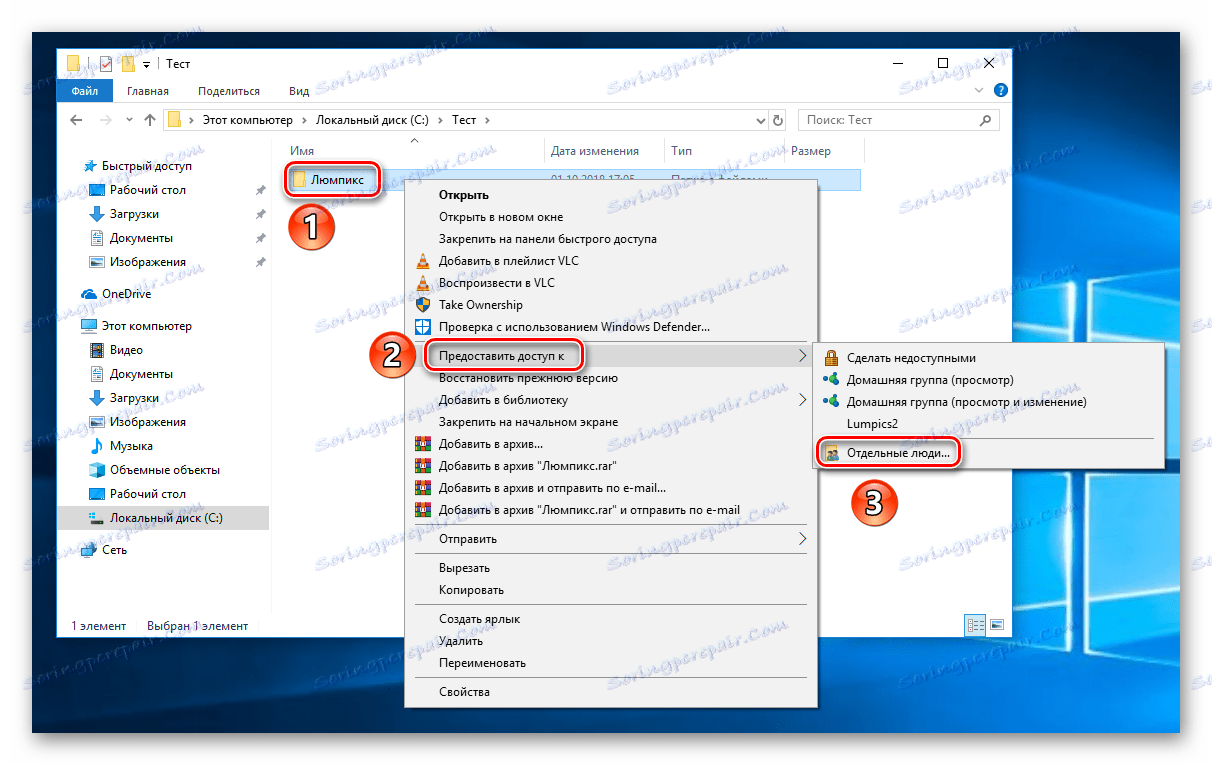
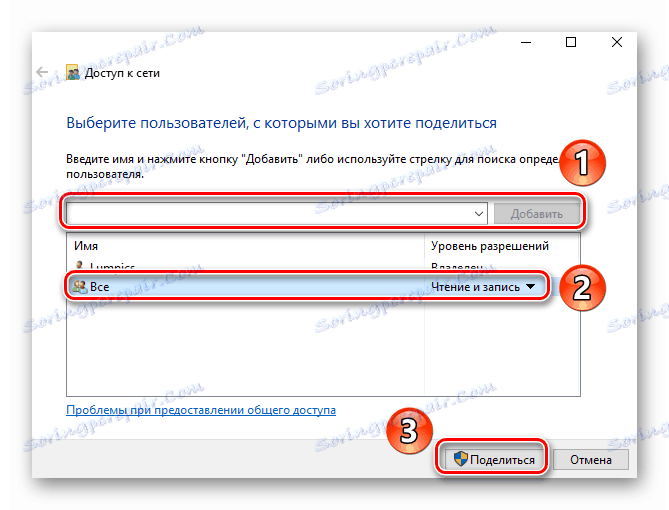
هذا يكمل عملية إعداد شبكة محلية لـ Windows 10 الإصدار 1803 وأعلى.
استنتاج
لذلك ، وكما توصلنا إلى ذلك لإنشاء شبكة محلية وتكوينها ، فإنك بحاجة إلى قضاء بعض الوقت والجهد ، ولكن الراحة والراحة الناتجة عن ذلك تبرر ذلك تمامًا. ولا تنسى أن تتحقق من إعدادات جدار الحماية وبرنامج مكافحة الفيروسات على جهاز الكمبيوتر الخاص بك بحيث لا تتداخل مع العملية الصحيحة والكاملة للشبكة المحلية.
انظر أيضا: تمكين مشاركة طابعة Windows 7