قم بإنشاء نمط في Photoshop
نمط ، نمط منتظم ، خلفية سلسة ... يطلق عليه ما تريد ، لكن الشخص الوحيد هو ملء الخلفية (الموقع والوثيقة) مع عناصر مكررة ، والتي لا يوجد بينها أي حدود أو انتقال مرئي.
في هذا الدرس ستتعلم كيفية عمل نمط في Photoshop.
لا يوجد شيء يمكن قوله هنا ، لذلك نبدأ على الفور في الممارسة.
إنشاء مستند بأبعاد 512 × 512 بكسل.
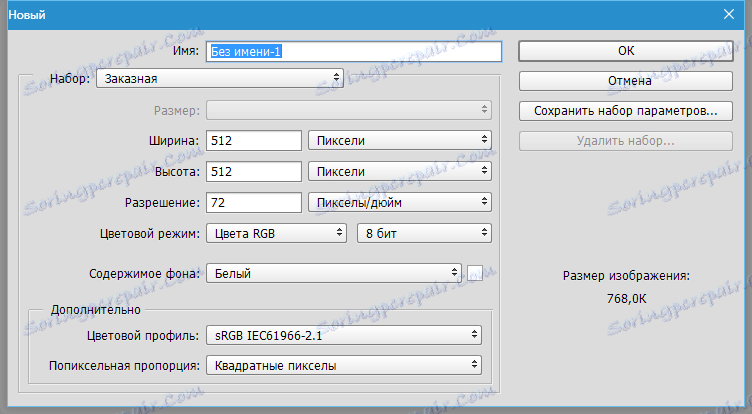
بعد ذلك ، عليك أن تجد (تعادل؟) نفس نوع العناصر لنمطنا. موضوع موقعنا هو جهاز الكمبيوتر ، لذلك اخترت ما يلي:
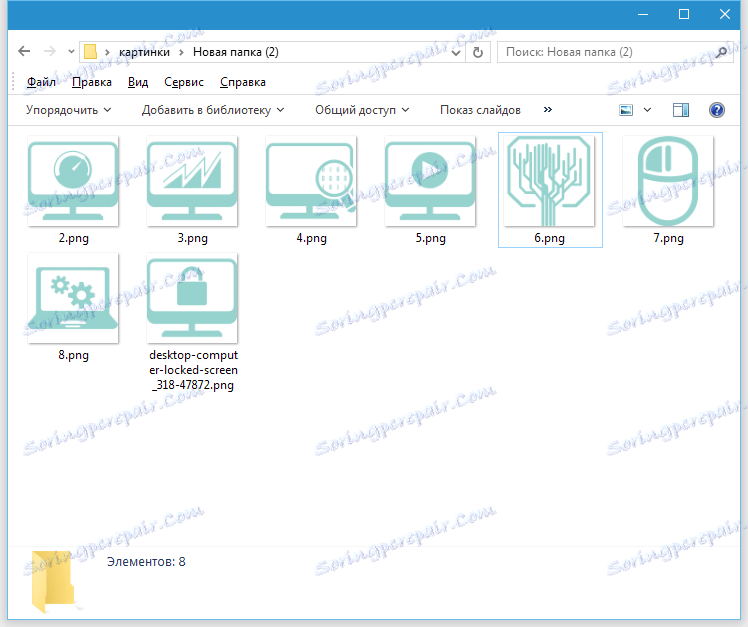
خذ أحد العناصر وضعها في منطقة عمل Photoshop في المستند الخاص بنا.
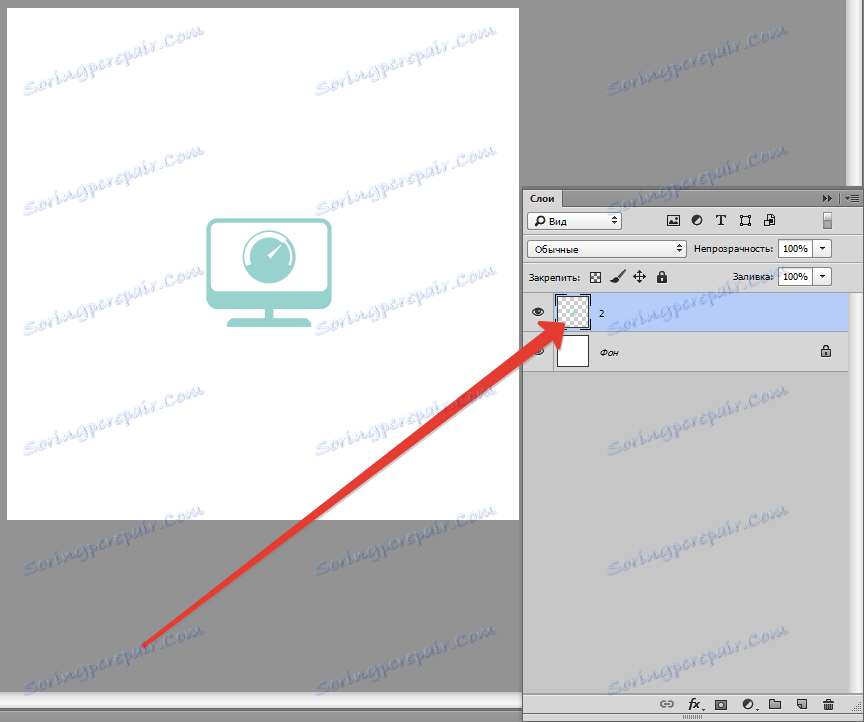
ثم انقل العنصر إلى حدود اللوحة وقم بتكراره ( CTRL + J ).
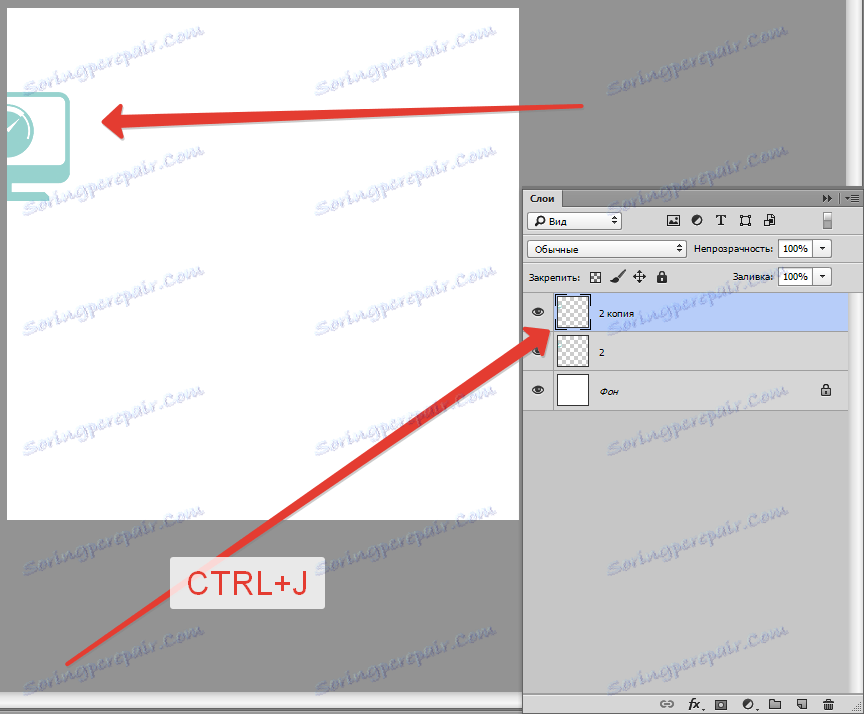
الآن انتقل إلى القائمة "تصفية - أخرى - التحول" .
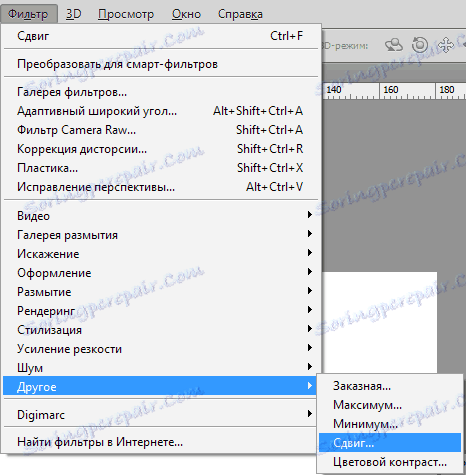
حرِّك الكائن 512 بكسل إلى اليمين.

للراحة ، حدد كلا الطبقتين مع الضغط على المفتاح CTRL ووضعها في المجموعة ( CTRL + G ).
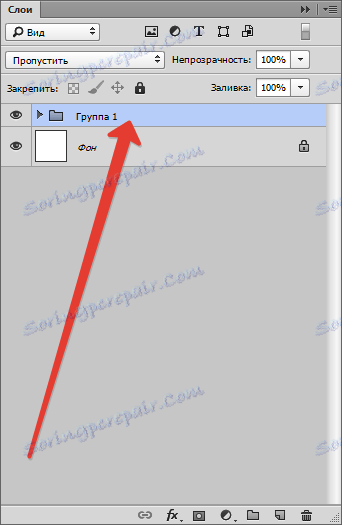
ضع الكائن الجديد على اللوحة وقم بنقله إلى الحد العلوي من المستند. مكررة.
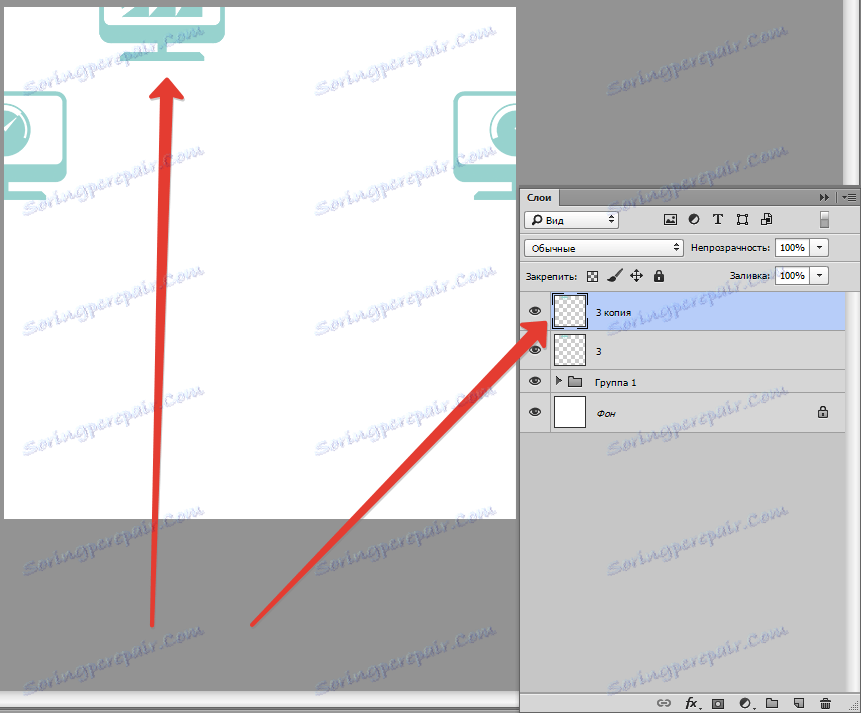
انتقل مرة أخرى إلى القائمة "تصفية - أخرى - إزاحة" وانقل الكائن 512 بكسل لأسفل.
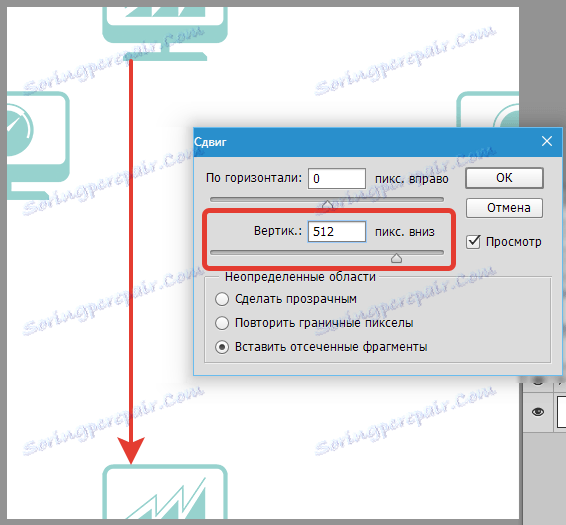
بالطريقة نفسها التي نضع بها الأشياء الأخرى ونعالجها.
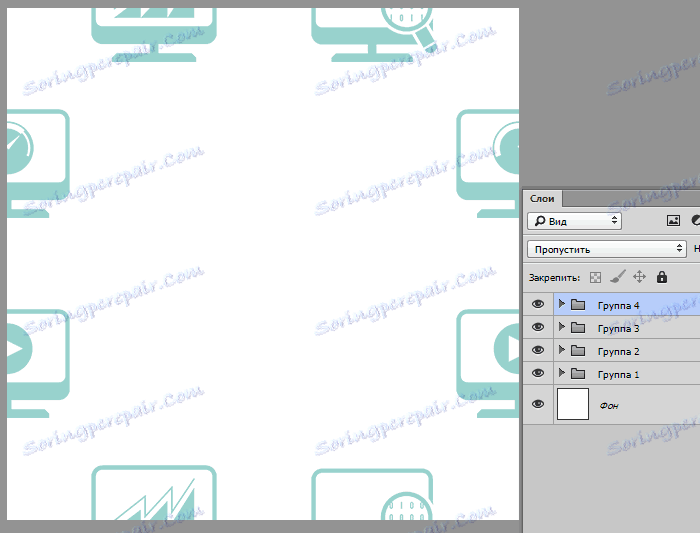
يبقى فقط لملء المنطقة المركزية للقماش. لن أكون حكيماً ، لكنني سأضع شيئاً كبيراً.
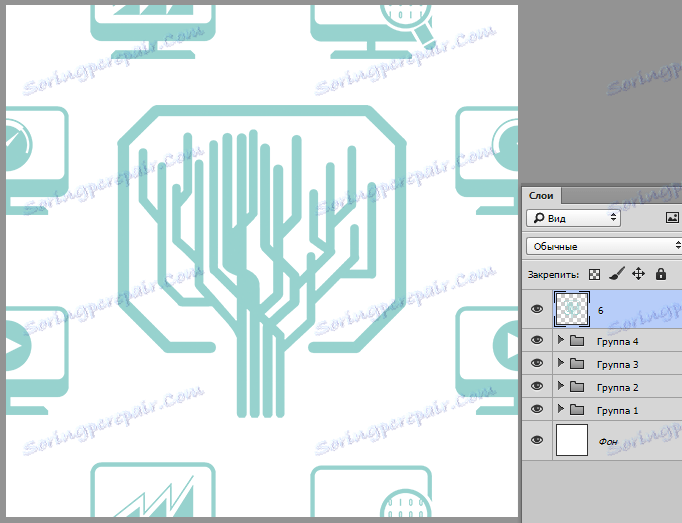
النمط جاهز. إذا كنت ترغب في استخدامه كخلفية لصفحة ويب ، فقم بحفظه بتنسيق JPEG أو PNG .
إذا كنت تخطط لملء خلفية المستند في Photoshop ، فستحتاج إلى القيام بخطوتين أخريين.
الخطوة الأولى - تقليل حجم الصورة (إذا لزم الأمر) إلى 100 × 100 بكسل.

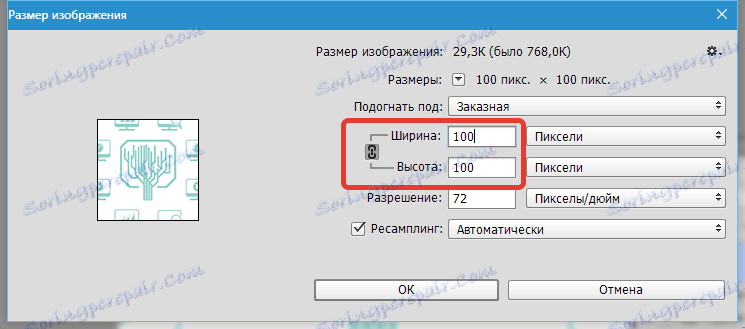
ثم انتقل إلى القائمة "تحرير - تعريف نمط" .
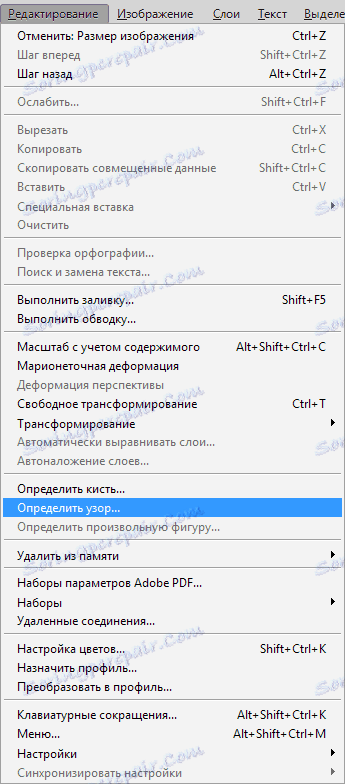
قم بتسمية الاسم للنمط وانقر فوق موافق .
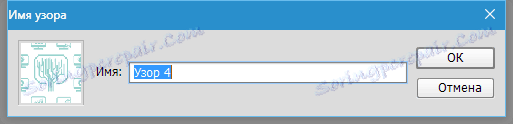
لنرى كيف سيبدو نمطنا على اللوحة.
قم بإنشاء وثيقة جديدة بأي حجم. ثم اضغط على تركيبة المفاتيح SHIFT + F5 . في الإعدادات ، حدد "عادي" وابحث عن النمط الذي تم إنشاؤه في القائمة.
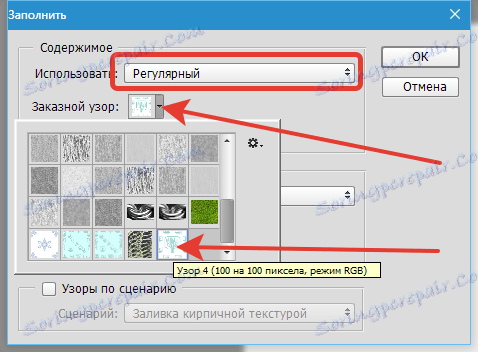
انقر فوق موافق و معجب ...
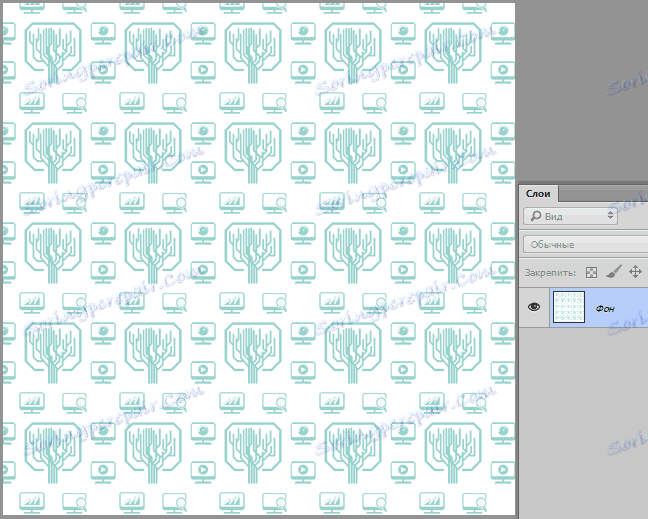
هذه هي تقنية بسيطة لإنشاء أنماط في Photoshop. لديّ نمطًا متماثلًا ، يمكنك وضع الأشياء على اللوحة بشكل عشوائي ، وتحقيق تأثيرات أكثر إثارة.