قم بإنشاء صورة من صورة في Photoshop
دائماً ما يأخذ المبتدئين (من غيرهم) عملية التقاط صور الصور بشكل كبير جداً (وليس كذلك). بدون تدوينات طويلة ، سأقول أنه في هذا الدرس ستتعلم كيفية عمل صورة من Photoshop في Photoshop.
هذا الدرس لا يدعي أنه ذو قيمة فنية ، سأعرض فقط بعض الحيل التي ستجعل من الممكن تحقيق تأثير صورة مرسومة باليد.
واحد أكثر ملاحظة. لتحويل الصورة بنجاح ، يجب أن تكون كبيرة ، لأن بعض المرشحات لا يمكن تطبيقها (ربما ، ولكن التأثير ليس هو نفسه) للصور الصغيرة.
لذا ، افتح الصورة الأصلية في البرنامج.

قم بعمل نسخة من الصورة عن طريق سحبها إلى أيقونة طبقة جديدة في لوحة الطبقات.
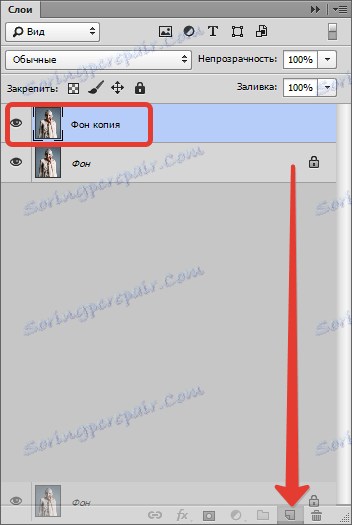
ثم إلغاء تسمية الصورة (الطبقة التي قمت بإنشائها) بالضغط على تركيبة المفاتيح CTRL + SHIFT + U.
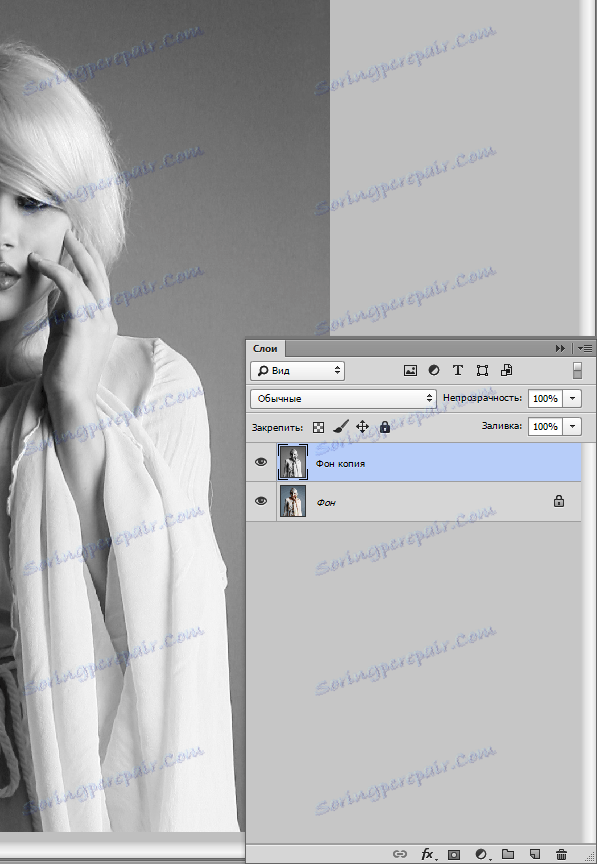
قم بعمل نسخة من هذه الطبقة (انظر أعلاه) ، وانتقل إلى النسخة الأولى ، وقم بإزالة الرؤية من الطبقة العليا.
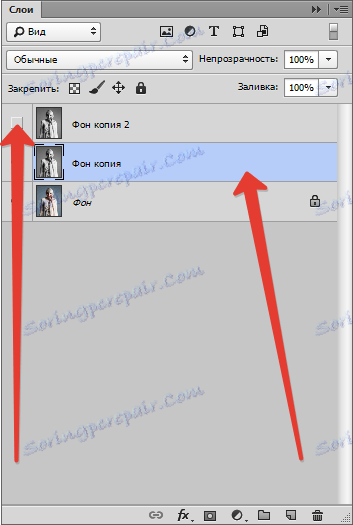
الآن المضي قدما مباشرة لإنشاء صورة. انتقل إلى القائمة "تصفية - السكتات الدماغية - عبر السكتات الدماغية" .
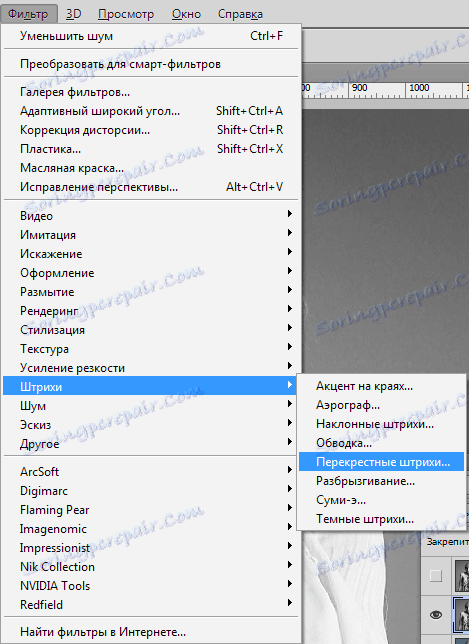
يحصل المتزلجون على نفس التأثير كما في الصورة.
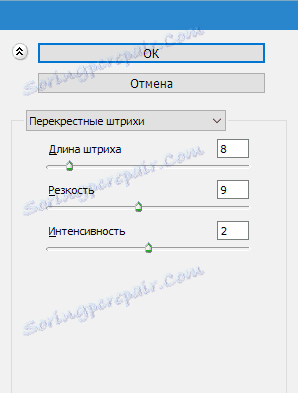
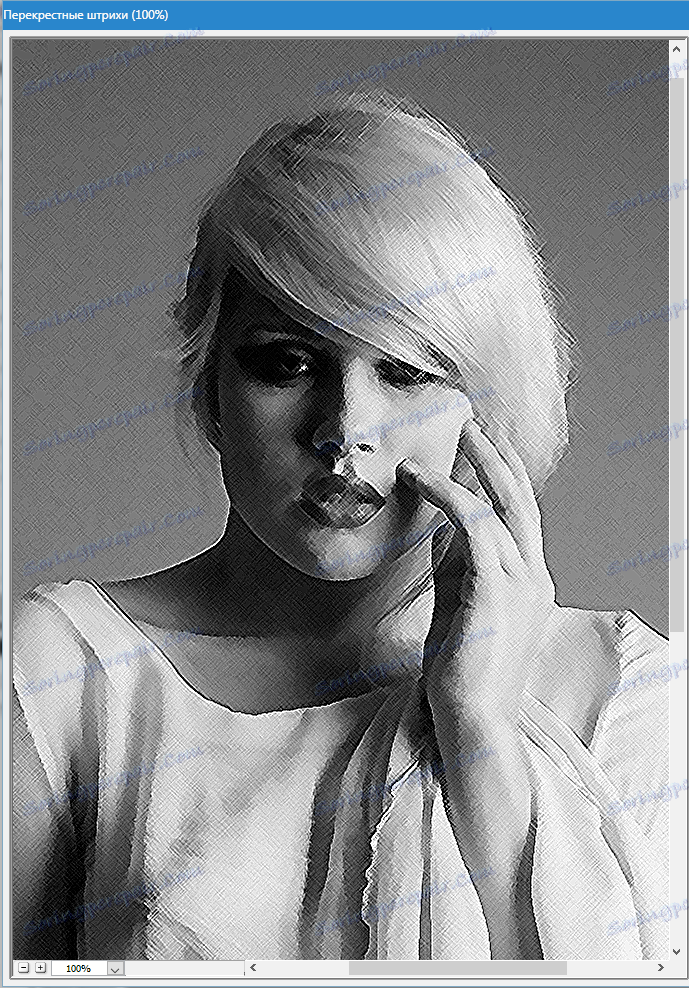
ثم انتقل إلى الطبقة العليا وقم بتشغيل الرؤية (انظر أعلاه). اذهب إلى القائمة "Filter - Sketch - Xerox" .
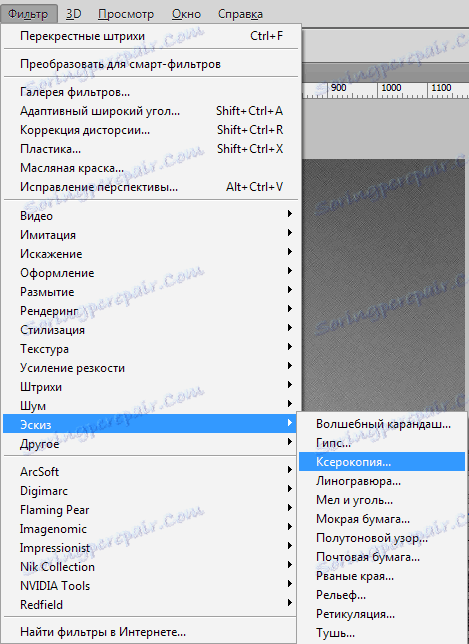
كما هو الحال مع الفلتر السابق ، نحقق التأثير ، كما هو الحال في لقطة الشاشة.
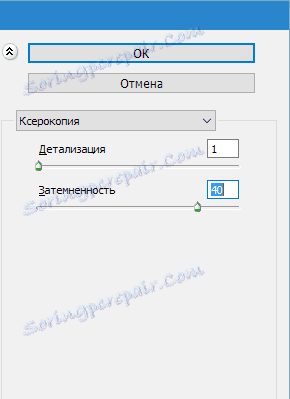

بعد ذلك ، قم بتغيير نمط المزج لكل طبقة منمقة إلى "Soft Light" .
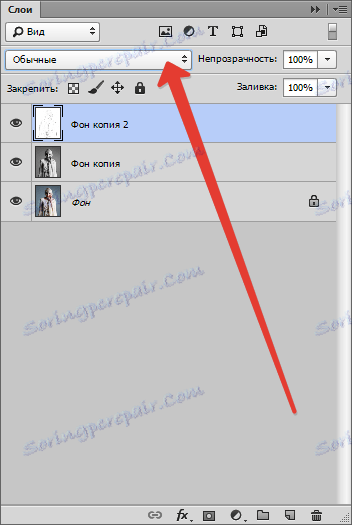

في النهاية ، نحصل على شيء من هذا القبيل (تذكر أن النتائج ستكون مرئية بشكل كامل فقط بمقياس 100٪):
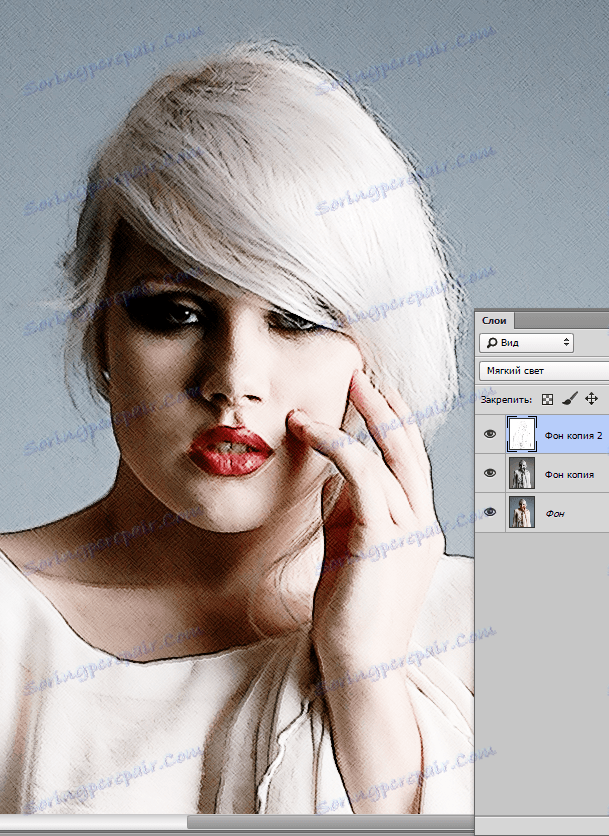
استمر في إنشاء تأثير الصورة في Photoshop. إنشاء طباعة (نسخة مشتركة) من جميع الطبقات بالضغط على CTRL + SHIFT + ALT + E.
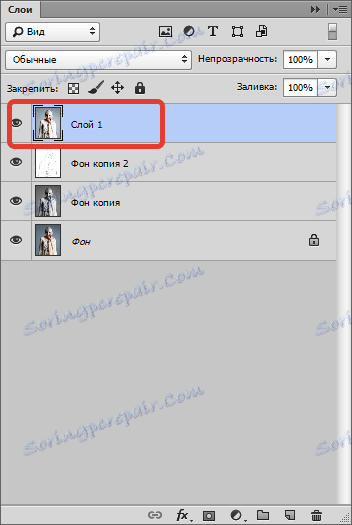
ثم انتقل مرة أخرى إلى قائمة "تصفية" وحدد العنصر "التقليد - لوحة زيتية" .
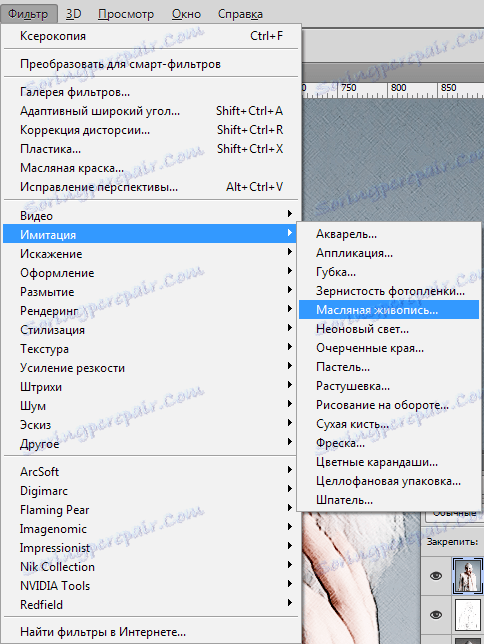
يجب ألا يكون التأثير المفروض قويًا جدًا. حاول أن تحتفظ بمزيد من التفاصيل. نقطة الانطلاق الرئيسية هي عيون النموذج.

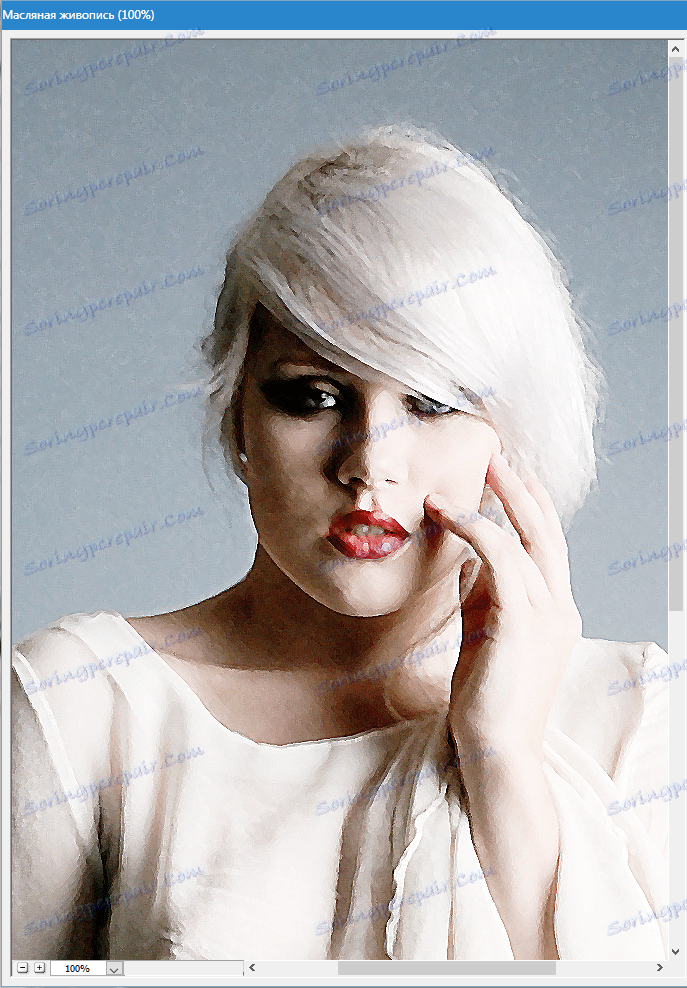
نأتي إلى نهاية أسلوب تجميل صورتنا. كما نرى ، الألوان على "الصورة" مشرقة جدًا ومشبعة. دعونا تصحيح هذا الظلم. إنشاء طبقة الضبط "Hue / Saturation" .
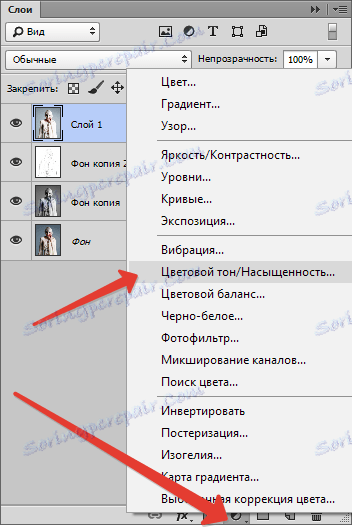
في نافذة الخصائص التي تفتح ، كتم الألوان باستخدام شريط تمرير التشبع وإضافة لون أصفر صغير إلى لون النموذج باستخدام شريط تمرير لون .
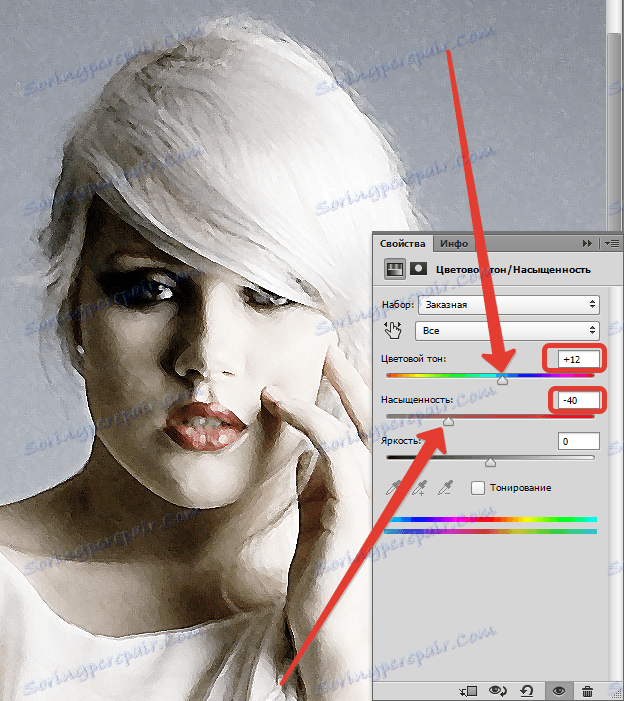
السكتة الدماغية النهائية هي فرض نسيج اللوحة. يمكن العثور على هذه القوام بأعداد كبيرة على الإنترنت ، وكتابة في محرك البحث الاستعلام المناسب.
اسحب صورة النسيج إلى صورة النموذج ، وإذا لزم الأمر ، قم بتمديدها إلى لوحة القماش بأكملها واضغط ENTER .
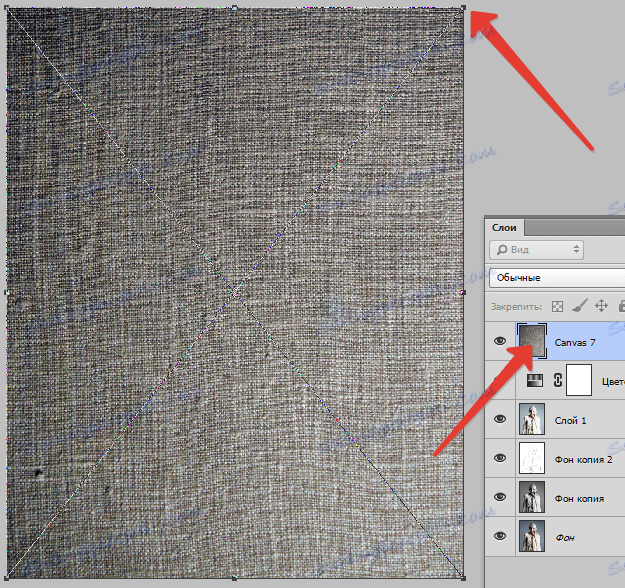
قم بتغيير وضع المزج (انظر أعلاه) لطبقة النسيج إلى "Soft Light" .
إليك ما يجب أن تكون عليه النتيجة:
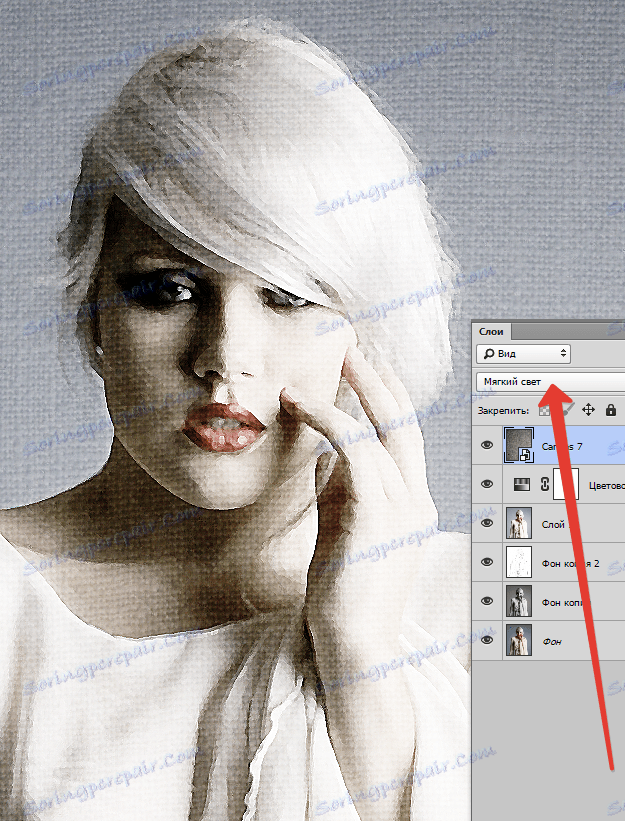
إذا كان النسيج قويًا جدًا ، فيمكنك تقليل عتامة هذه الطبقة.
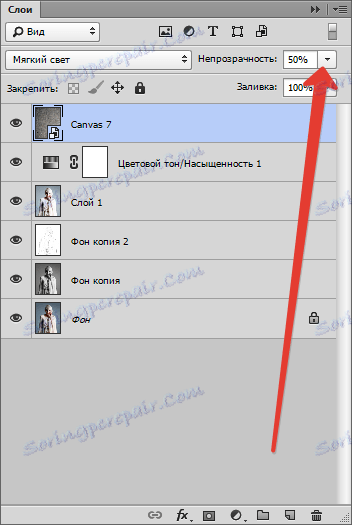
للأسف ، فإن متطلبات حجم لقطات الشاشة على موقعنا لن تسمح لي بإظهار النتيجة النهائية على مقياس 100٪ ، ولكن مع هذا القرار من الواضح أن النتيجة ، كما يقولون ، واضحة.

هذا يخلص الدرس. يمكنك اللعب بقوة التأثير ، تشبع الألوان وفرض مواد مختلفة (على سبيل المثال ، يمكنك تطبيق نسيج من الورق بدلاً من قماش). حظا سعيدا في عملك!
