قم بإنشاء لقطة شاشة على iPad
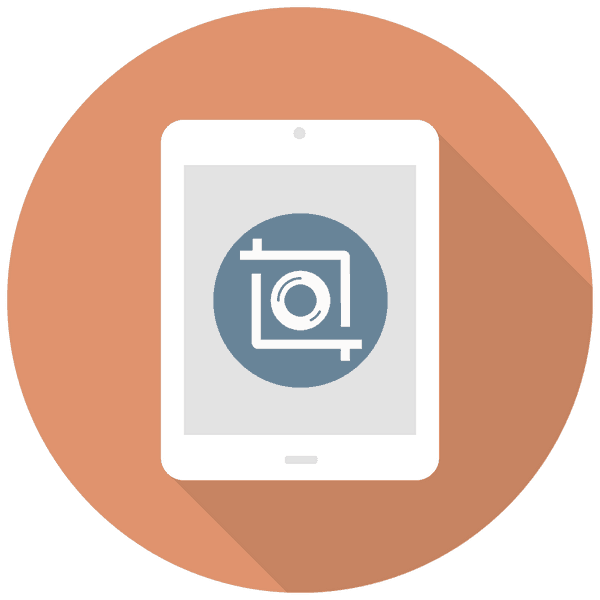
باستخدام iPad ، يمكنك حفظ المعلومات المهمة من موقع ويب أو شبكة اجتماعية أو برنامج messenger من خلال التقاط لقطة شاشة. للقيام بذلك ، لا تحتاج إلى تطبيقات خارجية من متجر التطبيقات.
قم بإنشاء لقطة شاشة على iPad
لا تختلف عملية التقاط الشاشة على الجهاز اللوحي عن الوظيفة المماثلة لهاتف iPhone. يتم تمثيل إنشاء وتحرير لقطات شاشة على iPad أيضًا كدالة iOS قياسية.
الطريقة الأولى: ميزات iPad القياسية
عند إنشاء لقطة شاشة على iPad ، لا تستخدم تطبيقات الجهات الخارجية عادة ، لأن الوظائف القياسية لا تسمح فقط بالتقاط الشاشة ، ولكن أيضًا تغيير الصورة الملتقطة في محرر خاص.
الخيار 1: لقطة
الطريقة الأسهل والأسرع ، والتي تتطلب فقط وجود أزرار قابلة للتنفيذ "الطاقة" و "الصفحة الرئيسية" . انقر عليها في وقت واحد ، وسيتم حفظ لقطة الشاشة تلقائيًا في مكتبة الوسائط بالجهاز.
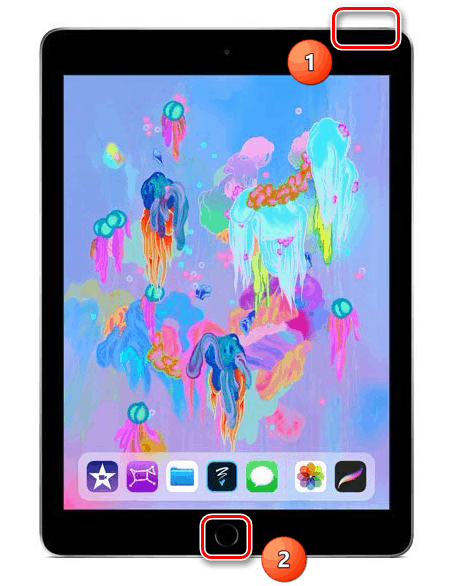
بعد ذلك ، انتقل إلى "الصور" وانقر على لقطة الشاشة ، يمكنك الانتقال إلى قسم التحرير من خلال النقر على "تحرير" في الزاوية اليمنى العليا.
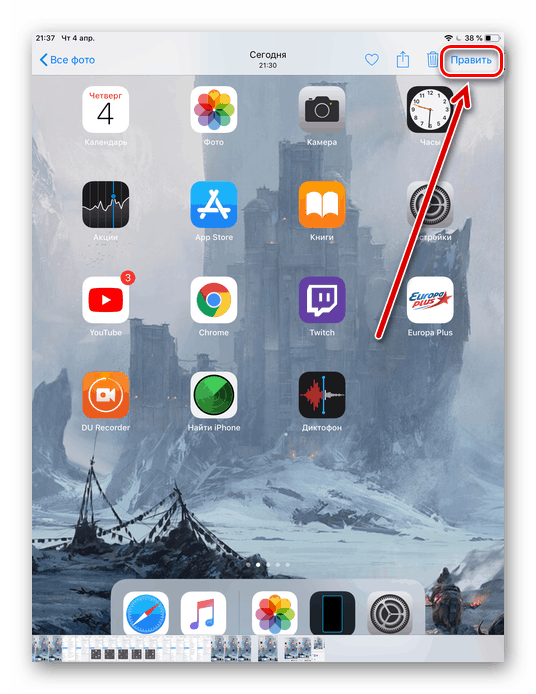
في نظام التشغيل iOS 11 والإصدارات الأحدث ، أضاف المطورون القدرة على تحرير لقطة شاشة بعد إنشائها وحفظها لاحقًا. يتم الالتقاط أيضًا باستخدام مجموعة من الأزرار ، وبعد ذلك تظهر صورة مصغرة في الركن الأيسر السفلي ، ثم النقر على المستخدم الذي سينتقل إلى نافذة التحرير. يمكنك هنا استخدام أدوات الرسم الخاصة ، بالإضافة إلى إضافة نص وتعليق وأشكال مختلفة إلى الصورة.
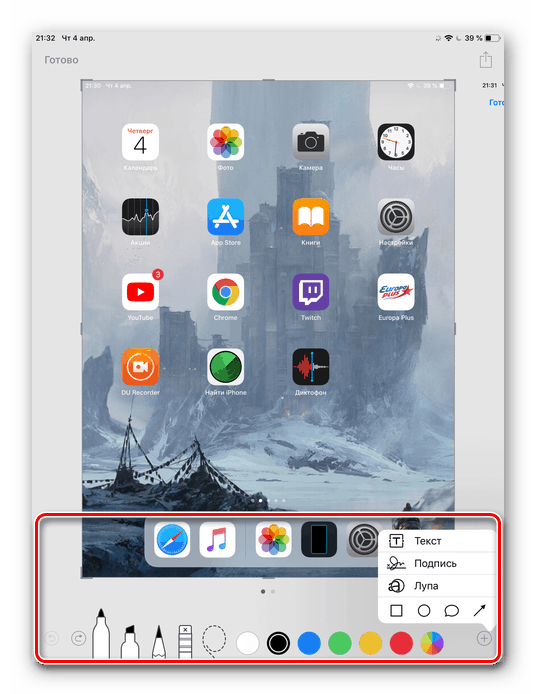
تحرير السطوع ، إضافة تأثيرات ، الصور المحاصيل هنا لن تعمل. للقيام بذلك ، انتقل إلى "الصور" ، وانقر فوق لقطة الشاشة المطلوبة وانقر فوق "تحرير" .
بعد ذلك ، يمكنك النقر فوق الزر "إنهاء" لحفظ في قسم "الصور" في Aipad أو "مشاركة" . في الحالة الأخيرة ، يمكن إرسال لقطة شاشة بالبريد والملاحظات والشبكات الاجتماعية والطباعة.
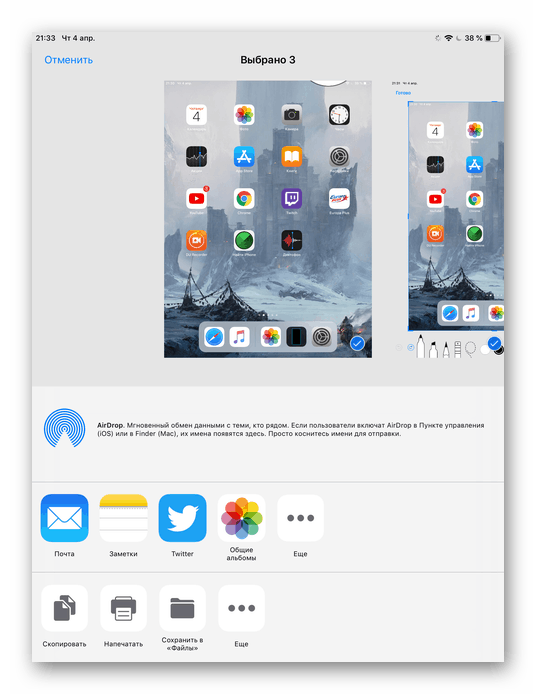
إذا لم تعمل الأزرار الخاصة بأداء الطريقة لسبب ما ، فانتقل إلى العنصر التالي.
الخيار 2: AssistiveTouch
إذا كان المستخدم لا يريد استخدام تركيبة المفاتيح القياسية "Power" + "Home" أو أن الأزرار مكسورة حاليًا ، فهناك طريقة أخرى للخروج. للقيام بذلك ، يجب عليك تنشيط وظيفة عرض زر افتراضي على الشاشة. يتم استخدامه أيضًا إذا كانوا يريدون التحكم في الجهاز من خلال الإيماءات.
- افتح إعدادات الجهاز اللوحي.
- انتقل إلى قسم "Basic" - "AssistiveTouch" .
- حرك المفتاح إلى اليمين لتنشيط الوظيفة. تأكد من ضبط خيار "القائمة المفتوحة" في إعدادات الإجراء في عنصر "اللمسة الواحدة" . الآن على الجانب الأيمن من الشاشة يوجد زر افتراضي يسمى. اضغط عليها. في القائمة التي تظهر ، انقر فوق "الجهاز" .
- ثم انتقل إلى قسم "المزيد" .
- نحن هنا بحاجة إلى البند "لقطة شاشة" . إذا قمت بالنقر فوقها ، فسيقوم النظام بالتقاطها تلقائيًا. سوف يسمع المستخدم صوتًا مميزًا. يمكنك تعديل الشاشة المستلمة بالنقر على أيقونتها في الركن الأيسر السفلي. كيفية القيام بذلك وحفظ النتيجة ، ذكرنا أعلاه في الفقرة حول إنشاء لقطة شاشة قياسية.
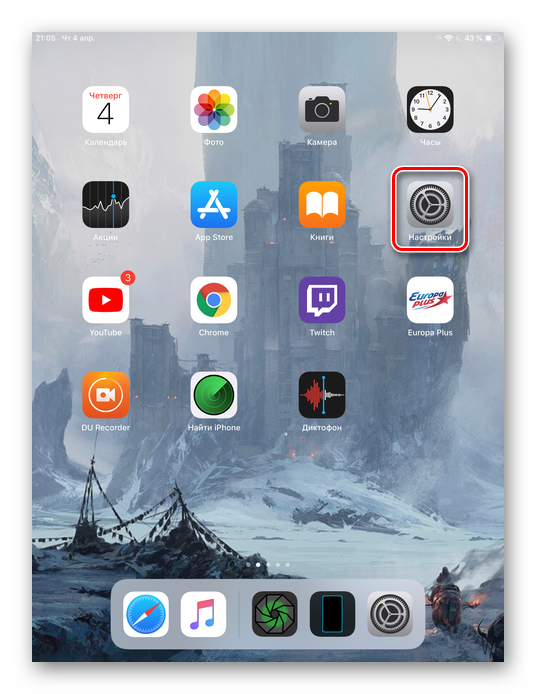
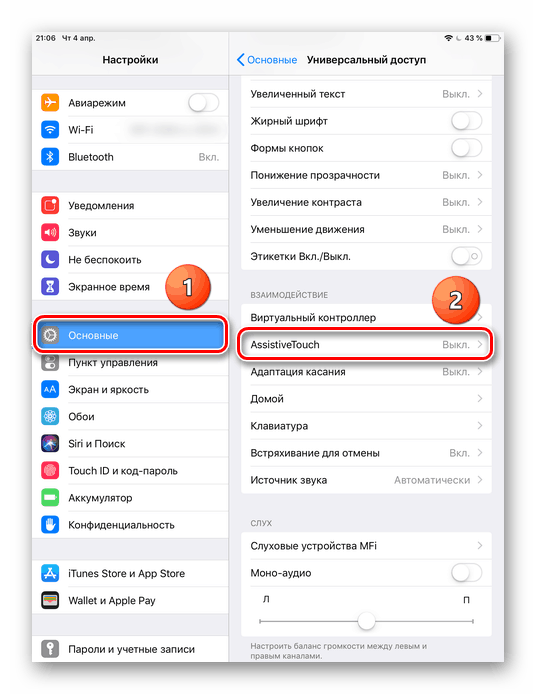
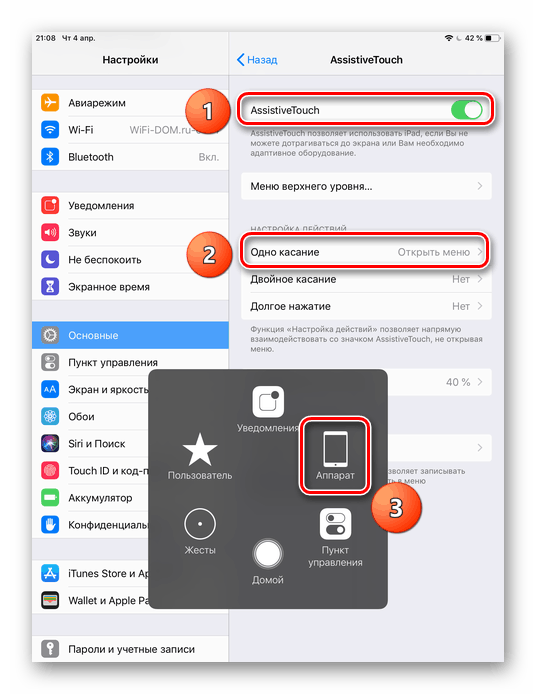
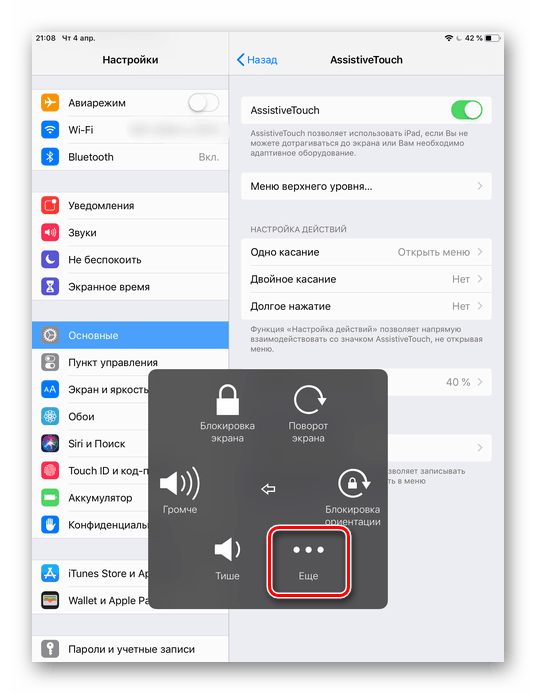
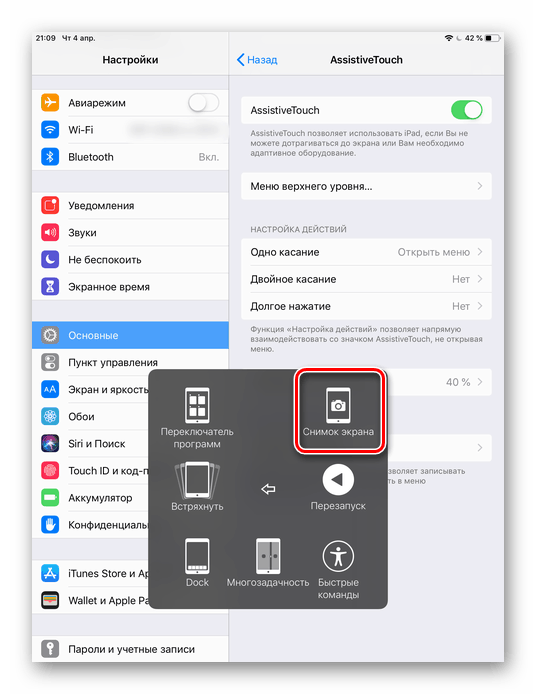
يرجى ملاحظة أنه إذا قمت بضبط إعدادات وظيفة "اللمسة الواحدة" - "لقطة شاشة" ، فإن الزر الافتراضي على سطح المكتب سيأخذ لقطة شاشة على الفور تلقائيًا. لا يحتاج المستخدم للذهاب إلى أقسام خاصة في القائمة. هذا الخيار مفيد إذا كان سيتم استخدام الزر فقط لالتقاط. في حالات أخرى ، من الأفضل ترك "القائمة المفتوحة" .
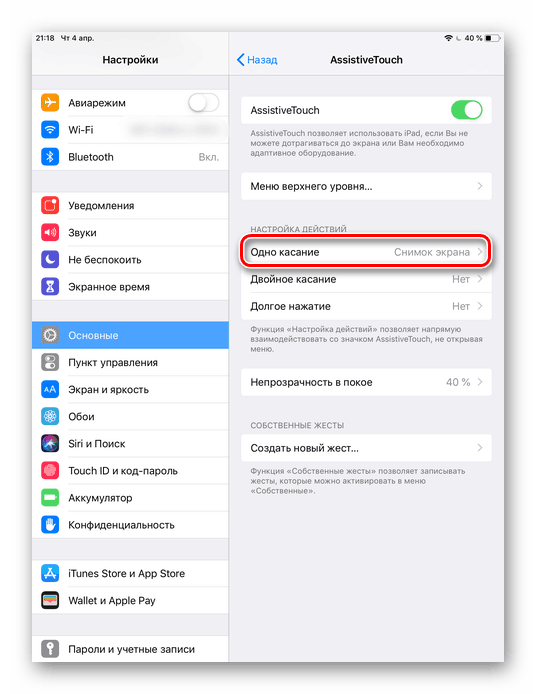
الطريقة 2: استخدام الكمبيوتر
يعتقد الكثير من الناس عن طريق الخطأ أنه لا يمكن عمل لقطة شاشة إلا باستخدام الجهاز نفسه. يوفر مدير ملفات ITools لمستخدميها القدرة على إنشاء وحفظ لقطات شاشة من iPad بتنسيق PNG ، والذي يوفر صورة عالية الجودة.
انظر أيضا: كيفية استخدام iTools
- قم بتنزيل وفتح iTools وتوصيل Aypad بالكمبيوتر عبر كابل USB.
- ستظهر شاشة iPad متصلة في البرنامج. انقر فوق "لقطة" . إذا لم تكن بحاجة إلى حفظ الشاشة على جهاز الكمبيوتر الخاص بك ، ولكن قم بنسخها إلى الحافظة ، حدد الخيار المقابل في القائمة بالنقر فوق السهم الموجود بجوار قسم "لقطة الشاشة" .
- في النافذة التي تفتح ، حدد مجلد الحفظ وانقر على "حفظ" . ستكون لقطة الشاشة مع امتداد PNG .
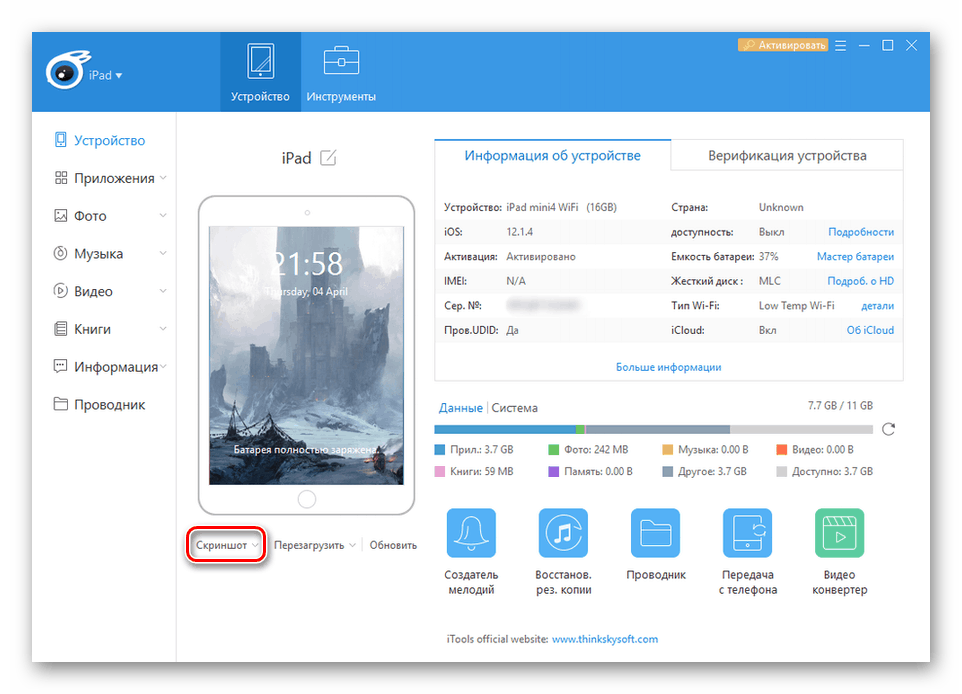
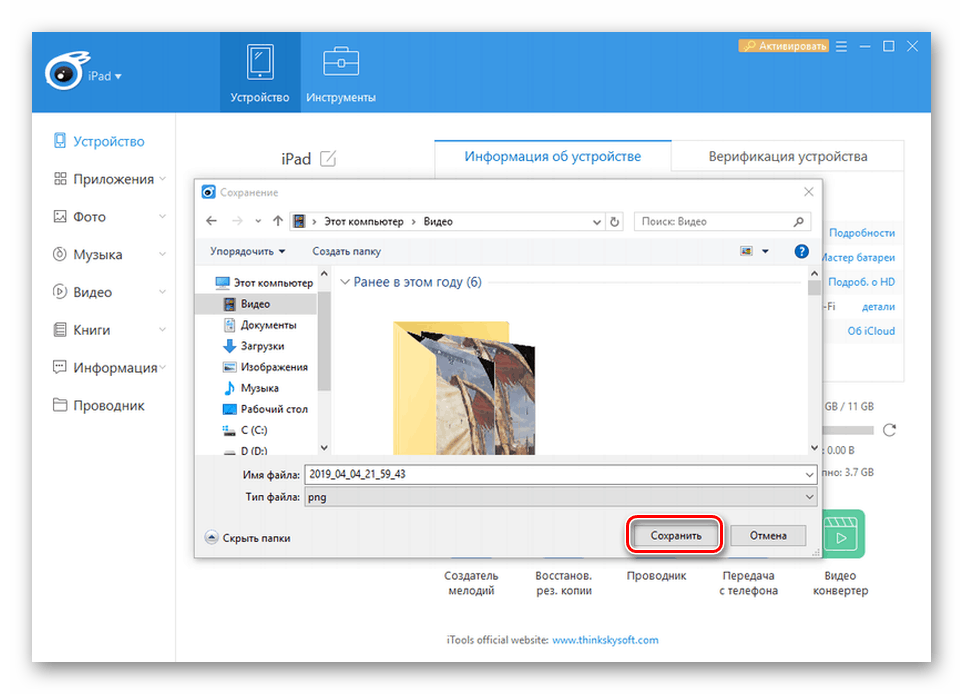
انظر أيضا: تحويل صور PNG إلى JPG
في المقالة ، قمنا بتحليل ليس فقط الطرق القياسية لإنشاء لقطة شاشة على iPad باستخدام الجهاز نفسه وجهاز كمبيوتر ، ولكن أيضًا القدرة على تحرير الصور وحفظها.