قم بإنشاء إستنسل في Photoshop
الاستنسل ، الذي تم إنشاؤه في Photoshop ، عبارة عن طباعة أحادية اللون ، غالبًا ما تكون سوداء ، لجسم (وجه).
اليوم سنقوم بعمل استنسل من وجه أحد الممثلين المعروفين.
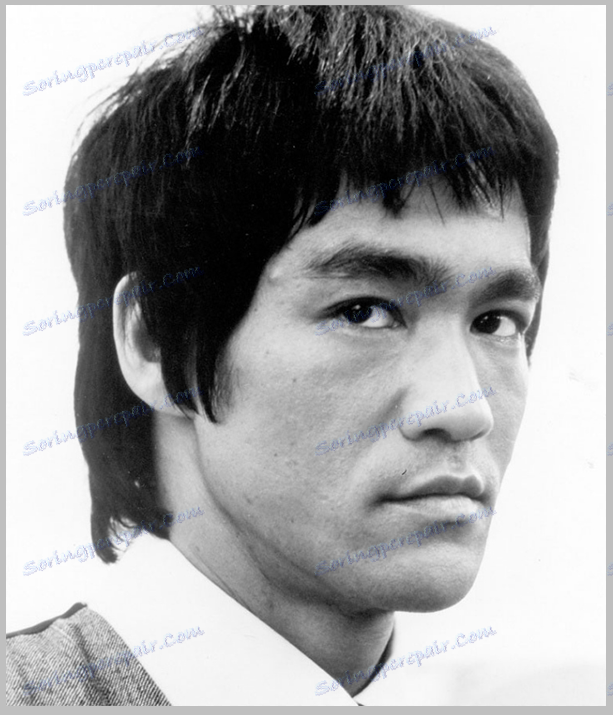
بادئ ذي بدء ، من الضروري فصل وجه بروس من الخلفية. لن أؤخر الدرس ، اقرأ المقال "كيفية قطع كائن في Photoshop" .
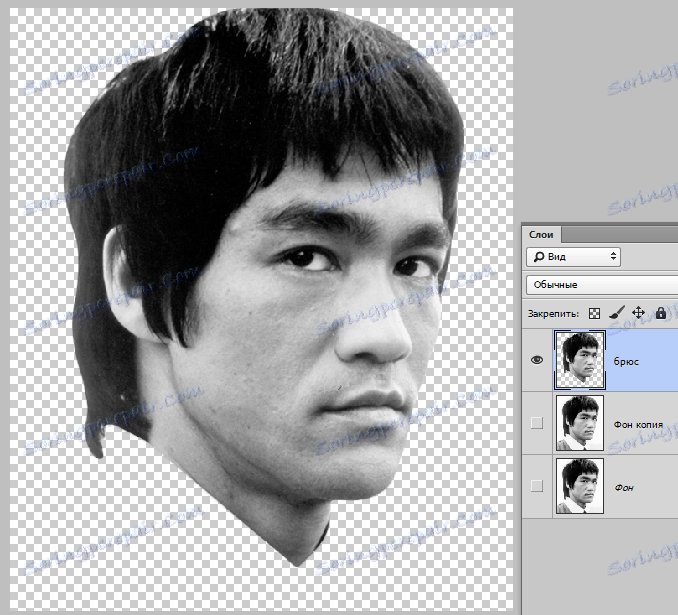
لمزيد من المعالجة ، نحتاج إلى زيادة تباين الصورة قليلاً.
تطبيق طبقة الضبط "المستويات" .
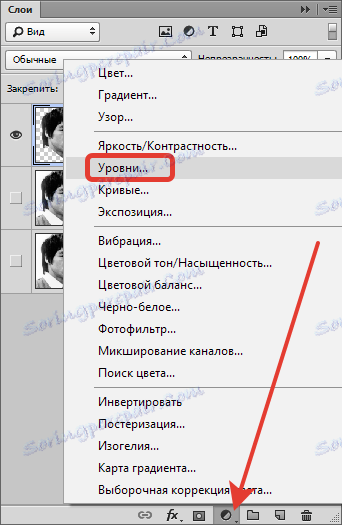
حرك المنزلق ، وتحقيق التأثير المطلوب.
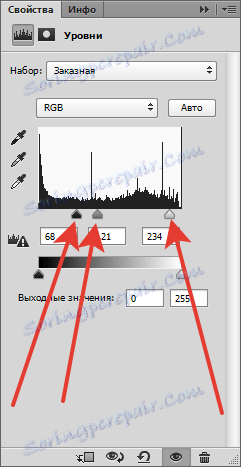

ثم ، انقر بزر الماوس الأيمن فوق الطبقة مع "مستويات" وحدد "دمج مع السابق" .
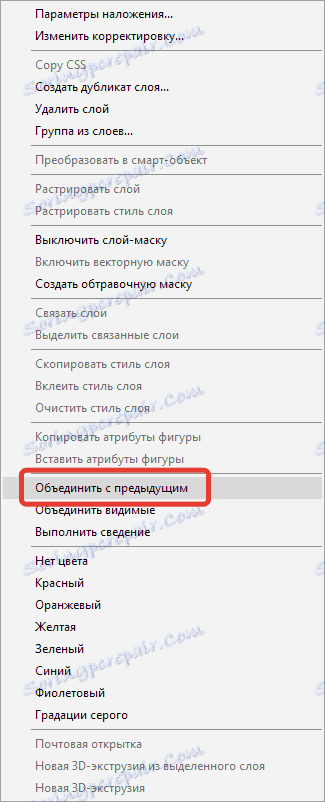
البقاء على الطبقة العليا ، انتقل إلى القائمة "تصفية - التقليد - التطبيق" .

قم بإعداد المرشح.
عدد المستويات هو 2. يتم ضبط البساطة والحدة من الحواف لكل صورة على حدة. تحتاج إلى تحقيق النتيجة ، كما هو الحال في الصورة.
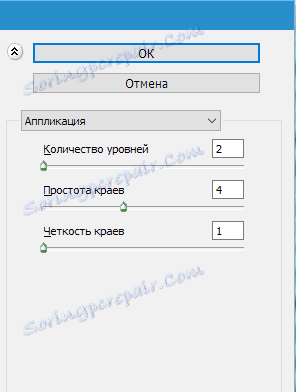
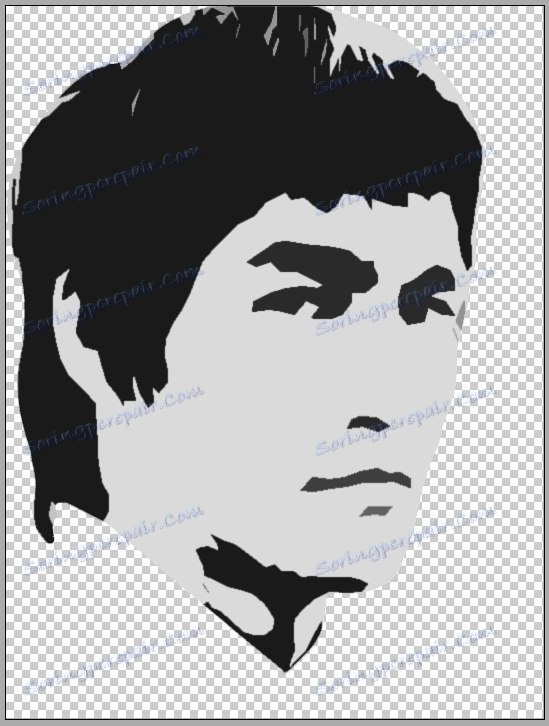
عند الانتهاء ، انقر فوق " موافق" .
بعد ذلك ، حدد أداة Magic Wand .

الإعدادات هي كما يلي: التسامح هو 30-40 ، تتم إزالة الفكين أمام "بكسل المتاخمة" .

انقر على الأداة في المنطقة على الوجه.
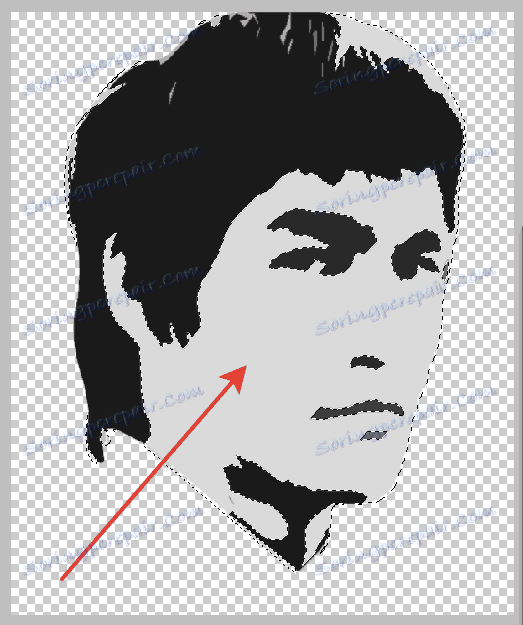
اضغط على DEL ، وإزالة هذا الظل.
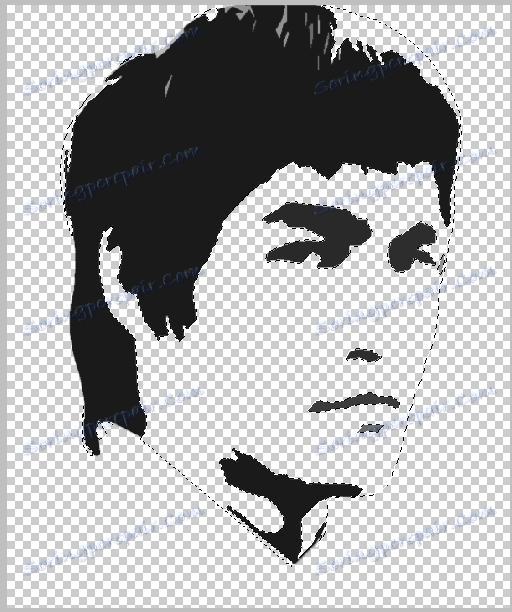
ثم اضغط على CTRL وانقر على الصورة المصغرة لطبقة الاستنسل ، وقم بتحميلها في المنطقة المحددة.
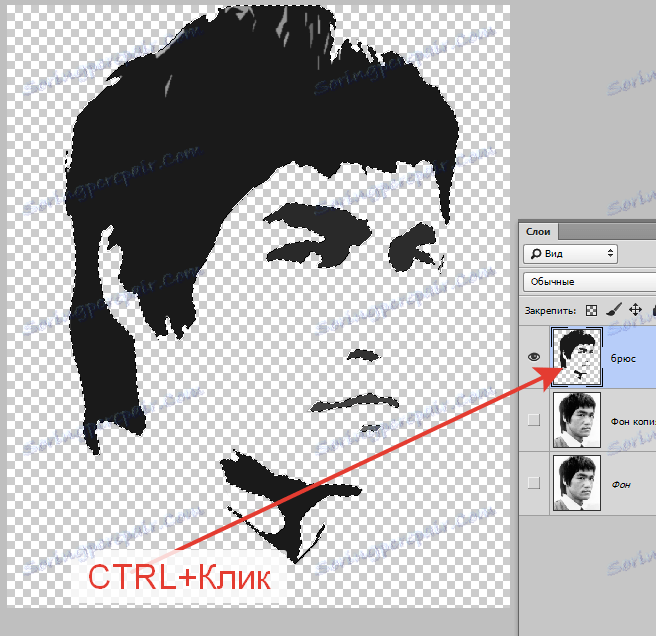
حدد أي أداة Selection وانقر على زر "Refine Edge" .

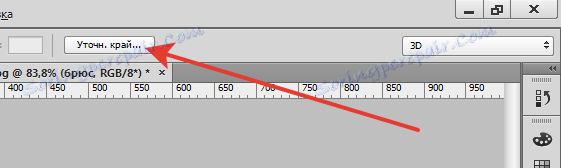
في نافذة الإعدادات ، حدد طريقة العرض "On White" .
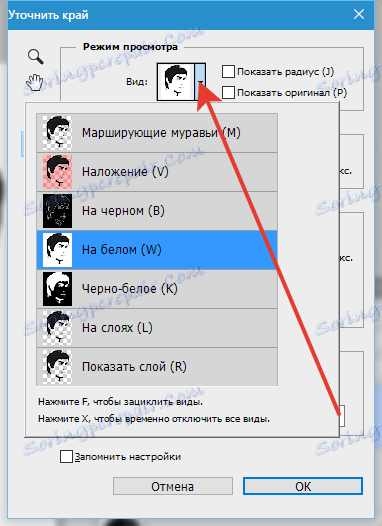
انقل الحافة إلى اليسار وأضف الصقل.
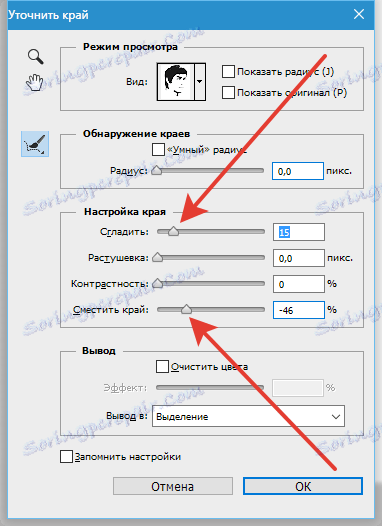

حدد الإخراج "في التحديد" وانقر فوق موافق .
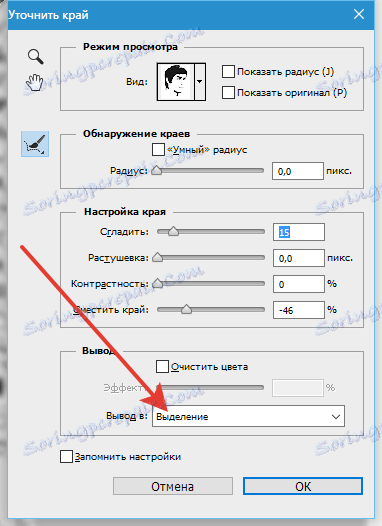
عكس التحديد الناتج عن طريق الضغط على CTRL + SHIFT + I والضغط على DEL .
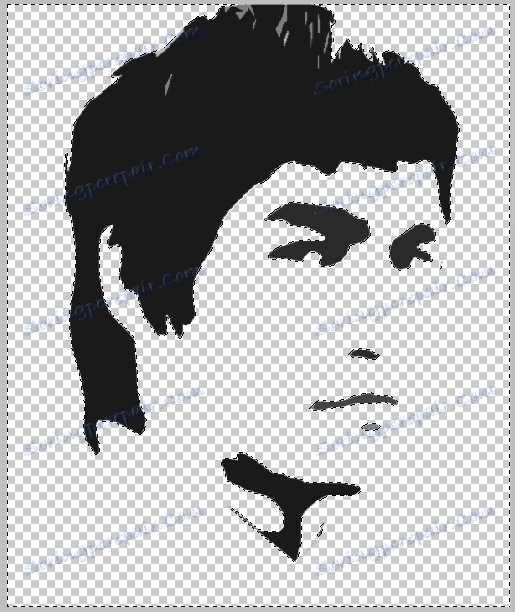
مرة أخرى عكس التحديد ثم اضغط تركيبة المفاتيح SHIFT + F5 . في الإعدادات ، حدد التعبئة باللون الأسود وانقر فوق موافق .
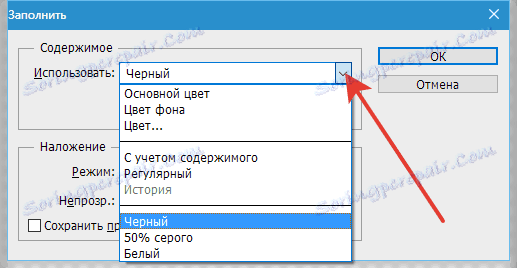
قم بإزالة التحديد ( CTRL + D ).

نمسح المساحات الزائدة بممحاة ونضع الاستنسل النهائي على خلفية بيضاء.

هذا يكمل إنشاء الاستنسل.
