كيفية صنع بطاقة عمل مع مايكروسوفت وورد
يتطلب إنشاء بطاقات العمل الخاصة بك في كثير من الأحيان برامج متخصصة تسمح لك بإنشاء بطاقات أعمال من أي تعقيد. ولكن ماذا لو لم يكن هناك مثل هذا البرنامج ، ولكن هل هناك حاجة لمثل هذه البطاقة؟ في هذه الحالة ، لا يمكنك استخدام أداة قياسية لهذا الغرض - محرر النص MS Word.
بادئ ذي بدء ، يعد MS Word معالج كلمات ، وهو برنامج يوفر طريقة ملائمة للعمل مع النص.
ومع ذلك ، بعد أن أظهرت بعض براعة ومعرفة قدرات هذا المعالج نفسه ، يمكنك إنشاء بطاقات العمل فيه ليس أسوأ من البرامج الخاصة.
إذا لم تكن قد قمت بتثبيت MS Office بعد ، فقد حان الوقت لتثبيته.
اعتمادًا على نوع المكتب الذي تستخدمه ، قد تكون عملية التثبيت مختلفة.
محتوى
تثبيت MS Office 365

إذا كنت مشتركًا في مكتب سحابي ، فسيتطلب منك التثبيت القيام بثلاث خطوات بسيطة:
- تنزيل Office Installer
- قم بتشغيل المثبت
- انتظر حتى يكتمل التثبيت
ملاحظة. يعتمد وقت التثبيت في هذه الحالة على سرعة الاتصال بالإنترنت.
تثبيت إصدارات Off-line من MS Offica على مثال MS Office 2010
لتثبيت MS Offica 2010 ، ستحتاج إلى إدخال قرص في محرك الأقراص وتشغيل المثبت.
بعد ذلك ، تحتاج إلى إدخال مفتاح التنشيط ، والذي عادة ما يتم لصقه على الصندوق من القرص.
ثم نختار المكونات الضرورية التي هي جزء من المكتب وتنتظر انتهاء التثبيت.
إنشاء بطاقة عمل في مايكروسوفت وورد
بعد ذلك ، سننظر في كيفية إنشاء بطاقات العمل في Word بنفسه باستخدام مثال مجموعة Office MS Office 365 Home. ومع ذلك ، نظرًا لأن واجهة الحزم 2007 و 2010 و 365 متشابهة ، يمكن استخدام هذه التعليمات للإصدارات الأخرى من المكتب.
على الرغم من حقيقة أنه لا توجد أدوات خاصة في MS Word ، فمن السهل إنشاء بطاقة أعمال في Word.
تحضير تخطيط فارغ
بادئ ذي بدء ، نحن بحاجة لتحديد حجم بطاقتنا.
أي بطاقة عمل قياسية لها أبعاد 50 × 90 مم (5 × 9 سم) ، سنأخذها كقاعدة لنا.
الآن حدد الأداة لإنشاء التخطيط. هنا يمكنك استخدام كل من الجدول وجدول المستطيل.
البديل مع الجدول مناسب لأننا نستطيع إنشاء عدة خلايا في وقت واحد ، والتي ستكون بطاقات الأعمال. ومع ذلك ، قد تكون هناك مشكلة في وضع عناصر التصميم.
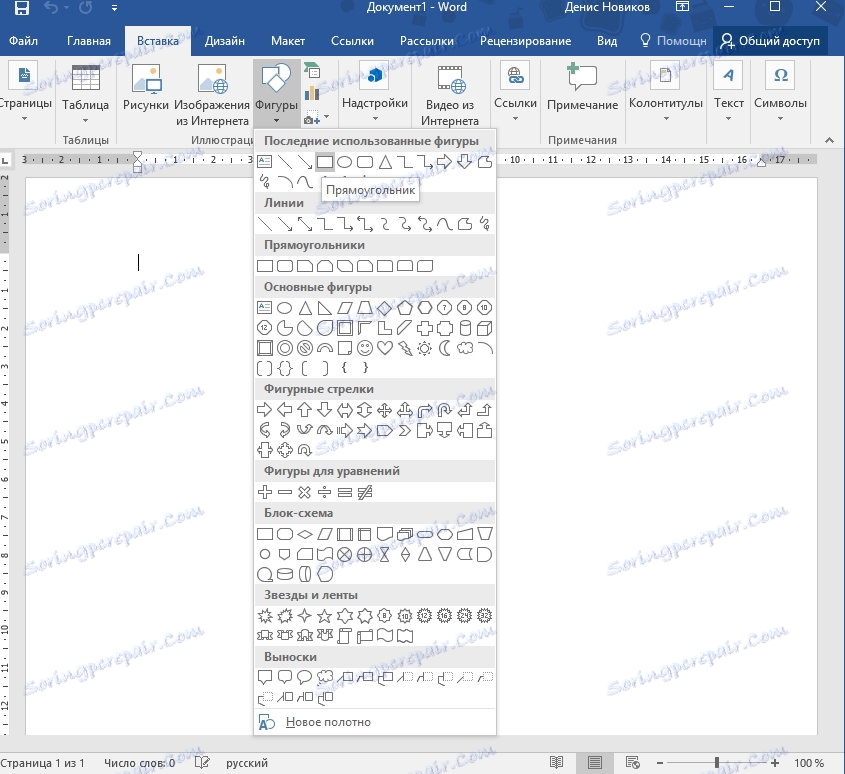
لذلك ، نستخدم كائن "المستطيل". للقيام بذلك ، انتقل إلى علامة التبويب "إدراج" وحدد من قائمة الأرقام.
الآن ارسم مستطيلاً عشوائياً على الورقة. بعد ذلك ، ستصبح علامة التبويب "التنسيق" متاحة ، مما يشير إلى حجم بطاقة العمل المستقبلية الخاصة بنا.
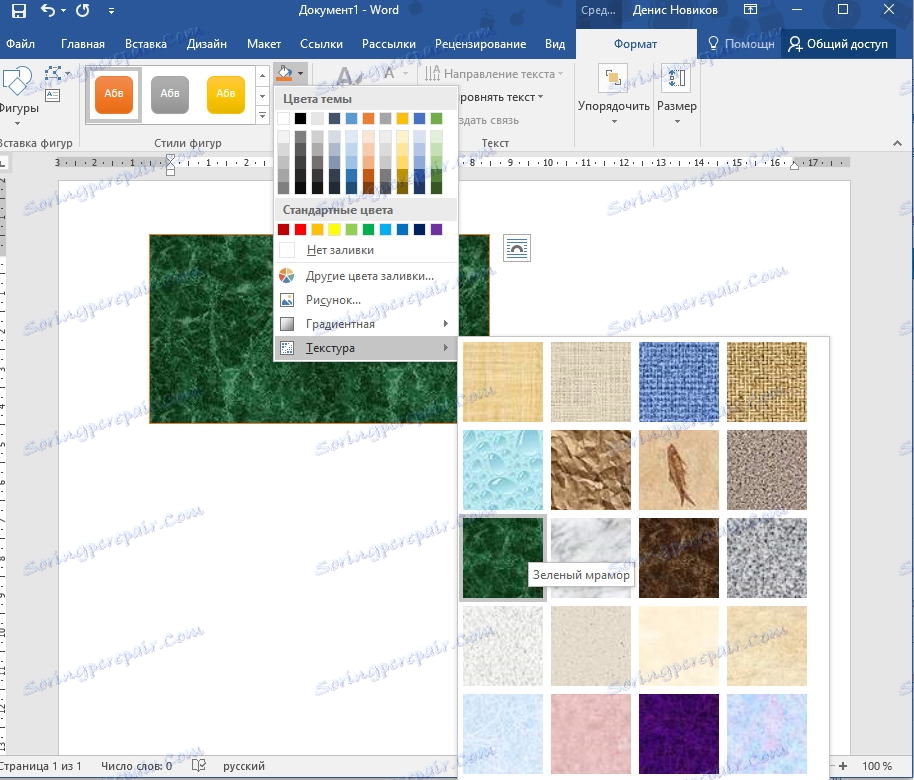
هنا ، قمنا بإعداد الخلفية. للقيام بذلك ، يمكنك استخدام الأدوات القياسية المتوفرة في مجموعة "أنماط الشكل". هنا يمكنك اختيار إما نسخة جاهزة من التعبئة أو النسيج ، أو يمكنك إعداد نسختك الخاصة.
لذلك ، يتم تعيين حجم بطاقة العمل ، يتم تحديد الخلفية ، لذلك لدينا تخطيط جاهز.
إضافة عناصر التصميم ومعلومات الاتصال
الآن نحن بحاجة إلى أن تقرر ما سيتم وضعه على بطاقتنا.
نظرًا لأن بطاقات العمل مطلوبة لتمكيننا من تقديم معلومات الاتصال إلى عميل محتمل بشكل ملائم ، فإن الخطوة الأولى هي تحديد المعلومات التي نريد وضعها ومكان وضعها.
للحصول على تمثيل أكثر وضوحًا لأنشطتهم أو لشركتهم ، على بطاقات العمل وضع أي صورة موضوعية أو شعار الشركة.
بالنسبة لبطاقة أعمالنا ، سنختار المخطط التالي لوضع البيانات: في الجزء العلوي سنضع الاسم الأخير والاسم الأول والعائلي. على اليسار ستكون هناك صورة ، وعلى اليمين معلومات الاتصال - الهاتف والبريد والعنوان.
لجعل بطاقة الاتصال تبدو جميلة ، نستخدم كائن WordArt لعرض اللقب والاسم والعضوية.
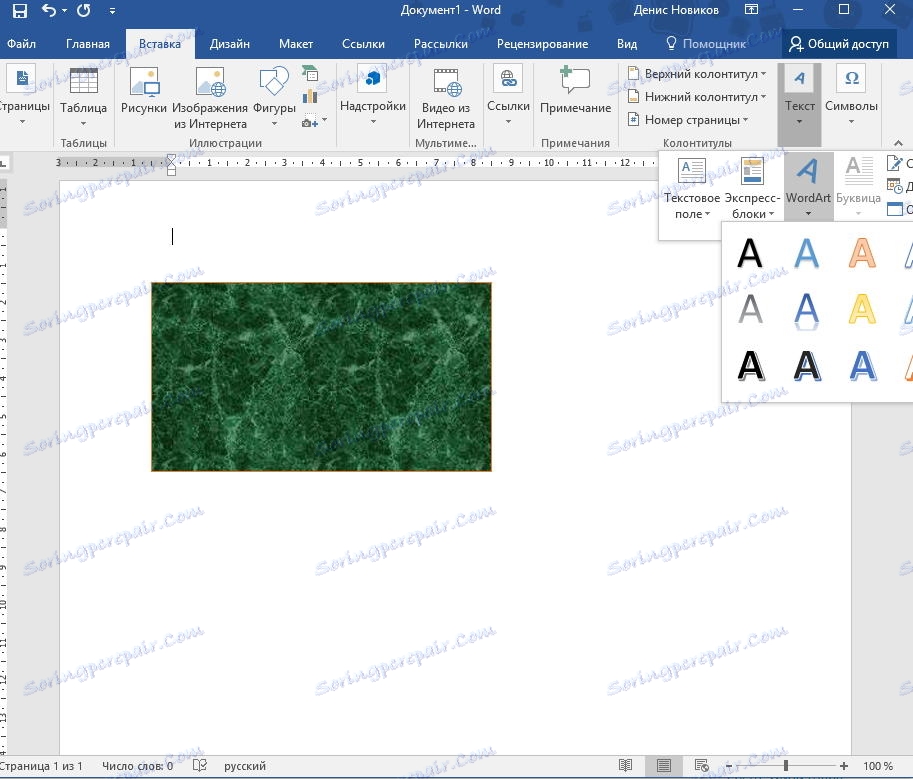
ارجع إلى علامة التبويب "إدراج" وانقر على زر WordArt. هنا نختار النمط المناسب للتصميم وأدخل اسمك واسمك الأول وعائلي.
علاوة على علامة التبويب "الصفحة الرئيسية" ، نخفض حجم الخط ، ونغير أيضًا حجم النقش نفسه. للقيام بذلك ، استخدم علامة التبويب "تنسيق" ، حيث قمنا بتعيين الحجم المطلوب. من المنطقي تحديد طول الكتابة المساوية لطول البطاقة نفسها.
أيضًا في علامتي التبويب "الصفحة الرئيسية" و "التنسيق" ، يمكنك إنشاء إعدادات خط إضافية وعرض التسميات.
إضافة شعار

لإضافة صورة إلى بطاقة العمل ، ارجع إلى علامة التبويب "إدراج" وانقر على الزر "صورة". بعد ذلك ، حدد الصورة المطلوبة وأضفها إلى النموذج.
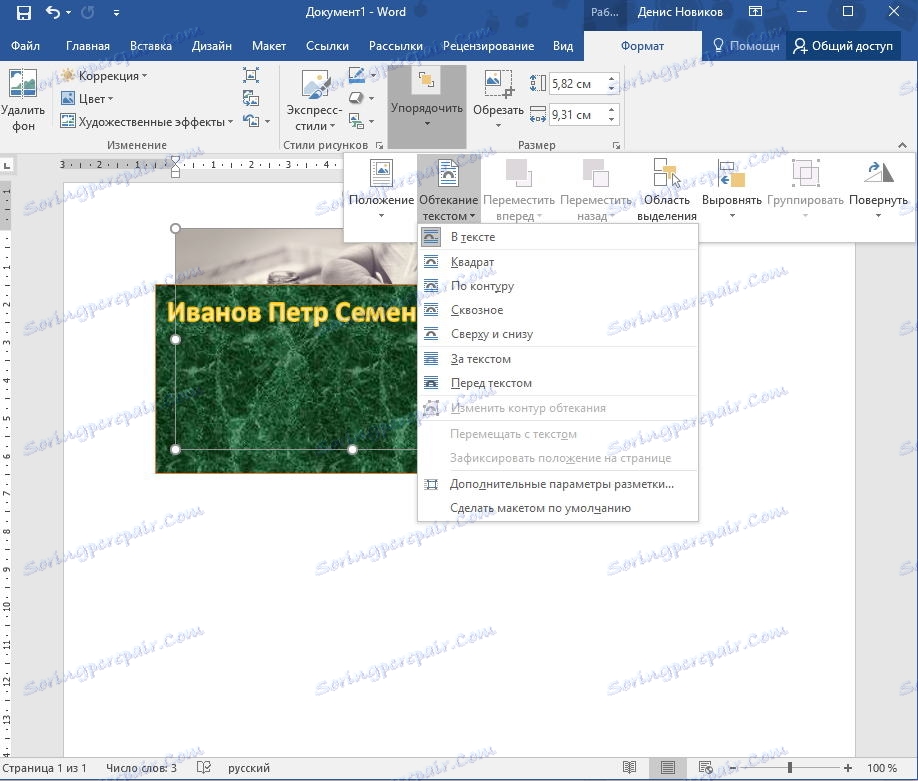
بشكل افتراضي ، يتم التفاف الصورة حول النص بالمعنى "في النص" بسبب ما ستتداخل البطاقة لدينا الصورة. لذلك ، نقوم بتغيير التدفق إلى أي نوع آخر ، على سبيل المثال ، "من أعلى ومن أسفل".
يمكنك الآن سحب الصورة إلى المكان المرغوب على شكل بطاقة العمل ، وكذلك تغيير حجم الصورة.
وأخيرًا ، يجب علينا وضع معلومات الاتصال.
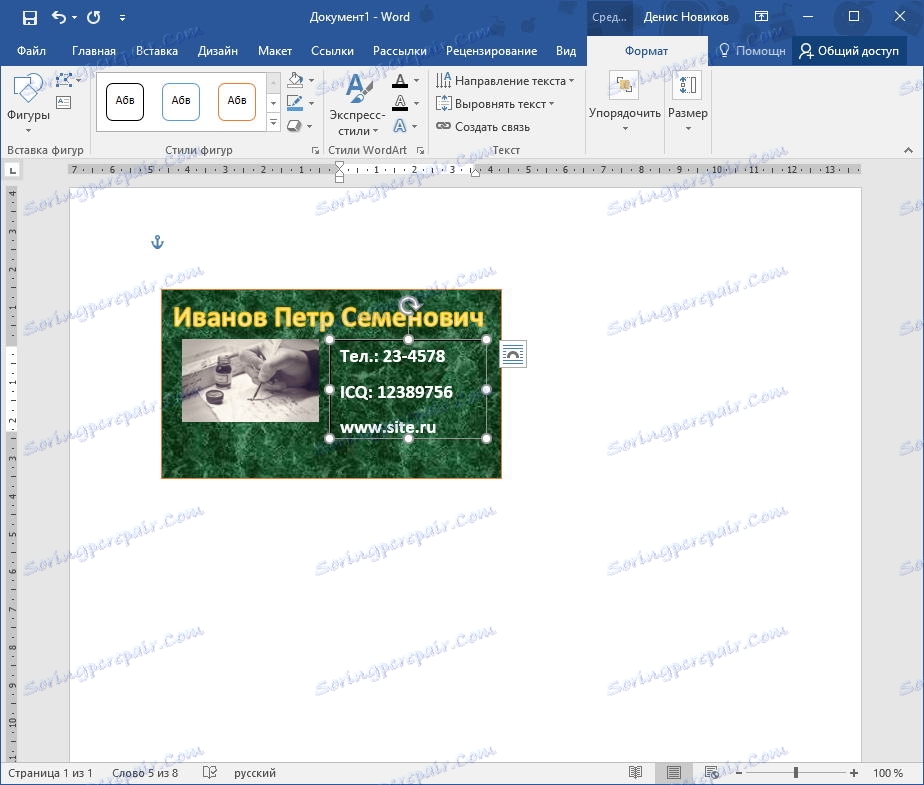
لهذا من الأسهل استخدام الكائن "Inscription" ، الموجود في علامة التبويب "إدراج" ، في قائمة "الأشكال". ضع النقش في المكان المناسب ، املأ المعلومات عن نفسك.
لإزالة الحدود والخلفية ، انتقل إلى علامة التبويب "تنسيق" وأزل مخطط الشكل والتعبئة.
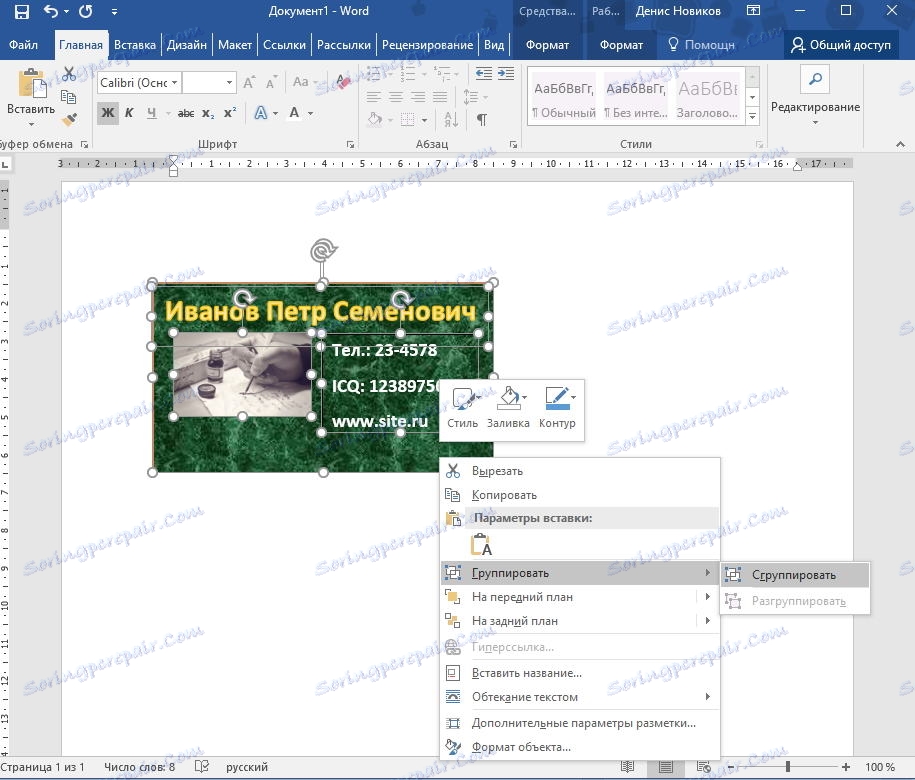
عندما تكون جميع عناصر التصميم وكل المعلومات جاهزة ، فاختر جميع الكائنات التي تشكل البطاقة. للقيام بذلك ، اضغط على مفتاح Shift وانقر على زر الماوس الأيسر على جميع الكائنات. بعد ذلك ، انقر فوق زر الماوس الأيمن لتجميع الكائنات المحددة.
هذه العملية ضرورية لضمان أن بطاقة أعمالنا "لا تنهار" عندما نفتحها على كمبيوتر آخر. أيضا ، الكائن المجمعة أكثر ملاءمة للنسخ
الآن يبقى فقط لطباعة بطاقات العمل في الكلمة.
اقرأ أيضا: برنامج إنشاء بطاقة العمل
لذلك ، وبطريقة مذهلة ، يمكنك إنشاء بطاقة أعمال بسيطة باستخدام أدوات الكلمة.
إذا كنت تعرف هذا البرنامج جيدًا بما يكفي ، فستتمكن من إنشاء بطاقات أعمال أكثر تعقيدًا.