كيفية تشفير البيانات على جهاز الكمبيوتر
كما تعلم ، فإن مالكي أجهزة الكمبيوتر الشخصية يستخدمون النظام لتخزين أي بيانات ، سواء كانت شخصية أو تجارية. لهذا السبب قد تكون الغالبية العظمى من الناس مهتمة بموضوع تشفير البيانات ، مما يعني فرض بعض القيود على الوصول إلى الملفات من قبل الغرباء.
وعلاوة على ذلك في سياق المادة سنكشف عن السمات الرئيسية لتشفير البيانات ، فضلا عن أننا سوف نحكي عن برامج الأغراض الخاصة.
محتوى
تشفير البيانات على الكمبيوتر
بادئ ذي بدء ، يستحق الاهتمام التفاصيل مثل البساطة النسبية لعملية حماية البيانات على كمبيوتر يشغل أنظمة تشغيل مختلفة. ينطبق هذا في الغالب على المستخدمين غير المتمرسين ، والتي يمكن أن تترتب على أفعالها عواقب في شكل فقدان الوصول إلى البيانات.
في حد ذاته ، التشفير هو إخفاء أو نقل البيانات المهمة إلى منطقة لا يمكن الوصول إليها من قبل أشخاص آخرين. عادة ، لهذه الأغراض ، يتم إنشاء مجلد خاص بكلمة مرور ، كمخزن مؤقت أو دائم.
اتبع التوصيات لتجنب صعوبات في الوصول.
اقرأ أيضا: كيف تخفي مجلد في ويندوز
بالإضافة إلى ما قيل ، من المهم إجراء حجز يمكن تنفيذ تشفير البيانات من خلال عدة طرق ، غالبًا ما تكون مختلفة كثيرًا عن بعضها البعض. في هذه الحالة ، تنعكس الطرق المحددة بقوة في مستوى أمان البيانات وقد تتطلب وسائل إضافية ، على سبيل المثال ، استخدام الوسائط القابلة للإزالة. تعتمد بعض أساليب تشفير البيانات مباشرة على الإصدار المثبت من نظام التشغيل.
في إطار هذه المقالة ، سننظر في عملية ترميز المعلومات على جهاز كمبيوتر من خلال عدة برامج. للتعرف على القائمة الكاملة للبرامج ، التي يتمثل هدفها الرئيسي في حماية البيانات الشخصية ، يمكنك بفضل المقالة على موقعنا. البرامج - الوسيلة الرئيسية ، وليست الوسيلة الوحيدة لإخفاء المعلومات.
اقرأ المزيد: برامج لتشفير المجلدات والملفات
بعد معالجة الفوارق الأساسية ، يمكنك الانتقال إلى تحليل مفصل للطرق.
الطريقة 1: أدوات النظام
بدءا من الإصدار السابع من نظام التشغيل Windows مجهز بوظيفة حماية البيانات الافتراضية ، BDE. بفضل هذه الأدوات ، يمكن لأي مستخدم لنظام التشغيل إجراء سريع بما فيه الكفاية ، والأهم من ذلك ، إخفاء المعلومات القابلة للتخصيص.
سننظر كذلك في استخدام التشفير في الإصدار الثامن من Windows. كن منتبهاً ، كما هو الحال مع كل نسخة جديدة من النظام ، تتم ترقية الوظائف الأساسية.
أولاً وقبل كل شيء ، يجب تنشيط أداة الترميز الرئيسية ، المسماة BitLocker. ومع ذلك ، عادة ما يتم تنشيطه قبل تثبيت نظام التشغيل على الكمبيوتر ويمكن أن يسبب صعوبات عند التشغيل من تحت النظام.
يمكنك استخدام خدمة BitLocker في نظام التشغيل وليس أقل من الإصدار الاحترافي.
لتغيير حالة عملية BitLock ، من الضروري استخدام قسم خاص.
- قم بتوسيع قائمة البداية ومن خلالها افتح نافذة "لوحة التحكم" .
- قم بالتمرير خلال مجموعة الأقسام بالكامل إلى أسفل واختر BitLocker Drive Encryption .
- في الجزء الرئيسي من النافذة التي تفتح ، حدد القرص المحلي الذي تريد تشفيره.
- بعد تعريف القرص ، بجانب الرمز الخاص به ، انقر فوق الارتباط "تمكين BitLocker"
- عند محاولة تنفيذ حماية البيانات على قرص النظام ، من المرجح أن تواجه خطأ TPM.
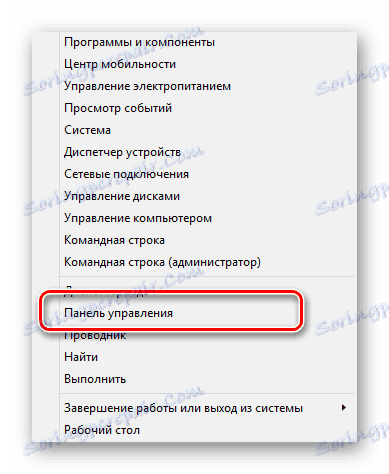
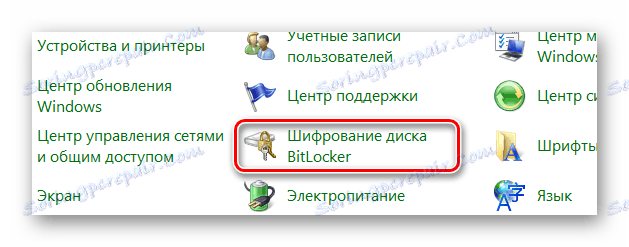
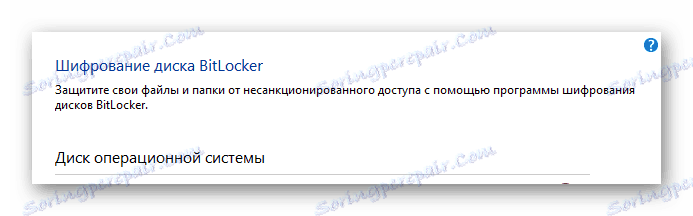
يمكن أن يتعرض التشفير لجميع الأقراص المحلية ، وكذلك بعض أنواع أجهزة USB المتصلة بالكمبيوتر.
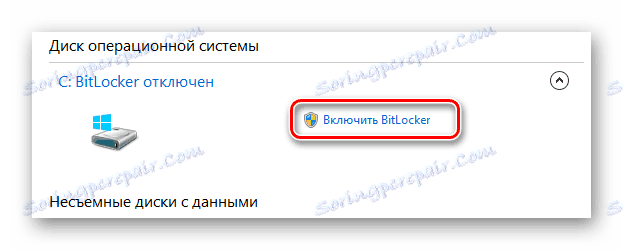
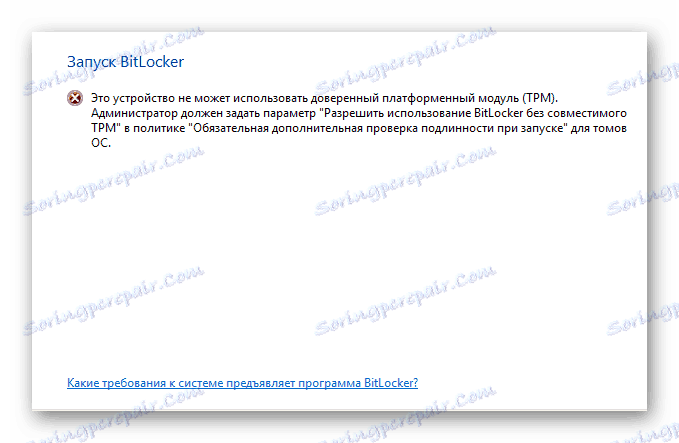
كما قد يتبادر إلى ذهنك ، تحتوي وحدة الأجهزة TPM على قسم خاص بها مع المعلمات في نظام تشغيل Windows.
- افتح نافذة بحث Windows باستخدام الاختصار "Win + R" .
- في مربع النص "فتح" ، أدخل أمرًا خاصًا وانقر على الزر "موافق" .
- في إطار إدارة الوحدة النمطية للنظام الأساسي الموثوق به (TPM) ، يمكنك الحصول على معلومات موجزة حول تشغيلها.
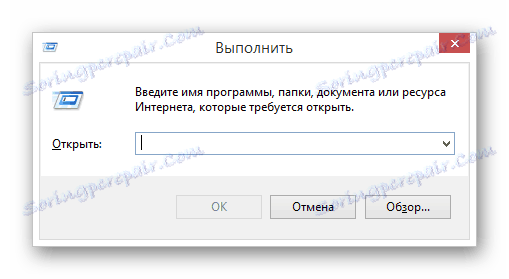
tpm.msc
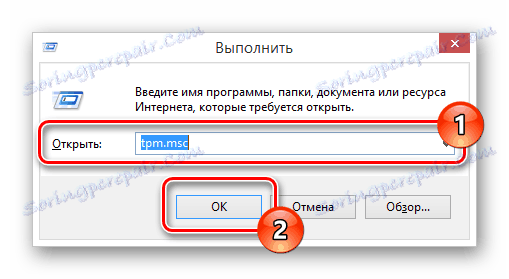
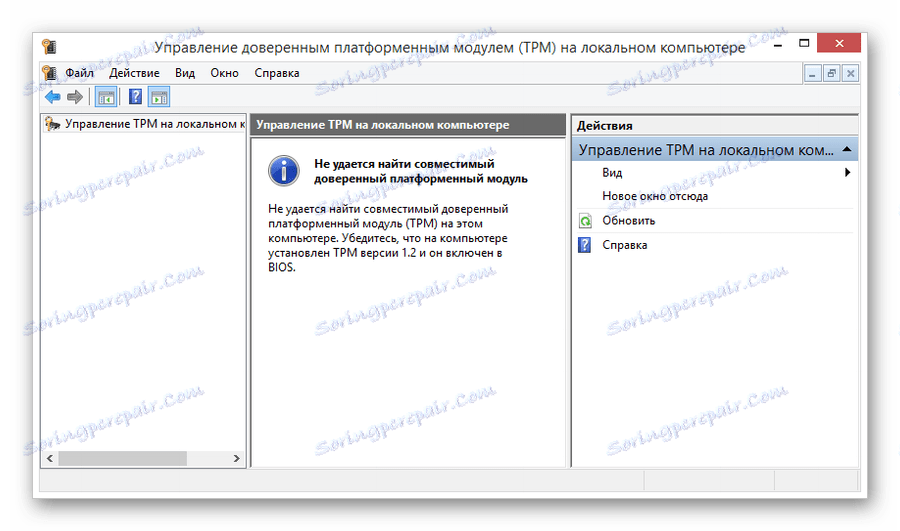
إذا لم يلاحظك هذا الخطأ ، يمكنك تخطي تعليمة التكوين التالية بالانتقال مباشرةً إلى عملية التشفير.
للتخلص من هذا الخطأ ، تحتاج إلى تنفيذ عدد من الإجراءات الإضافية المتعلقة بتغيير نهج المجموعة المحلي للكمبيوتر. لاحظ أيضًا أنه في حالة وجود أي صعوبات غير متوقعة وغير متأثرة ، يمكنك استرجاع النظام إلى الحالة المبكرة باستخدام وظيفة "استعادة النظام" .

اقرأ أيضا: كيفية استعادة نظام التشغيل ويندوز
- بالطريقة نفسها التي تم ذكرها سابقًا ، افتح نافذة بحث النظام "تشغيل" باستخدام مجموعة المفاتيح "Win + R" .
- املأ حقل النص الخاص "فتح" ، وتكرار بالضبط أمر البحث الذي قدمه لنا.
- بعد ملء الحقل المحدد ، استخدم الزر "موافق" أو مفتاح "Enter" على لوحة المفاتيح لبدء عملية معالجة أمر بدء التطبيق.
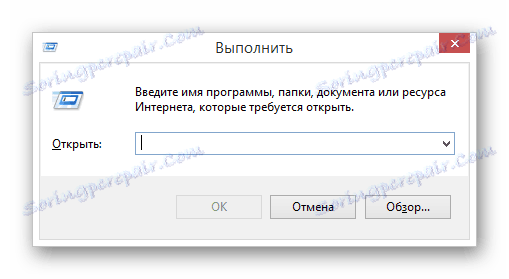
gpedit.msc
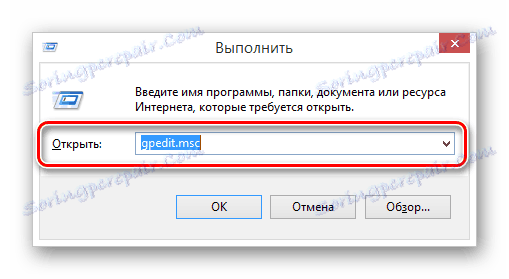
اقرأ أيضا: "Gpedit.msc لم يتم العثور على" تصحيح الخطأ
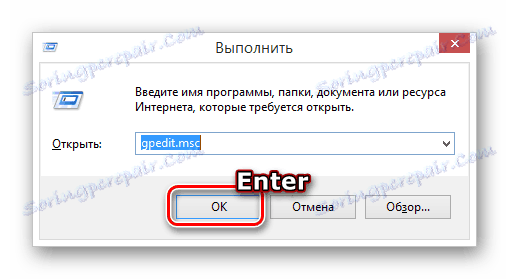
إذا تم كل شيء بشكل صحيح ، فستكون في نافذة "محرر نهج المجموعة المحلية" .
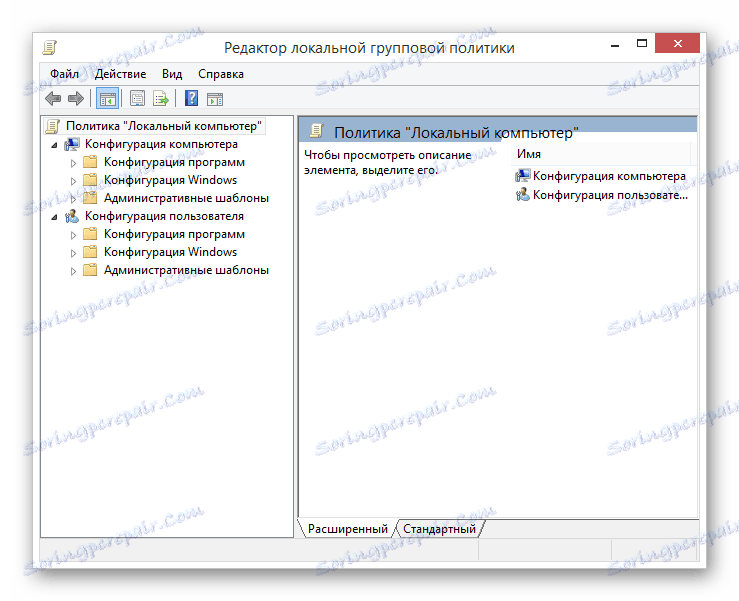
- في قائمة المجلدات الرئيسية في قسم "تكوين الكمبيوتر" ، قم بتوسيع القسم الفرعي "قوالب الإدارة" .
- في القائمة التالية ، قم بتوسيع دليل "مكونات Windows" .
- من قائمة واسعة إلى حد ما من المجلدات في القسم الموسع ، ابحث عن "يتيح لك إعداد النهج هذا تحديد تشفير محرك BitLocker" .
- بعد ذلك ، تحتاج إلى تحديد مجلد "محركات أقراص نظام التشغيل" .
- في مساحة العمل الرئيسية على الجانب الأيمن من مربع مجلد المجلد ، قم بتبديل وضع العرض إلى "قياسي" .
- في قائمة المستندات المعروضة ، ابحث عن قسم "المصادقة الإضافية" وافتحه عند بدء التشغيل.
- يمكنك فتح نافذة التحرير إما بالنقر المزدوج على LMB ، أو بالنقر فوق عنصر "التغيير" في قائمة PKM.
- في الجزء العلوي من النافذة المفتوحة ، ابحث عن كتلة إدارة المعلمات وقم بتعيين التحديد في الخيار "ممكّن" .
- لتجنب حدوث مضاعفات محتملة في المستقبل ، تأكد من تحديد مربع الاختيار في نافذة "الخيارات" بجوار العنصر المحدد في لقطة الشاشة.
- بعد قيامك بتعيين القيم الموصى بها لإعدادات "نهج المجموعة" ، استخدم الزر "موافق" في أسفل إطار العمل.
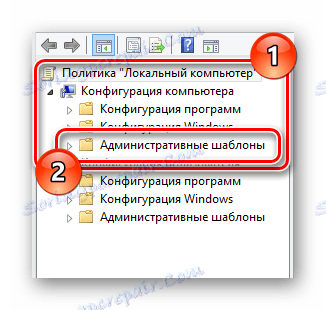
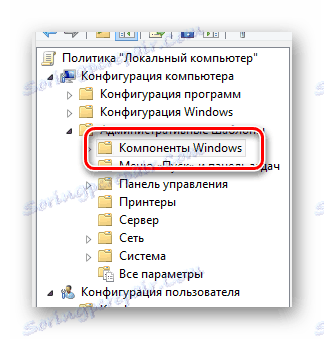
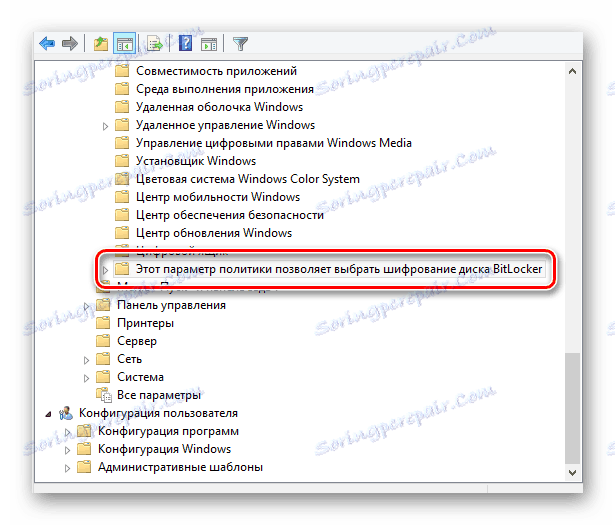
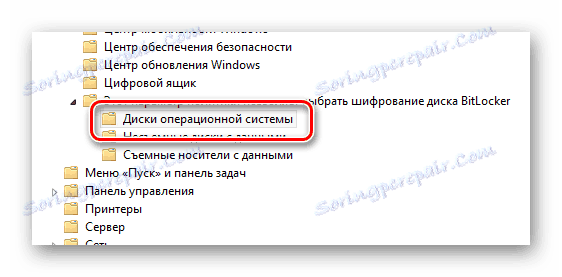

سيتيح لك ذلك مع بعض الراحة الكبيرة للبحث عن المعلمات الضرورية وتعديلها.
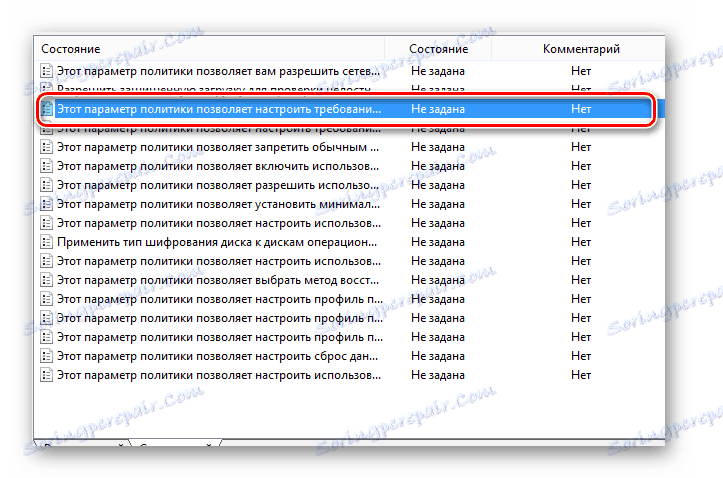
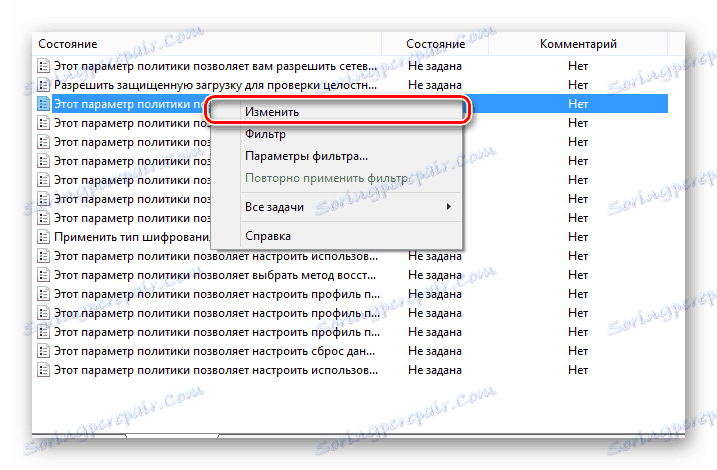
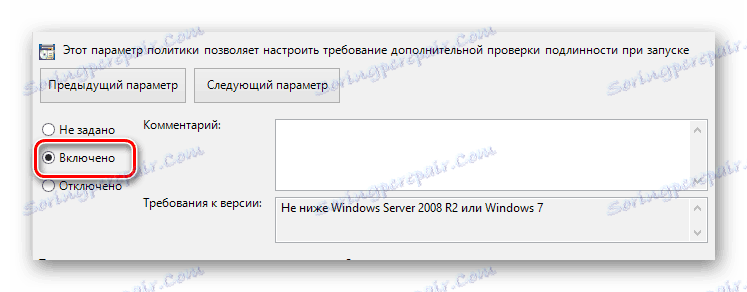
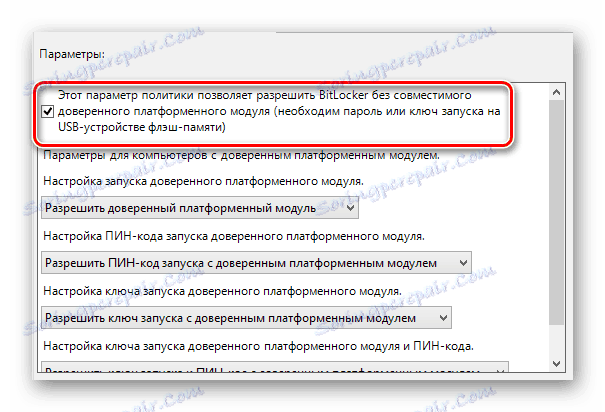
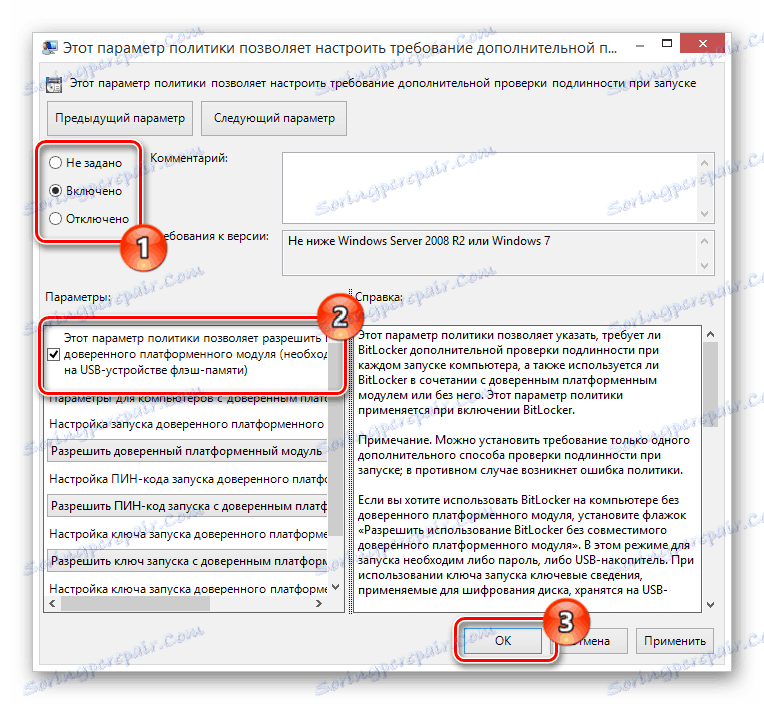
بعد أن فعلت كل شيء وفقًا لتعليماتنا ، لن تواجه خطأ وحدة منصة TPM.
لكي تسري التغييرات ، لا يلزم إعادة التشغيل. ومع ذلك ، إذا حدث خطأ ما ، فأعد تشغيل النظام.
الآن ، بعد أن فهمت كل الفروق الدقيقة التحضيرية ، يمكنك الذهاب مباشرة إلى حماية البيانات على القرص.
- انتقل إلى نافذة تشفير البيانات وفقًا للتعليمات الأولى في هذه الطريقة.
- يمكنك أيضًا فتح الإطار المطلوب من قسم النظام "جهاز الكمبيوتر" بالنقر فوق القرص الذي تريده باستخدام زر الماوس الأيمن وتحديد "تمكين BitLocker" .
- بعد نجاح عملية التشفير ، سيتحقق BitLocker تلقائيًا من توافق تكوين جهاز الكمبيوتر الخاص بك.
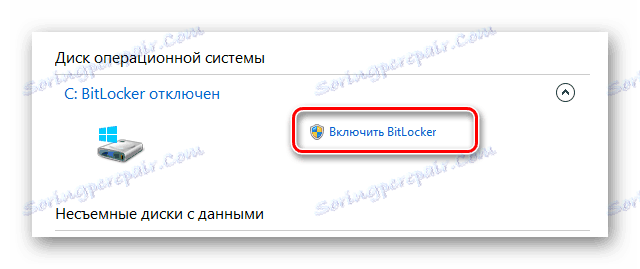


في الخطوة التالية ، ستحتاج إلى اختيار أحد خيارين للتشفير.
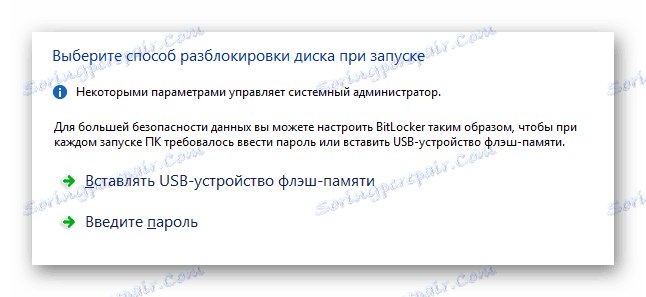
- بشكل اختياري ، يمكنك إنشاء كلمة مرور للوصول اللاحق إلى المعلومات.
- في حالة وجود كلمة مرور ، ستحتاج إلى إدخال أي مجموعة أحرف مناسبة في توافق تام مع متطلبات النظام والنقر على زر "التالي" .
- إذا كان لديك محرك USB يعمل ، فاختر "Insert USB flash memory device" .
- في قائمة محركات الأقراص المتوفرة ، حدد الجهاز المطلوب واستخدم الزر "حفظ" .
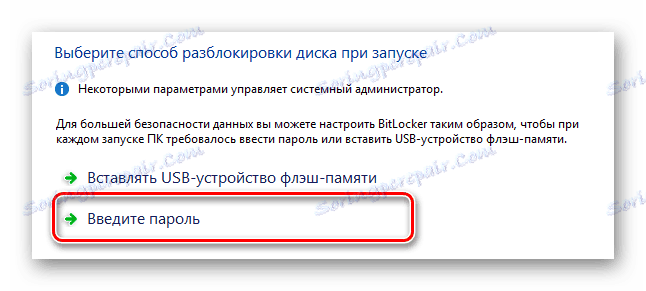
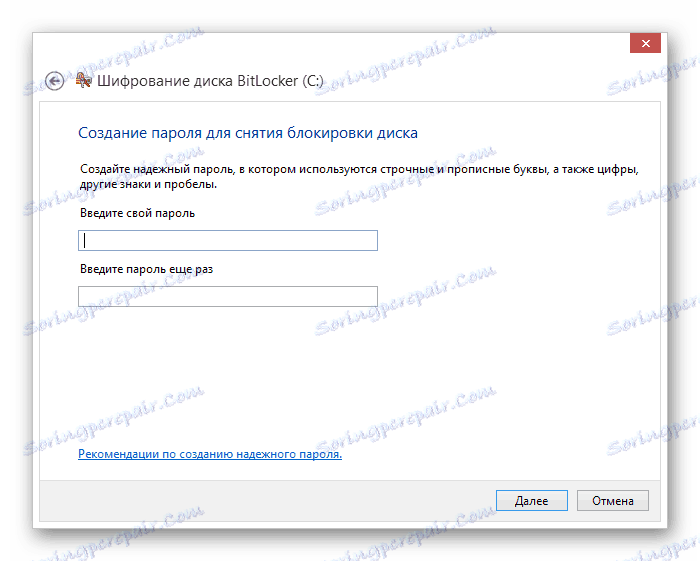
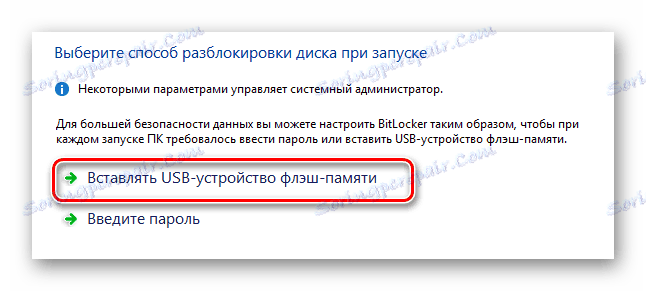
لا تنسى توصيل جهاز USB الخاص بك بالكمبيوتر.
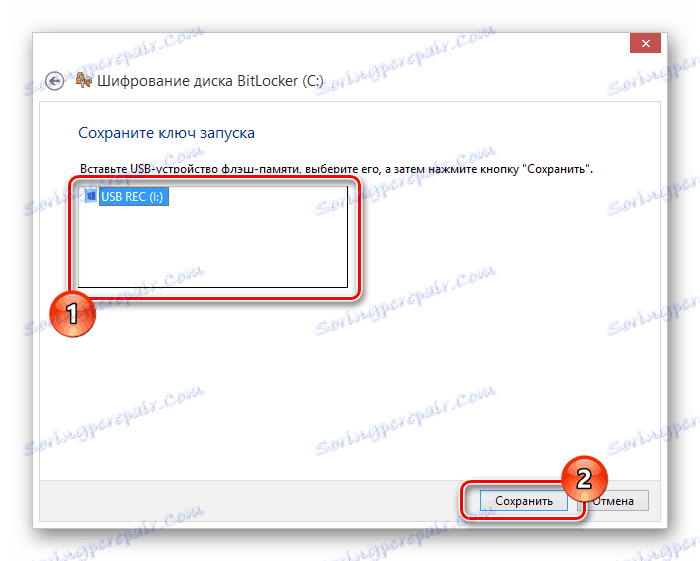
أيًا كانت طريقة التشفير محددة ، فستكون على الصفحة التي تُنشئ الأرشيف باستخدام المفتاح.
- حدد الإصدار الأكثر قبولًا من الأرشيف لتخزين مفتاح الوصول ثم انقر فوق الزر "التالي" .
- حدد طريقة تشفير البيانات على القرص ، مسترشدًا بتوصيات BitLocker.
- في الخطوة الأخيرة ، حدد مربع الاختيار "بدء التحقق من صحة نظام BitLocker" وانقر فوق الزر "متابعة" .
- الآن ، في نافذة خاصة ، انقر فوق زر "إعادة التشغيل الآن" ، دون أن تنسى إدخال محرك أقراص فلاش مع مفتاح التشفير.

نحن نستخدم لحفظ المفتاح على محرك الأقراص المحمول.
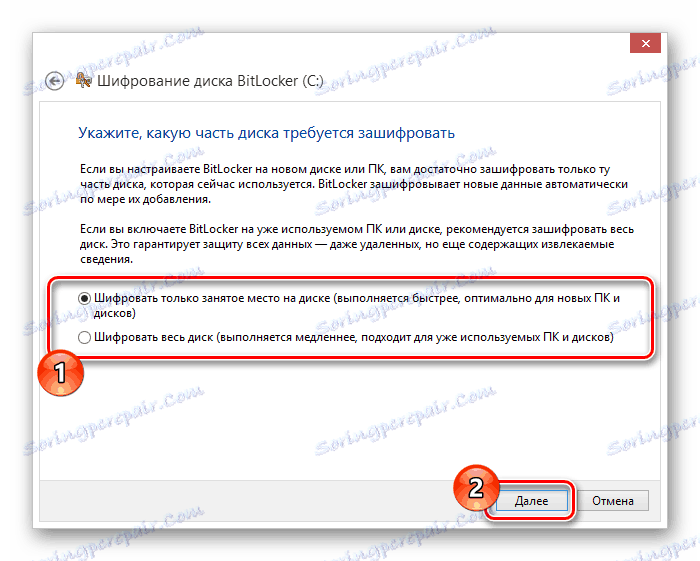
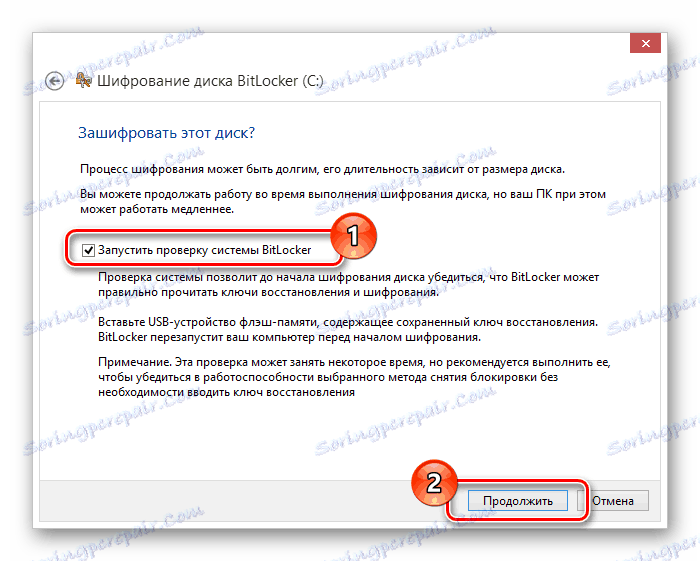
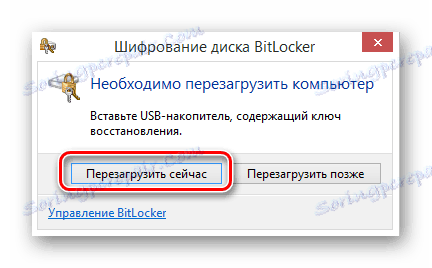
من هذه اللحظة ، ستبدأ العملية التلقائية لترميز البيانات على القرص المحدد ، ويعتمد الوقت على تكوين الكمبيوتر مباشرة وبعض المعايير الأخرى.
- بعد إعادة التشغيل بنجاح ، يظهر رمز خدمة تشفير البيانات على شريط مهام Windows.
- بعد النقر على الأيقونة المحددة ، ستظهر لك نافذة بها إمكانية الانتقال إلى إعدادات BitLocker وإظهار معلومات حول عملية التشفير.
- أثناء الترميز ، يمكنك بسهولة استخدام القرص الذي تتم معالجته.
- عند اكتمال إجراء حماية المعلومات ، سيتم عرض إشعار مناظرة.
- يمكنك تعطيل حماية القرص مؤقتًا باستخدام عنصر خاص في لوحة تحكم BitLocker.
- إذا لزم الأمر ، يمكن عكس التغييرات إلى البداية ، باستخدام العنصر "تعطيل BitLocker" في لوحة التحكم.
- لا يفرض الانفصال ، بالإضافة إلى التضمين ، أي قيود عليك مع الكمبيوتر الشخصي.
- فك التشفير قد يستغرق وقتا أطول من الترميز.

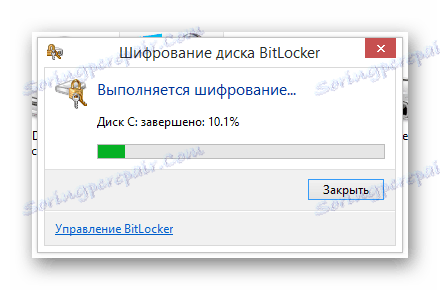
أثناء التشغيل ، ينشئ BitLoker حمولة قوية بما فيه الكفاية على القرص. هذا ملحوظ أكثر عند معالجة قسم النظام.

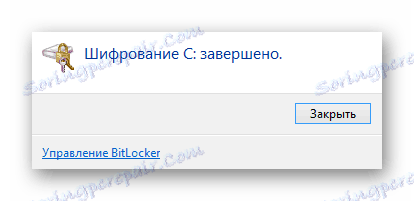
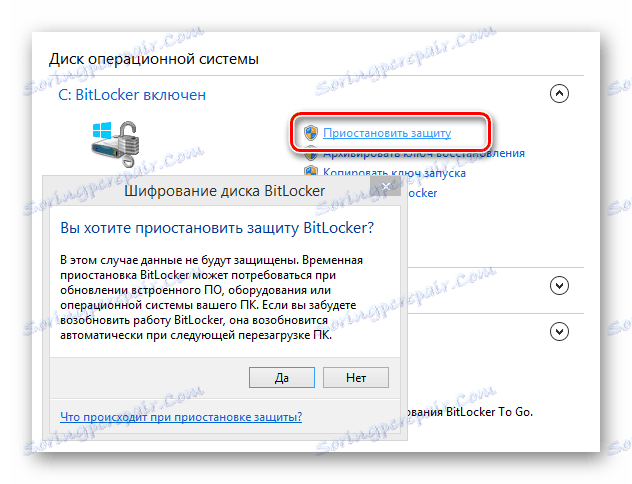
يتم استئناف أداء نظام الحماية تلقائيًا بعد إيقاف تشغيل الكمبيوتر أو إعادة تشغيله.
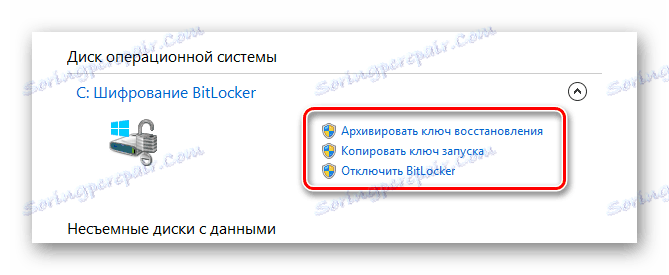
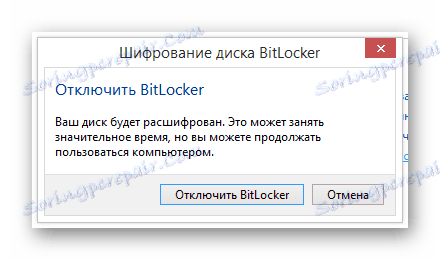
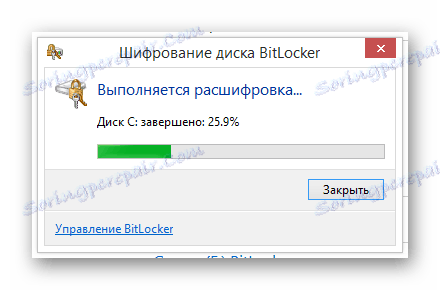
في المراحل اللاحقة من الترميز ، لن تحتاج إلى إعادة تشغيل نظام التشغيل.
تذكر أنه بعد أن قمت بإنشاء نوع ما من الحماية لبياناتك الشخصية ، تحتاج إلى استخدام مفتاح الوصول الحالي باستمرار. على وجه الخصوص ، ينطبق هذا على الطريقة باستخدام محرك أقراص USB ، حتى لا تواجه صعوبات جانبية.
اقرأ أيضا: لا تفتح المجلدات على جهاز الكمبيوتر الخاص بك
الطريقة 2: برنامج Third-Party
يمكن تقسيم الطريقة الثانية عالية الجودة إلى العديد من الأوضاع الفرعية بسبب وجود عدد كبير من البرامج المختلفة المصممة خصيصًا لتشفير المعلومات على الكمبيوتر. في الوقت نفسه ، كما ذكرنا في البداية ، قمنا بمراجعة معظم البرامج ، وعليك فقط اتخاذ قرار بشأن التطبيق.
يرجى ملاحظة أن بعض البرامج عالية الجودة تأتي مع رخصة مدفوعة الأجر. لكن على الرغم من ذلك ، فإن لديهم عددًا كبيرًا من البدائل.
أفضل برامج التشفير الشائعة والأكثر أهمية في بعض الأحيان تروكربت . مع مساعدة من هذا البرنامج يمكنك بسهولة ترميز أنواع مختلفة من المعلومات من خلال إنشاء مفاتيح خاصة.
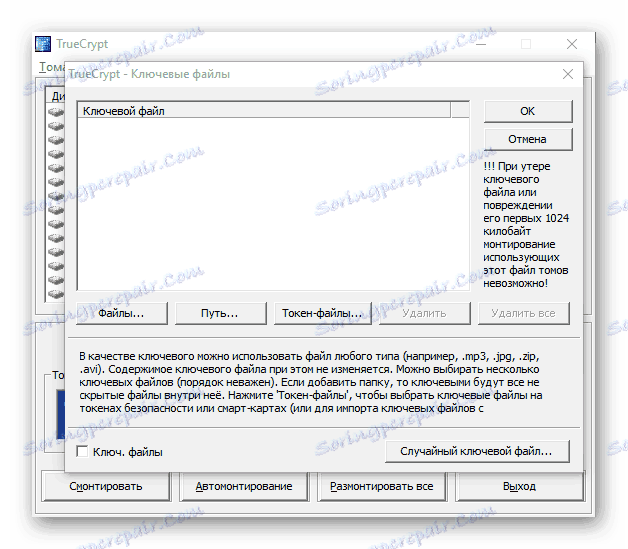
برنامج آخر مثير للاهتمام هو R-تشفير مصمم لتشفير البيانات عن طريق إنشاء حاويات. في مثل هذه الكتل ، يمكن تخزين المعلومات المختلفة ، والتي لا يمكن التحكم فيها إلا في حالة وجود مفاتيح وصول.
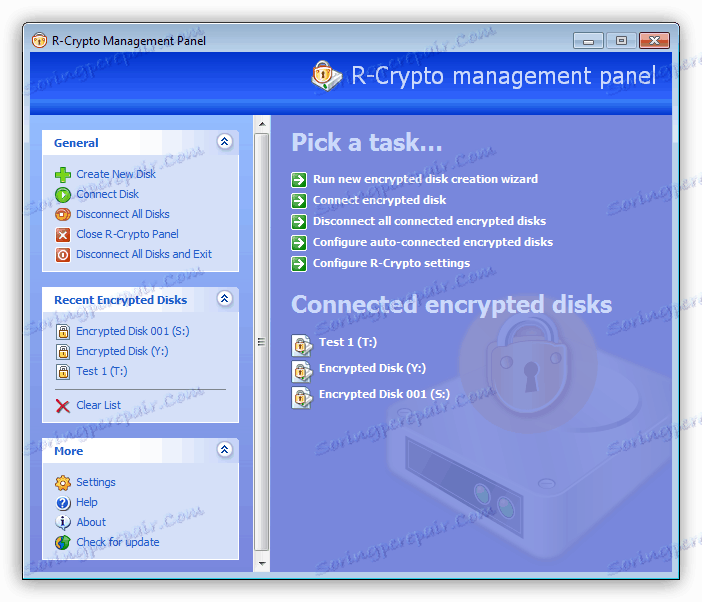
البرنامج الأخير في هذه المقالة هو RCF EnCoder / DeCoder ، التي تم إنشاؤها بهدف ترميز البيانات بسرعة فائقة. يمكن للوزن المنخفض للبرنامج ، والرخصة الحرة ، فضلا عن القدرة على العمل بدون تركيب ، جعل هذا البرنامج لا غنى عنه لمستخدم الكمبيوتر العادي الذي يهتم بحماية المعلومات الشخصية.
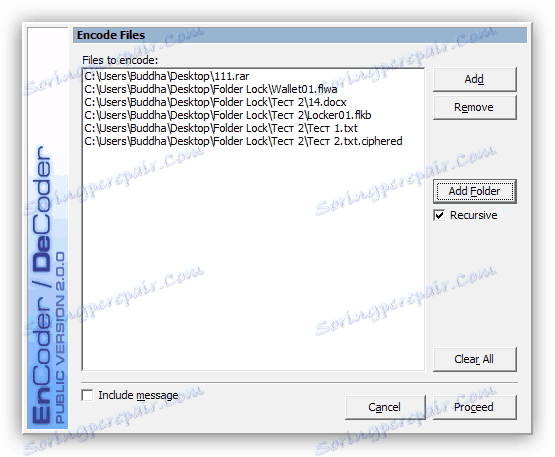
بخلاف وظيفة BitLocker التي تمت مناقشتها سابقًا ، يسمح لك برنامج الطرف الثالث لتشفير البيانات بتشفير المعلومات التي تحتاجها فقط. في هذه الحالة ، توجد أيضًا القدرة على تقييد الوصول إلى القرص بالكامل ، ولكن فقط لبعض البرامج ، على سبيل المثال ، TrueCrypt.
اقرأ أيضا: برامج لتشفير المجلدات والملفات
من الجدير أن نلفت انتباهك إلى حقيقة أن كل تطبيق لتشفير المعلومات على الكمبيوتر ، كقاعدة ، لديه خوارزمية خاصة به من الإجراءات المقابلة. علاوة على ذلك ، في بعض الحالات ، يكون للبرنامج قيود صارمة على نوع الملفات المحمية.
بالمقارنة مع نفس BitLocker ، لا يمكن أن تتسبب البرامج الخاصة في حدوث صعوبات في الوصول إلى البيانات. إذا ظهرت مثل هذه الصعوبات ، نوصيك بالتعرف على نظرة عامة على إمكانيات إزالة برامج الجهات الخارجية.
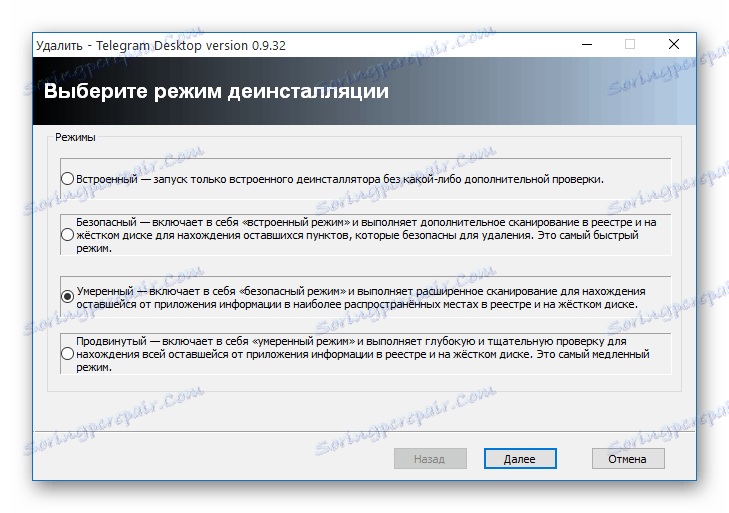
اقرأ أيضا: كيفية حذف برنامج إلغاء التثبيت
استنتاج
في ختام هذه المقالة ، من المهم الإشارة إلى الحاجة إلى حفظ مفتاح الوصول بعد التشفير. نظرًا لفقدان هذا المفتاح ، فقد تفقد إمكانية الوصول إلى معلومات هامة أو قرص ثابت بأكمله.
لتجنب المشاكل ، استخدم أجهزة USB موثوقة فقط واتبع التوصيات المقدمة في سياق المقالة.
نأمل أن تكون قد حصلت على إجابات للأسئلة حول الترميز ، وننهي هذا الأمر بموضوع حماية البيانات على جهاز الكمبيوتر.