كيفية جعل مشروع تصميم شقة بشكل مستقل
لا يعد الإنشاء المستقل لمشروع سكني نشاطًا مثيرًا فحسب ، بل أيضًا نشاطًا مثمرًا. بعد كل شيء ، بعد أن نفذت جميع الحسابات بشكل صحيح ، سوف تحصل على مشروع كامل للشقة ، حيث يتم استخدام الألوان والأثاث الذي خططت له. اليوم سنلقي نظرة عن قرب على كيفية إنشاء مشروع تصميم الشقق في برنامج Room Arranger.
برنامج Room Arranger هو برنامج شائع لوضع المشاريع لغرف فردية أو شقق أو حتى منازل ذات عدة طوابق. للأسف ، البرنامج غير مجاني ، ولكن لديك ما يصل إلى 30 يومًا لاستخدام هذه الأداة بدون أية قيود.
قم بتنزيل برنامج Room Arranger
كيف لتصميم شقة؟
1. أولاً ، إذا لم يكن لديك برنامج Room Arranger مثبتًا على جهاز الكمبيوتر الخاص بك ، فستحتاج إلى تثبيته.
2. بعد تشغيل البرنامج ، انقر فوق زر "بدء مشروع جديد" في الزاوية العلوية اليسرى أو اضغط على مجموعة المفاتيح الساخنة Ctrl + N.
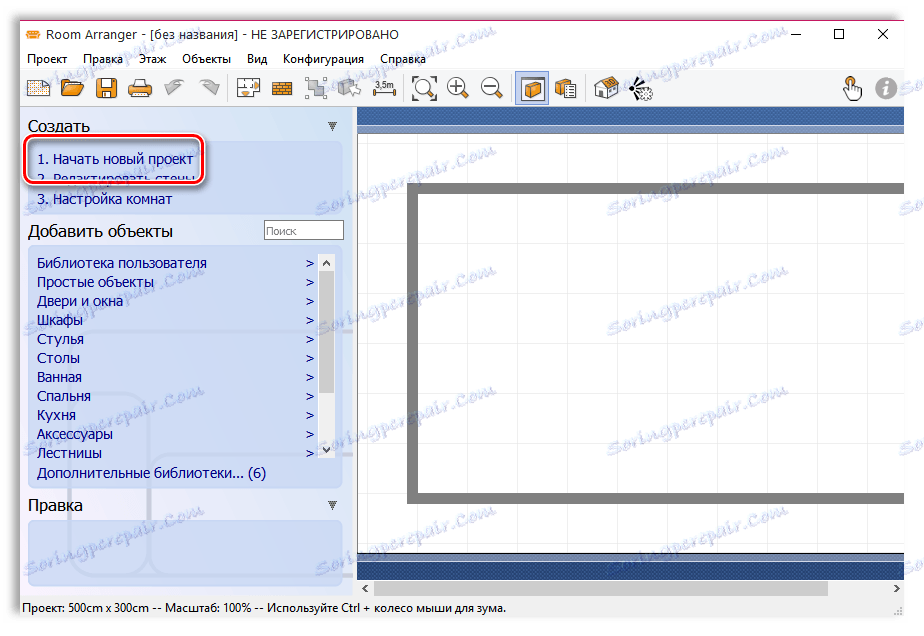
3. تعرض الشاشة النافذة لاختيار نوع المشروع: غرفة واحدة أو شقة. في مثالنا ، سنركز على البند "شقة" ، وبعد ذلك سيطلب على الفور تحديد مساحة المشروع (بالسنتيمترات).

4. يظهر المستطيل الذي تحدده على الشاشة. لأن نجعل مشروع تصميم لشقة ، ثم دون تقسيم إضافية لا يمكننا القيام به. لهذا ، يتم توفير زران "جدار جديد" و "مضلع جديد للجدران" في المنطقة العلوية من النافذة.
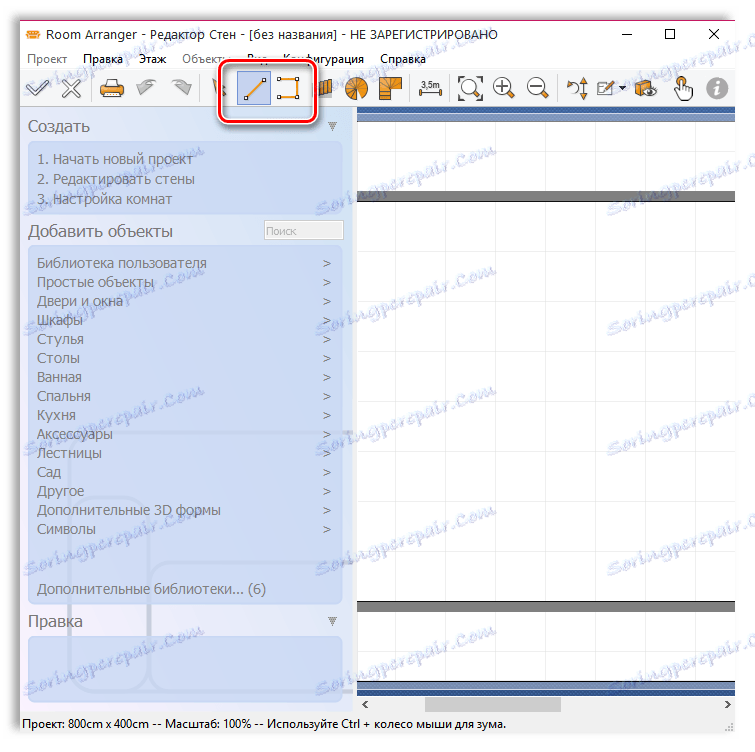
يرجى ملاحظة أنه من أجل راحتكم ، فإن المشروع بأكمله ذو حجم مشبكي بمقياس 50: 50 سم ، وإضافة أشياء للمشروع ، لا تنسوا أن تتوجهوا إليه.
5. بعد الانتهاء من محاذاة الجدران ، من الضروري إضافة فتحات الأبواب والنوافذ. لهذا ، فإن زر "الأبواب والنوافذ" يجيب في الجزء الأيسر من النافذة.
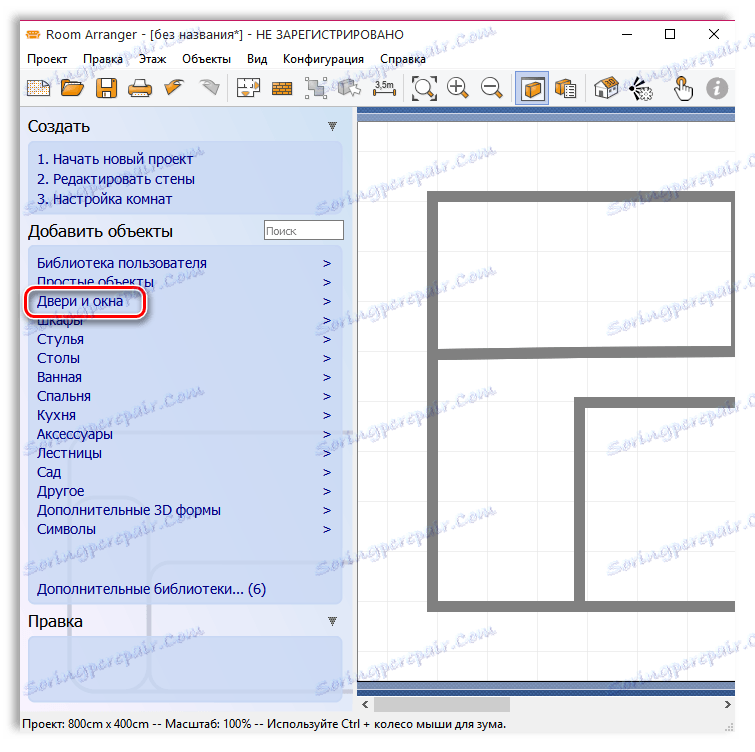
6. لإضافة الفتحة المطلوبة للباب أو النافذة ، حدد الخيار المناسب واسحبه إلى المساحة المطلوبة في مشروعك. عندما يتم تحديد الخيار المحدد في المشروع ، يمكنك ضبط موضعه وحجمه.
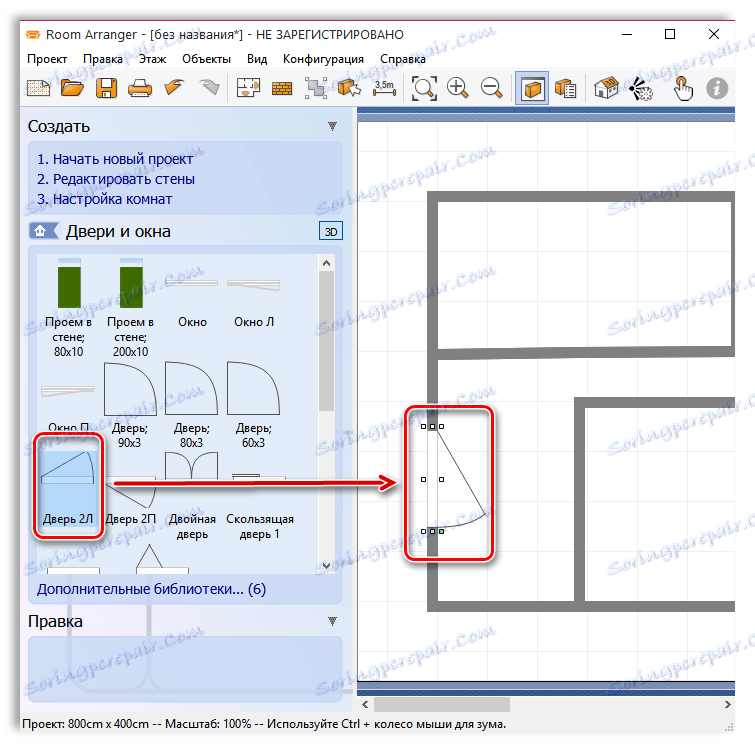
7. للانتقال إلى خطوة تحرير جديدة ، لا تنسَ قبول التغييرات من خلال النقر على أيقونة علامة الاختيار في الجزء العلوي الأيسر من البرنامج.
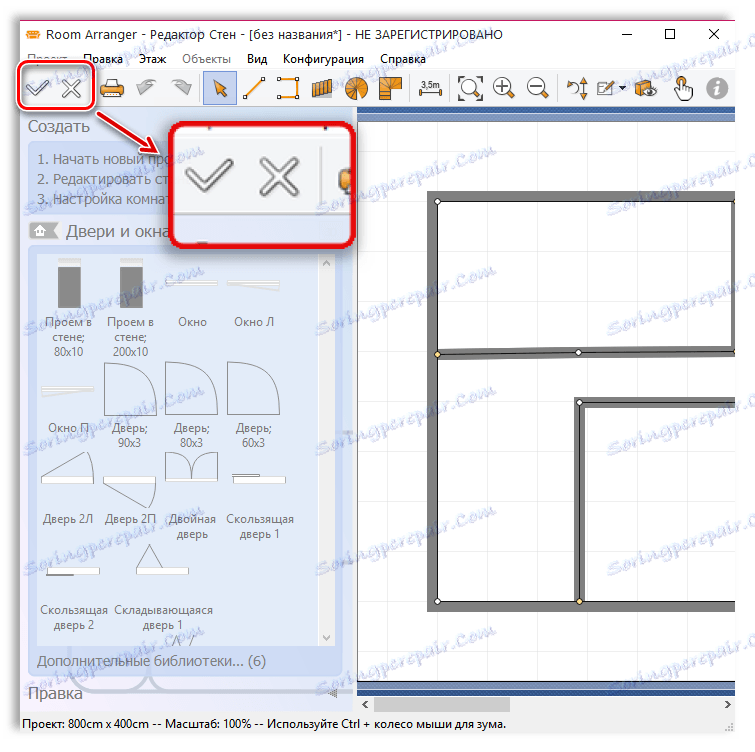
8. انقر على سطر "الأبواب والنوافذ" لإغلاق قسم التحرير وبدء قسم جديد. الآن دعونا نأخذ الكلمة. للقيام بذلك ، انقر بزر الماوس الأيمن على أي من المباني الخاصة بك وحدد "لون الأرضية" .
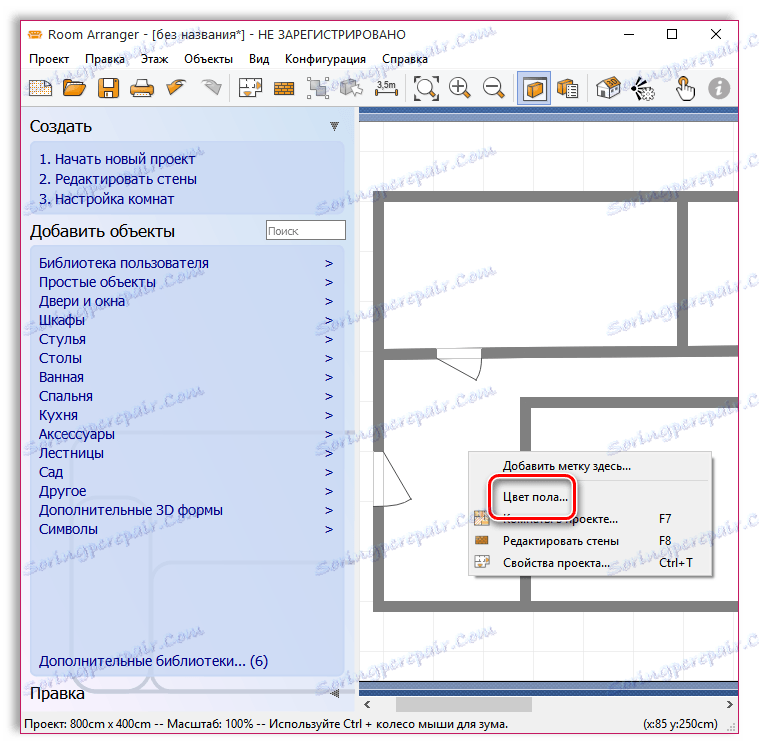
9. في النافذة التي تظهر ، يمكنك إما تحديد أي لون للأرضية ، أو استخدام أحد الزخارف المقترحة.
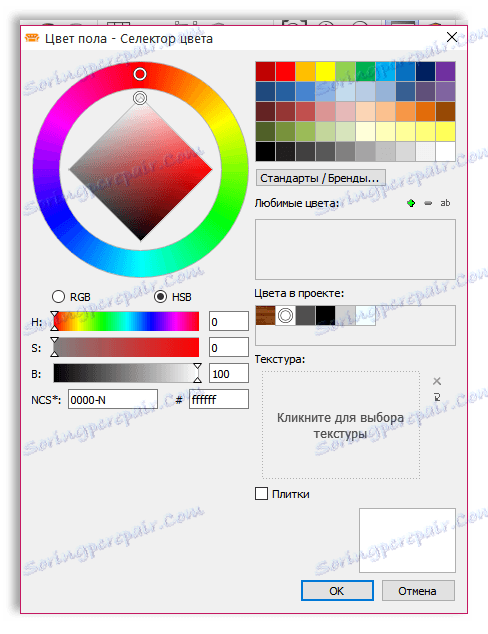
10. الآن دعونا ننتقل إلى الأكثر إثارة للاهتمام - الأثاث والمعدات من المباني. للقيام بذلك ، في المنطقة اليسرى من النافذة ، ستحتاج إلى تحديد القسم المناسب ، وبعد ذلك ، بعد أن تقرر الموضوع ، يكفي نقله إلى المنطقة المرغوبة من المشروع.
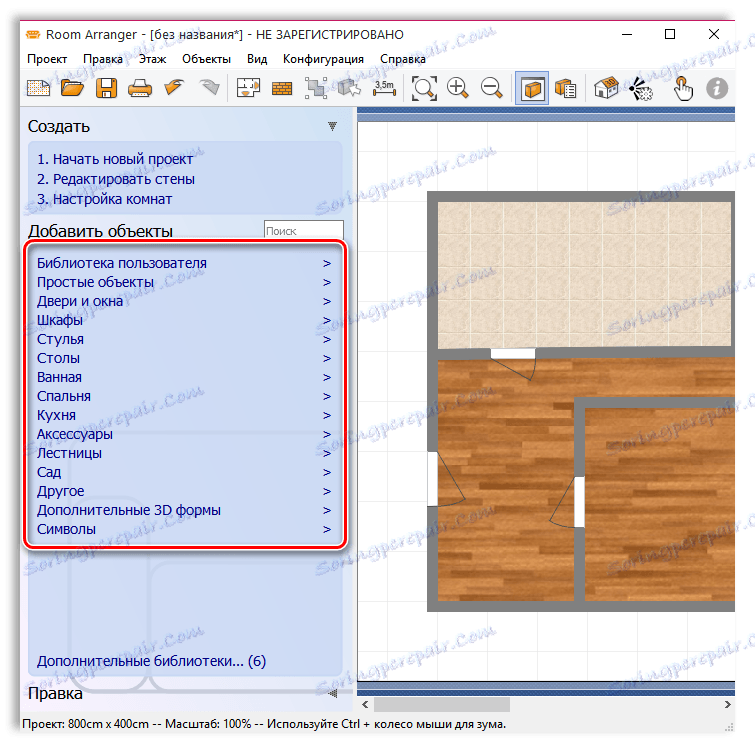
11. على سبيل المثال ، في مثالنا ، نريد توفير حمام ، على التوالي ، انتقل إلى قسم "الحمام" واختيار السباكة اللازمة ، فقط جرها إلى الغرفة ، مما يفترض أن يكون الحمام.
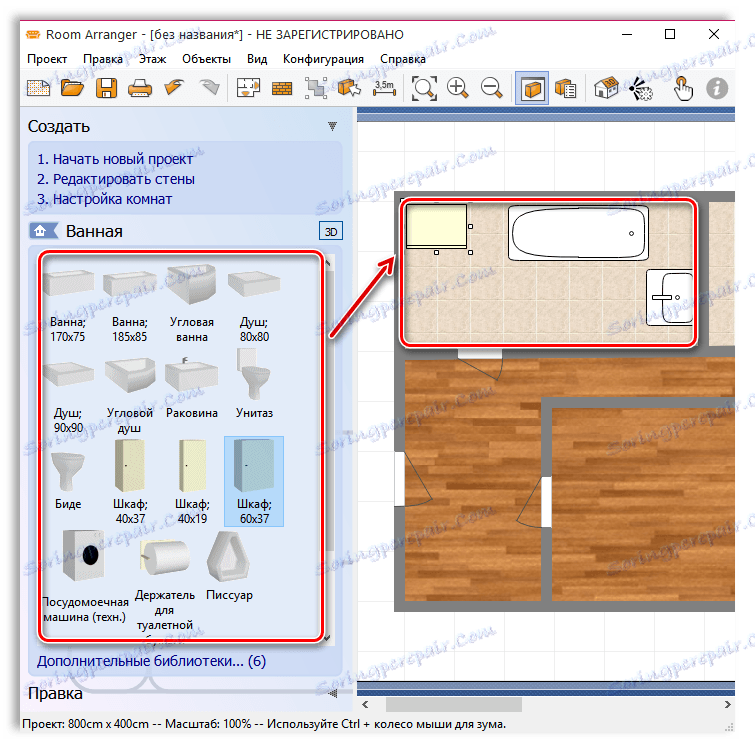
12. بالطريقة نفسها نقوم بتعبئة غرف أخرى في شقتنا.
13. عندما يتم الانتهاء من العمل على ترتيب الأثاث والسمات الأخرى الداخلية ، يمكنك عرض نتائج عملك في وضع 3D. للقيام بذلك ، انقر فوق الرمز مع المنزل ونقش "3D" في الجزء العلوي من البرنامج.
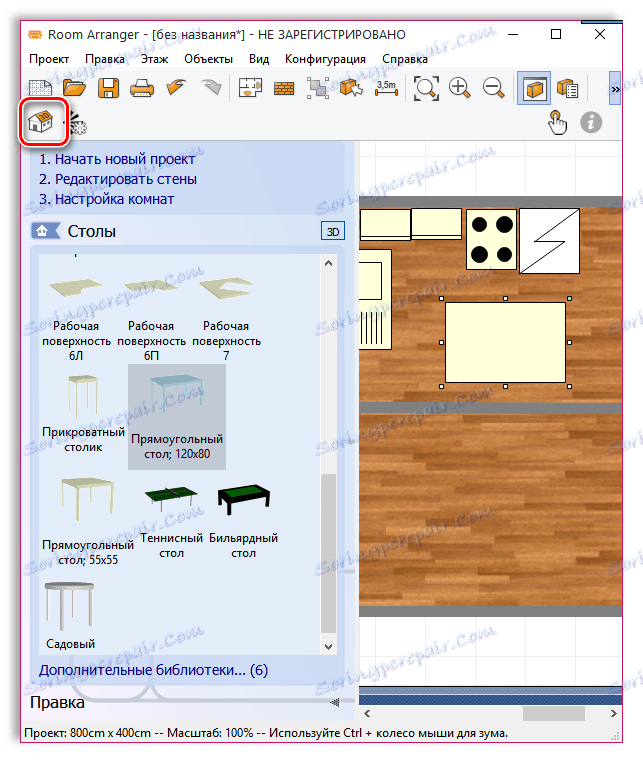
14. سيتم عرض نافذة منفصلة مع صورة ثلاثية الأبعاد لشقتك على شاشتك. يمكنك تدوير بحرية والتحرك ، وتبحث في الشقة وغرف فردية من جميع الجهات. إذا كنت تريد إصلاح النتيجة في صورة صورة أو فيديو ، ففي هذه النافذة يتم تعيين أزرار خاصة لذلك.
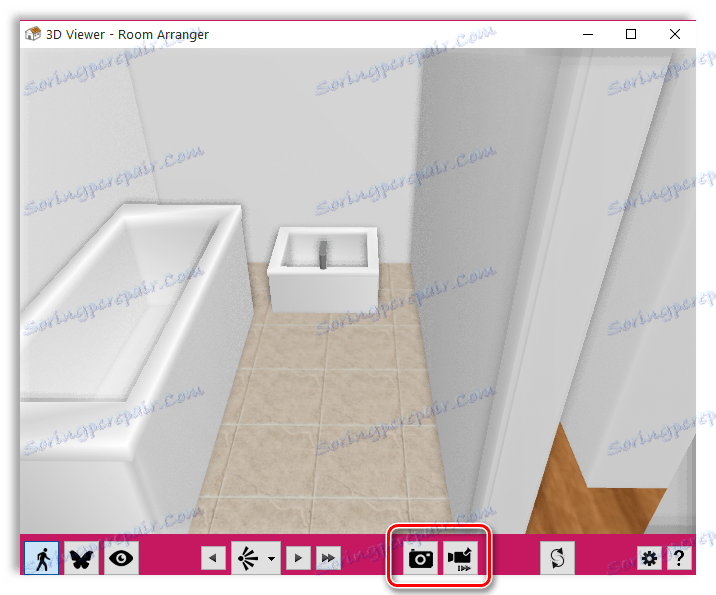
15. حتى لا تفقد نتائج عملك ، تأكد من حفظ المشروع على جهاز الكمبيوتر. للقيام بذلك ، انقر فوق الزر "Project" في الزاوية العلوية اليمنى وحدد "حفظ" .
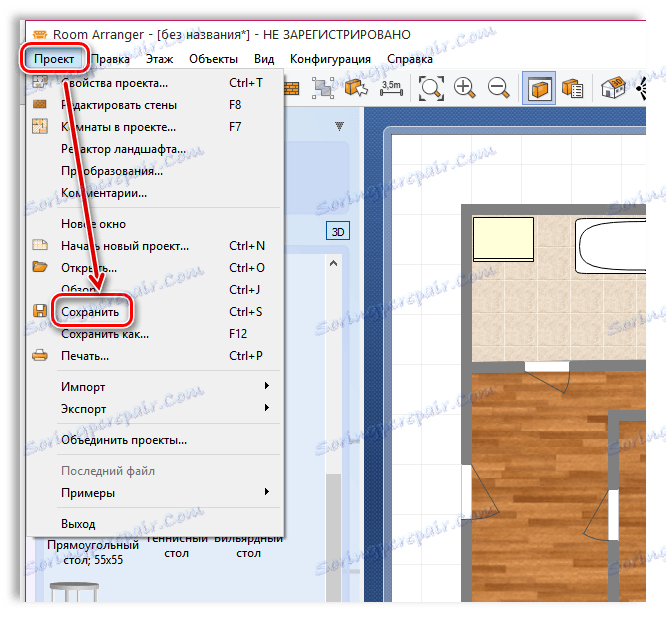
لاحظ أنه سيتم حفظ المشروع بتنسيق RAP الخاص به ، والذي يتم دعمه فقط من خلال هذا البرنامج. ومع ذلك ، إذا كنت بحاجة إلى عرض نتائج عملك ، فحدد عنصر القائمة "تصدير" في قائمة "المشروع" واحفظ مخطط الشقة ، على سبيل المثال ، كصورة.
اقرأ أيضا: برامج التصميم الداخلي
اليوم نظرنا فقط أساسيات إنشاء مشروع تصميم شقة. برنامج Room Room Arranger مجهز بفرص هائلة ، لذلك في هذا البرنامج يمكنك إظهار كل خيالك.