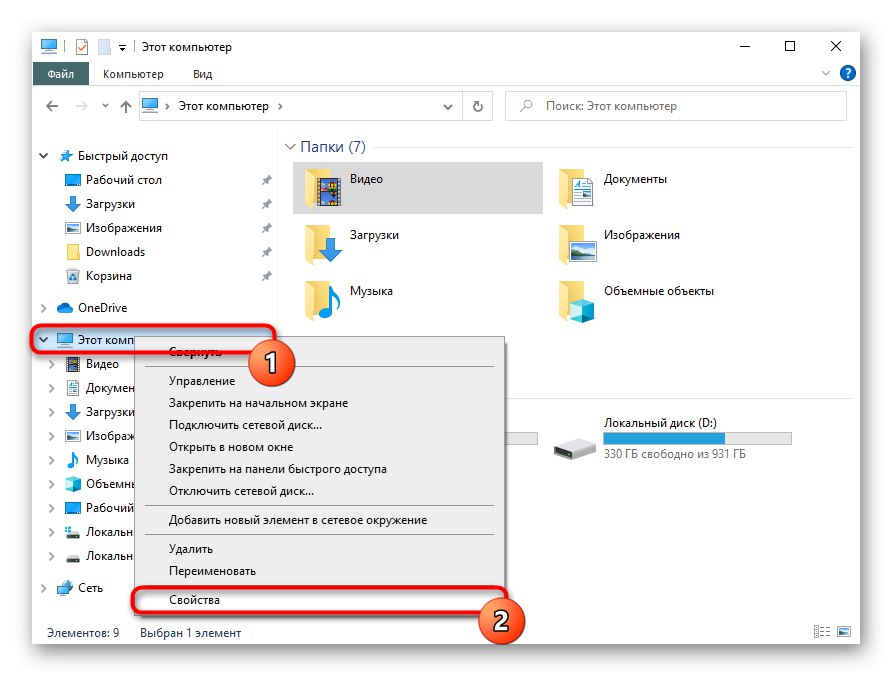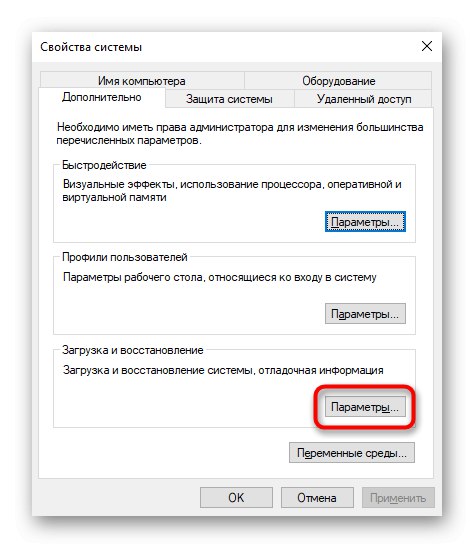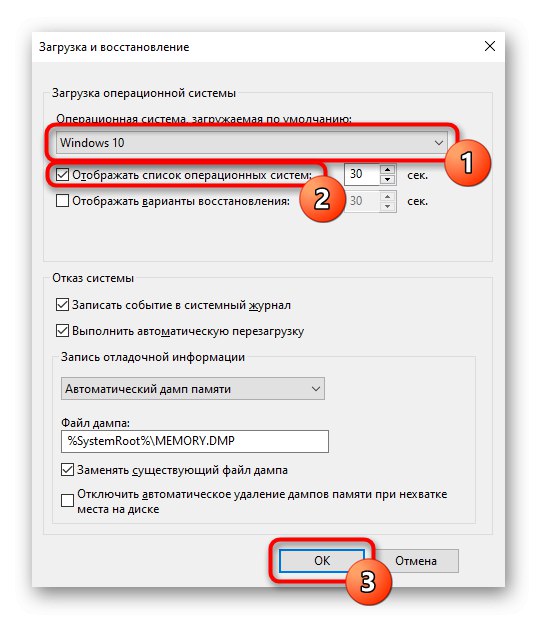من خلال "إعداد محرك الأقراص D كأساسي" ، فإننا نعني مهمتين مختلفتين: حفظ جميع الملفات على محرك الأقراص هذا أو تحميل نظام التشغيل الثاني المثبت على D تلقائيًا عند تشغيل الكمبيوتر. بعد ذلك ، سنحلل كلا الخيارين ، وستنتقل فورًا إلى الخيار الذي يعكس طلبك.
الخيار 1: تغيير مكان حفظ الملفات
الآن لدى جميع المستخدمين تقريبًا قرص ثابت مقسم إلى محركي أقراص منطقيين (C و D) ، أو أن هذين الحرفين هما في الحقيقة محركان مختلفان. في كلتا الحالتين ، خاصة في حزمة SSD + HDD ، حيث يكون محرك الأقراص ذو الحالة الصلبة صغيرًا ، ينفد محرك أقراص النظام C عاجلاً أم آجلاً من المساحة لتنزيل أي ملفات مستخدم. يسمح لك نظام التشغيل Windows 10 بتغيير موقع الحفظ على القرص D. بعد ذلك ، سيستمر تنزيل التحديثات الهامة لنظام التشغيل إلى C ، ولكن سيبدأ حفظ جميع الملفات غير المهمة والتي لا تؤثر على أداء Windows في D.
- اكتشف "بداية" وتذهب إلى "خيارات".
- اذهب إلى القسم الأول "النظام".
- هنا تحتاج إلى قسم فرعي "ذاكرة"تقع على اللوحة اليسرى.
- ابحث عن ارتباط قابل للنقر "تغيير مكان حفظ المحتوى الجديد".
- فيما يلي قائمة بكل ما يمكنك نقله إلى محرك الأقراص D.
- قم بتغيير كل العناصر أو بعضها ، مع تذكر الضغط في كل مرة "تطبيق"... بعد ذلك ، يمكن ببساطة إغلاق النافذة.
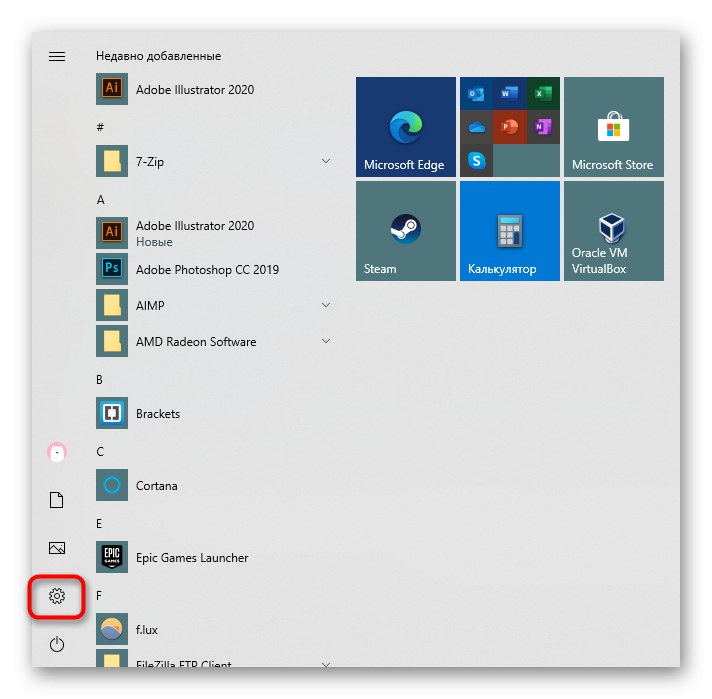
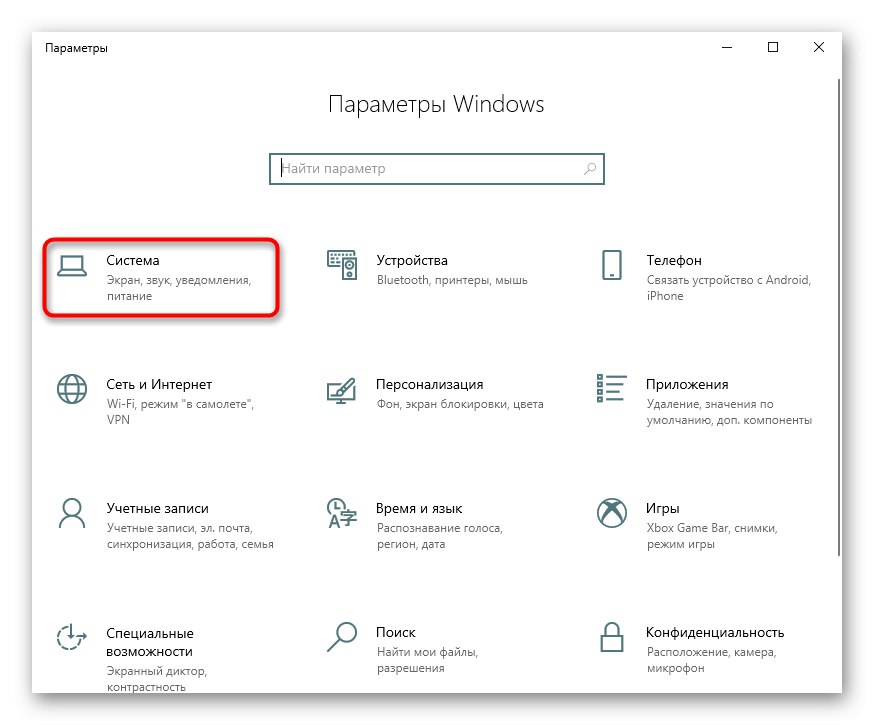
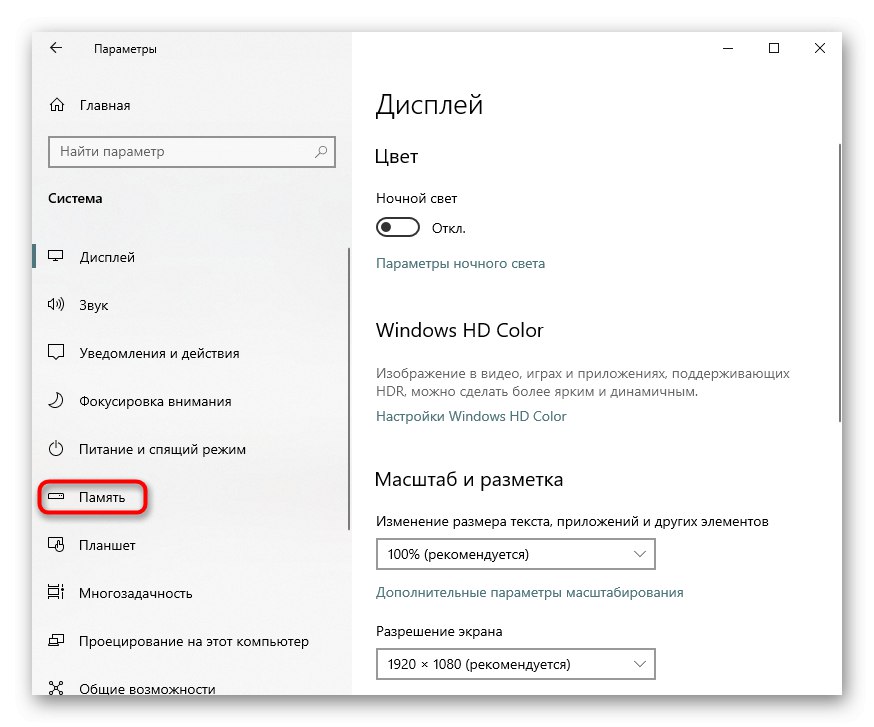
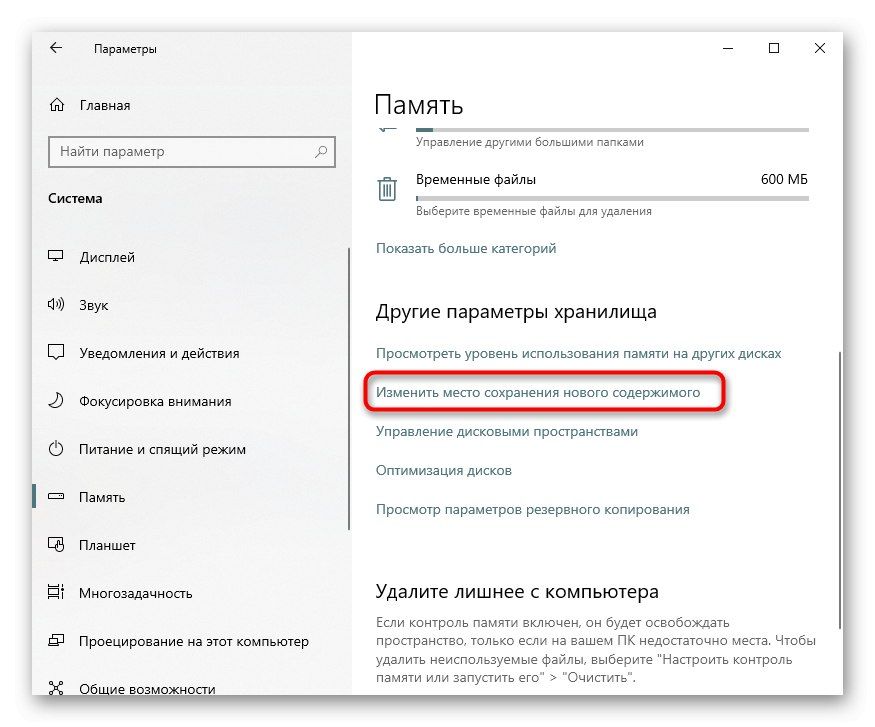
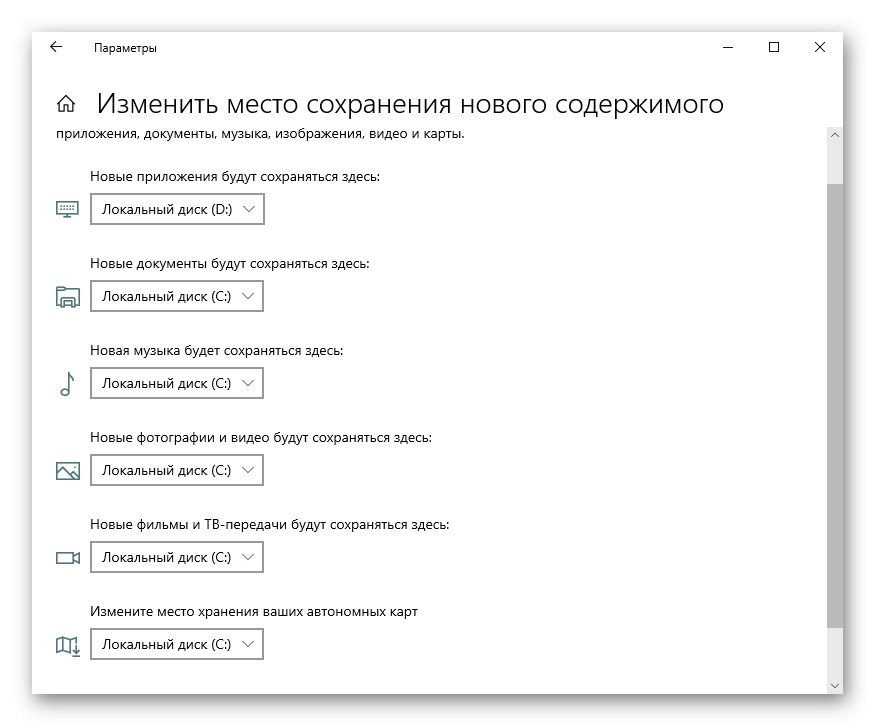
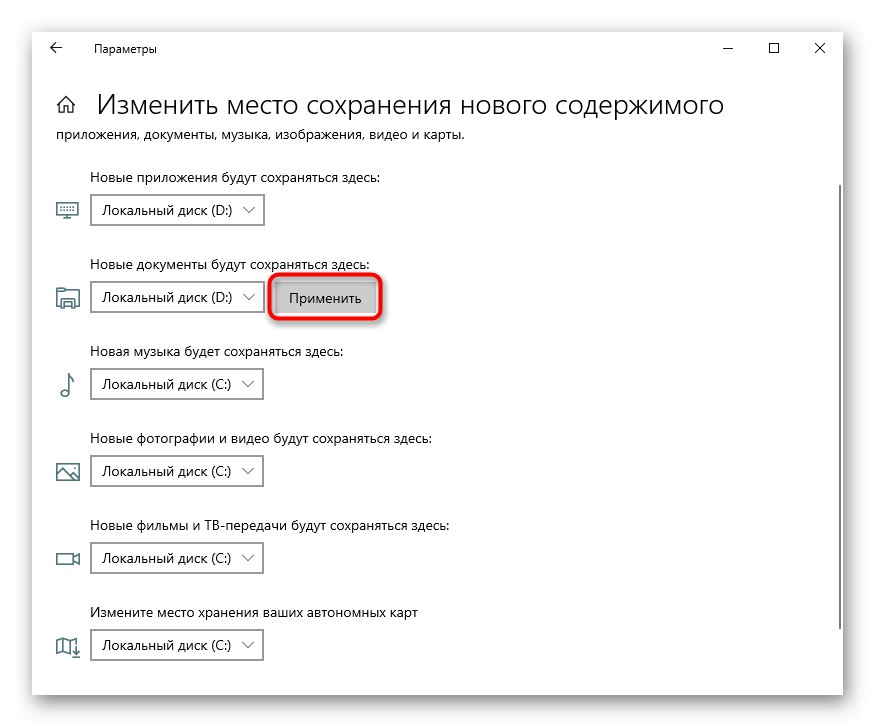
لكن لا تنس أن هذه كانت إعدادات أساسية فقط: ستستمر العديد من البرامج ، وخاصة المتصفحات ، في حفظ كل شيء في المجلد المحدد مسبقًا. عادة ما يكون هذا هو محرك الأقراص C ، لذلك لا تنس الانتقال إلى إعدادات متصفح الويب وتغيير المسار الذي يتم تنزيله على جهاز الكمبيوتر الخاص بك هناك. ينطبق الأمر نفسه على عملاء التورنت وعملاء الألعاب والتطبيقات الأخرى التي تتضمن التنزيل.
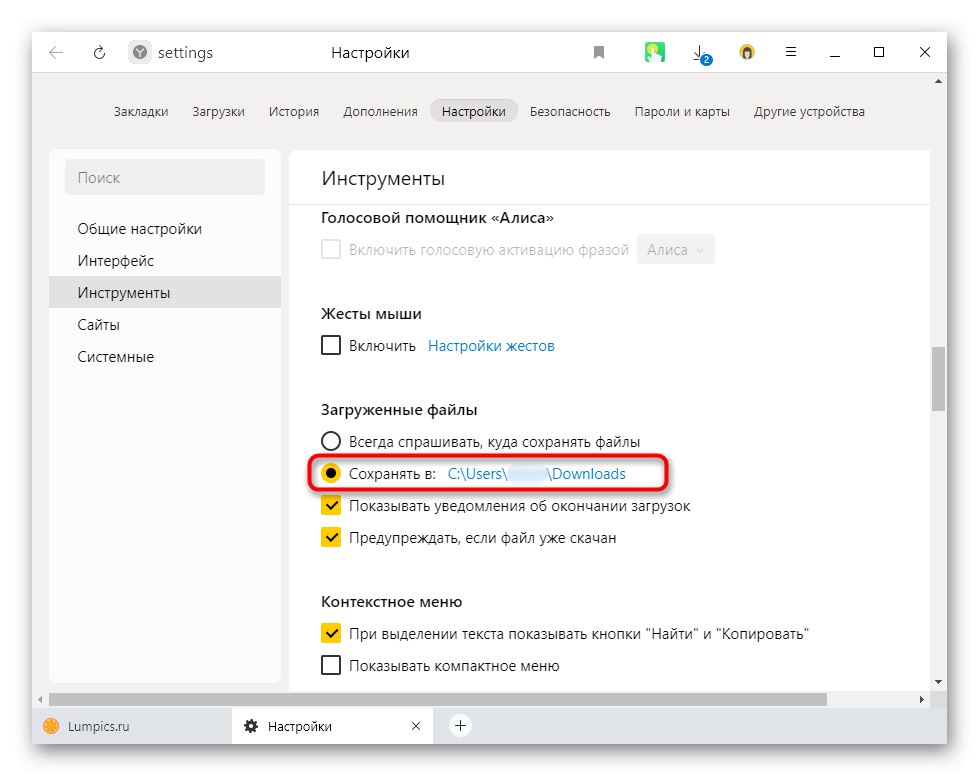
لن تؤثر التعليمات على أدوات التثبيت المستقلة للبرامج الجديدة بأي شكل من الأشكال: بشكل افتراضي ، سيعرضون دائمًا التثبيت على محرك الأقراص C ، لذلك ستحتاج إلى تغيير المسار يدويًا في كل مرة. تغيير هذا إلى التحديد التلقائي D ، لسوء الحظ ، لن يعمل إلا عن طريق تحرير السجل.
انتباه! لا نوصي بتنفيذ المزيد من الإجراءات للمستخدمين بدون خبرة وبدون حاجة خاصة! يمكن أن يؤدي تغيير قيمة التسجيل إلى حدوث خلل في Windows ومشكلات في بدء تشغيل بعض البرامج!
- اختصار لوحة المفاتيح Win + R. اتصل بالنافذة "يركض"حيث الدخول
رجديت... انقر فوق "حسنا". - انسخ والصق المسار التالي في شريط العناوين:
HKEY_LOCAL_MACHINESOFTWAREM MicrosoftWindowsCurrentVersionثم اضغط أدخل. - تحتاج أولاً إلى تحديد المعلمة "ProgramFilesDir"، وثم - "ProgramFilesDir (x86)"... إذا كان النظام 32 بت ، فسيتم تحرير المعلمة الأخيرة فقط.
- افتحه بالنقر نقرًا مزدوجًا فوق LMB ، وفي الحقل "القيمة" تغيير الرسالة من ج على د... في نظام 64 بت ، عليك أن تفعل الشيء نفسه مع المعلمة الثانية.
- كل ما تبقى هو إعادة تشغيل جهاز الكمبيوتر الخاص بك لتطبيق التغييرات.
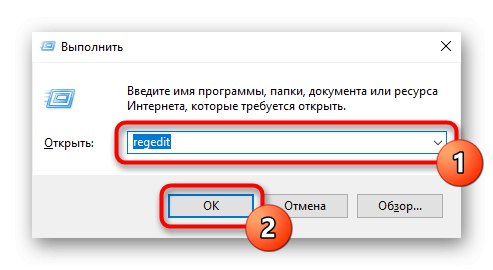
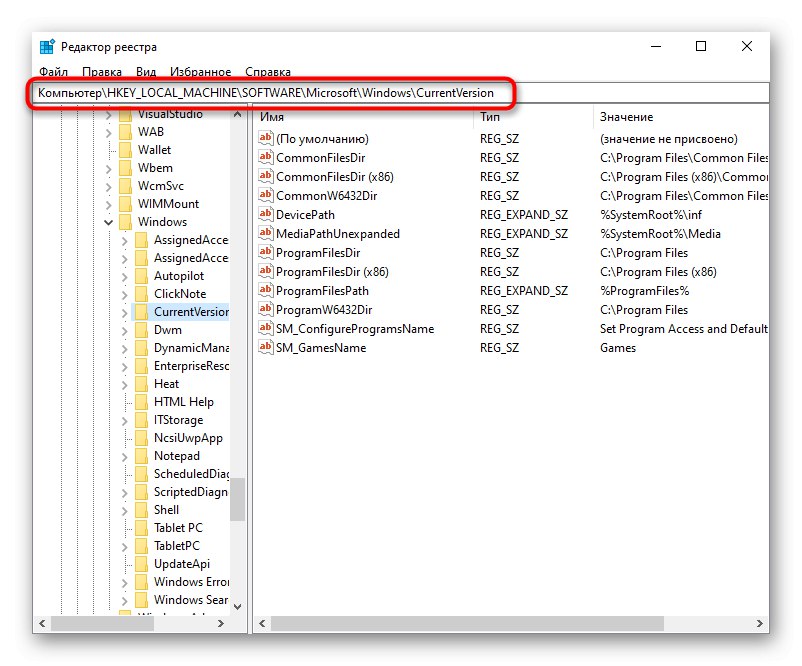
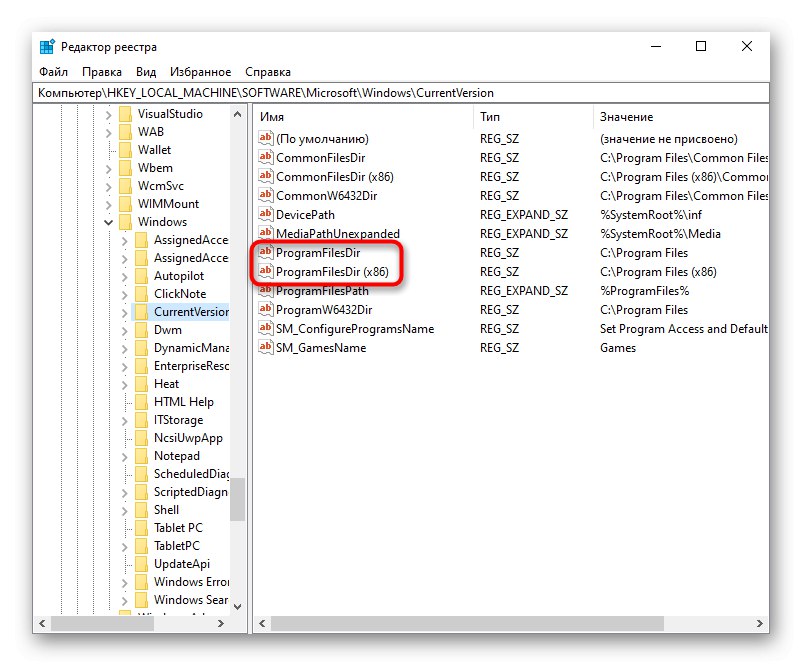
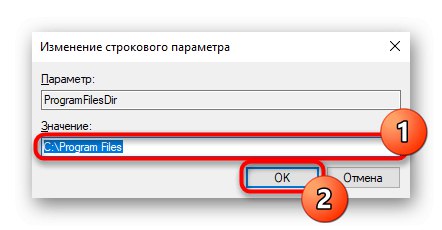
الخيار 2: تغيير نظام التشغيل القابل للتمهيد
من ناحية أخرى ، لدى بعض المستخدمين نظامي تشغيل مثبتين على قرصين مختلفين (C و D). وإذا تم تحميل الملف المثبت على محرك الأقراص C افتراضيًا ، فيمكن تغيير ذلك بسهولة من خلاله "أعدادات النظام".
- اضغط على اختصار لوحة المفاتيح Win + R. وأدخل الأمر
مسكونفيغثم انقر فوق "حسنا". - التبديل إلى علامة التبويب "جار التحميل".
- قم بتمييز نظام التشغيل المثبت على محرك الأقراص D واضغط على الزر استخدم كافتراضي... أكد التغييرات بالزر "حسنا".
- أعد تشغيل الكمبيوتر.
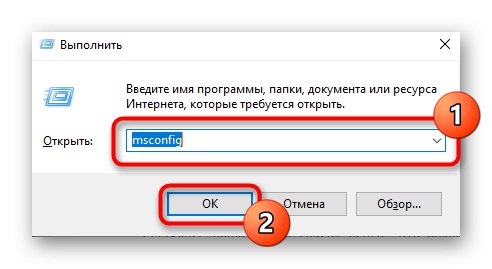
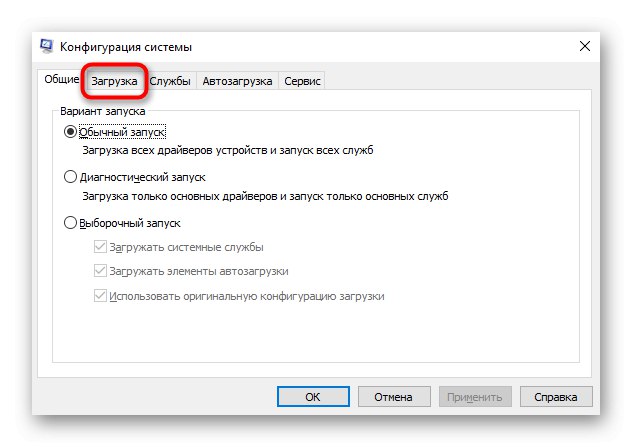
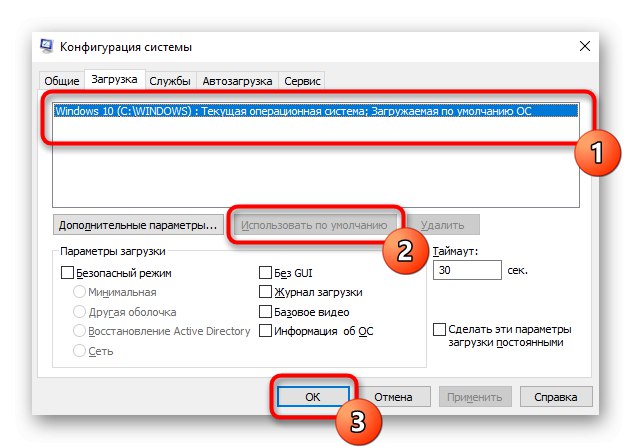
لتغيير نظام التشغيل القابل للتمهيد وإيقاف تشغيل إخطار تحديد نظام التشغيل عند تشغيل الكمبيوتر ، يمكنك القيام بطريقة مختلفة قليلاً.
- انقر فوق الاختصار "هذا الحاسوب" انقر بزر الماوس الأيمن وانتقل إلى "الخصائص"... إذا لم يكن موجودًا على سطح المكتب ، فافتح "موصل" وافعل الشيء نفسه باستخدام اللوحة اليسرى.
- مرة أخرى ، من خلال اللوحة اليسرى ، قم بالتبديل إلى "معلمات النظام الإضافية".
- في علامة التبويب "بالإضافة إلى"فتح بشكل افتراضي ، ابحث عن الكتلة تنزيل واستعادة وتذهب إلى "خيارات".
- هنا ، من خلال القائمة المنسدلة ، قم بتغيير نظام التشغيل الافتراضي إلى نظام التشغيل المثبت على محرك الأقراص D ، ثم قم بإلغاء تحديد العنصر "عرض قائمة أنظمة التشغيل"... احفظ التغييرات في "حسنا"... ستدخل حيز التنفيذ بعد إعادة تشغيل جهاز الكمبيوتر.