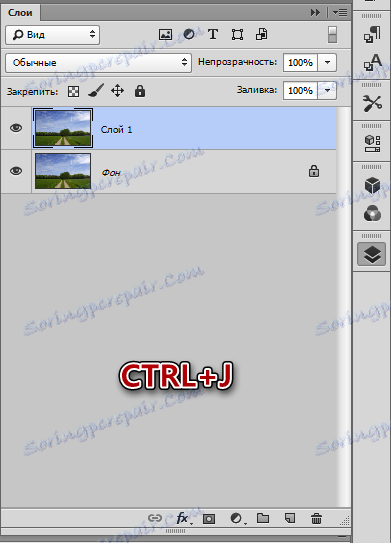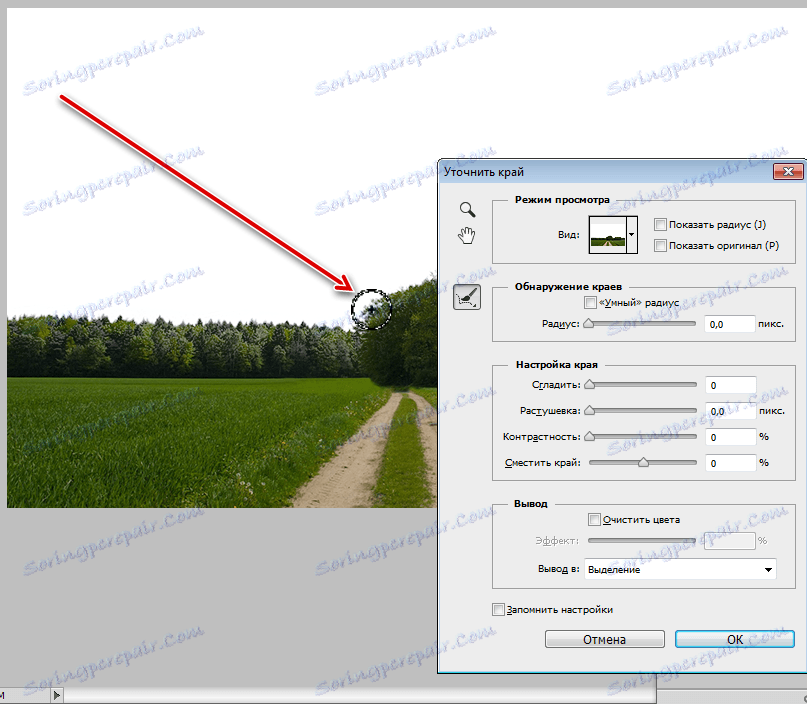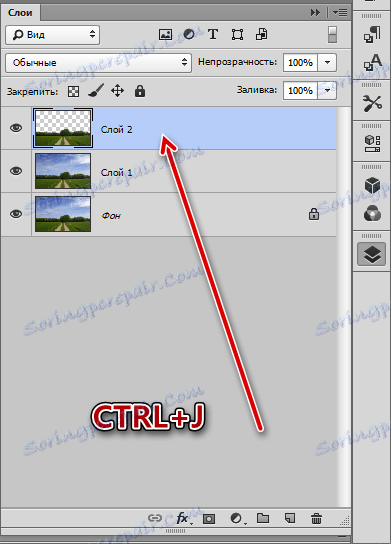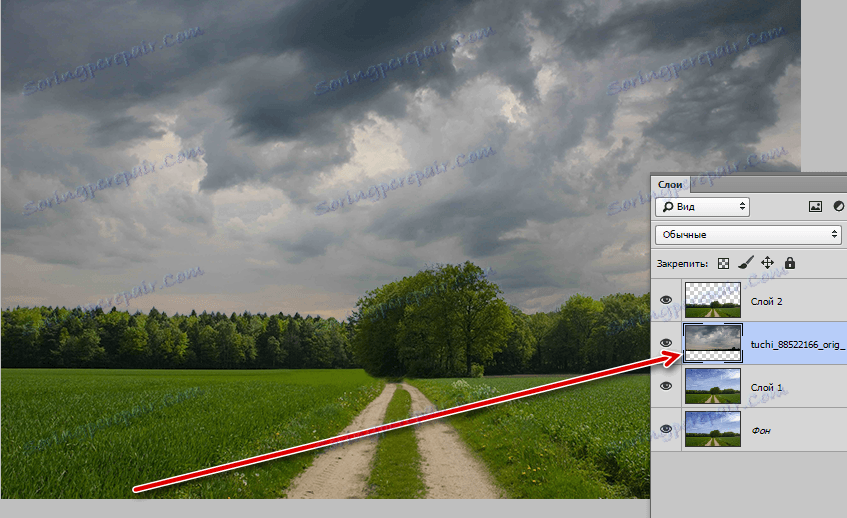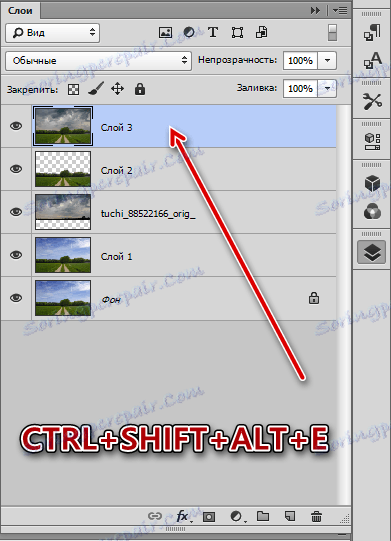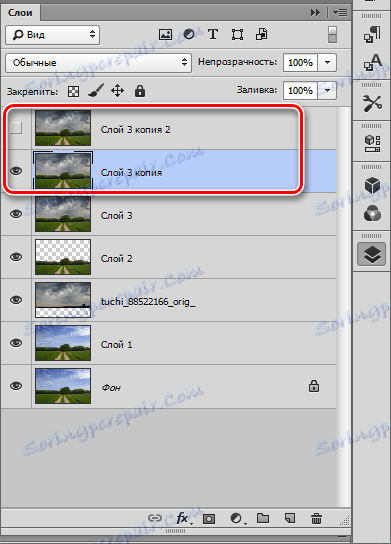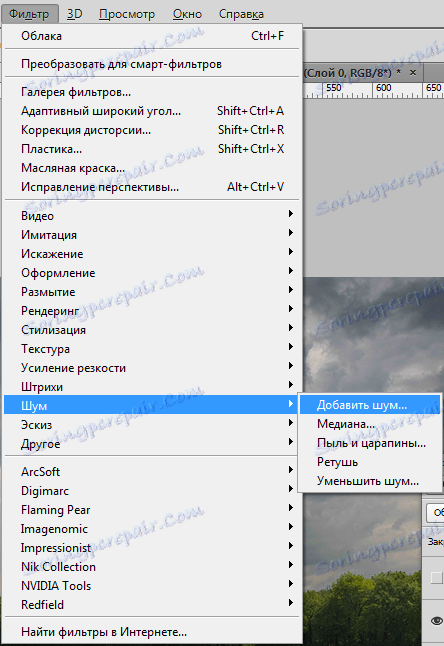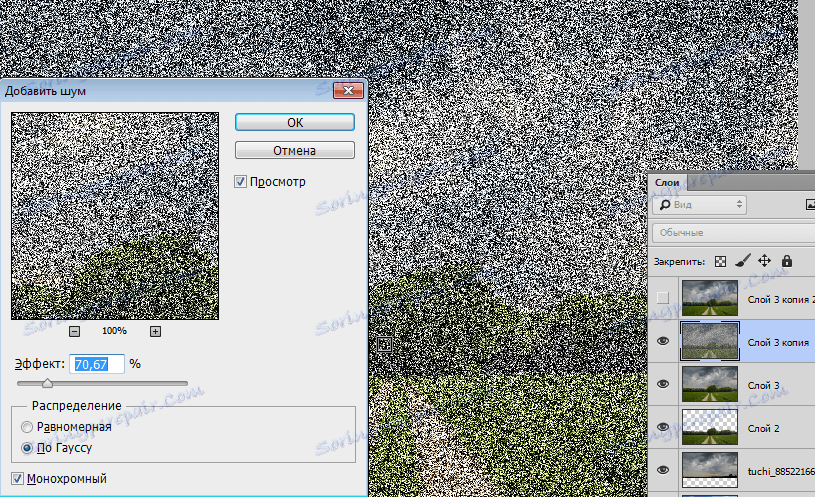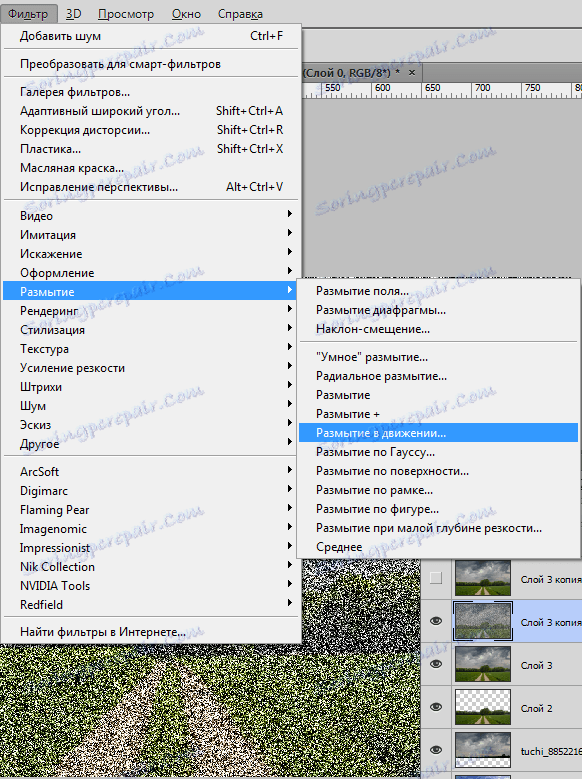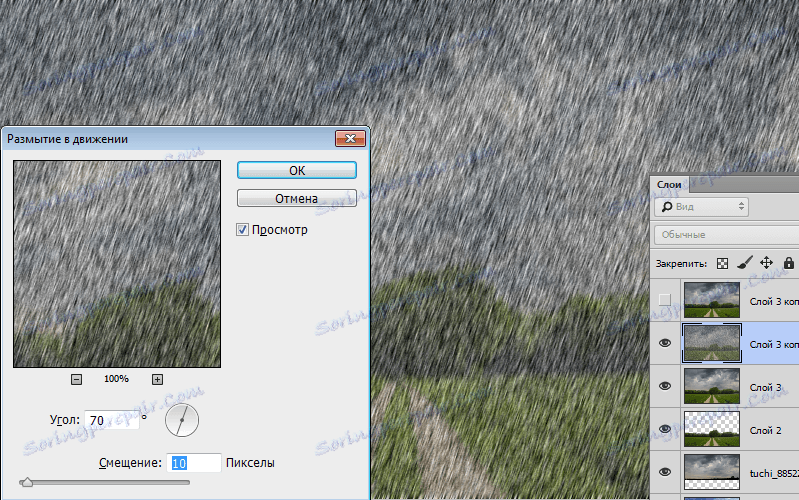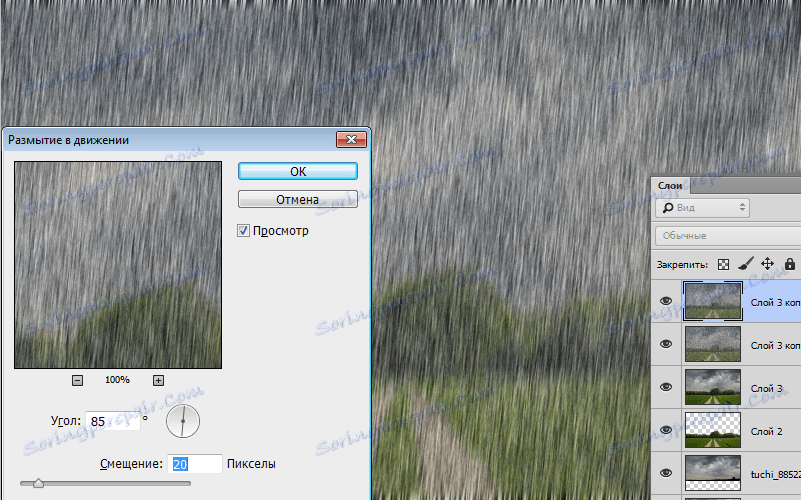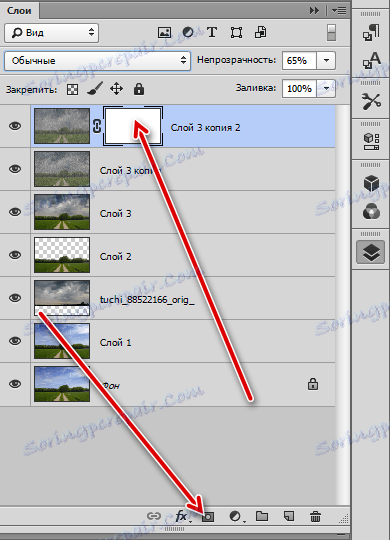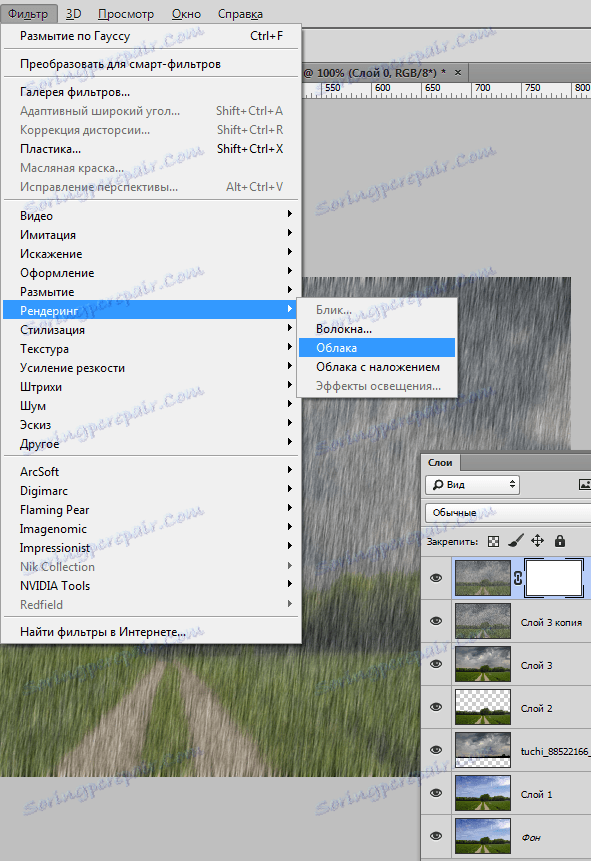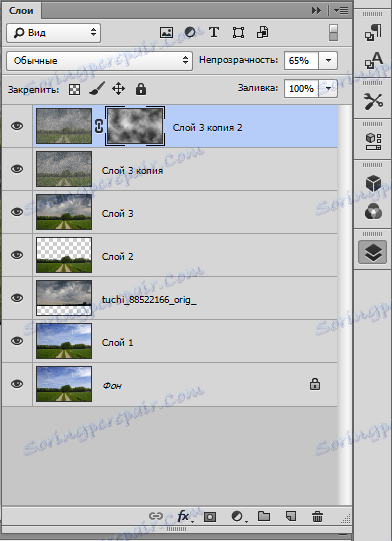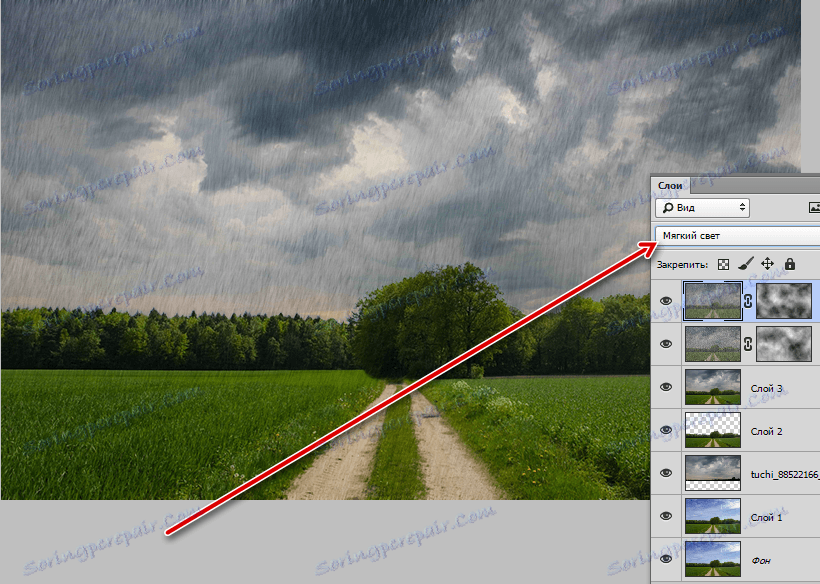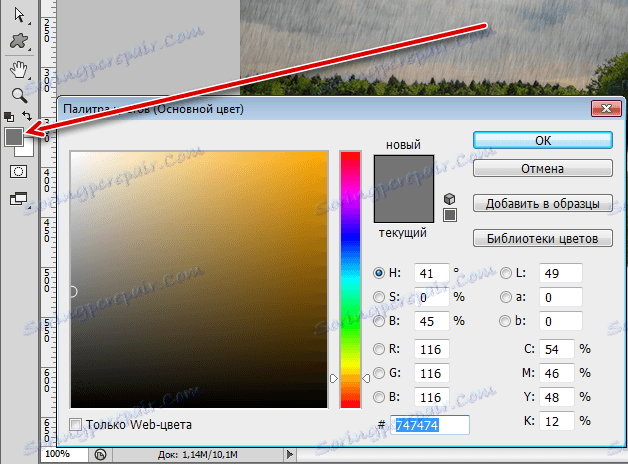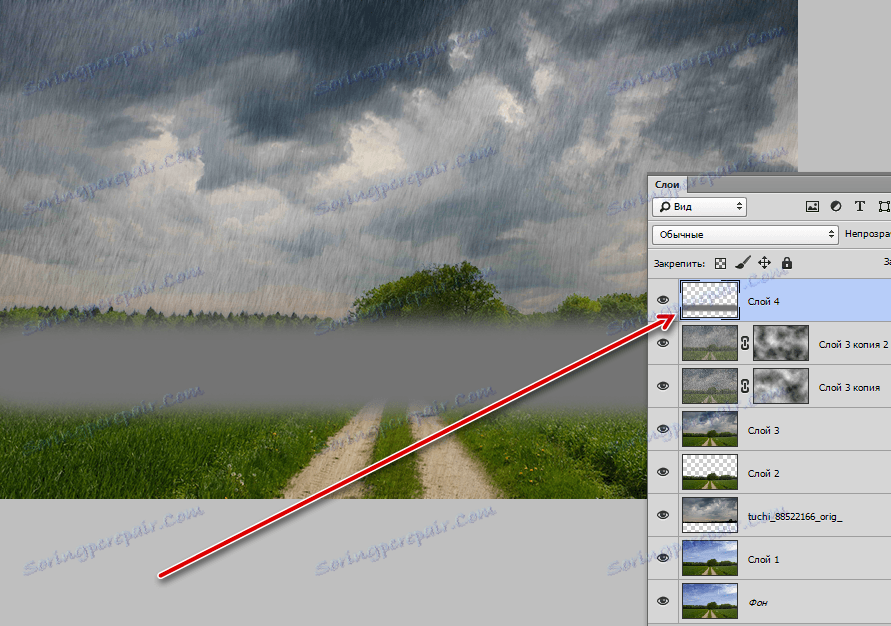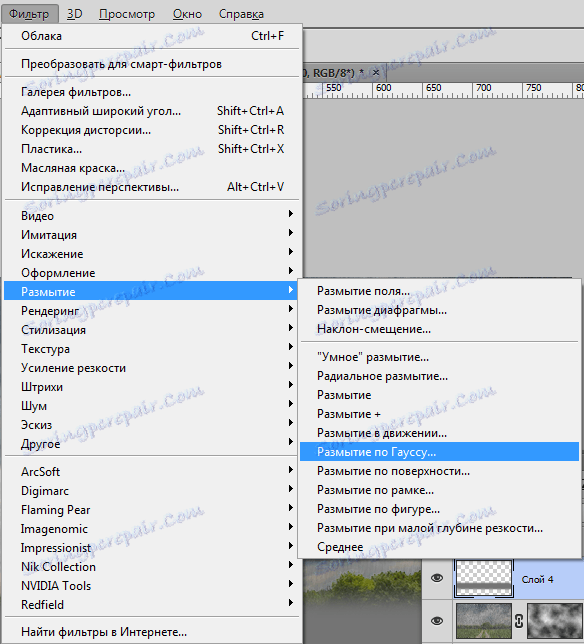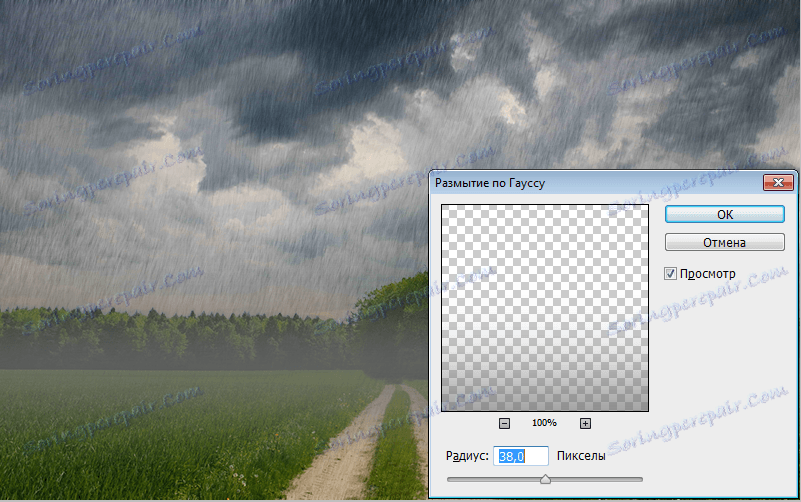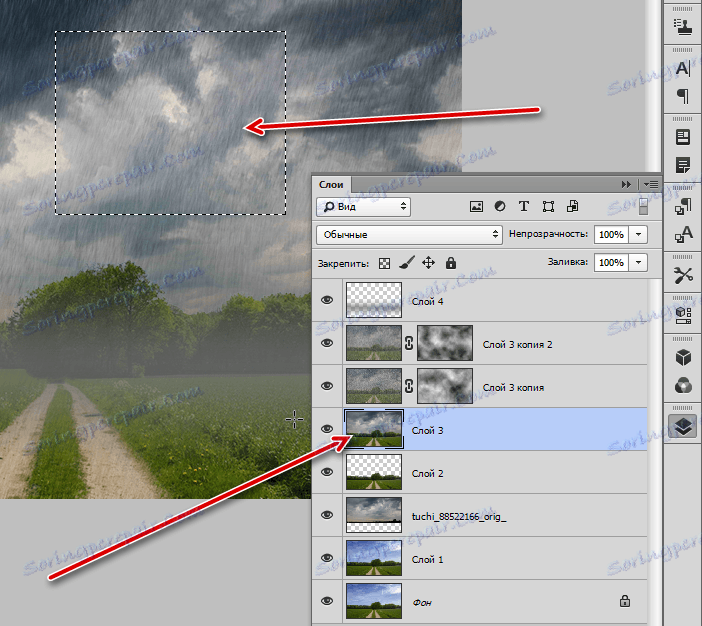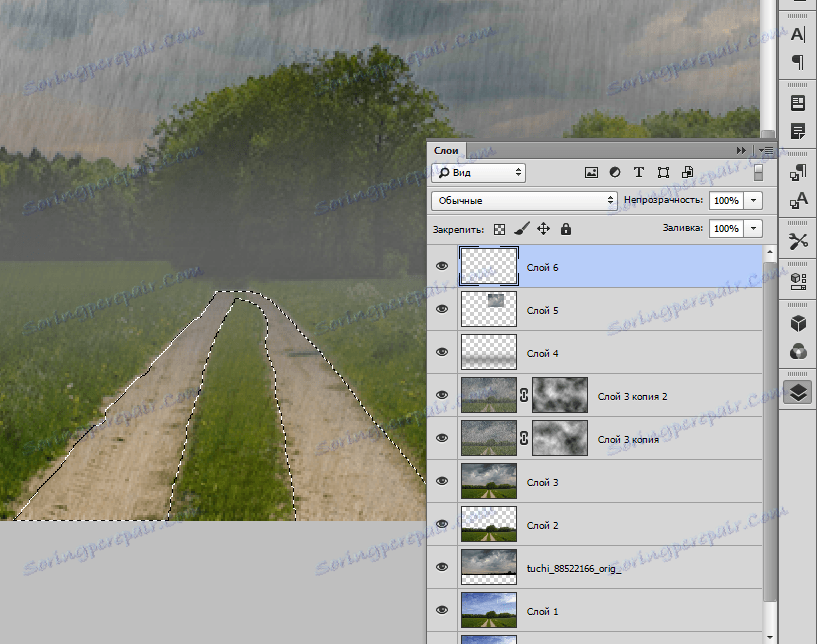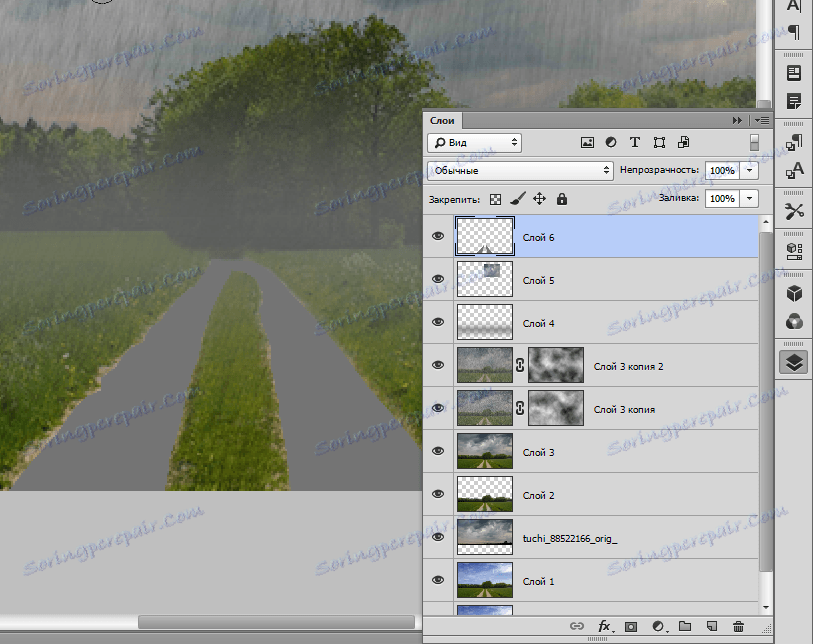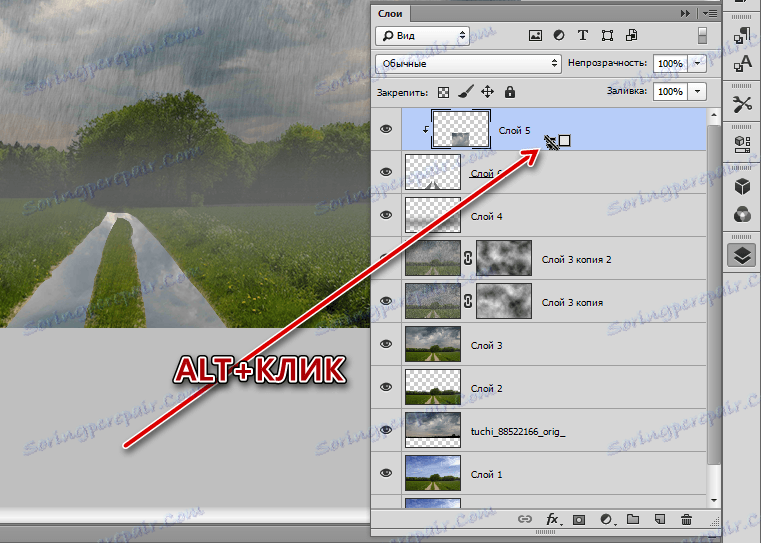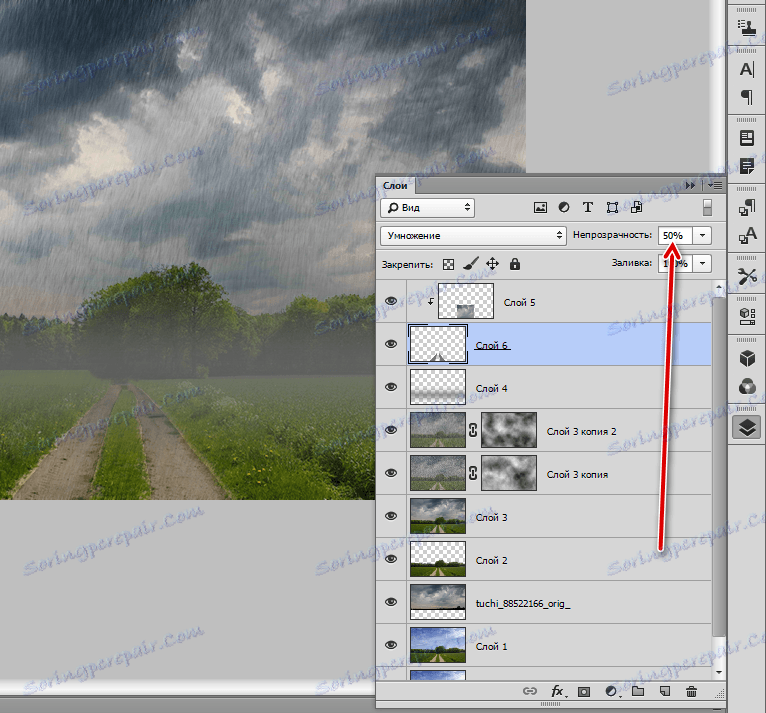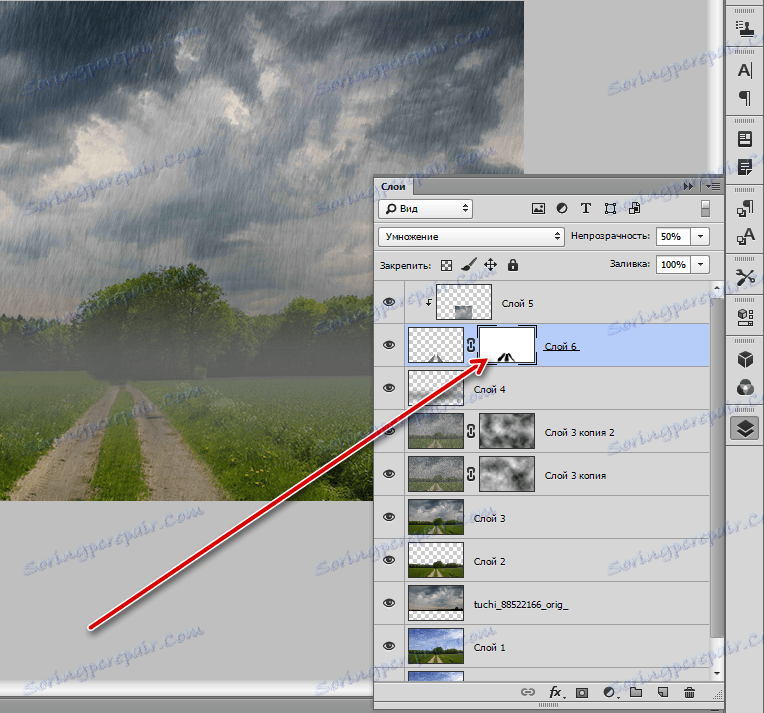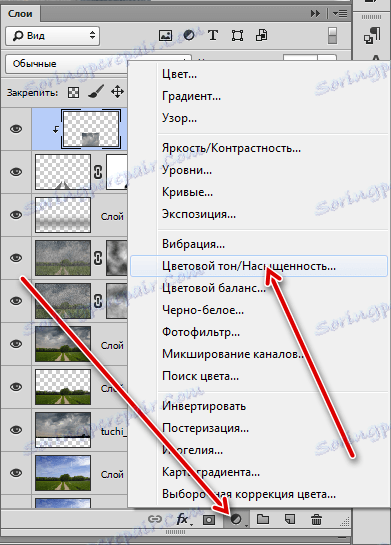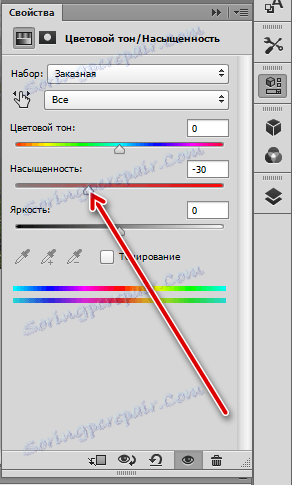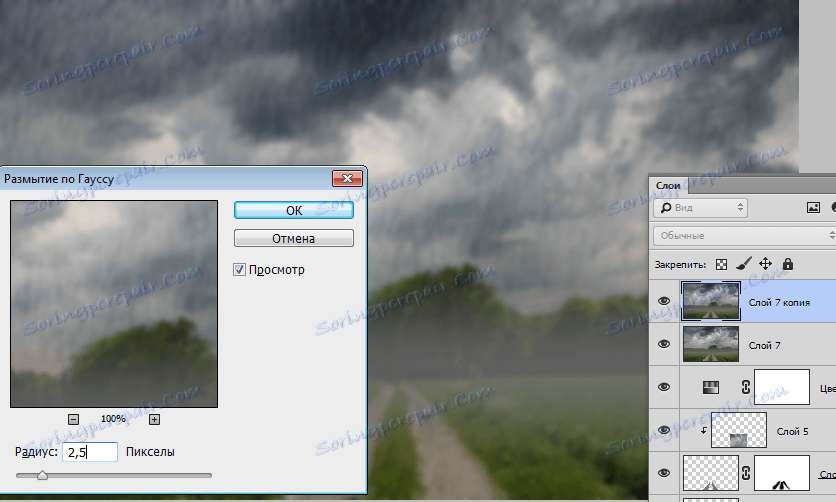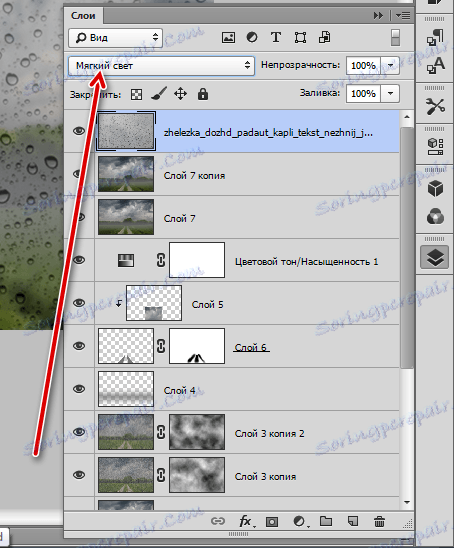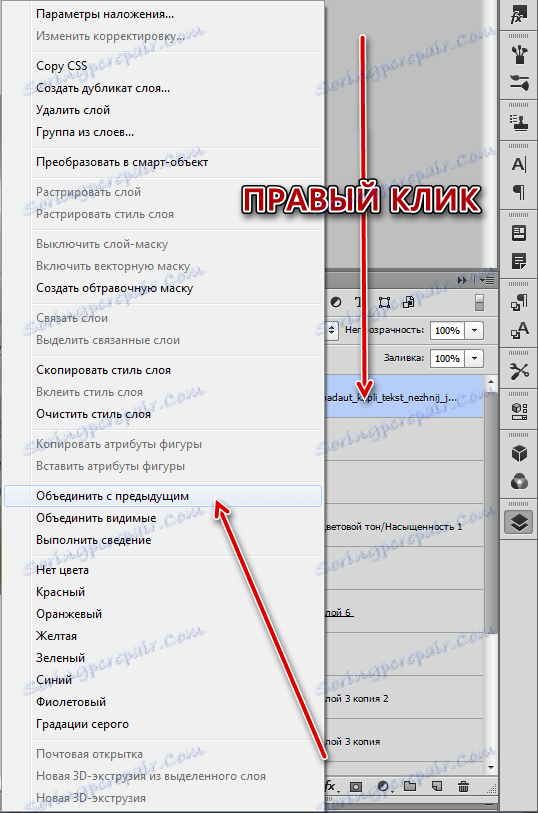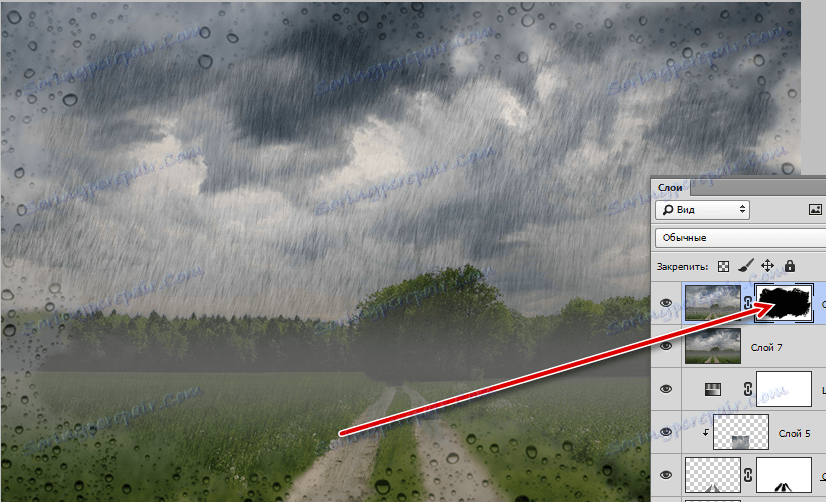خلق تقليد المطر في برنامج فوتوشوب
المطر ... التقاط الصور في المطر ليس نشاطًا ممتعًا. بالإضافة إلى ذلك ، من أجل التقاط الصورة ، سيكون على تيارات المطر أن ترقص مع الدف ، ولكن حتى في هذه الحالة قد تكون النتيجة غير مقبولة.
الحل الوحيد هو إضافة التأثير المقابل للصورة النهائية. اليوم ، نقوم بتجربة مرشحات Photoshop "إضافة ضوضاء" و "طمس في الحركة" .
محتوى
تقليد المطر
في الدرس ، تم تحديد هذه الصور:
- المناظر الطبيعية ، والتي سنقوم بتحريرها.
![المشهد الانتخابي الأصلي]()
- صورة مع الغيوم.
![الصورة الأولية للسحابة]()
استبدال السماء
- افتح الصورة الأولى في Photoshop وقم بإنشاء نسخة ( CTRL + J ).
![قم بإنشاء نسخة من طبقة المصدر]()
- ثم حدد شريط الأدوات "اختيار سريع" .
![أداة الاختيار السريع]()
- ندور حول الغابة والحقل.
![تسليط الضوء على الغابة]()
- للحصول على اختيار أكثر دقة لأعلى الأشجار ، انقر فوق الزر "Refine Edge" في اللوحة العلوية.
![زر تنقيح الحافة]()
- في نافذة الوظيفة ، لا نلمس أي إعدادات ، بل نمر ببساطة عبر الأداة على حدود الغابة والسماء عدة مرات. حدد الإخراج "في التحديد" وانقر فوق موافق .
![الاختيار الدقيق للأشجار]()
- الآن اضغط CTRL + J ، نسخ التحديد إلى طبقة جديدة.
![انسخ التحديد إلى طبقة جديدة]()
- الخطوة التالية هي وضع الصورة مع الغيوم في مستندنا. ابحث عنه واسحبه إلى نافذة Photoshop. يجب أن تكون الغيوم تحت طبقة مع غابة قطع بها.
![وضع صورة للسحب على وثيقة]()
السماء التي استبدلناها ، اكتمل الإعداد.
خلق تيارات من المطر
- انتقل إلى الطبقة العليا وقم بإنشاء طباعة باستخدام CTRL + SHIFT + ALT + E.
![إنشاء نسخة مدمجة من الطبقات]()
- قم بإنشاء نسختين من الطباعة ، وانتقل إلى النسخة الأولى ، وقم بإزالة الرؤية من الأعلى.
![قم بإنشاء نسختين من البصمة]()
- اذهب إلى القائمة "Filter-Noise-Add Noise" .
![مرشح إضافة الضوضاء]()
- يجب أن يكون حجم الحبوب كبيرًا جدًا. نحن ننظر إلى لقطة الشاشة.
![إعدادات التصفية أضف ضوضاء]()
- ثم اذهب إلى القائمة "Filter - Blur" وحدد "Blur in Motion" .
![مرشح طمس في الحركة]()
في إعدادات التصفية ، اضبط الزاوية على 70 درجة ، يكون الإزاحة 10 بكسل .
![اضبط الضبابية للطبقة الأولى]()
- انقر فوق OK ، وانتقل إلى الطبقة العليا وقم بتشغيل الرؤية. قم بتطبيق مرشح "Add Noise" مرة أخرى وانتقل إلى "Blur in Motion" . الزاوية 85٪ هذه المرة ، الإزاحة 20 .
![اضبط الضبابية للطبقة الثانية]()
- بعد ذلك ، قم بإنشاء قناع للطبقة العليا.
![إنشاء قناع للطبقة العليا]()
- اذهب إلى القائمة "Filter - Rendering - Clouds" . لا شيء لتكوين ليست ضرورية ، كل شيء يحدث في الوضع التلقائي.
![تصفية الغيوم]()
سيقوم المرشح بملء القناع كما يلي:
![املأ القناع بالغيوم]()
- يجب تكرار هذه الإجراءات على الطبقة الثانية. بعد الانتهاء ، تحتاج إلى تغيير وضع المزج لكل طبقة إلى "Soft Light" .
![تغيير وضع المزج للطبقات مع المطر]()
خلق الضباب
كما تعلمون ، أثناء المطر ترتفع الرطوبة ، ويتم تشكيل الضباب.
- خلق طبقة جديدة ،
![اختيار أداة الفرشاة]()
تأخذ الفرشاة وتعيين اللون (الرمادي).
![اختيار لون فرشاة]()
- على الطبقة التي تم إنشاؤها نرسم شريط سميك.
![الضباب فارغ]()
- اذهب إلى القائمة "Filter - Blur - Gaussian Blur" .
![اختيار مرشح غوسي طمس]()
يتم تعيين قيمة نصف القطر "عن طريق العين". يجب أن تكون النتيجة شفافية النطاق بالكامل.
![ضبط الضبابية الغاوسية]()
الطريق الرطب
بعد ذلك ، سنعمل مع الطريق ، نظرًا لأن السماء تمطر ، ومن المفترض أن تكون مبتلة.
- نلتقط أداة "المنطقة المستطيلة" ،
![أداة المستطيل]()
اذهب إلى الطبقة 3 وحدد قطعة من السماء.
![اختيار قسم من السماء]()
ثم اضغط CTRL + J ، نسخ المنطقة إلى طبقة جديدة ، وضعها في أعلى اللوحة.
- بعد ذلك ، تحتاج إلى تحديد الطريق. إنشاء طبقة جديدة ، حدد "مستقيم اللاسو" .
![مستقيم لاسو أداة]()
- نحن نختار كلا المسارين في وقت واحد.
![تسليط الضوء على الطريق]()
- تأخذ الفرشاة وطلاء المنطقة المختارة مع أي لون. حدد التحديد باستخدام المفاتيح CTRL + D.
![ملء قسم مختار من الطريق]()
- نقوم بنقل هذه الطبقة تحت طبقة مع قسم من السماء ووضع قطعة الأرض على الطريق. ثم اضغط ALT واضغط على حدود الطبقة ، وقم بإنشاء قناع قطع.
![إنشاء قناع القطع]()
- بعد ذلك ، انتقل إلى الطبقة مع الطريق وخفّض درجة تعتيمها إلى 50٪ .
![تقليل تعتيم الطبقة مع الطريق]()
- لتخفيف الحدود الحادة ، قم بإنشاء قناع لهذه الطبقة ، واستخدم فرشاة سوداء ذات عتامة تتراوح بين 20 و 30٪ .
![ضبط عتامة الفرشاة]()
- نحن نمر على طول الطريق.
![حدود التنعيم]()
تقليل تشبع اللون
الخطوة التالية هي تقليل تشبع اللون الكلي في الصورة ، حيث تتلاشى الألوان قليلاً أثناء المطر.
- استخدم طبقة الضبط "Hue / Saturation" .
![طبقة التصحيح - درجة اللون - التشبع]()
- انقل المنزلق المقابل إلى اليسار.
![ضبط التشبع]()
الانتهاء من المعالجة
يبقى لخلق الوهم من الزجاج الضباب وإضافة قطرات المطر. يتم تمثيل القوام مع قطرات في مجموعة واسعة في الشبكة.
- قم بإنشاء طباعة طبقة ( CTRL + SHIFT + ALT + E ) ، ثم نسخة أخرى ( CTRL + J ). محو النسخة العليا بقليل بواسطة Gauss.
![خلق وهم من الزجاج المضطرب]()
- ضع الملمس مع القطرات في أعلى اللوحة وقم بتغيير وضع المزج إلى "Soft Light" .
![قم بتغيير وضع المزج لطبقة إسقاط النسيج]()
- ادمج الطبقة العليا مع الطبقة السابقة.
![الجمع بين الطبقة العليا مع السابقة]()
- قم بإنشاء قناع للطبقة المدمجة (أبيض) ، وأخذ الفرشاة السوداء ومحو جزء من الطبقة.
![محو الطبقة العليا]()
- دعونا نرى ما حصلنا عليه.
![نتيجة معالجة الصور مع تقليد المطر]()
إذا بدا لك أن تدفقات الأمطار واضحة للغاية ، يمكنك تقليل عتامة الطبقات المناظرة.
هذا يخلص الدرس. بتطبيق التقنيات التي تم وصفها اليوم ، يمكنك محاكاة المطر على أي صور تقريبًا.