كيفية التقاط لقطة شاشة على جهاز iPhone
لقطة شاشة - لقطة تسمح لك بالتقاط ما يحدث على الشاشة. مثل هذا الاحتمال يمكن أن يكون مفيدًا في حالات مختلفة ، على سبيل المثال ، لتعليمات الكتابة ، وإصلاح إنجازات الألعاب ، وإظهار الخطأ المعروض ، وما إلى ذلك. في هذه المقالة ، سنلقي نظرة عن قرب على كيفية إنشاء لقطات شاشة iPhone.
محتوى
خلق لقطات على iPhone
هناك عدة طرق بسيطة لإنشاء لقطات الشاشة. ويمكن إنشاء مثل هذه الصورة مباشرة على الجهاز نفسه وعبر الكمبيوتر.
الطريقة 1: الطريقة القياسية
اليوم ، يتيح لك أي هاتف ذكي مطلقًا إنشاء لقطات شاشة على الفور وحفظها تلقائيًا في المعرض. ظهرت مثل هذه الفرصة على iPhone في الإصدارات الأقدم من iOS وظلت دون تغيير لسنوات عديدة.
اي فون 6S وأصغر
لذا ، أولاً ، دعنا نفكر في مبدأ إنشاء لقطات شاشة على أجهزة Apple التي تحتوي على زر "منزلي" فعلي.
- اضغط على مفتاحي الطاقة والمنزل في نفس الوقت ، ثم حررهما فورًا.
- في حالة تنفيذ الإجراء بشكل صحيح ، سيحدث وميض على الشاشة مصحوبًا بصوت مصراع الكاميرا. هذا يعني أنه تم إنشاء الصورة وحفظها تلقائيًا في الفيلم.
- في الإصدار 11 من iOS ، تمت إضافة محرر خاص من لقطات الشاشة. يمكنك الوصول إليه مباشرة بعد إنشاء لقطة من الشاشة - في الزاوية السفلية اليسرى ، ستظهر صورة مصغرة للصورة التي تم إنشاؤها ، والتي يجب عليك تحديدها.
- لحفظ التغييرات ، انقر فوق الزر "إنهاء" في الزاوية اليسرى العليا.
- بالإضافة إلى ذلك ، في نفس النافذة ، يمكن تصدير لقطة الشاشة إلى التطبيق ، على سبيل المثال ، ال WhatsApp . للقيام بذلك ، انقر فوق زر التصدير في الزاوية السفلية اليسرى ، ثم حدد التطبيق الذي سيتم نقل الصورة إليه.
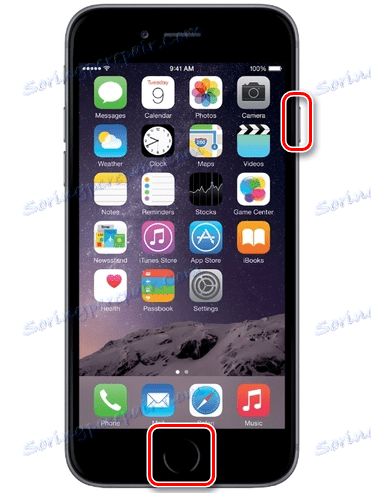
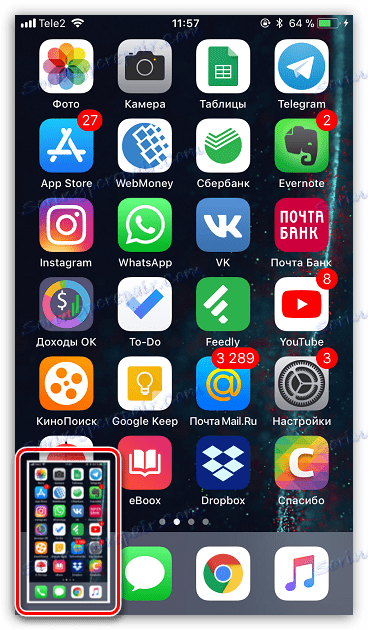
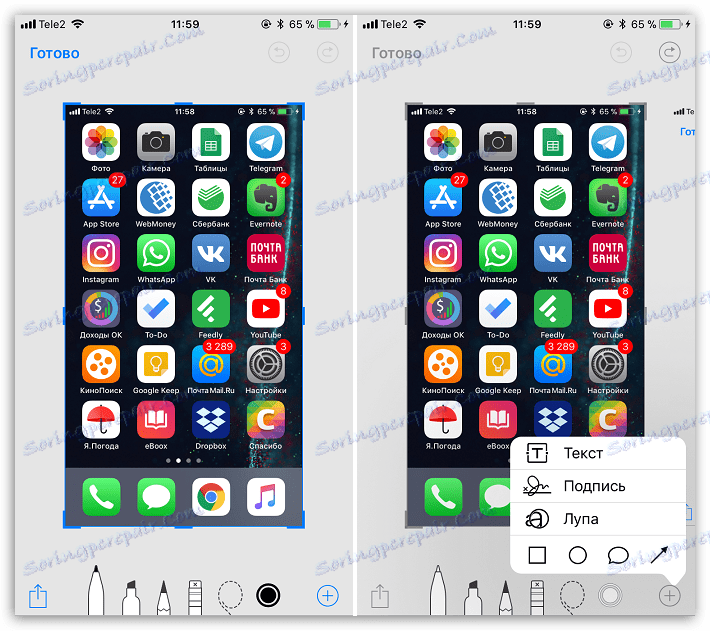
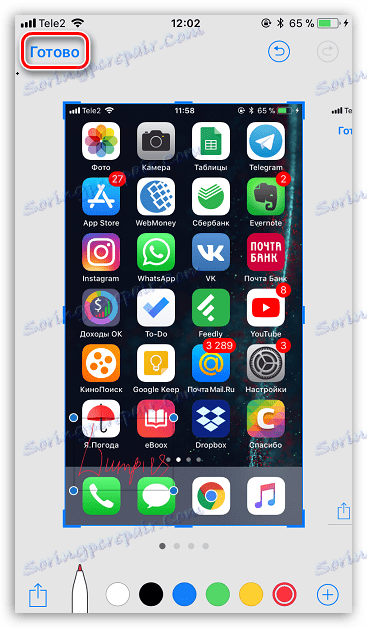
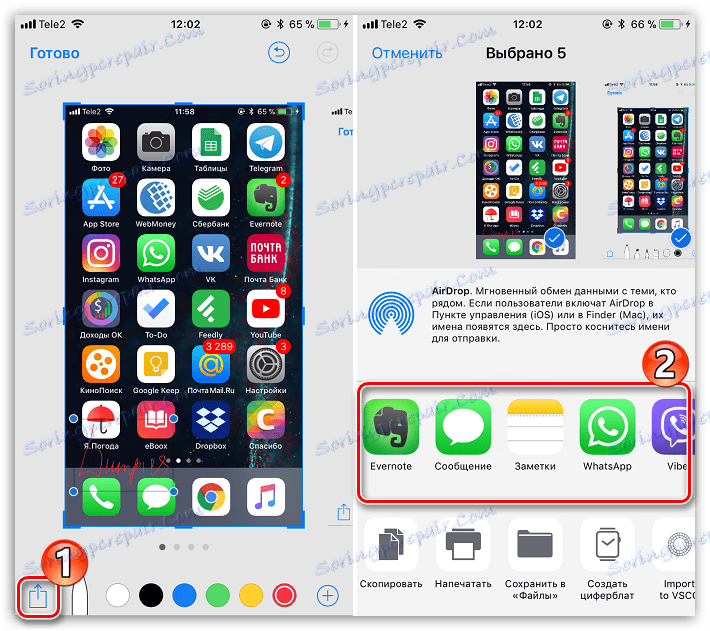
iPhone 7 وكبار السن
نظرًا لأن أحدث طرازات iPhone قد فقدت الزر الفعلي "الصفحة الرئيسية" ، فإن الطريقة الموضحة أعلاه لا تنطبق عليها.
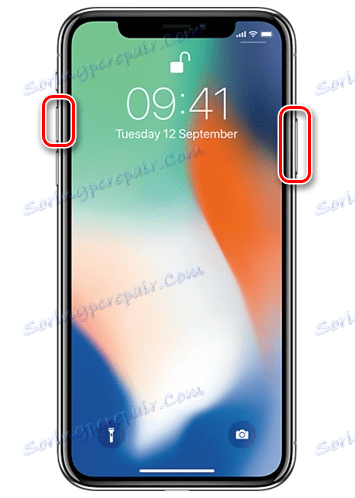
ويمكنك التقاط صورة لشاشة iPhone 7 و 7 Plus و 8 و 8 Plus و iPhone X على النحو التالي: في نفس الوقت اضغط مع الاستمرار على الإفراج فورًا عن زيادة حجم الصوت ومفاتيح القفل. سيسمح لك فلاش الشاشة والصوت المميز بمعرفة أنه تم إنشاء الشاشة وحفظها في تطبيق "الصور" . علاوة على ذلك ، كما هو الحال مع بقية طرازات iPhone التي تعمل بنظام التشغيل iOS 11 والإصدارات الأحدث ، يمكنك عرض معالجة الصور في المحرر المضمن.
الطريقة 2: AssastiveTouch
AssastiveTouch - قائمة خاصة للوصول السريع إلى وظائف النظام من الهاتف الذكي. يمكن استخدام هذه الوظيفة أيضًا لإنشاء لقطة شاشة.
- افتح الإعدادات وانتقل إلى قسم "Basic" . ثم حدد قائمة "الوصول العام" .
- في نافذة جديدة ، حدد "AssastiveTouch" ، ثم حرك شريط التمرير بالقرب من هذا العنصر إلى الموضع النشط.
- يظهر زر شفاف على الشاشة ، والضغط على زر يفتح القائمة. لالتقاط لقطة شاشة من خلال هذه القائمة ، حدد قسم "الجهاز" .
- اضغط على زر المزيد ، ثم حدد Screen Capture. بعد ذلك مباشرة ، سيتم إنشاء لقطة الشاشة.
- يمكن تبسيط عملية إنشاء لقطات الشاشة من خلال AssastiveTouch إلى حد كبير. للقيام بذلك ، ارجع إلى إعدادات هذا القسم وانتبه إلى كتلة "تكوين الإجراءات" . حدد العنصر المطلوب ، على سبيل المثال ، "بلمسة واحدة" .
- اختر إجراءً ، نحن مهتمون مباشرة بـ "لقطة الشاشة" . من الآن فصاعدًا ، بعد نقرة واحدة على زر AssassinTouch ، يأخذ النظام لقطة شاشة يمكن عرضها في تطبيق الصور على الفور.
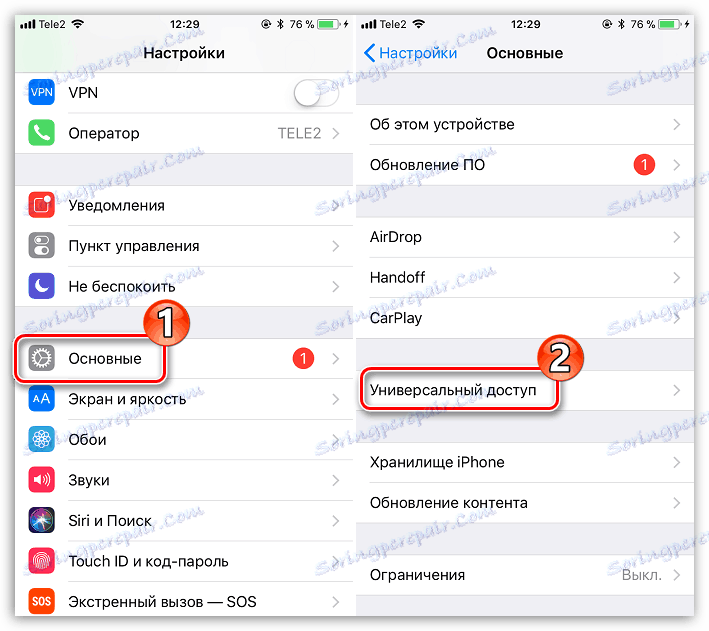
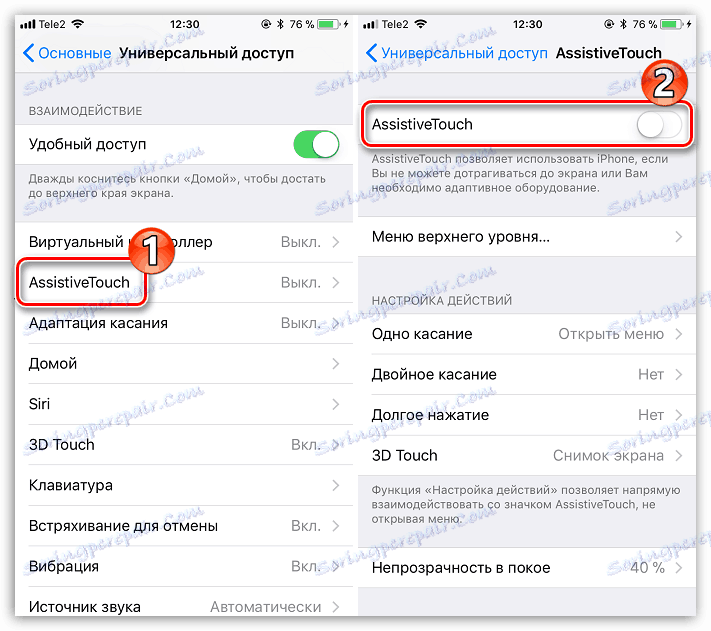
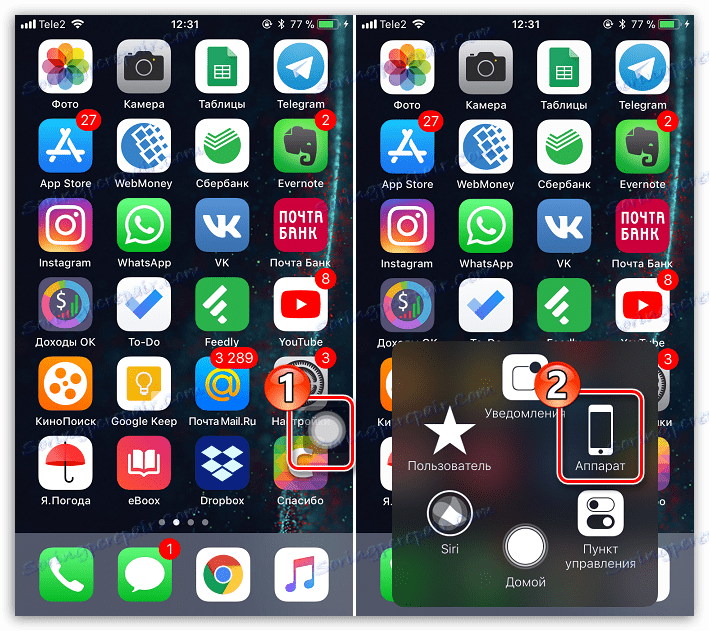
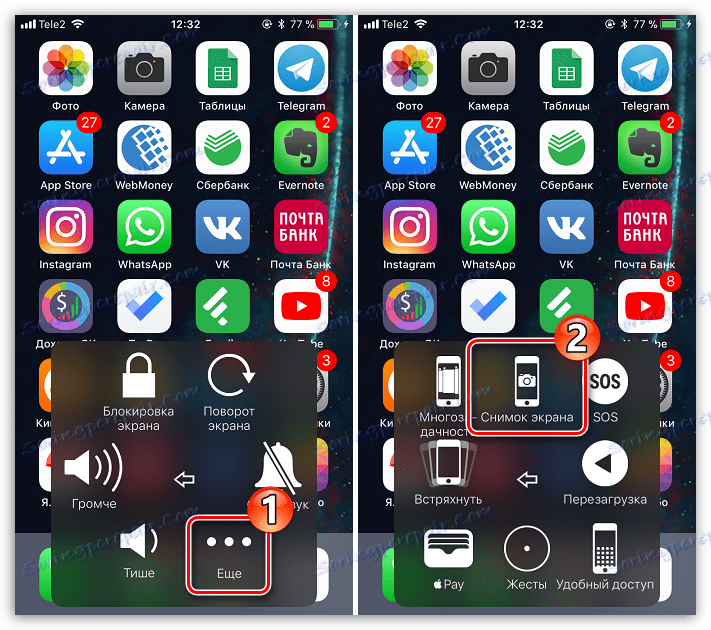
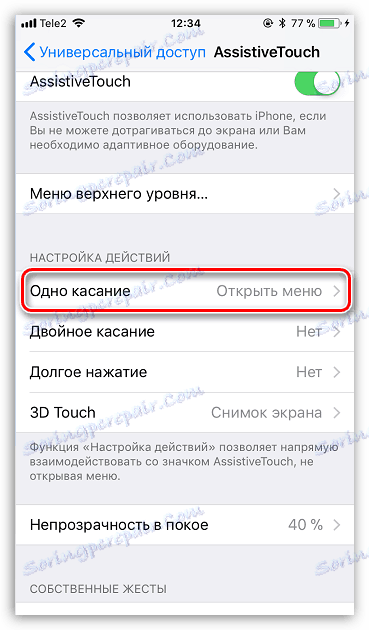
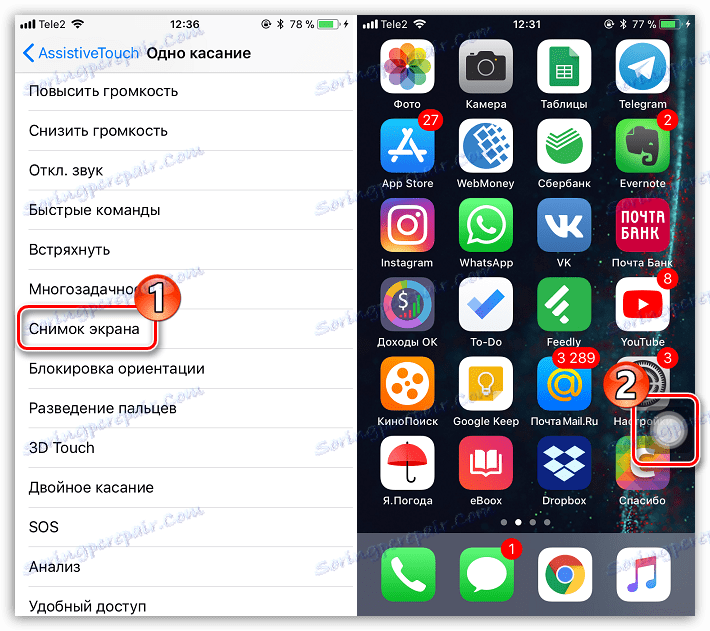
الطريقة الثالثة: iTools
يمكن إنشاء لقطات سهلة وبسيطة من خلال جهاز كمبيوتر ، ولكن لهذا تحتاج إلى استخدام برنامج خاص - في هذه الحالة سوف ننتقل للمساعدة iTools .
- قم بتوصيل iPhone بجهاز الكمبيوتر الخاص بك وابدأ iTools. تأكد من فتح علامة التبويب " الجهاز" . الحق تحت الصورة أداة هناك زر "لقطة" . إلى يمينه ، هناك سهم مصغّر ، بالنقر على أيّ قائمة إضافية حيث يمكنك تعيين مكان حفظ لقطة الشاشة: إلى الحافظة أو مباشرة إلى الملف.
- اختيار ، على سبيل المثال ، العنصر "To file" ، انقر فوق الزر "لقطة شاشة" .
- تظهر نافذة مستكشف Windows ، حيث يتعين عليك فقط تحديد المجلد الوجهة حيث سيتم حفظ لقطة الشاشة التي تم إنشاؤها.
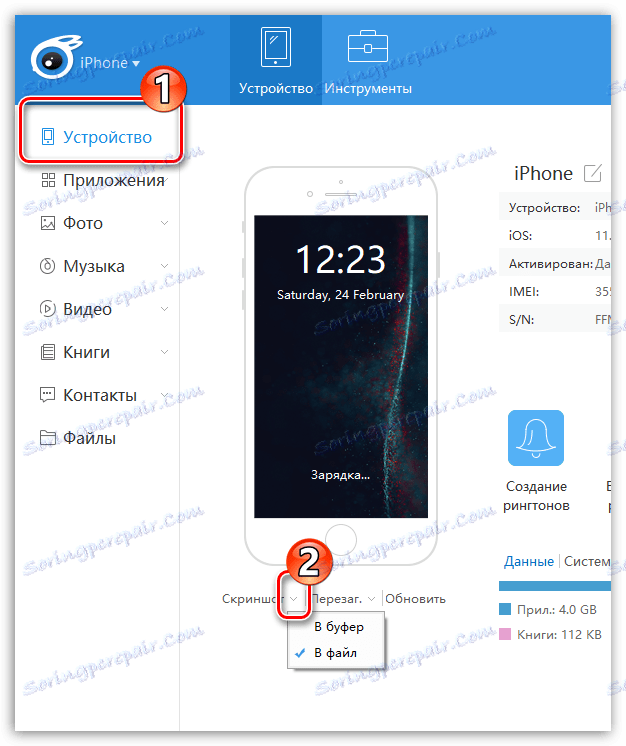
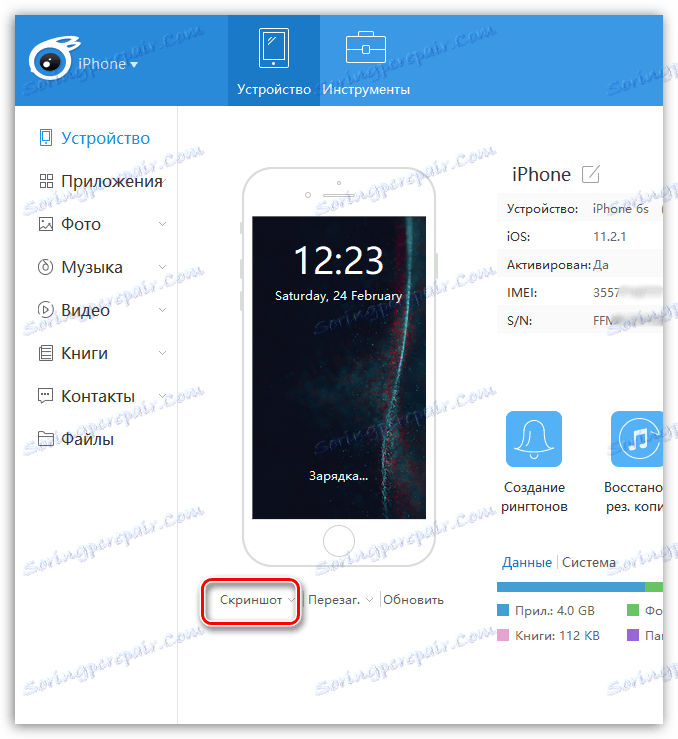
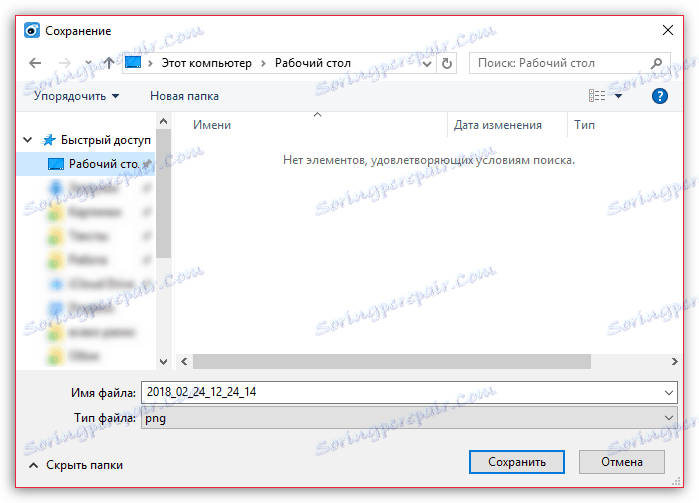
ستعمل كل طريقة من هذه الطرق على إنشاء لقطة شاشة بسرعة. وما الطريقة التي تستخدمها؟