قم بإنشاء نسيج سلس في Photoshop
يجب أن يكون الجميع قد واجهوا وضعاً مماثلاً في Photoshop: قرروا أن يقوموا بالتعبئة من الصورة الأصلية - فقد واجهوا نتيجة دون المستوى المطلوب (تكرر الصور نفسها ، ويتقاطعون مع بعضهم البعض أكثر من اللازم). بطبيعة الحال ، يبدو الأمر قبيحًا على الأقل ، ولكن لا توجد مشاكل لن يكون لها حل.
بمساعدة برنامج Photoshop CS6 وهذا الدليل لا يمكنك فقط التخلص من جميع أوجه القصور هذه ، ولكن أيضًا تنفيذ خلفية سلسة جميلة!
لذا دعنا نبدأ العمل! خطوة بخطوة اتبع التعليمات أدناه ، وسوف تنجح بالتأكيد.
نحتاج أولاً إلى تحديد المنطقة في الصورة باستخدام أداة Photoshop "الإطار" . خذ ، على سبيل المثال ، وسط اللوحة. لاحظ أن الاختيار يجب أن يقع على شظية ذات إضاءة موحدة وفي نفس الوقت (يجب أن لا يكون هناك مناطق مظلمة).


ولكن بغض النظر عن مدى صعوبة المحاولة ، فإن حواف الصورة ستختلف ، لذا عليك تفتيحها. للقيام بذلك ، انتقل إلى أداة "دودج" وحدد فرشاة ناعمة ذات حجم كبير. نقوم بمعالجة الحواف السوداء ، مما يجعل المناطق أكثر توضيحًا من ذي قبل.


ومع ذلك ، كما ترى ، هناك ورقة في الزاوية اليسرى العليا يمكن تكرارها. للتخلص من هذه المحنة ، سنملأها بملمس. للقيام بذلك ، حدد أداة "التصحيحات" وارسم قسمًا حول الورقة. ننقل التخصيص إلى أي مجال من العشب الذي يعجبك.


الآن سوف نعمل مع لرسو السفن والحواف. اصنع نسخة من الطبقة مع العشب ونقلها إلى اليسار. للقيام بذلك ، استخدم أداة "Move" .
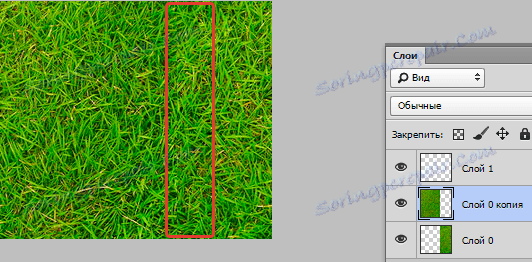
نحصل على شظيتين ، يتم تفتيحهما في مكان الانضمام. والآن نحتاج إلى توصيلها بطريقة لا تترك فيها مساحات الضوء أثرًا. دمجها في كل واحد ( CTRL + E ).
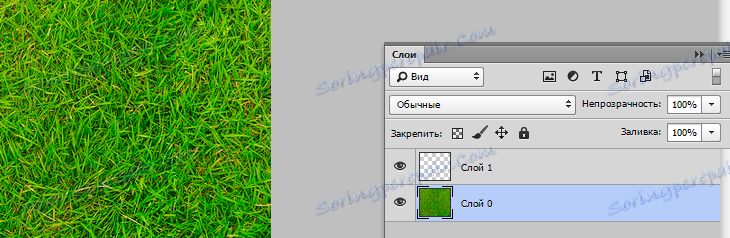
نحن هنا مرة أخرى استخدام أداة "تصحيح" . حدد المساحة التي نحتاجها (المنطقة التي ستنضم فيها الطبقتان) وانقل الجزء المحدد إلى الجزء التالي.
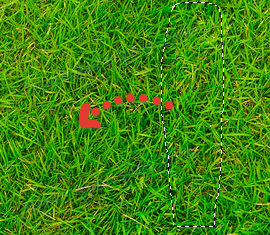
مع أداة "Patch" ، تصبح مهمتنا أكثر سهولة. خاصة هذه الأداة مناسبة للاستخدام مع العشب - خلفية التفريغ ليست أسهل.
الآن اذهب إلى الخط العمودي. نحن نفعل كل شيء تمامًا: تكرار الطبقة وسحبها ، نسخة أخرى من الأسفل ؛ اربط طبقتين بطريقة لا توجد بها مناطق بيضاء متبقية بينهما. نقوم بدمج الطبقة واستخدام أداة "التصحيحات" للتصرف بالطريقة نفسها كما فعلنا من قبل.
نحن هنا في مقطورة وجعل نسيج لدينا. توافق ، كان من السهل جدا!
تأكد من عدم وجود مناطق مظلمة على صورتك. لهذه المشكلة ، استخدم أداة Stamp .

يبقى لحفظ صورتنا المحررة. للقيام بذلك ، حدد الصورة بأكملها ( CTRL + A ) ، ثم انتقل إلى القائمة "تعديل / تعريف نمط" ، وقم بتعيين اسم لهذا الإنشاء وحفظه. الآن يمكن استخدامه كخلفية ممتعة في أعمالك اللاحقة.
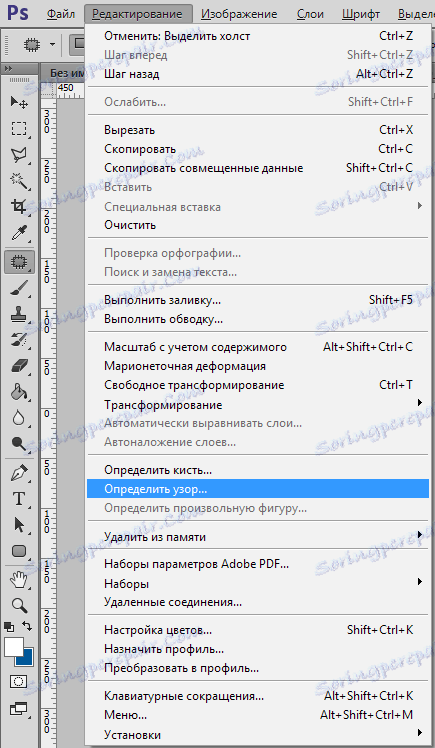
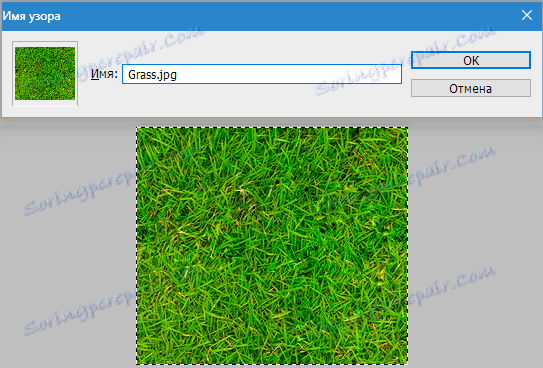
لقد حصلنا على صورة خضراء أصلية ، والتي تحتوي على الكثير من التطبيقات. على سبيل المثال ، يمكنك استخدامه كخلفية على موقع ويب أو استخدامه كأحد القوام في Photoshop.