كيف تصنع عرض شرائح للصور
في وقت سابق ، خلال وقت كاميرات الأفلام ، كان مزعجًا بعض الشيء لالتقاط الصور. هذا هو السبب في وجود عدد قليل جدا من الصور ، على سبيل المثال ، من أجدادنا. الآن ، فيما يتعلق بالتطور السريع للتكنولوجيا ورخص المعدات السابقة باهظة الثمن ، ظهرت الكاميرات في كل مكان تقريباً. "صناديق الصابون" المدمجة ، والهواتف الذكية ، والأجهزة اللوحية - في كل مكان هناك وحدة كاميرا واحدة على الأقل. ما أدى إلى هذا ، هو معروف للجميع - الآن تقريبا كل واحد منا يفعل يوما كوادر أكثر في اليوم من جداتنا في حياتهم كلها! بالطبع ، في بعض الأحيان تريد حفظ للذاكرة ليست مجرد مجموعة من الصور المعزولة ، ولكن قصة حقيقية. سيساعد هذا في إنشاء عرض شرائح.
من الواضح ، لهذا هناك برامج متخصصة ، تم نشرها بالفعل على موقعنا. سيتم إجراء نفس الدرس على مثال Bolide SlideShow Creator. السبب في هذا الاختيار بسيط - هذا هو البرنامج الوحيد المجاني تماما من هذا النوع. بالطبع ، لاستخدام مرة واحدة ، يمكنك استخدام إصدارات تجريبية أكثر فاعلية للمنتجات المدفوعة ، ولكن على المدى الطويل هذا البرنامج هو الأفضل. لذا ، دعونا ننظر إلى العملية نفسها.
تنزيل البرنامج Bolide SlideShow الخالق
محتوى
إضافة الصور
تحتاج أولاً إلى تحديد الصور التي تريد رؤيتها في عرض الشرائح. اجعلها بسيطة:
1. انقر فوق الزر "إضافة صورة إلى المكتبة" وحدد الصور التي تريدها. يمكنك أيضًا القيام بذلك ببساطة عن طريق السحب والإفلات من المجلد في نافذة البرنامج.
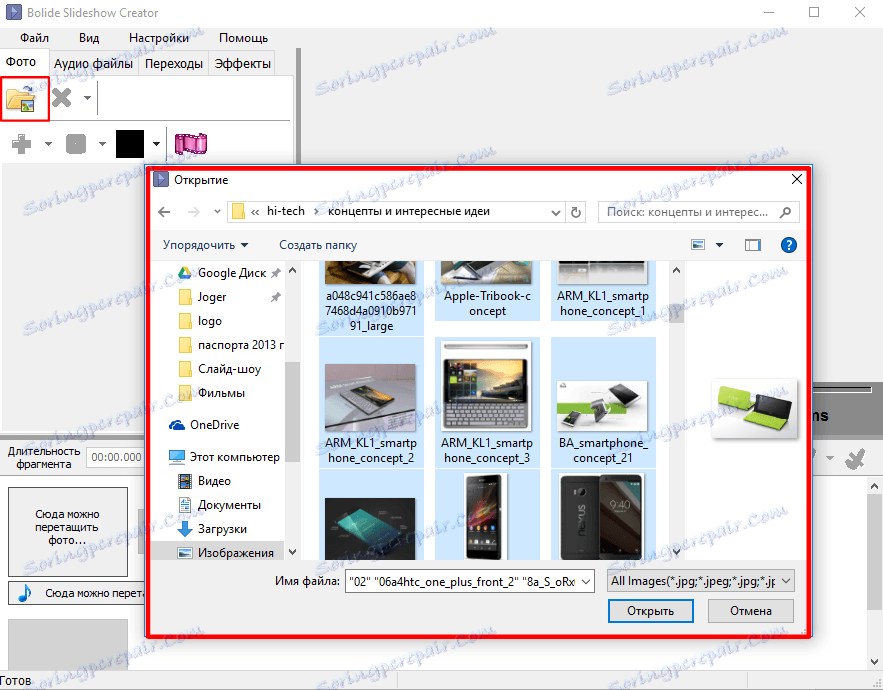
2. لإدراج صورة في الشريحة ، اسحبها من المكتبة إلى أسفل النافذة.

3. إذا لزم الأمر ، قم بتغيير ترتيب الشرائح بسحبها ببساطة إلى الموقع المطلوب.
4. إذا لزم الأمر ، قم بإدخال شريحة فارغة من اللون المحدد بالنقر فوق الزر المناظر - يمكن أن يكون مفيدًا لاحقًا لإضافة نص إليه.
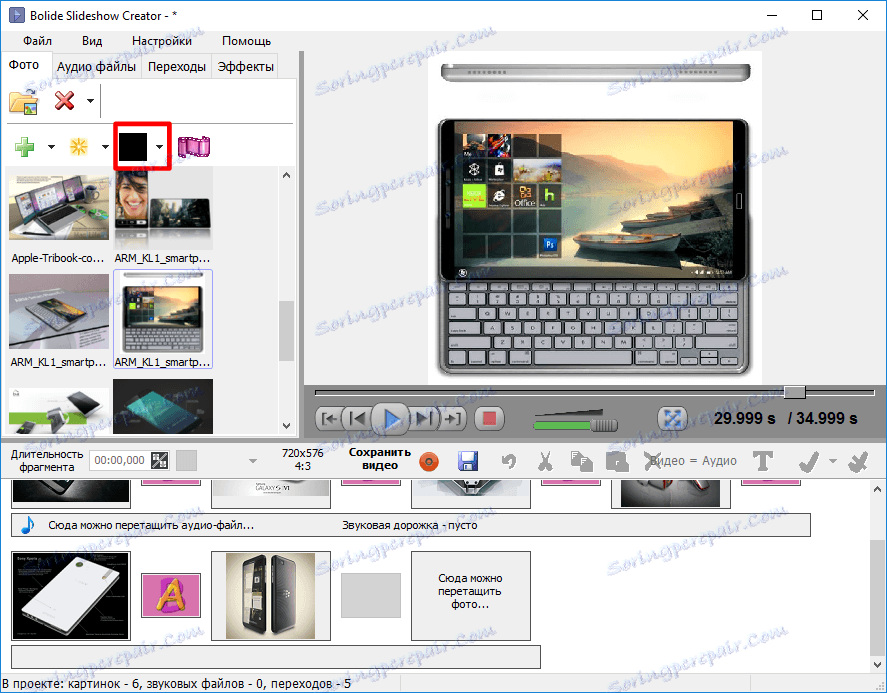
5. ضبط طول المسار. يمكنك استخدام الأسهم أو لوحة المفاتيح.
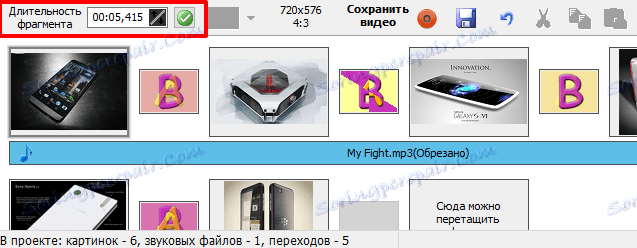
.6 ﺣﺪد اﻟﺪﻗﺔ اﻟﻤﻄﻠﻮﺑﺔ ﻟﻌﺮض اﻟﺸﺮاﺋﺢ ﺑﺄآﻤﻠﻪ واﻟﻮﺿﻊ ﻹدﺧﺎل اﻟﺼﻮرة اﻟﻔﻮﺗﻮﻏﺮاﻓﻴﺔ.

إضافة تسجيل صوتي
في بعض الأحيان يكون مطلوبًا من عرض الشرائح مع الموسيقى ، من أجل التأكيد على الغلاف الجوي الضروري أو ببساطة إدراج التعليقات المسجلة مسبقًا. للقيام بذلك:
1. انقر فوق علامة التبويب ملفات الصوت
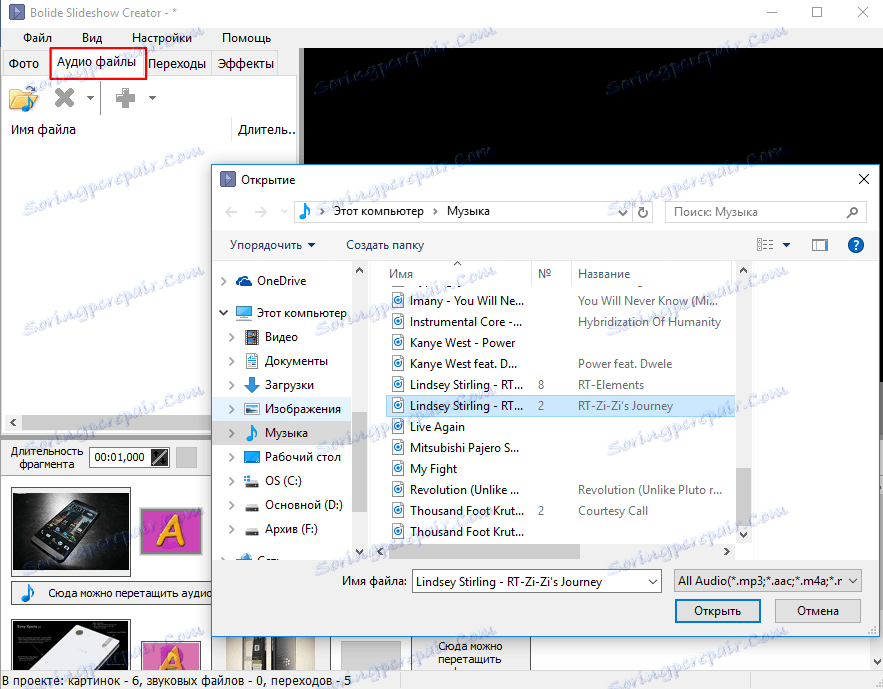
2. انقر فوق الزر "إضافة ملفات صوتية إلى المكتبة" وحدد الأغاني المطلوبة. يمكنك أيضًا سحب وإسقاط الملفات التي تحتاجها من نافذة Explorer.
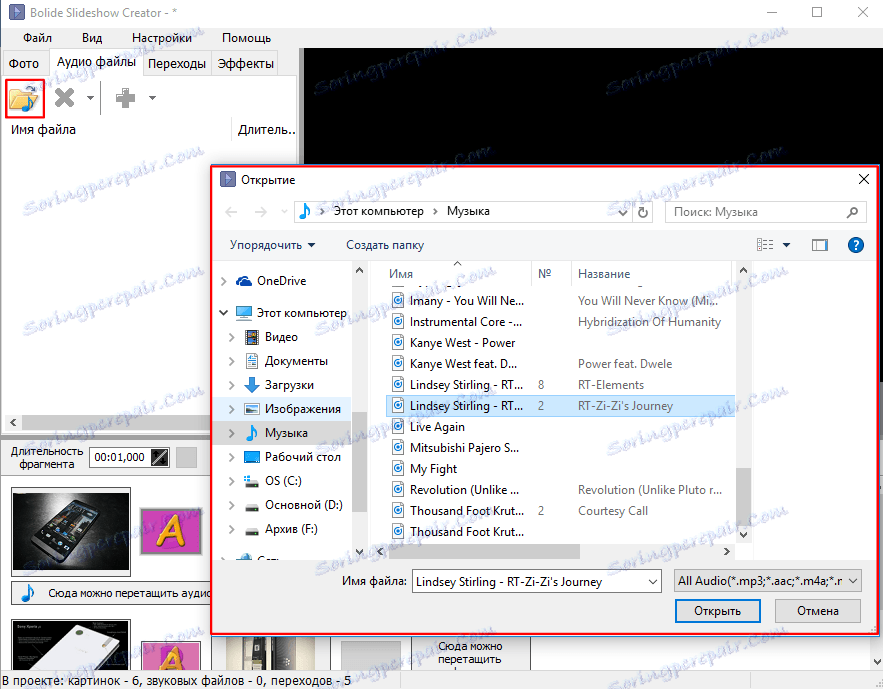
3. اسحب المسارات من المكتبة إلى المشروع.
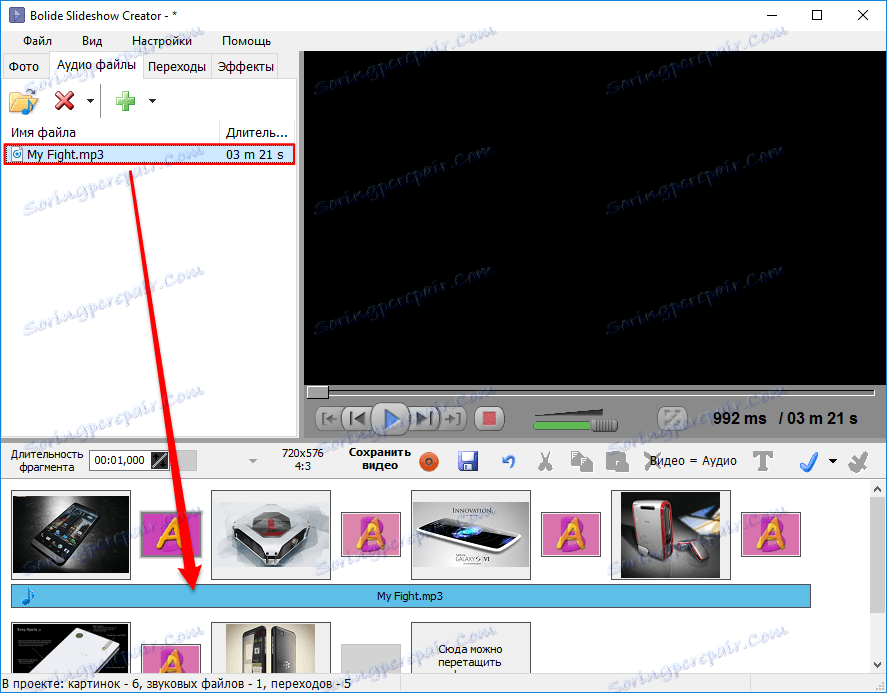
4. إذا لزم األمر ، فقم بقطع التسجيل الصوتي وفقًا لتقديرك الخاص. للقيام بذلك ، انقر مرتين على المسار في المشروع وفي النافذة التي تظهر ، اسحب منزلقات إلى الوقت المطلوب. للاستماع إلى المسار الناتج ، انقر فوق الزر المناظر في المنتصف.
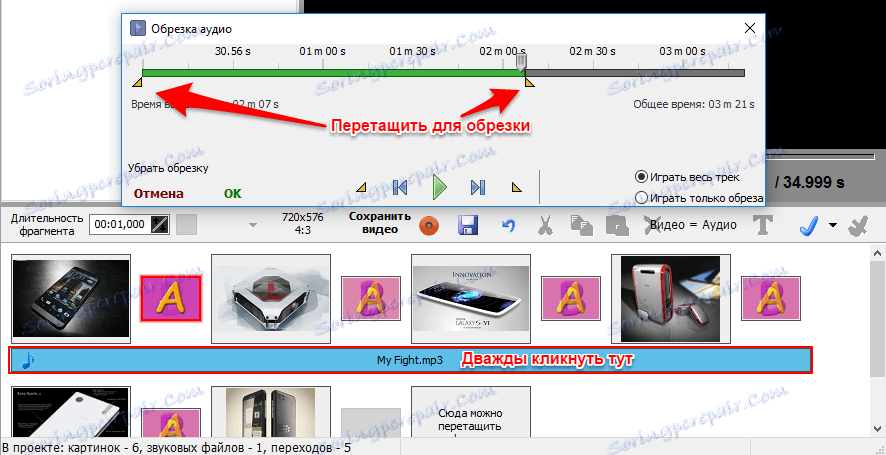
5. إذا كنت راضيًا ، فانقر على "موافق"
إضافة تأثيرات انتقالية
لجعل عرض الشرائح يبدو أكثر جمالا ، أضف تأثيرات الانتقال بين الشرائح التي تحبها.
1. انقر فوق علامة التبويب الانتقالات
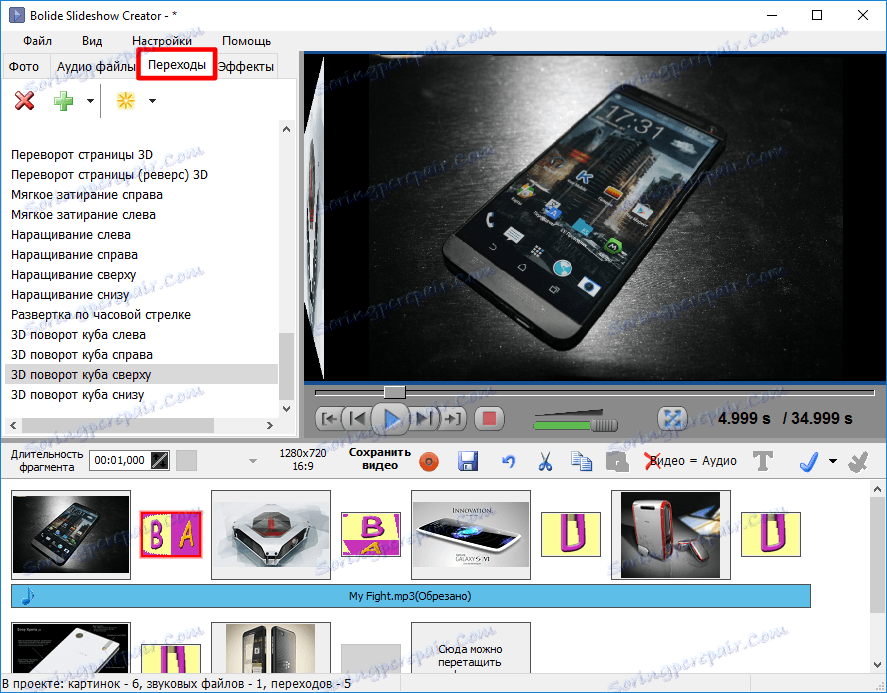
2. لتطبيق نفس تأثير الانتقال ، انقر نقرا مزدوجا فوقه في القائمة. بنقرة واحدة ، يمكنك رؤية المثال المعروض على الجانب.
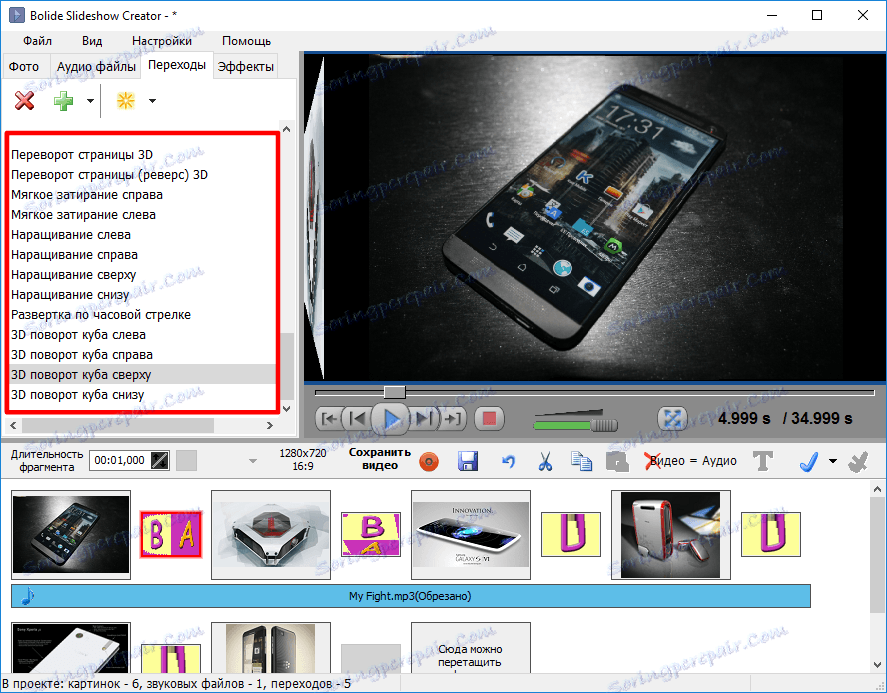
3. لتطبيق التأثير على انتقال محدد ، اسحبه إلى الموضع المطلوب في المشروع.
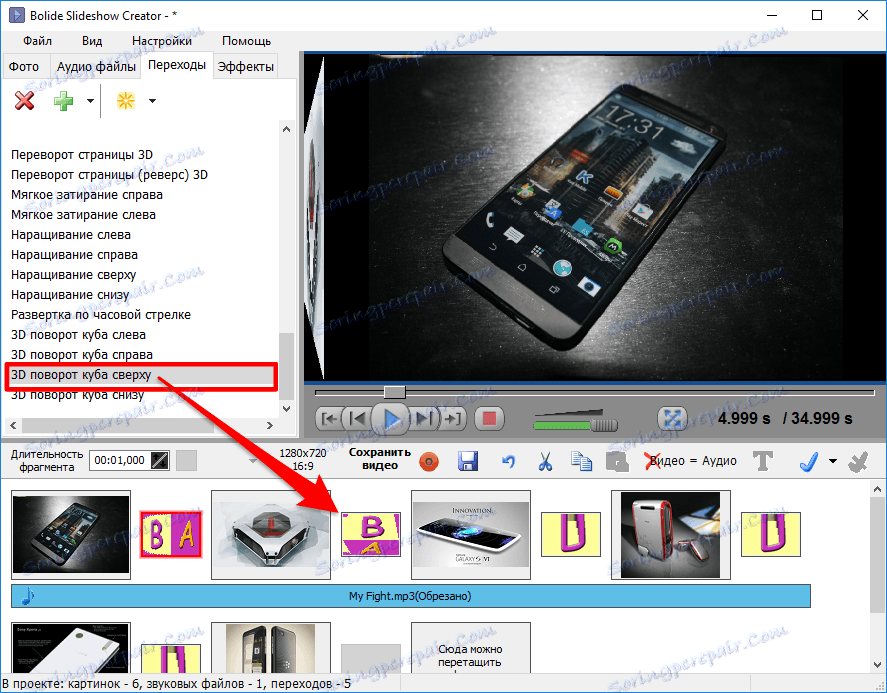
4. اضبط وقت النقل باستخدام مفاتيح الأسهم أو لوحة المفاتيح الرقمية.
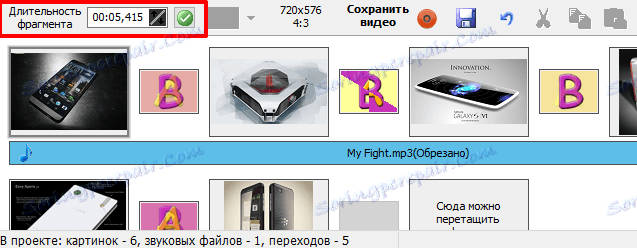
إضافة نص
في كثير من الأحيان ، يكون النص أيضًا جزءًا لا يتجزأ من عرض الشرائح. فهي تتيح لك تقديم مقدمة واستنتاج ، بالإضافة إلى إضافة تعليقات وتعليقات مثيرة للاهتمام ومفيدة على الصور.
1. حدد الشريحة المطلوبة وانقر على زر "إضافة نص". الخيار الثاني هو الانتقال إلى علامة التبويب "التأثيرات" وتحديد "النص".
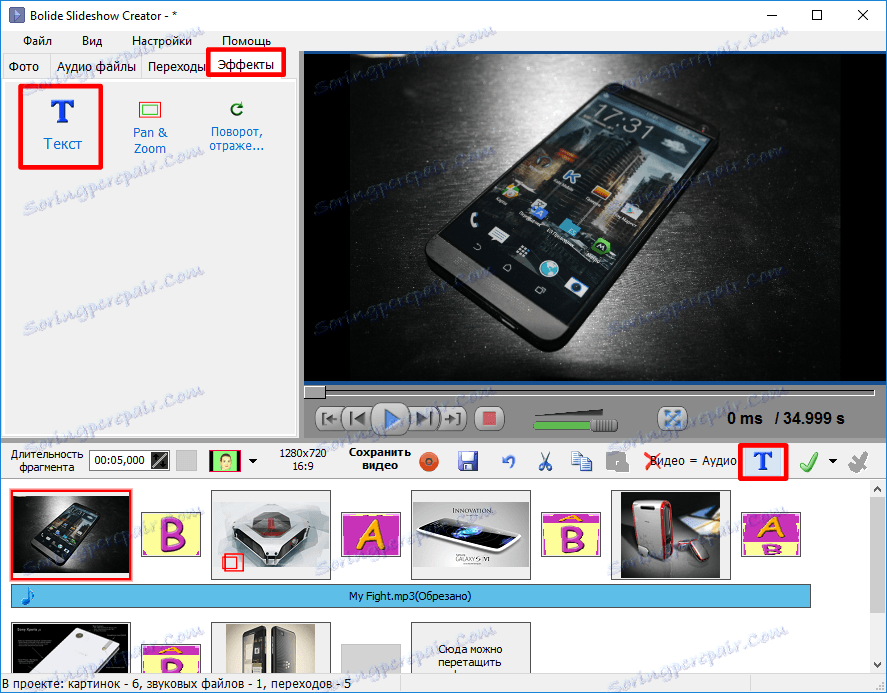
2. أدخل النص المرغوب في النافذة التي تظهر. هنا يمكنك أيضًا اختيار كيفية محاذاة النص: يسارًا أو مركزيًا أو يمينًا.
تذكر أنه يجب إنشاء التفاف النص على سطر جديد يدويًا.
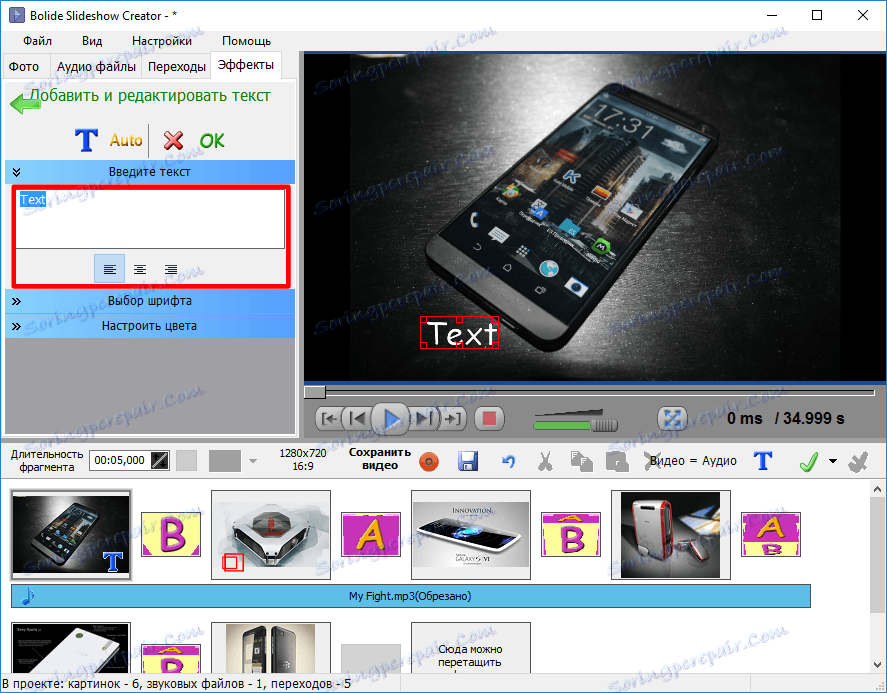
3. حدد الخط وسماته: غامق أو مائل أو تحته خط.
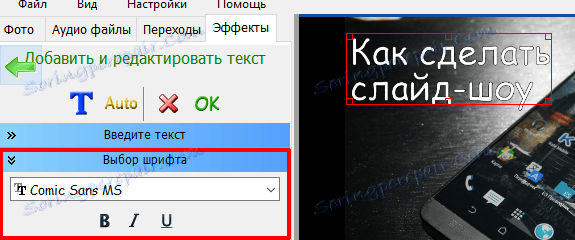
4. ضبط ألوان النص. يمكنك استخدام كل من الخيارات الجاهزة ، بالإضافة إلى الظلال الخاصة بك للمخطط والملء. هنا يمكنك أيضًا تعيين شفافية التسمية التوضيحية.

5. اسحب النص وقم بتغيير حجمه وفقًا لمتطلباتك.

مضيفا تأثير عموم والتكبير
إنتباه من فضلك! هذه الوظيفة موجودة فقط في هذا البرنامج!
يسمح لك تأثير Pan & Zoom بالتركيز على مساحة محددة من الصورة عن طريق زيادة حجمها.
1. حدد علامة التبويب "تأثيرات" وحدد "التحريك والتكبير".

2. حدد الشريحة التي تريد تطبيق التأثير واتجاه التأثير.
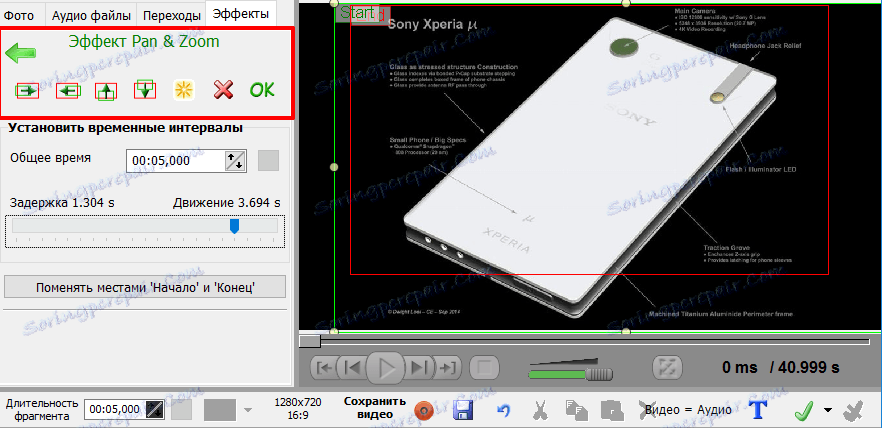
.٣ ﻗﻢ ﺑﻀﺒﻂ إﻃﺎرات اﻟﺒﺪاﻳﺔ واﻟﻨﻬﺎﻳﺔ ﺑﺴﺤﺐ اﻹﻃﺎرات اﻟﺨﻀﺮاء واﻟﺤﻤﺮاء وﻓﻘًﺎ ﻟﺬﻟﻚ.
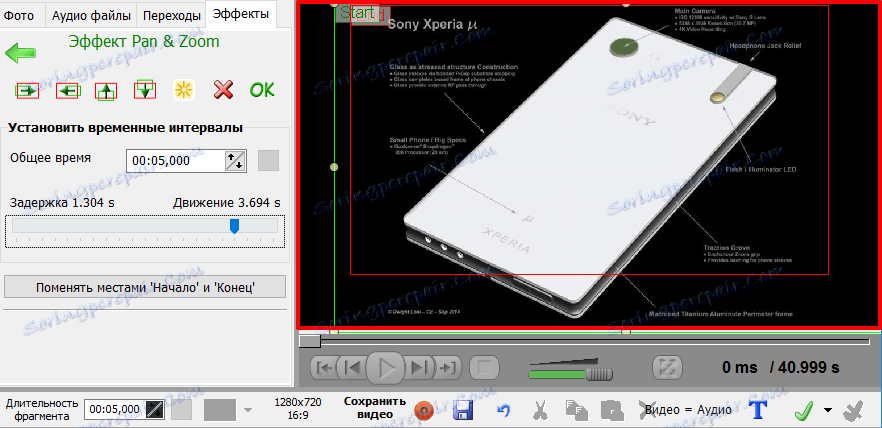
4. حدد مدة التأخير والحركة بتحريك المنزلق المقابل.
5. انقر فوق موافق.
حفظ عرض الشرائح
المرحلة النهائية هي حفظ عرض الشرائح النهائي. يمكنك فقط حفظ المشروع لعرضه وتحريره لاحقًا في نفس البرنامج ، أو تصديره بتنسيق الفيديو ، وهو الأفضل.
1. حدد "ملف" من شريط القائمة وانقر على "حفظ كملف فيديو ..." في القائمة التي تظهر.
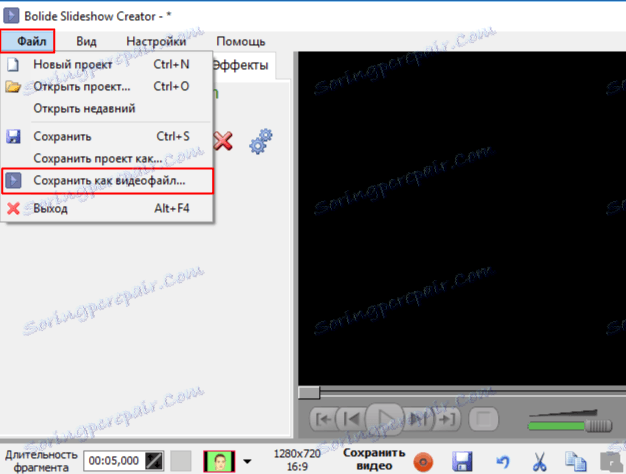
2. في مربع الحوار الذي يظهر ، حدد المكان الذي تريد حفظ الفيديو فيه ، ثم حدد الاسم ، وحدد أيضًا التنسيق والجودة.
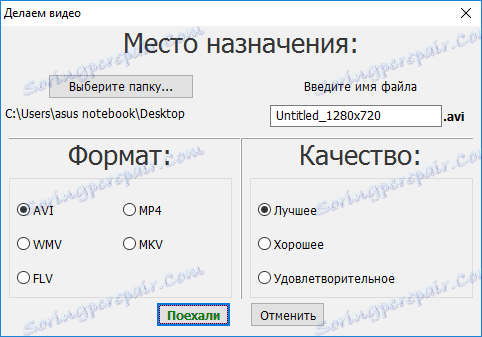
3. انتظر حتى اكتمال التحويل.
4. استمتع بالنتيجة!
استنتاج
كما ترى ، فإن إنشاء عرض شرائح أمر سهل للغاية. لا يلزمك سوى اتباع جميع الخطوات بعناية للحصول على فيديو بجودة عالية وسيردك حتى بعد مرور سنوات.