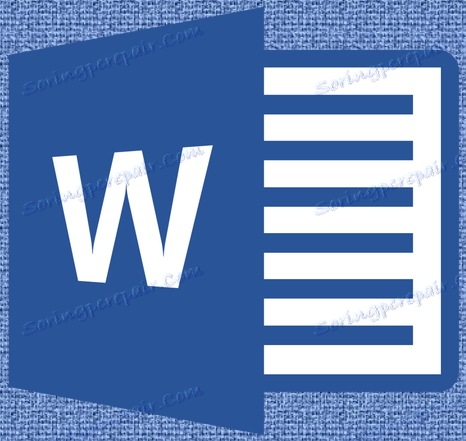إضافة خلفية في مستند Microsoft Word
في بعض الأحيان إلى مستند نصي MS Word تحتاج إلى إضافة بعض الخلفية لجعلها أكثر حيوية ، لا تنسى. في معظم الأحيان يتم استخدامه عند إنشاء مستندات الويب ، ولكن مع الملف النصي المعتاد يمكنك القيام بنفس الشيء.
بشكل منفصل تجدر الإشارة إلى أنه يمكن إجراء الخلفية في Word بطرق متعددة وفي كل حالة سيكون مظهر المستند بشكل مرئي مختلفاً. سنقوم بوصف كل من هذه الطرق أدناه.
الدرس: كيفية جعل الركيزة في مايكروسوفت وورد
تغيير لون الصفحة
تسمح لك هذه الطريقة بعمل صفحة في لون Word ولهذا لا يلزم أن تحتوي على نص بالفعل. كل ما تحتاجه يمكن طباعته أو إضافته لاحقًا.
1. انتقل إلى علامة التبويب "تصميم" ( "تخطيط الصفحة" في Word 2010 وإصداراته السابقة ، في Word 2003 الأدوات اللازمة لهذا الغرض في علامة التبويب "تنسيق" ) ، انقر فوق الزر "لون الصفحة" الموجود في " خلفية الصفحة " .
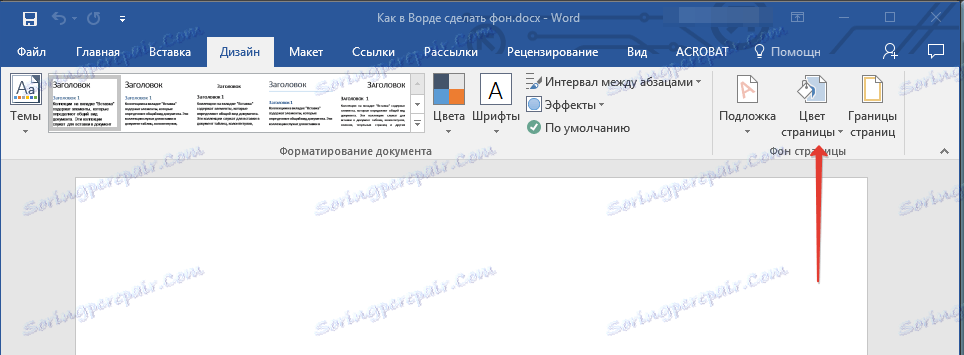
2. حدد اللون المناسب للصفحة.
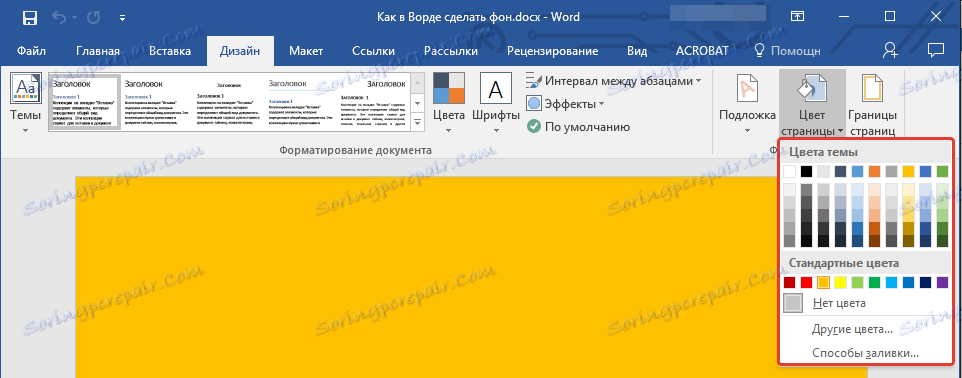
ملاحظة: إذا كانت الألوان القياسية لا تناسبك ، فيمكنك التقاط أي من الألوان الأخرى عن طريق تحديد "ألوان أخرى" .
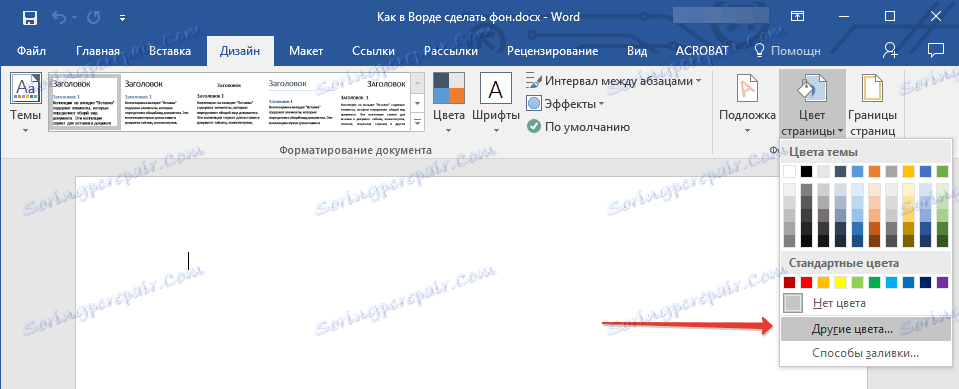
3. سوف يتغير لون الصفحة.
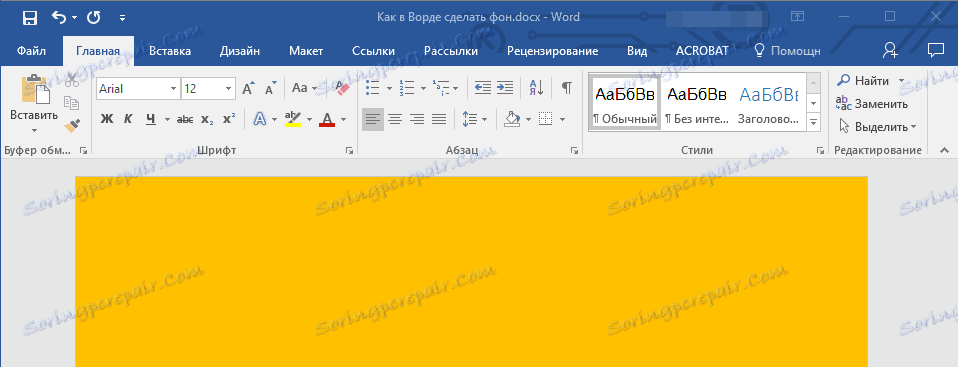
بالإضافة إلى الخلفية "الملونة" المعتادة ، يمكنك أيضًا استخدام طرق أخرى للتعبئة كخلفية للصفحة.
1. انقر فوق زر Page Color ( علامة التبويب تصميم ، مجموعة خلفية الصفحة ) وحدد أساليب تعبئة أخرى .
2. التبديل بين علامات التبويب ، حدد نوع تعبئة الصفحة التي تريد استخدامها كخلفية:
- التدرج.
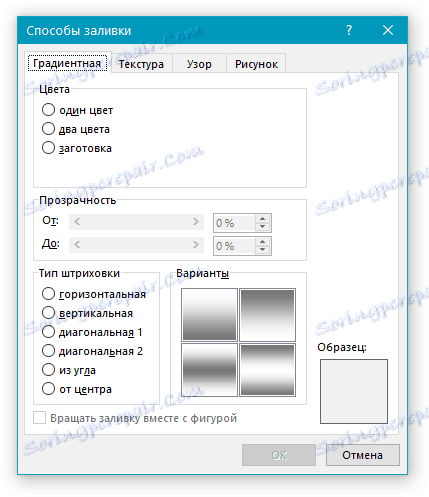
- الملمس.

- نمط.

- الرسم (يمكنك إضافة صورتك الخاصة).
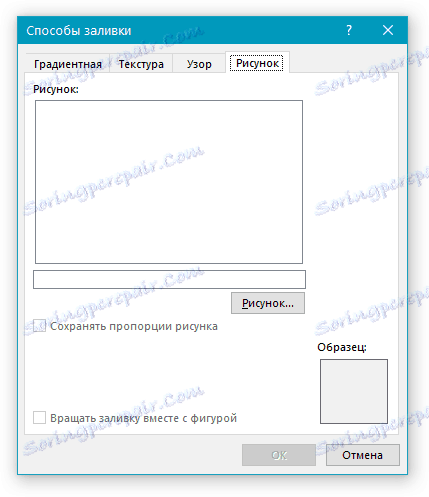
3. ستتغير خلفية الصفحة وفقًا لنوع التعبئة الذي تحدده.
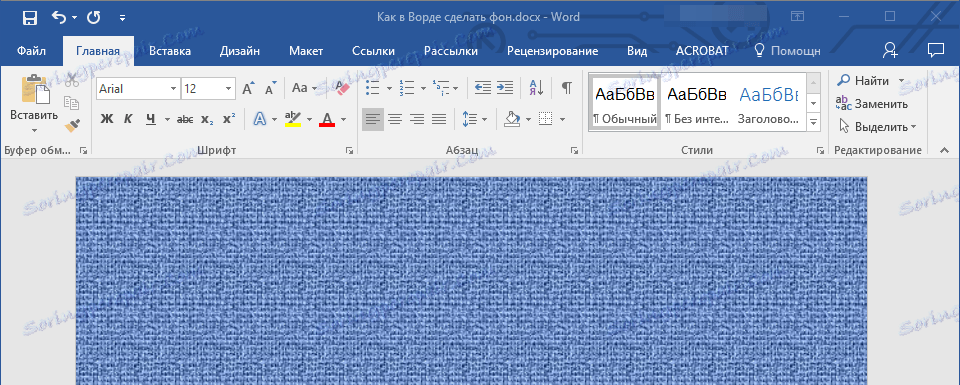
تغيير الخلفية خلف النص
بالإضافة إلى الخلفية التي تملأ المنطقة بالكامل من الصفحة أو الصفحات ، يمكنك تغيير لون الخلفية في Word للنص فقط. لهذه الأغراض ، يمكنك استخدام إحدى أداتين: "Text highlighting colour" أو "Fill" ، والتي يمكن العثور عليها في علامة التبويب "Home" ( "تخطيط الصفحة" سابقًا أو "Format" ، وفقًا لإصدار البرنامج المستخدم).
في الحالة الأولى ، سيتم ملء النص باللون المحدد ، ولكن ستبقى المسافة بين السطور بيضاء ، وستبدأ الخلفية نفسها وتنتهي هناك ، حيث يكون النص أيضًا. في الثانية - سيتم ملء جزء من النص أو النص بأكمله بكتلة مستطيلة صلبة تغطي المنطقة التي يشغلها النص ، ولكنها تنتهي في بداية / نهاية السطر. لا ينطبق الحشو بأي من هذه الطرق على حقول الوثيقة.
1. حدد جزءًا من النص باستخدام الماوس الذي تريد تغيير خلفيته. استخدم مفاتيح "CTRL + A" لتحديد كافة النص.

2. قم بأحد الإجراءات التالية:
- انقر فوق الزر "لون النص" الموجود في مجموعة "الخط" وحدد اللون المناسب؛

- انقر فوق الزر " تعبئة" (مجموعة الفقرة ) وحدد لون التعبئة المطلوب.

بواسطة لقطات الشاشة ، يمكنك معرفة ما تختلف هذه الطرق لتغيير الخلفية من بعضها البعض.
الدرس: كما في Word قم بإزالة الخلفية خلف النص
هذا هو ، الآن أنت تعرف كيفية إنشاء خلفية في مستند Word ، وأيضا معرفة ما هي أدوات الطلاء وتحديد الخلفية. الآن يمكنك أن تجعل الوثائق التي تعمل بها أكثر دقة وحيوية وجاذبية ولا تنسى.