قم بإزالة الخلفية من الصورة في Photoshop
عند إنشاء تراكيب ومؤلفات أخرى في Photoshop ، تحتاج غالبًا إلى إزالة الخلفية من الصورة أو نقل الكائن من صورة إلى أخرى.
اليوم ، دعونا نتحدث عن كيفية إنشاء صورة بدون خلفية في Photoshop.
هناك عدة طرق للقيام بذلك.
الأول هو استخدام أداة Magic Wand . تسري هذه الطريقة إذا كانت خلفية الصورة لونًا واحدًا.
افتح الصورة. نظرًا لأن الصور التي لا تحتوي على خلفية شفافة تحتوي غالبًا على امتداد JPG ، فسيتم حظر الطبقة التي تحمل اسم "الخلفية" للتعديل. يجب أن تكون مقفلة.
انقر مرتين على الطبقة وانقر فوق موافق في مربع الحوار.
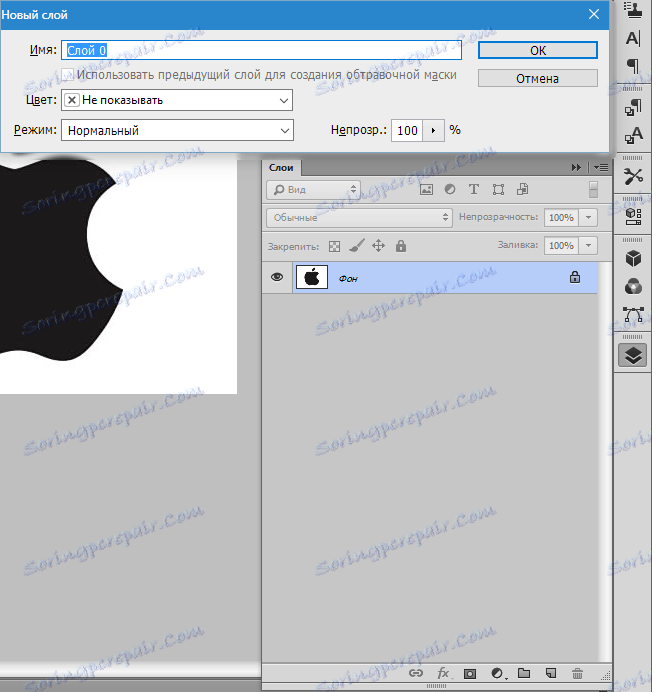
ثم حدد أداة Magic Wand واضغط على الخلفية البيضاء. يظهر اختيار (مسيرة النمل).


الآن اضغط على مفتاح DEL . تم حذف الخلفية البيضاء.

الطريقة التالية لإزالة الخلفية من الصورة في Photoshop هي استخدام أداة "التحديد السريع" . ستعمل الطريقة إذا كانت الصورة تحتوي على نغمة واحدة تقريبًا ولا يتم دمجها في أي مكان بالخلفية.
اختر " اختيار سريع" و "ترسم" صورتنا.


ثم عكس التحديد بضغط CTRL + SHIFT + I واضغط DEL . والنتيجة هي نفسها.
الطريقة الثالثة هي الأكثر تعقيدًا ويتم استخدامها على الصور الملونة حيث يتم دمج المنطقة المطلوبة مع الخلفية. في هذه الحالة ، سيساعدنا فقط التحديد اليدوي للكائن.
للاختيار اليدوي في Photoshop هناك العديد من الأدوات.
1. لاسو. استخدمه فقط إذا كان لديك يد صلبة أو لديك لوحة رسومات. جربه بنفسك وفهم ما يكتبه المؤلف.
2. مستقيم اللاسو. يُنصح باستخدام هذه الأداة على الكائنات التي تحتوي على خطوط مستقيمة فقط في تكوينها.
3. لاسو المغناطيسي. يتم تطبيقه على الصور أحادية اللون. التحديد "ممغنط" إلى حد الكائن. إذا كانت ظلال الصورة والخلفية متطابقة ، فإن حواف التحديد تتحول إلى تمزق.

4. القلم. الأداة الأكثر مرونة وسهلة الاستخدام. يستطيع القلم رسم الخطوط المستقيمة والمنحنيات لأي تعقيد.

لذلك ، حدد أداة القلم وقم بتدوير صورتنا.
نضع أول نقطة مرجعية بدقة قدر الإمكان على حدود الكائن. ثم نضع النقطة الثانية ، ودون الإفراج عن زر الماوس ، وسحب إلى أعلى وإلى اليمين ، وتحقيق نصف القطر المطلوب.

بعد ذلك ، يتم الضغط باستمرار على المفتاح ALT والعلامة ، والتي نقوم بسحبها ، والعودة إلى المكان ، إلى النقطة المرجعية الثانية. هذا ضروري لتجنب الأخطاء غير المرغوب فيها في الكفاف مع مزيد من التخصيص.

يمكن نقل النقاط المرجعية عن طريق الضغط باستمرار على مفتاح CTRL على اليمين وحذفها عن طريق تحديد الأداة المناسبة من القائمة.

باستخدام القلم ، يمكنك تحديد عدة كائنات في الصورة دفعة واحدة.
في نهاية التحديد (يجب إغلاق الحلقة ، والعودة إلى النقطة المرجعية الأولى) ، نضغط على زر الماوس الأيمن داخل المخطط ونختار "تشكيل المنطقة المحددة" .
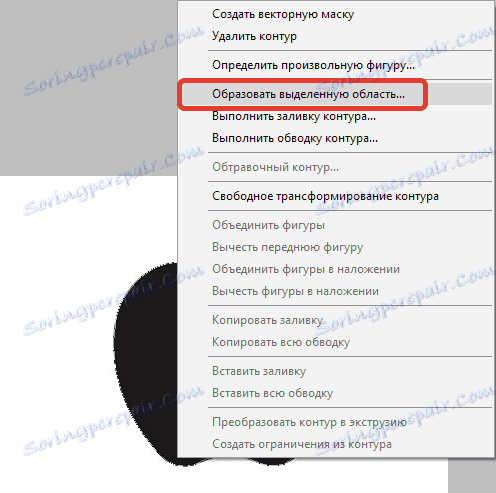
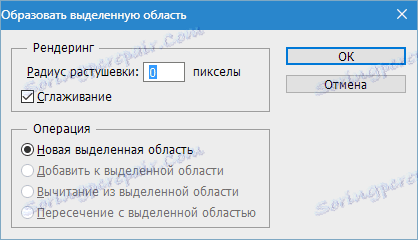

الآن تحتاج إلى حذف الخلفية في Photoshop بالضغط على المفتاح DEL . إذا تم حذف الكائن المحدد فجأة بدلاً من الخلفية ، ثم اضغط CTRL + Z ، قم بعكس التحديد مع الجمع بين CTRL + SHIFT + I وحذفه مرة أخرى.
استعرضنا التقنيات الأساسية لإزالة الخلفيات من الصور. هناك طرق أخرى ، لكنها غير فعالة ولا تحقق النتيجة المرجوة