خلق الضباب في فوتوشوب
يعطي الضباب عملك في Photoshop بعض الغموض والاكتمال. بدون هذه المؤثرات الخاصة ، من المستحيل تحقيق مستوى عال من العمل.
في هذا الدرس سوف أخبرك كيف يمكنك إنشاء ضباب في Photoshop.
الدرس غير مكرس لفرض التأثير على خلق الفرش مع الضباب. سيؤدي ذلك إلى منعك من تنفيذ الإجراءات الموضحة في الدرس في كل مرة ، ولكن عليك فقط استخدام الفرشاة المناسبة وإضافة الضباب إلى الصورة بضربة واحدة.
لذلك ، دعونا نبدأ في إنشاء الضباب.
من المهم أن تعرف أنه كلما كان الحجم الأولي لشغل الفرشاة أكبر ، كلما كان ذلك أفضل.
قم بإنشاء مستند جديد في البرنامج عن طريق الضغط على CTRL + N مع المعلمات المحددة في لقطة الشاشة.

يمكن ضبط أبعاد المستند وأكثر ، حتى 5000 بكسل.
املأ طبقتنا المفردة بالأسود. للقيام بذلك ، اختر اللون الأسود الرئيسي ، وأخذ أداة "صب" وانقر على قماش.
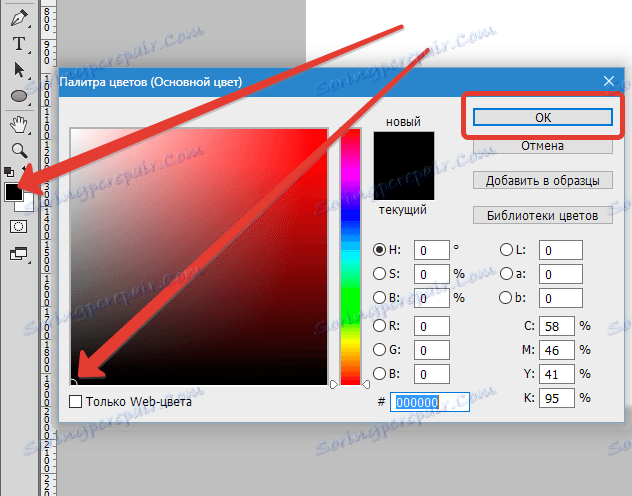
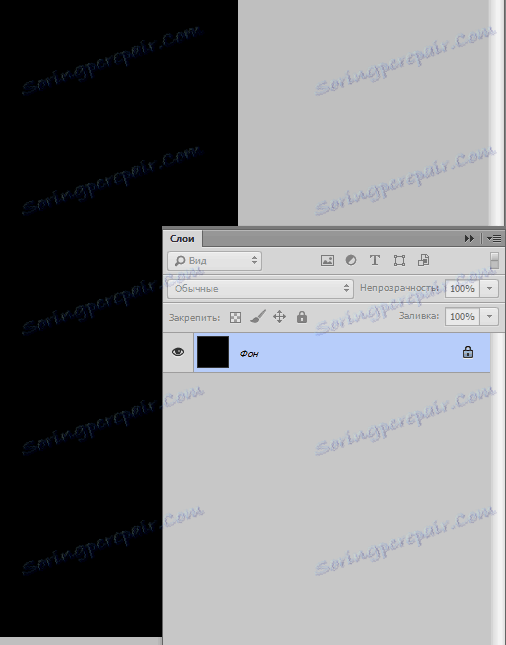
بعد ذلك ، قم بإنشاء طبقة جديدة بالنقر فوق الزر المشار إليه في لقطة الشاشة ، أو باستخدام تركيبة المفاتيح CTRL + SHIFT + N.
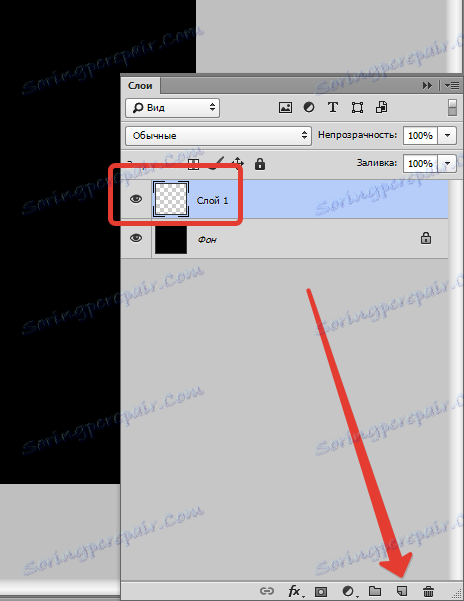
ثم حدد أداة "المنطقة البيضاوية" وقم بإنشاء تحديد على الطبقة الجديدة.
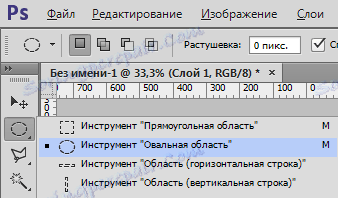
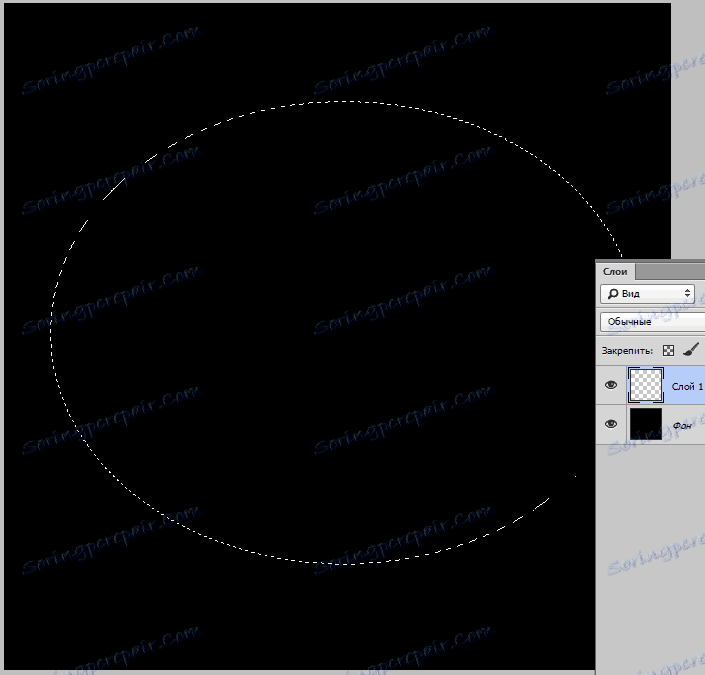
يمكن نقل التحديد الناتج على اللوحة بواسطة المؤشر أو الأسهم على لوحة المفاتيح.
ستكون الخطوة التالية هي حواف حواف التحديد ، من أجل تمهيد الحدود بين الضباب والصورة المحيطة.
انتقل إلى قائمة "Selection" ، وانتقل إلى قسم "التعديل" وابحث عن العنصر "Feather" .
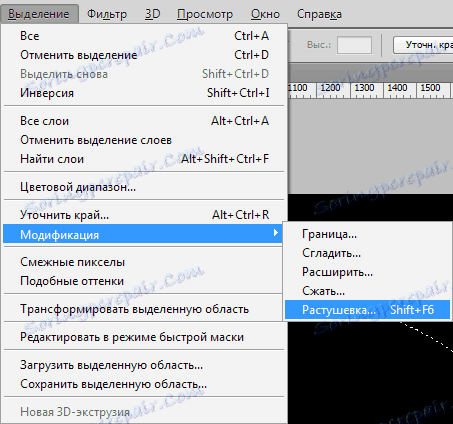
يتم تحديد قيمة نصف قطر التدرج بالنسبة لحجم المستند. إذا أنشأت مستندًا بحجم 5000x5000 بكسل ، فيجب أن يكون نصف القطر 500 بكسل. في حالتي هذه القيمة ستكون 200.

بعد ذلك ، تحتاج إلى ضبط الألوان: اللون الرئيسي هو الأسود ، لون الخلفية أبيض.
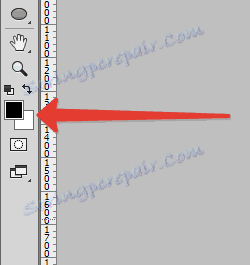
ثم سنقوم بإنشاء الضباب نفسه. للقيام بذلك ، اذهب إلى القائمة "Filter - Rendering - Clouds" .
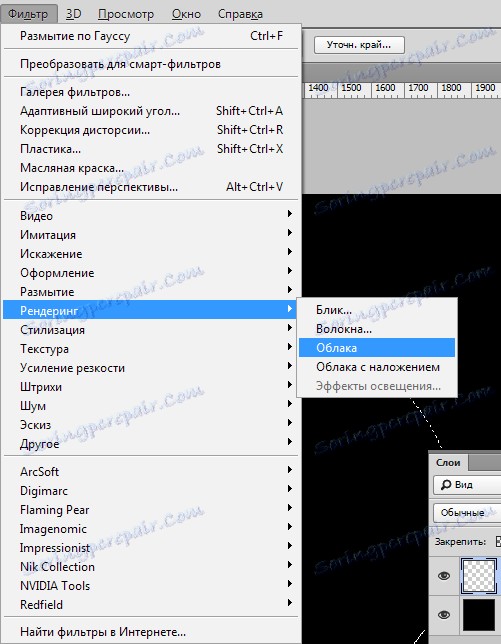
لا تحتاج إلى ضبط أي شيء ، يتحول الضباب من تلقاء نفسه.
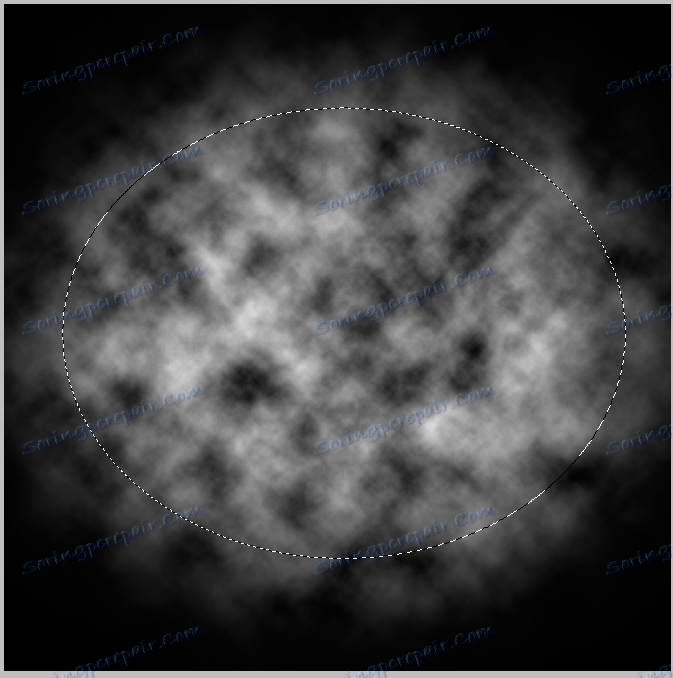
إزالة التحديد مع مفتاح التشغيل السريع CTRL + D و ...
ومع ذلك ، من السابق لأوانه الإعجاب - من الضروري طمس الملمس الناتج قليلاً لمزيد من الواقعية.
انتقل إلى قائمة "Filter - Blur - Gaussian Blur" وقم بتهيئة الفلتر ، كما هو الحال في لقطة الشاشة. ضع في اعتبارك أن القيم في حالتك قد تكون مختلفة. ركز على التأثير الذي تحصل عليه.
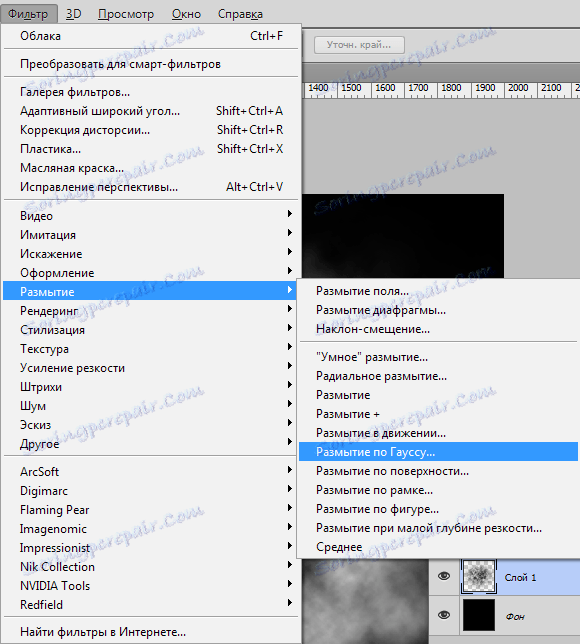
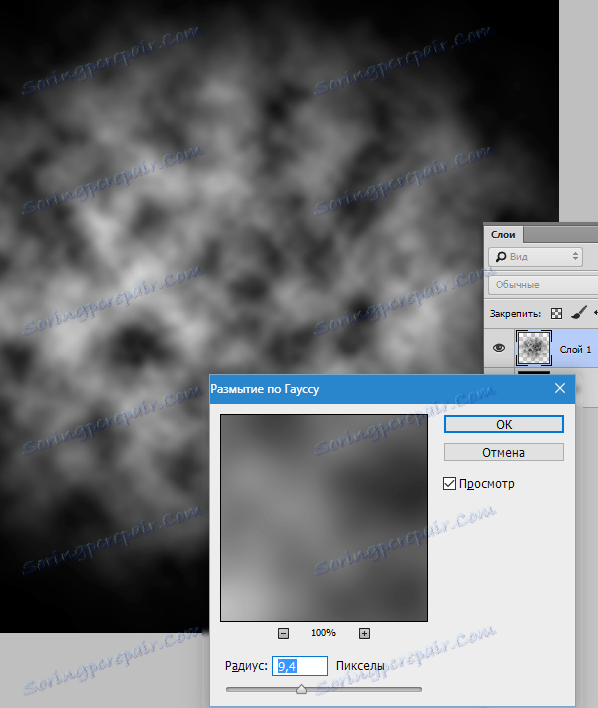
بما أن الضباب ليس مادة متجانسة وليس له نفس الكثافة في كل مكان ، فإننا سوف نقوم بإنشاء ثلاث فراشي مختلفة ذات كثافة تأثير مختلفة.
إنشاء نسخة من الطبقة مع الضباب CTRL + J ، ومن الضباب الأصلي إزالة الرؤية.
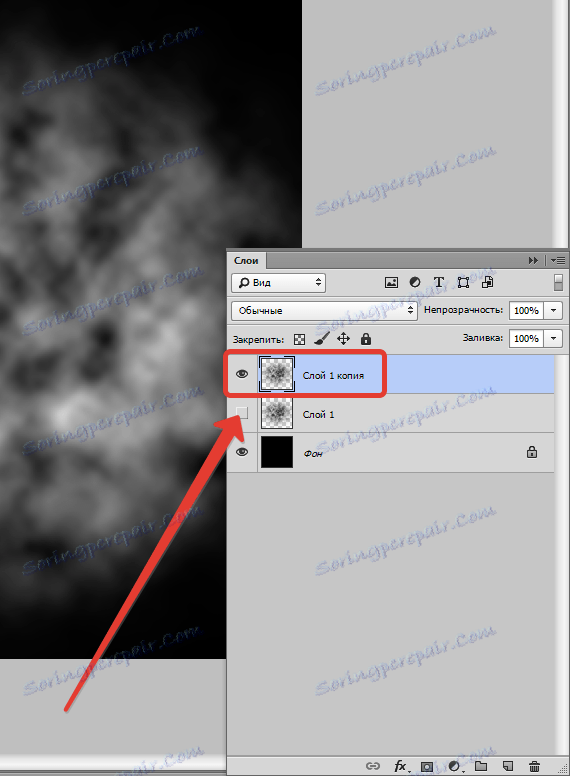
قم بخفض عتامة النسخة إلى 40٪.
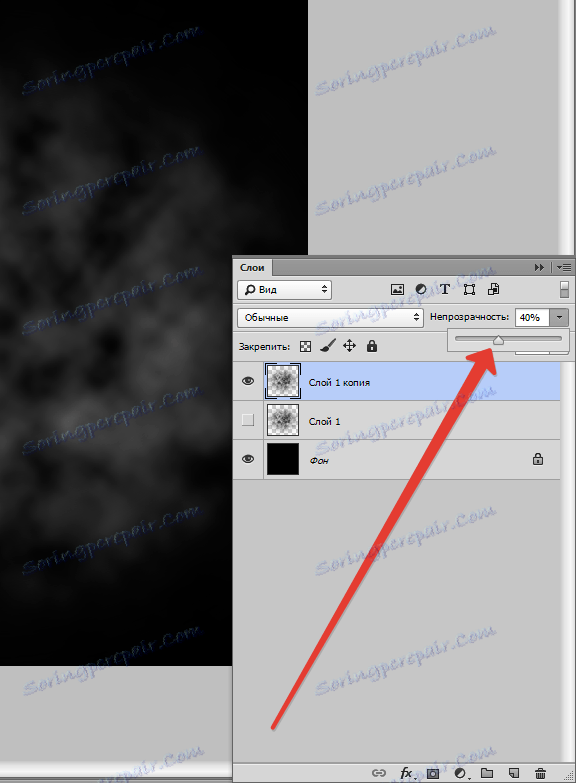
الآن زيادة قليلة من كثافة الضباب بمساعدة "تحويل مجاني" . اضغط CTRL + T ، يجب أن تظهر الصورة مع علامة على الصورة.
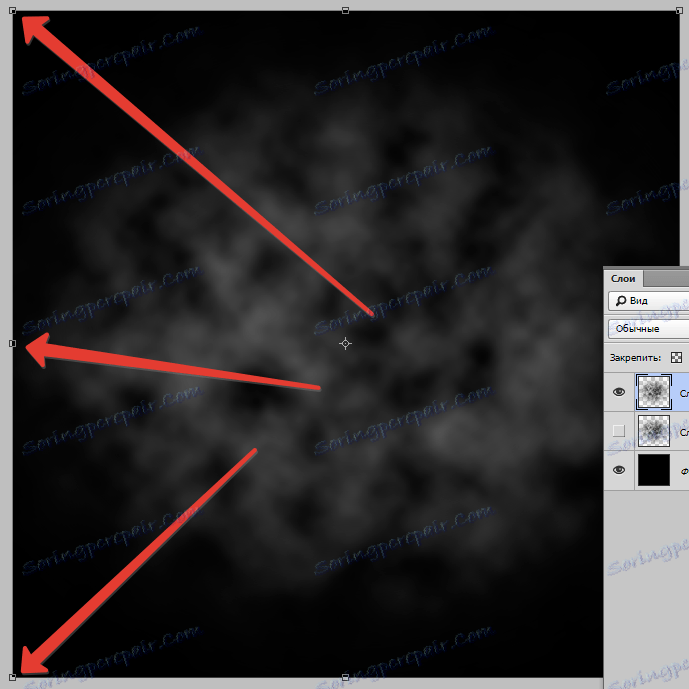
الآن انقر فوق زر الماوس الأيمن داخل الإطار ، وفي قائمة السياق المنسدلة حدد العنصر "المنظور" .
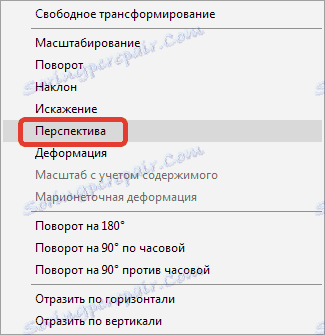
ثم ، قم بأخذ العلامة اليمنى العليا (أو العلامة العلوية اليسرى) وقم بتحويل الصورة كما هو موضح في الصورة. في نهاية العملية ، اضغط على ENTER .
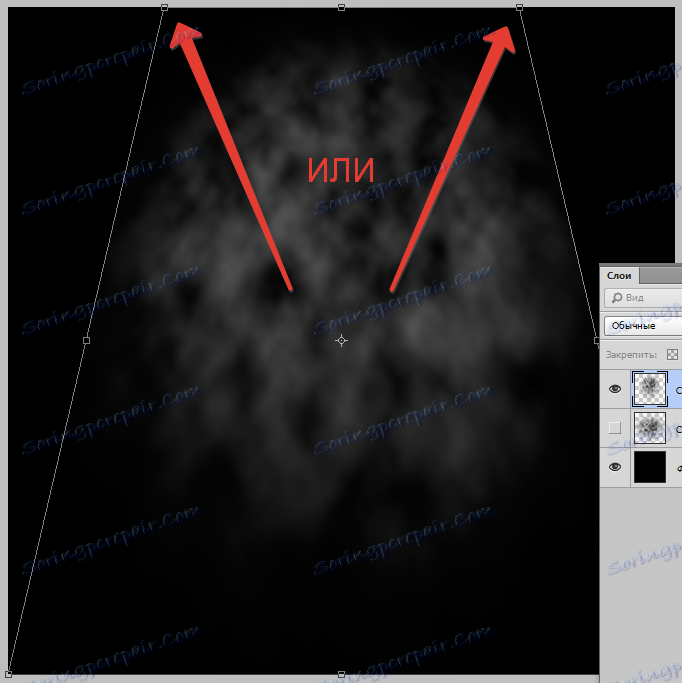
سننشئ واحدة أخرى فارغة لفرشاة مع الضباب.
قم بعمل نسخة من الطبقة ذات التأثير الأصلي ( CTRL + J ) واسحبها إلى أعلى اللوحة. نحن نضمن رؤية لهذه الطبقة ، وللشاشة التي عملنا عليها للتو ، فإننا نطلق النار.
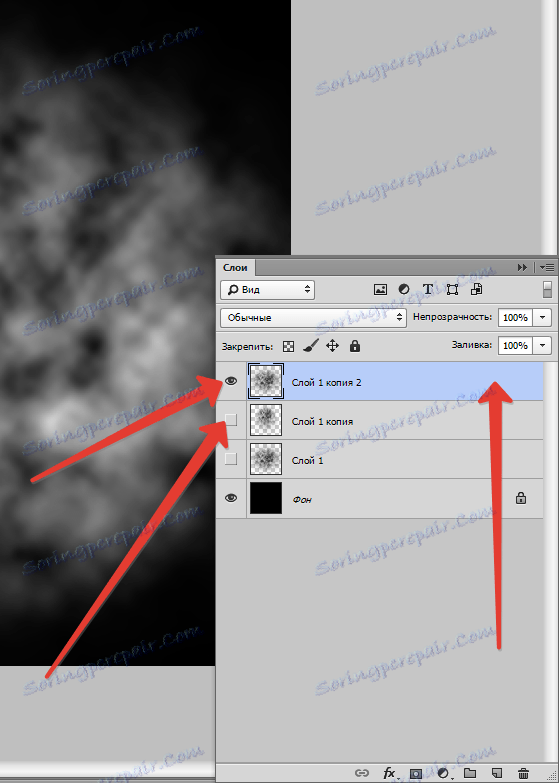
طمس الطبقة وفقا لغاوسي ، هذه المرة أقوى بكثير.
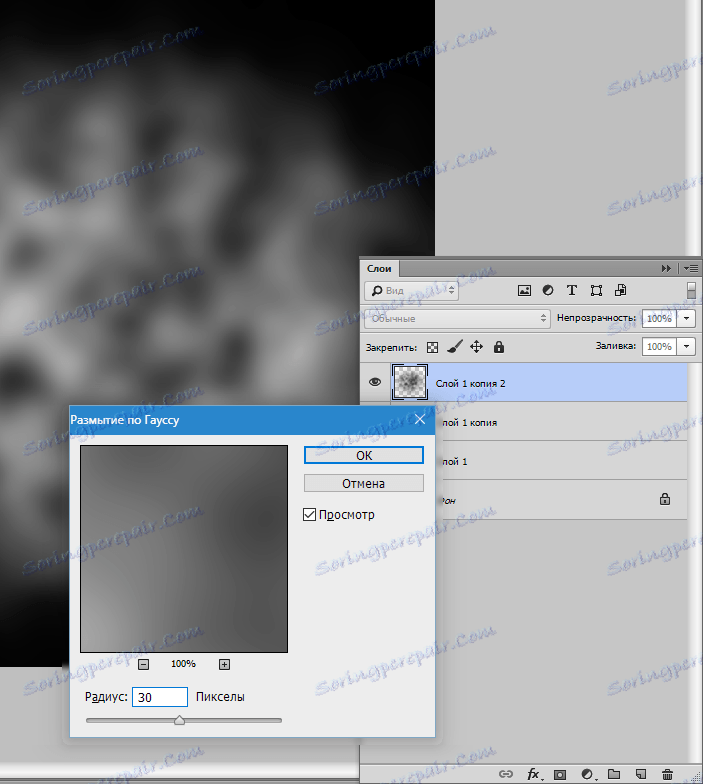
ثم نطلق عليه "Free Transform" ( CTRL + T) وضغط الصورة ، وبالتالي الحصول على الضباب "المنتشر".
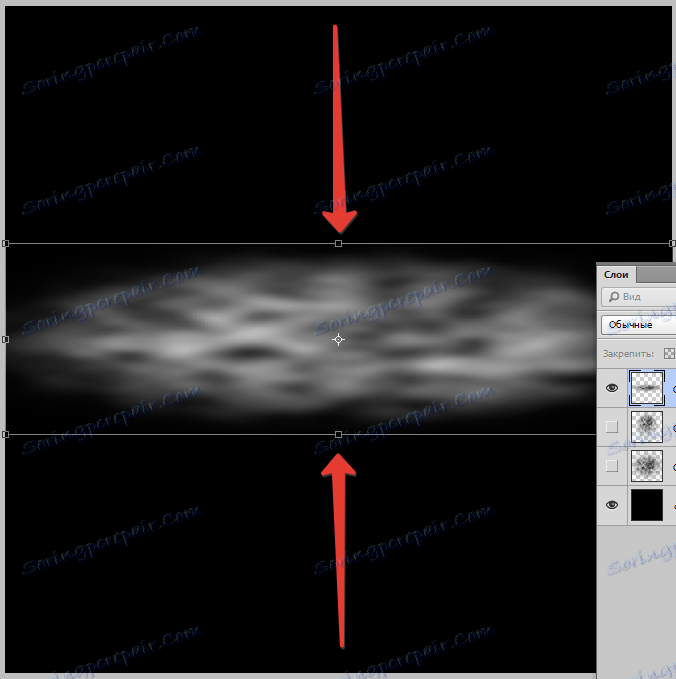
قلل من عتامة الطبقة إلى 60٪.
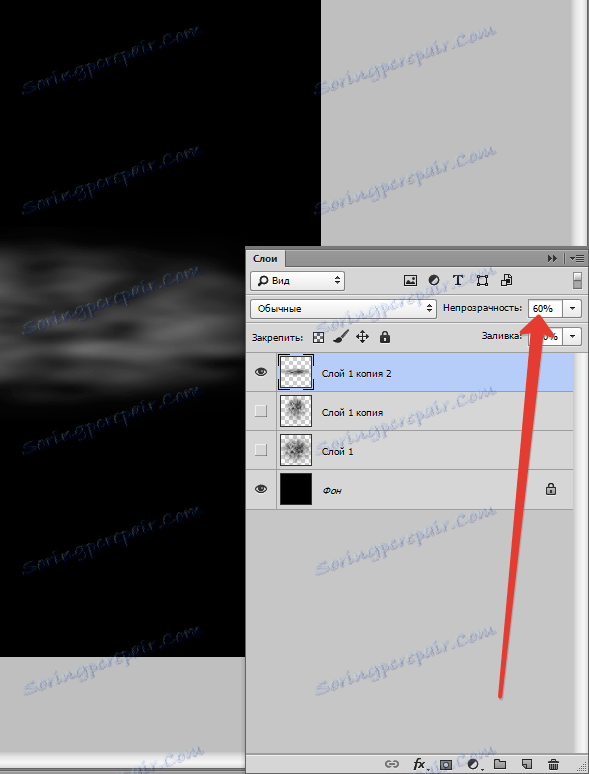
إذا كانت الصورة عبارة عن مناطق بيضاء مشرقة جدًا ، فيمكن طلاءها بفرشاة ناعمة سوداء مع عتامة 25-30٪.
يتم عرض إعدادات الفرشاة في لقطات الشاشة.

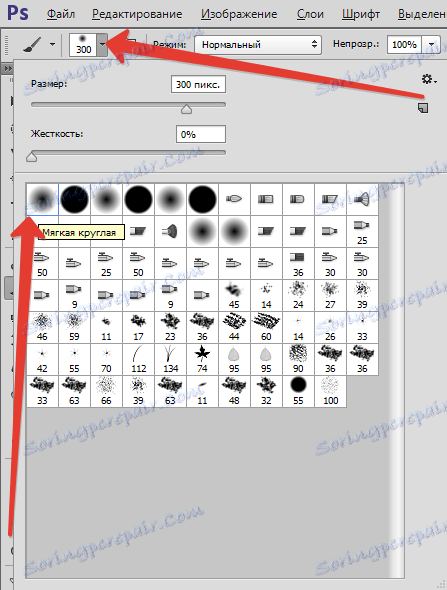

لذلك ، يتم إنشاء الفراغات للفرش ، والآن كل ما تحتاج إلى أن تكون معكوسة ، حيث يمكن إنشاء الفرشاة فقط من صورة سوداء على خلفية بيضاء.
استخدم طبقة الضبط "عكس" .
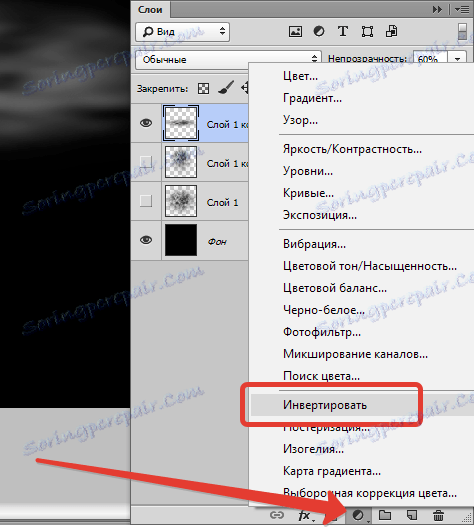
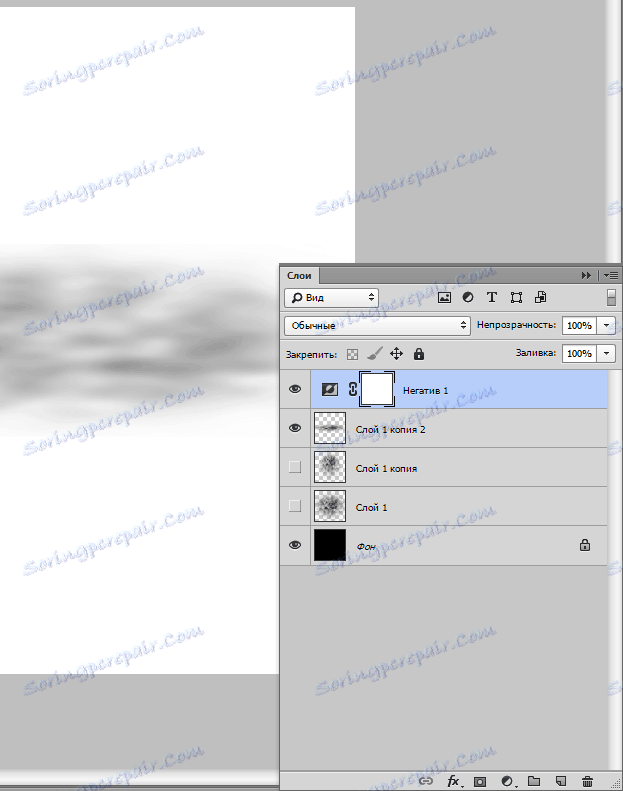
دعونا نلقي نظرة فاحصة على الشغل الناتجة. ماذا نرى؟ ونرى حدودًا حادة من الأعلى والأسفل ، بالإضافة إلى حقيقة أن قطعة العمل تتجاوز الرسم القماشي. يجب القضاء على أوجه القصور هذه.
قم بتنشيط الطبقة المرئية وإضافة قناع أبيض إليها.
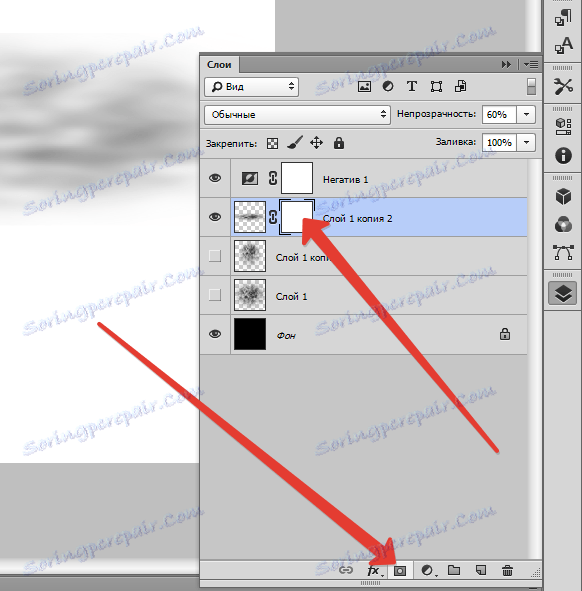
ثم تأخذ الفرشاة مع نفس الإعدادات كما كان من قبل ، ولكن مع عتامة من 20 ٪ ورسم الحدود برفق على القناع.
حجم الفرشاة أفضل لفعل المزيد.
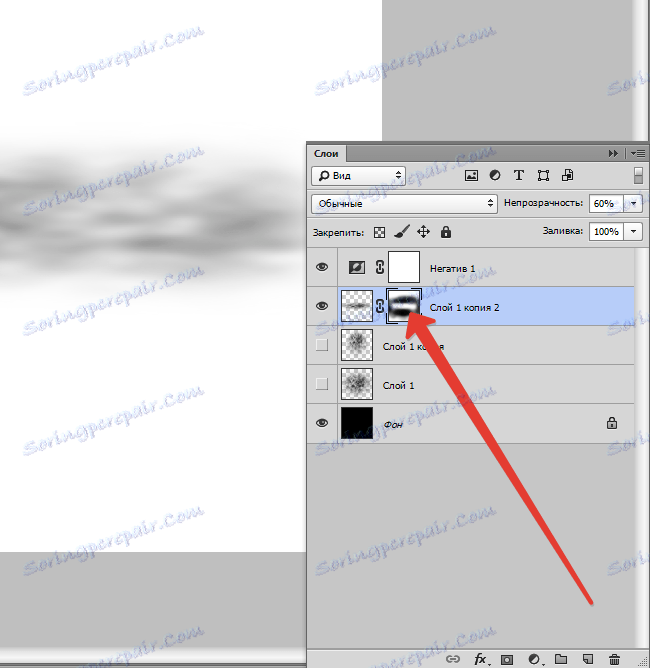
عند الانتهاء ، انقر بزر الماوس الأيمن على القناع واختر الخيار "تطبيق قناع الطبقة" .
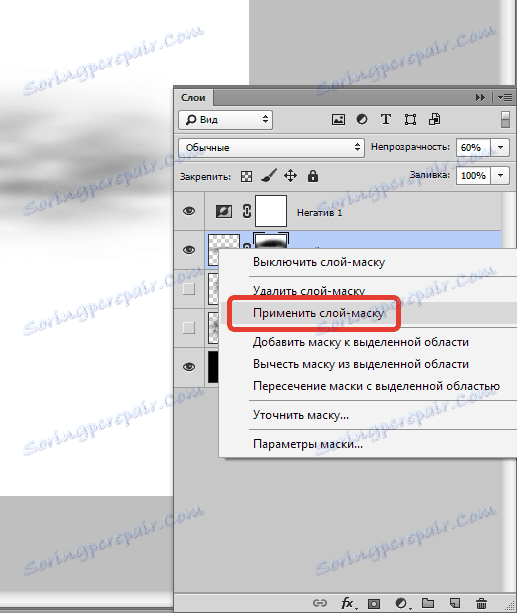
من الضروري القيام بنفس الإجراء مع كل الطبقات. الخوارزمية هي كما يلي: إزالة الرؤية من جميع الطبقات ، باستثناء قابلة للتحرير ، والخلفية ، و "سلبي" (أعلى) ، إضافة قناع ، ومحو الحدود مع فرشاة سوداء على القناع. تطبيق قناع وهلم جرا ...
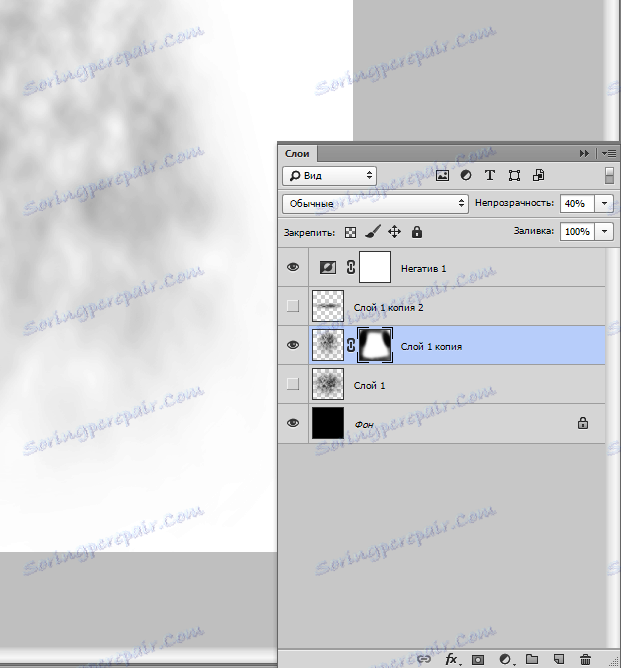
عند الانتهاء من تحرير الطبقات ، يمكنك البدء في إنشاء الفرش.
قم بتشغيل رؤية الطبقة مع قطعة العمل (انظر لقطة الشاشة) وقم بتنشيطها.
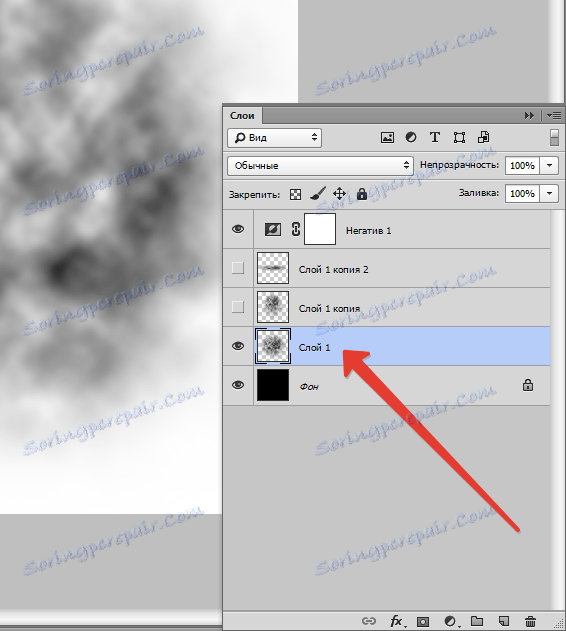
اذهب إلى القائمة "تحرير - تعريف الفرشاة" .
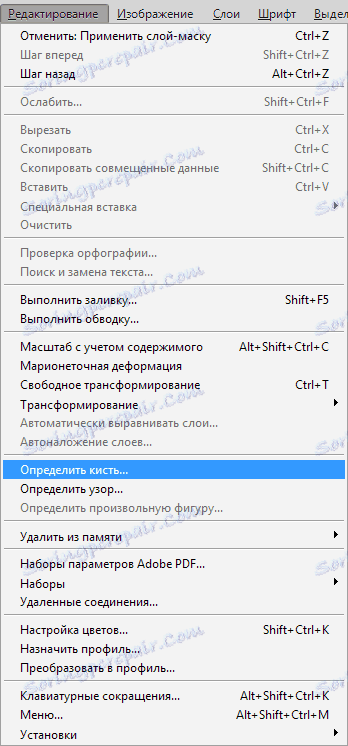
قم بإعطاء اسم الفرشاة الجديدة وانقر فوق OK .
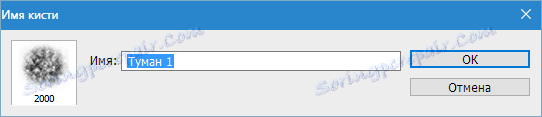
ثم نقوم بإزالة الرؤية من الطبقة باستخدام قطعة الشغل هذه وتتضمن الرؤية لقطعة العمل الأخرى.
نكرر الافعال.
سوف تظهر جميع الفرش التي تم إنشاؤها في المجموعة القياسية من الفرش.
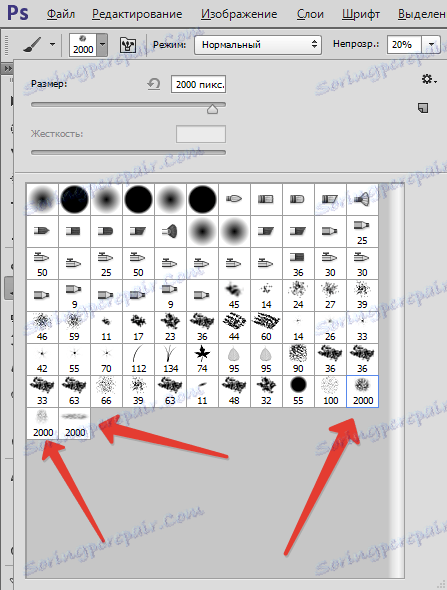
للتأكد من عدم ضياع الفرش ، قم بإنشاء مجموعة مخصصة منها.
انقر على الترس وحدد العنصر "إدارة مجموعات" .
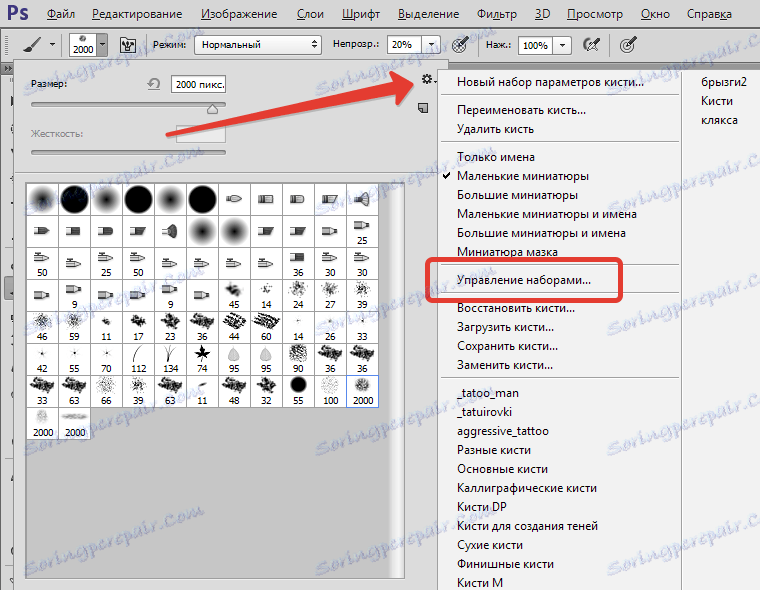
اضغط على CTRL وبدوره ، انقر فوق كل فرشاة جديدة.
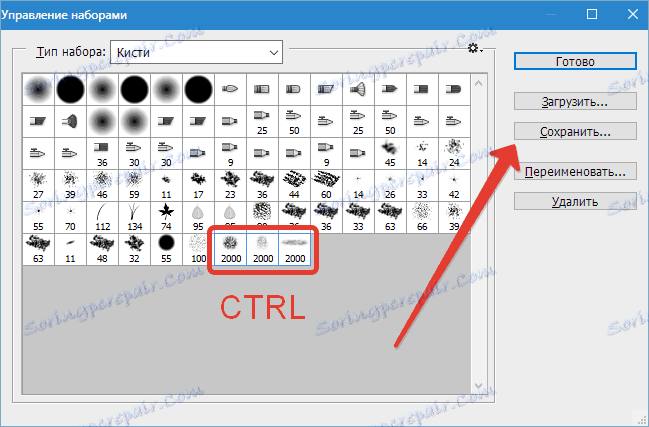
ثم انقر فوق "حفظ" ، وإعطاء الاسم للمجموعة ومرة أخرى "حفظ" .
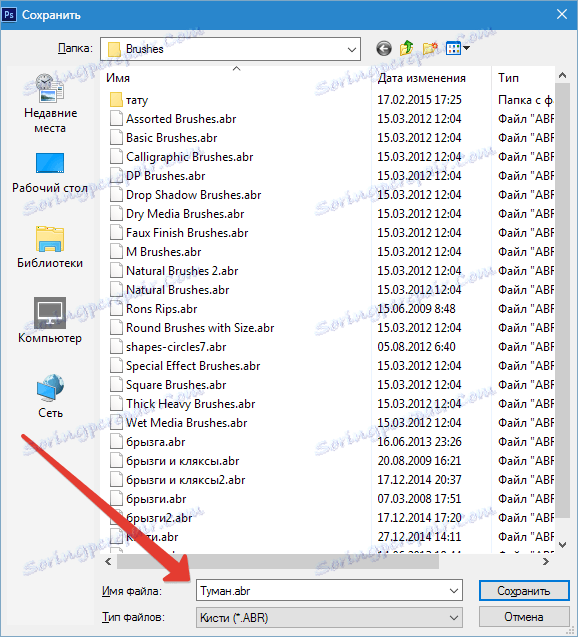
بعد كل الإجراءات ، انقر فوق "إنهاء" .
سيتم حفظ المجموعة في المجلد مع البرنامج المثبت ، في مجلد فرعي "Presets - Brushes" .
اتصل بهذه المجموعة على النحو التالي: انقر على الترس ، وحدد العنصر "تنزيل فرش" وفي النافذة التي تفتح ، ابحث عن المجموعة.
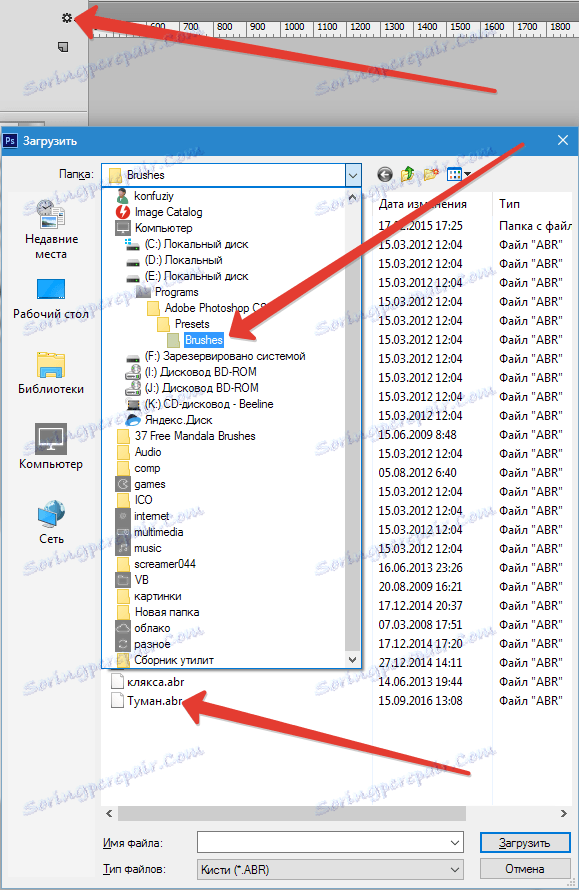
اقرأ المزيد في المقالة "نحن نعمل مع مجموعات فرشاة في Photoshop"
لذلك ، يتم إنشاء الفرش مع الضباب ، دعونا ننظر إلى مثال على استخدامها.
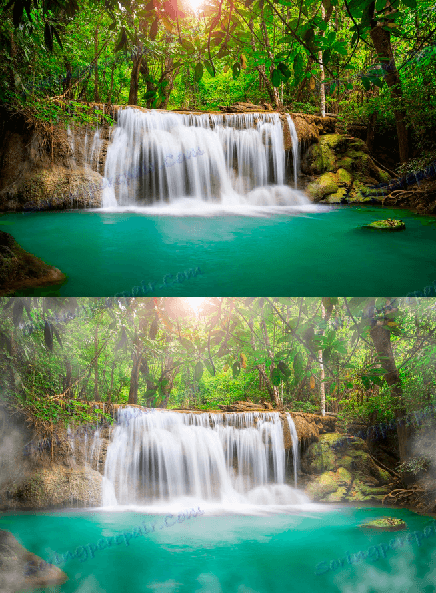
بوجود ما يكفي من الخيال ، يمكنك العثور على الكثير من الخيارات لاستخدام الفرش التي أنشأتها لنا في هذا الدرس مع الضباب.
افعلها!